Sa bag-ohay nga mga adlaw, ang among magasin nagpunting sa panguna sa pinakabag-o nga operating system sa porma sa macOS Monterey. Kini nga operating system adunay dili maihap nga mga bag-ong bahin ug uban pang mga "attraction" nga kinahanglan magpugos kanimo sa pag-upgrade niini. Bisan pa, adunay mga indibidwal nga (dili) sigurado nga dili gusto nga mag-update sa macOS Monterey. Kung kauban ka sa ingon nga mga tiggamit, nan sa kini nga artikulo atong tan-awon ang usa ka kinatibuk-an nga 10 nga mga butang nga kinahanglan magpugos kanimo sa pagbalhin sa kini nga sistema. Ipakita namon ang una nga 5 niini direkta sa kini nga artikulo, unya makit-an nimo ang lain nga 5 sa artikulo sa among igsoon nga magasin nga Letum poem pom Applem - pag-klik lang sa link sa ubos.
Mahimo nga interes nimo

AirPlay sa Mac
Kung gusto nimo nga magdula sa pipila ka sulud sa usa ka mas dako nga screen gikan sa imong iPhone, iPad o Mac, mahimo nimong gamiton ang AirPlay alang niini. Uban niini, ang tanan nga sulud dali nga mapakita, pananglitan sa TV, nga dili kinahanglan nga magkonektar sa usa ka cable ug maghimo mga komplikado nga setting. Apan ang tinuod mao nga ang AirPlay sa Mac mahimo usab nga magamit sa pipila ka mga kaso kaniadto. Ang mga Mac karon adunay medyo dagko nga mga pasundayag, mao nga ang pagtan-aw sa sulud niini labi ka maayo kaysa, pananglitan, sa usa ka iPhone o iPad. Ug sa pag-abot sa macOS Monterey, posible nga gamiton ang AirPlay sa Mac. Kung gusto nimo tan-awon ang sulud gikan sa imong iPhone o iPad sa imong Mac, kinahanglan nimo. naa nila ang tanan nilang device sa samang Wi-Fi. Unya sa iPhone o iPad bukas sentro sa pagkontrol, click sa icon sa salamin sa screen ug pagkahuman pilia ang imong Mac gikan sa lista sa mga aparato sa AirPlay.
Dali nga mga nota
Matag karon ug unya mahimo nimong makit-an ang imong kaugalingon sa usa ka sitwasyon diin kinahanglan nimo nga maghimo usa ka dali nga nota sa usa ka butang. Niana nga kaso, sa kadaghanan nga mga kaso, lagmit imong giablihan ang lumad nga Notes app, diin naghimo ka og bag-ong nota ug gipapilit ang sulod niini. Apan nahibal-an ba nimo nga sa macOS Monterey makahimo ka og bisan unsang nota nga dali ug dali, nga dili kinahanglan nga ablihan ang Notes app? Kabahin niining bag-ong sistema mao ang Quick Notes, nga mahimo nimong ipakita pinaagi sa pagpugong sa usa ka buton Sugo, unya imong "bump" ang cursor sa ubos nga tuo nga suok sa mga screeny. Kini unya ipakita usa ka gamay nga bintana nga imong gi-klik. Pagkahuman niana, mahimo nimong gamiton ang dali nga nota - mahimo nimong isulud ang teksto, mga imahe, mga link sa mga panid o uban pang mga nota niini. Mahimo nimong dali nga makabalik sa dali nga nota sa bisan unsang oras, sa parehas nga paagi. Dayon makit-an nimo ang tanan nga dali nga mga nota sa sidebar sa Notes app.
Mahimo nga interes nimo

Memoji animated avatar
Ang Memoji ug Animoji nag-uban kanamo sulod sa upat ka tuig na karon - una namo silang nakita sa 2017 sa dihang gipaila sa Apple ang rebolusyonaryong iPhone X. Uban sa tabang sa Memoji ug Animoji, gisulayan sa Apple sa usa ka makalingaw nga paagi ang pagpaila sa TrueDepth camera nga nag-atubang sa atubangan, salamat diin ang biometric authentication sa Face ID mahimong magamit. Sa hinay-hinay, bisan pa, ang Memoji ug Animoji nagpakita usab sa mga tigulang nga iPhone sa porma sa mga sticker, ingon man sa macOS. Sa bag-ong macOS Monterey, mahimo ka usab magbutang usa ka animated nga avatar sa Memoji sa lock screen. Kini usa ka "walay pulos" nga siguradong makapahimuot sa usa ka tawo. Mahimo nimong ibutang ang Memoji isip imong avatar sa macOS in Mga Kagustuhan sa Sistema -> Mga Gumagamit ug Mga Grupo, asa ka pilia ang imong profile sa wala, ug dayon i-tap arrow sa ubos sa kasamtangan nga hulagway. Pagkahuman, lain nga bintana ang moabli diin kinahanglan nimo nga pilion Memoji Mahimo nimo kini ipasibo sa lainlaing mga paagi ug dayon i-set up kini.
Mga Shortcut sa Aplikasyon
Ang lumad nga Shortcuts app nahimong bahin sa iOS ug iPadOS sulod sa pipila ka tuig. Gamit kini nga aplikasyon, makahimo ka sa tanan nga mga matang sa mga han-ay sa buluhaton nga adunay tahas sa pagtabang kanimo sa paghimo sa usa ka kalihokan. Ang mga pinamubo alang sa mga aparato sa Apple nahimo nga dili maihap sa karon, ug kinahanglan nga hisgutan nga daghan sa kanila ang maayo kaayo. Bisan pa, ang Shortcuts app dili magamit alang sa mga Mac hangtod sa pagpagawas sa macOS Monterey. Apan sa katapusan, nakakuha kami usa ka makahimo na kami karon og mga han-ay sa buluhaton direkta sa macOS, nga siguradong makapahimuot sa dili maihap nga mga tiggamit. Ang tinuod mao nga ang Automator anaa (ug anaa) sa mga naunang bersyon sa macOS, apan kini mahimong komplikado alang sa pipila ka mga tiggamit. Ang mga shortcut adunay mas simple nga interface ug masabtan sa halos tanan.

Dali nga aksyon
Sulod sa macOS, mahimo nimong gamiton ang Quick Actions sa pipila ka mga kaso. Pananglitan, gamit ang usa ka dali nga aksyon, mahimo nimo nga yano ug dali nga maghimo usa ka PDF gikan sa pinili nga mga file o maghimo sa ilang mga anotasyon ug daghan pa. Ikasubo, kini nga dali nga aksyon sa kadaghanan nga mga kaso natapos ang lista. Ingon nga bahin sa macOS Monterey, bisan pa, nakahukom ang Apple nga palapdan ang lista sa mga dali nga aksyon, ug kinahanglan nga hisgutan nga kini siguradong takus niini. Kung markahan nimo ang pipila ka mga imahe, dali nimo kini mapakunhod gamit ang dali nga aksyon. Kung mogamit ka og dali nga mga aksyon sa video, mahimo nimo kining mub-on sa madali ug dali, nga mahimong mapuslanon sa daghang mga sitwasyon. Kung gusto nimong pahimuslan ang dali nga mga aksyon, ang kinahanglan nimong buhaton mao gimarkahan ang usa ka piho nga (mga) file, sunod sa usa kanila gi-right-click ug gi-klik sa menu Dali nga aksyon. Dinhi kinahanglan ka lang nga mopili convert nga imahe, matag usa mub-an, o uban pang dali nga aksyon.
Mahimo nga interes nimo

Mahimo nga interes nimo
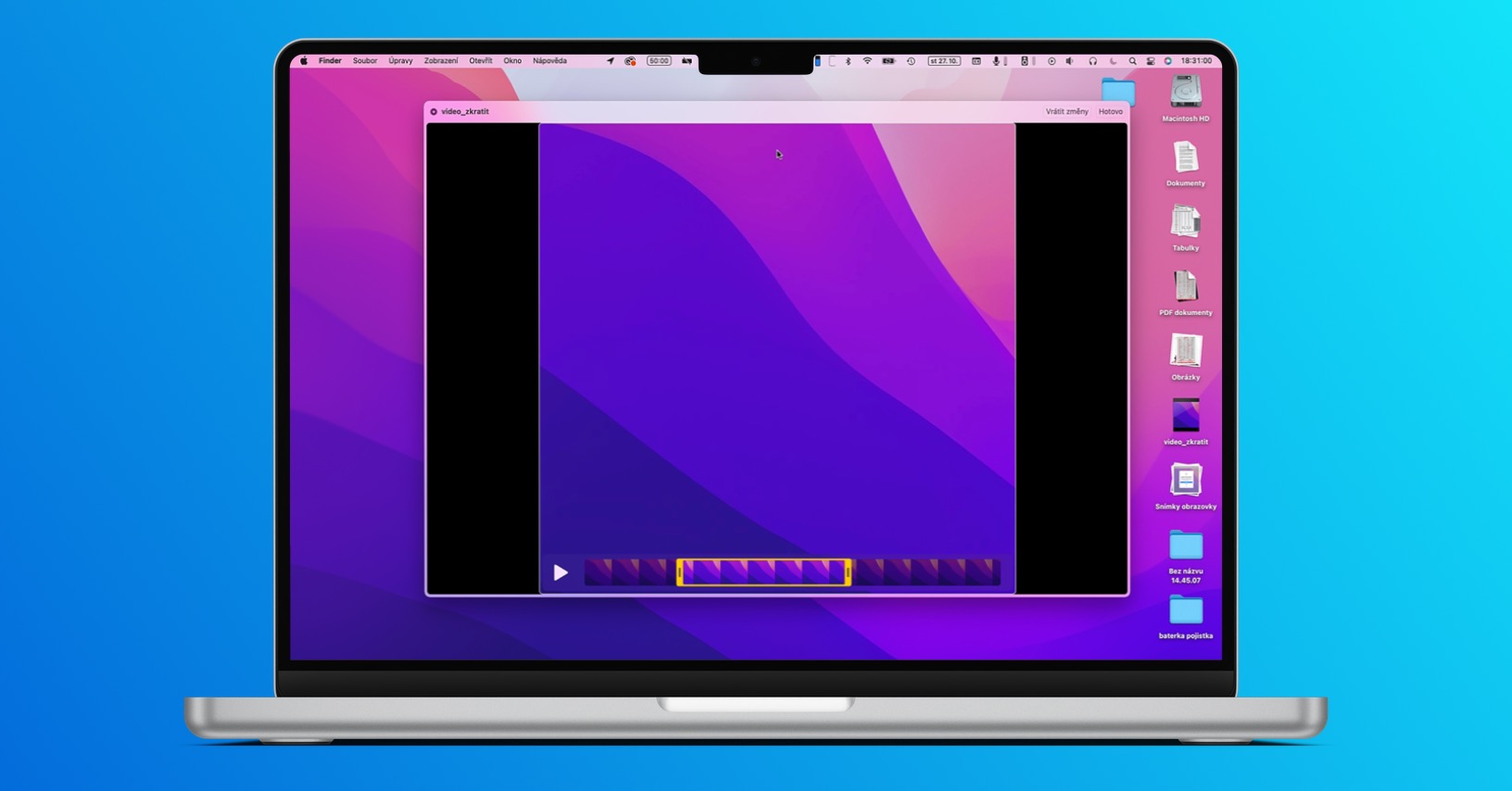
 Paglupad sa tibuok kalibutan uban sa Apple
Paglupad sa tibuok kalibutan uban sa Apple 




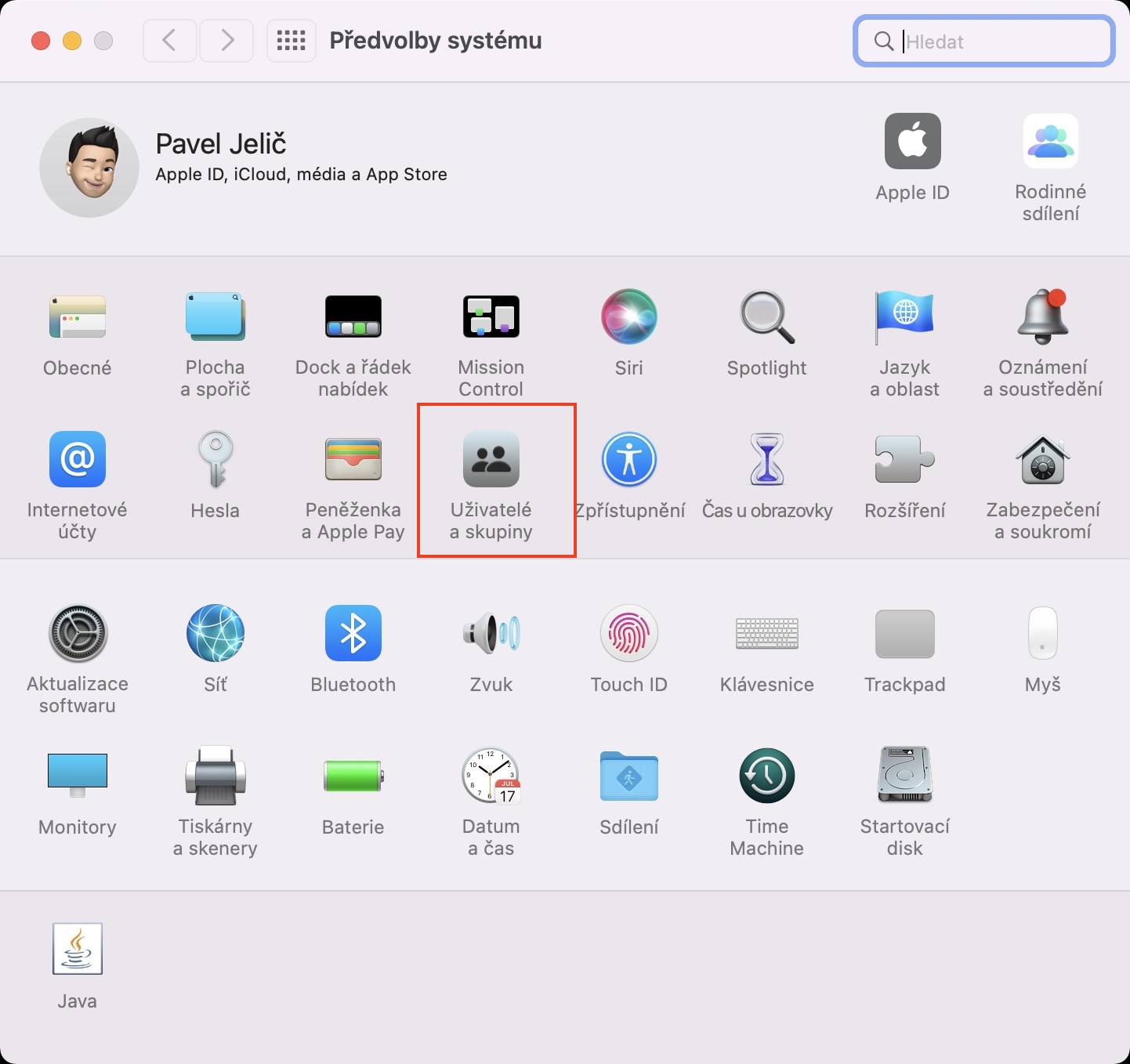
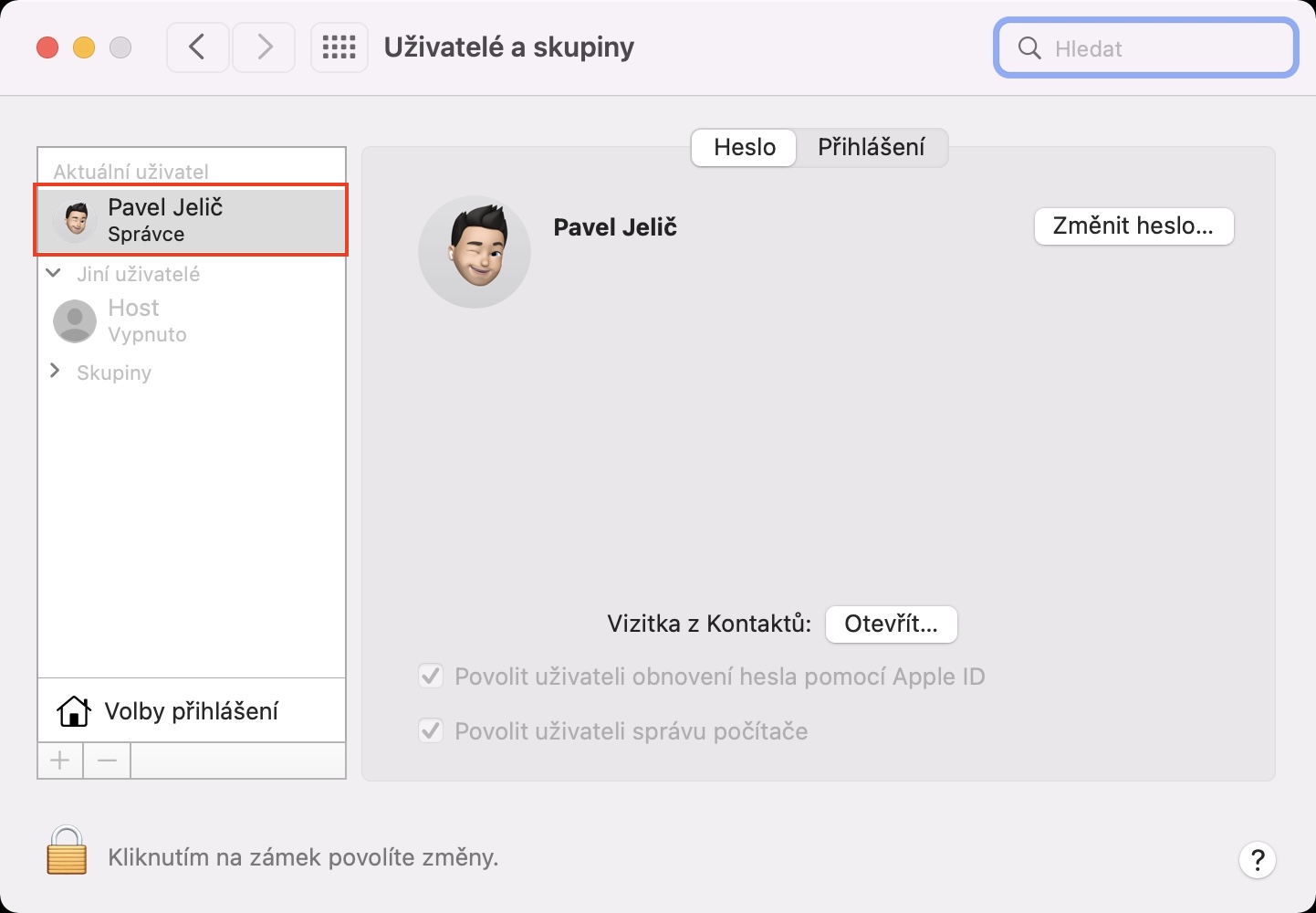
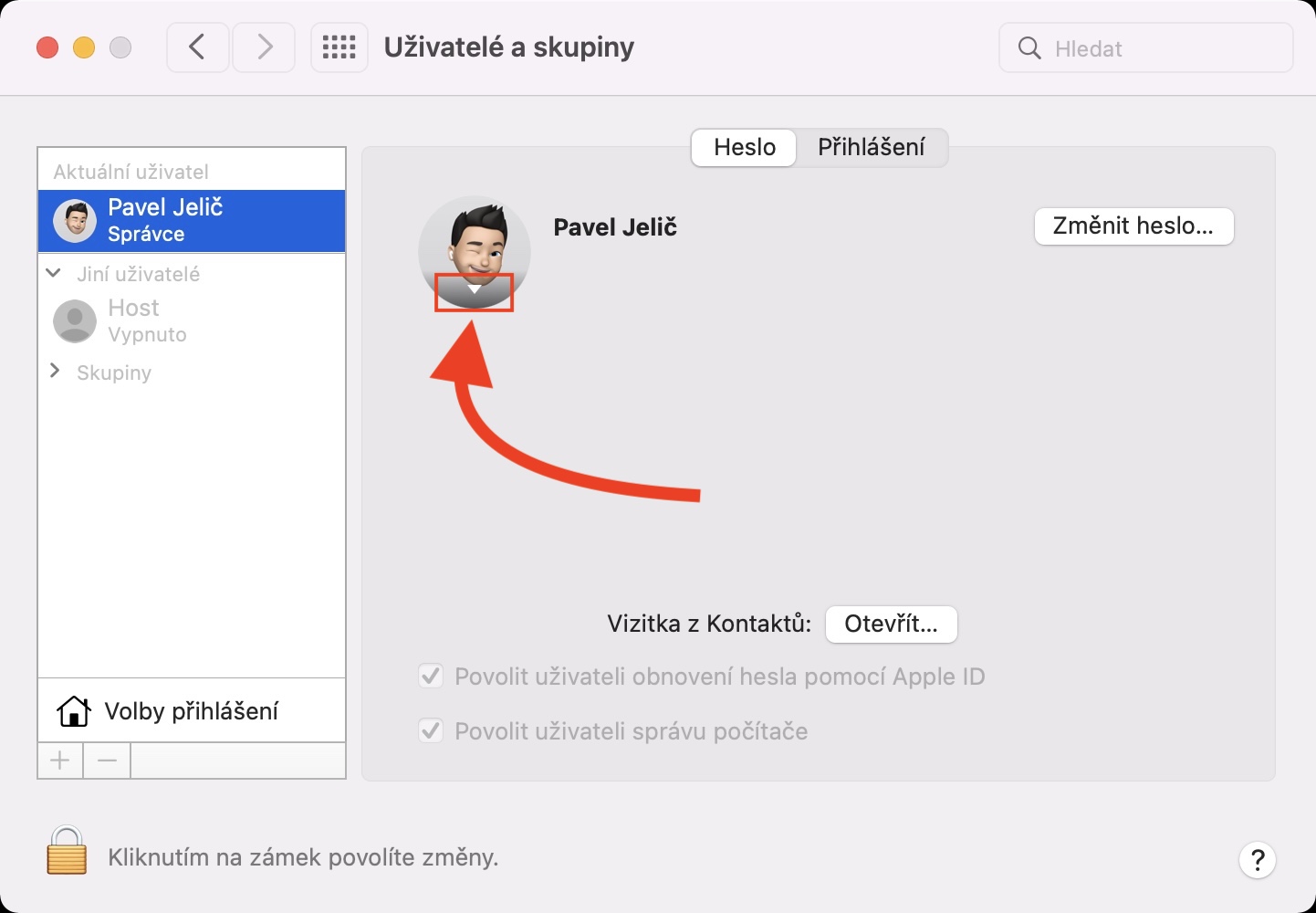
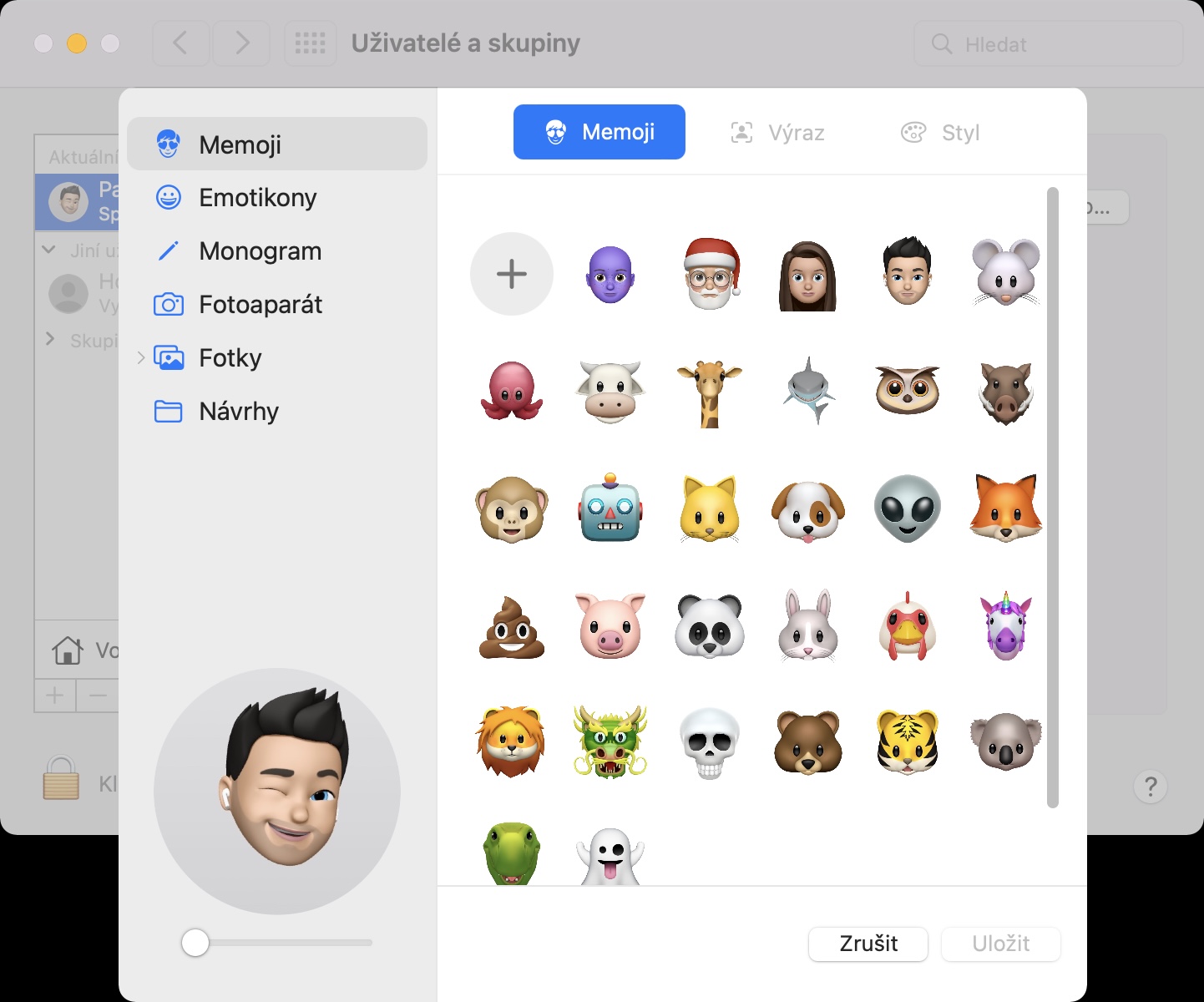
Ah, mao nga imong tangtangon ang mga post nga nagpunting sa imong mga kahiwian. Okay, mao na kini ang akong katapusang pagbisita dinhi.
Mahimong maayo nga ideya nga susihon kung unsang artikulo ang imong gikomentohan sa wala ka pa magsugod pagsulat dinhi nga among gitangtang ka. Dili gyud kini usa.