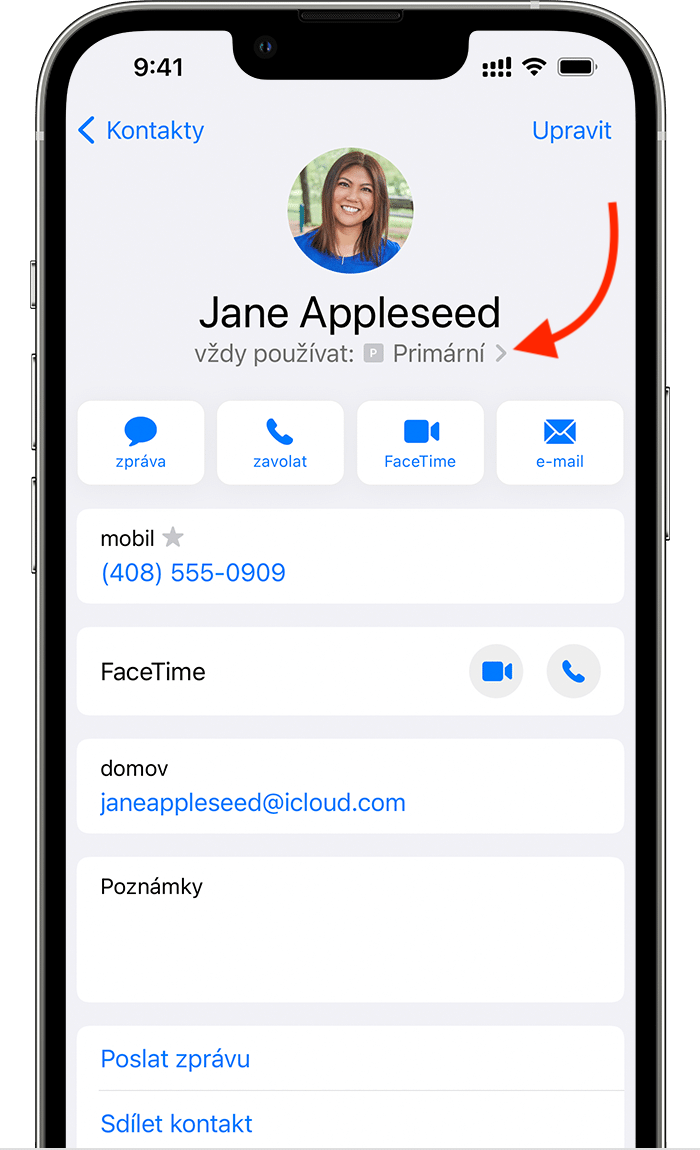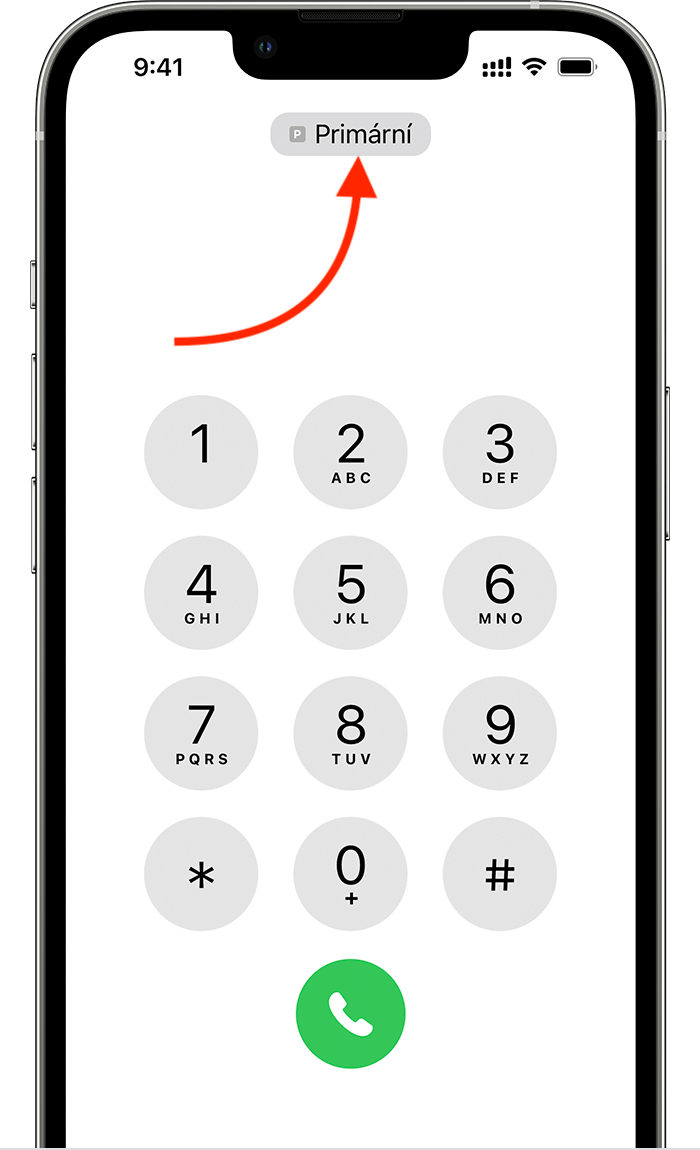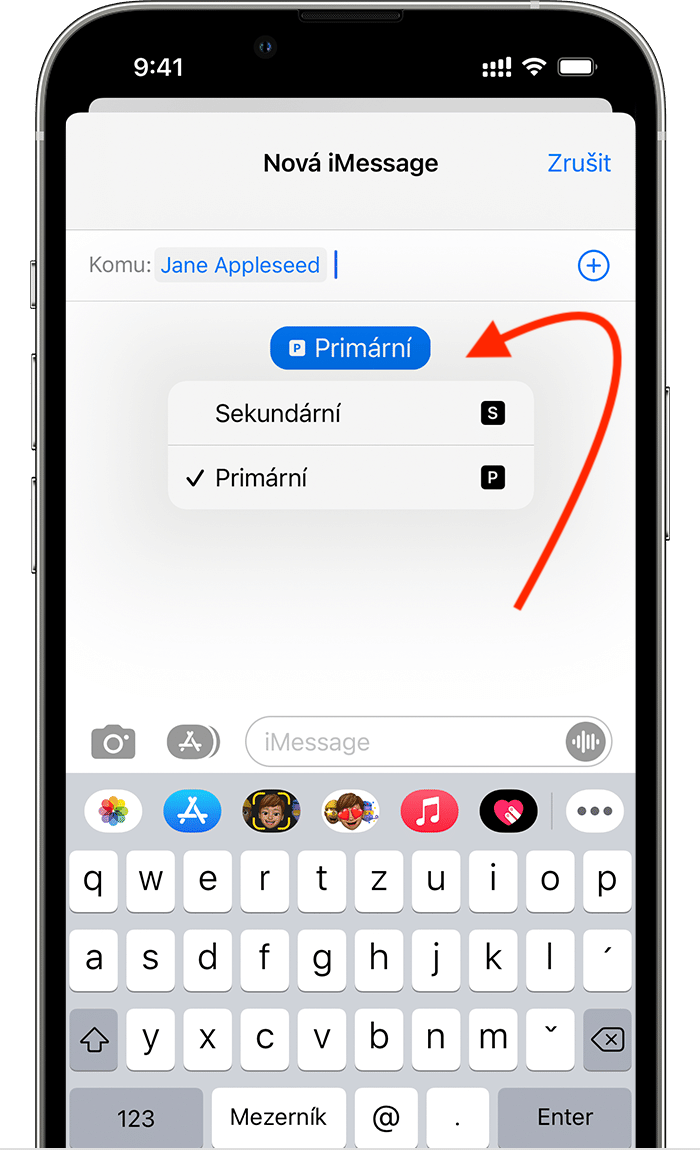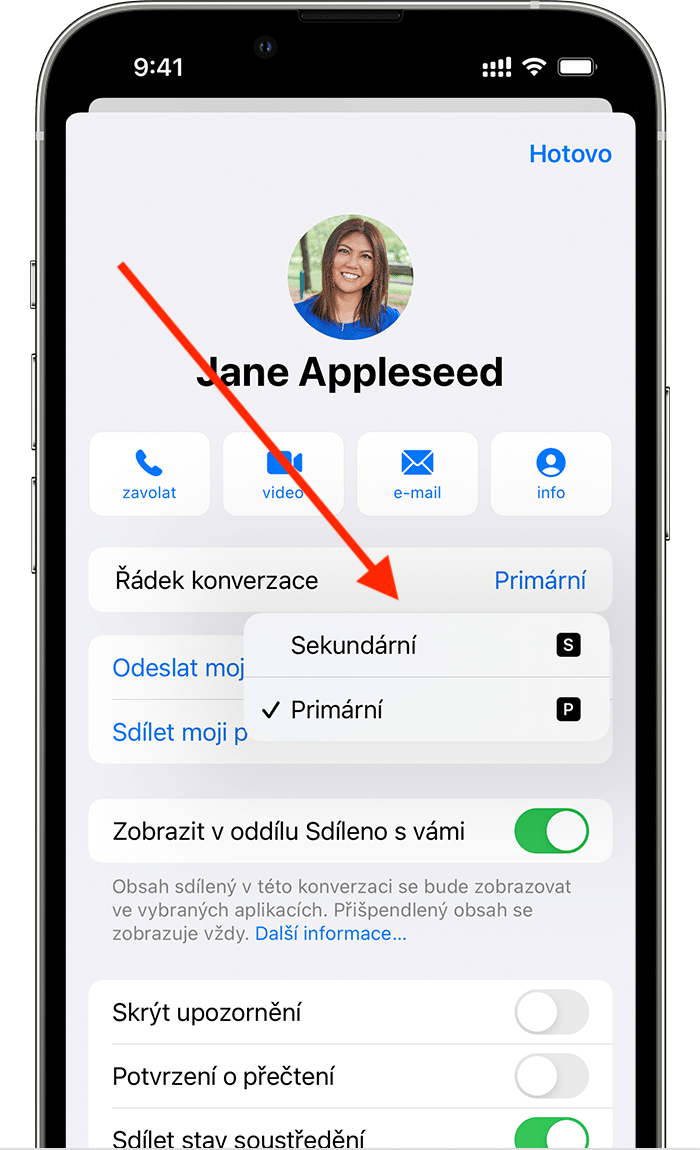Ang mga telepono dili na lang para sa pagtawag ug pag-text. Kini usa ka labi ka komprehensibo nga aparato, salamat nga magamit nimo ang mga social network ug lainlaing mga aplikasyon, pagdula mga dula ug daghan pa. Siyempre, adunay usab dili maihap nga mga gimbuhaton ug mga kapilian nga mahimo nimong magamit. Siyempre, ang pipila niini nga mga gimbuhaton nahibal-an ug gigamit sa mga tiggamit matag adlaw. Apan adunay usab mga tinago nga mga gimbuhaton nga wala kaayo gihisgutan. Atong tan-awon ang 10 ka tinago nga mga bahin sa iPhone nga tingali wala nimo nahibal-an. Makita nimo ang una nga 5 sa kini nga artikulo, ug ang lain nga 5 sa artikulo sa among igsoon nga magasin nga Letem svodem Applem - Gilakip nako ang link sa ubos.
Mahimo nga interes nimo

Live nga text
Tingali, nakit-an nimo ang imong kaugalingon sa usa ka sitwasyon diin adunay usa ka piraso sa papel nga adunay teksto sa imong atubangan nga kinahanglan nimo nga i-convert sa digital nga porma. Kadaghanan sa mga indibidwal tingali nagsugod sa usa ka text editor sa ingon nga kaso ug nagsugod sa pagsulat pag-usab sa teksto nga karakter sa karakter. Apan kita nagpuyo sa modernong mga panahon ug ang dugay nga pagsulat pag-usab wala'y pangutana. Adunay mga espesyal nga programa sa OCR nga mahimong mag-analisar sa teksto sa litrato ug dayon i-convert kini sa digital nga porma. Ang iOS usab adunay susama nga function - kini gitawag nga Live Text ug kini eksakto kung unsa ang akong gihulagway. Mahimo nimo kini i-activate sa Mga Setting → Kinatibuk-an → Pinulongan ug Rehiyon, diin i-aktibo ang Live Text. Sa ubos akong gilakip ang usa ka artikulo kung giunsa nimo magamit ang Live Text.
Mahimo nga interes nimo
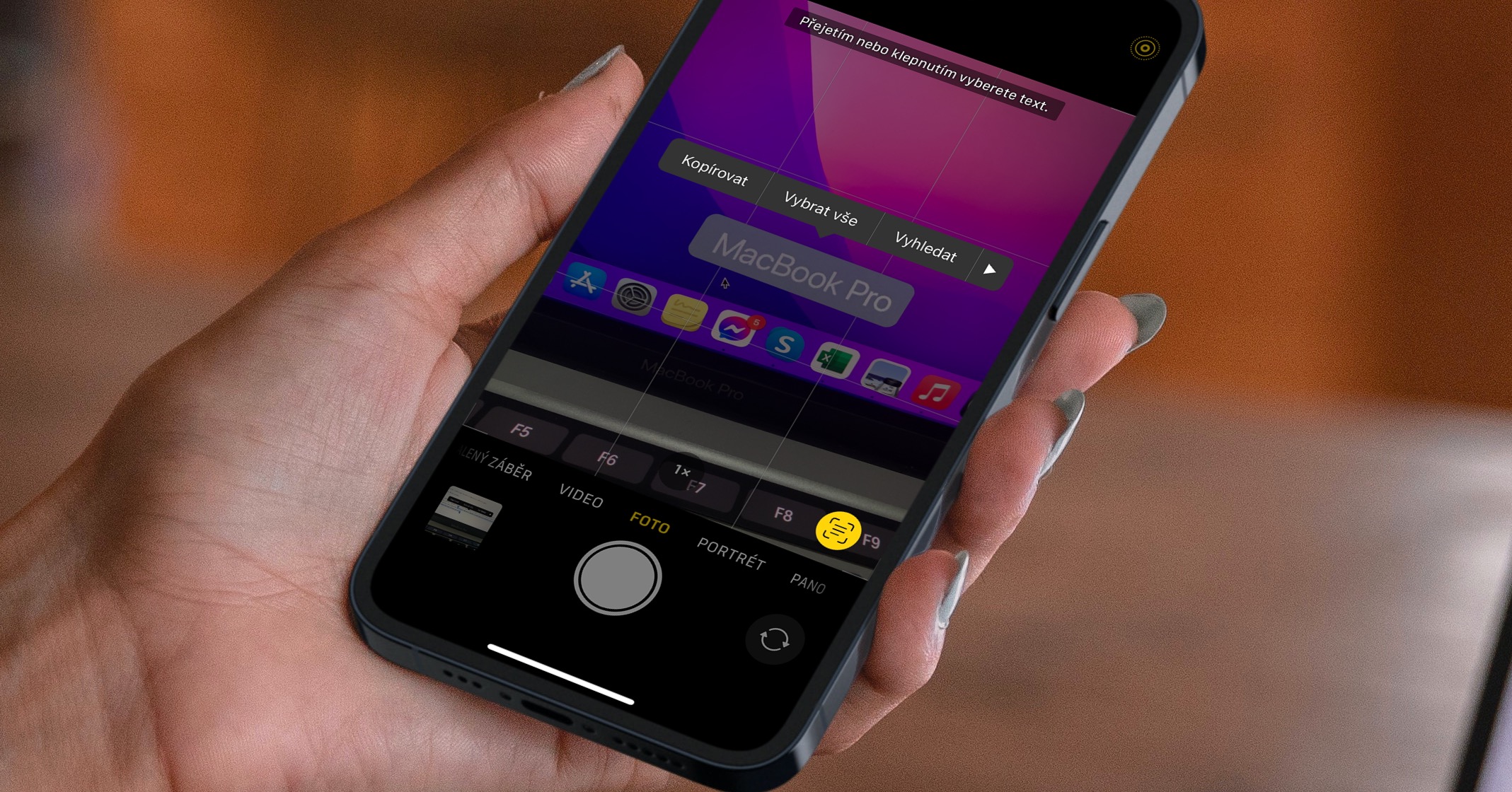
Pagkontrol sa back tap
Halos tanan nga mga operating system gikan sa Apple naglakip sa usa ka espesyal nga seksyon sa Pag-access sa Mga Setting, nga adunay mga function nga panguna nga gituyo alang sa mga tiggamit nga adunay kakulangan sa usa ka piho nga paagi, i.e. alang sa mga buta o bungol nga tiggamit, pananglitan. Apan ang tinuod mao nga daghang mga gimbuhaton gikan sa kini nga seksyon mahimong magamit bisan sa usa ka ordinaryong tiggamit nga wala’y kapuslanan sa bisan unsang paagi. Ang usa niini nga mga bahin naglakip sa abilidad sa pagkontrolar sa iPhone pinaagi sa pag-tap sa likod niini. Aron ma-aktibo kini nga bahin, adto sa Settings → Accessibility → Touch → Back Tap. Igo na dinhi pilia ang doble ug triple tap nga mga aksyon.
Ang daan nga pagtan-aw sa Safari
Sa pag-abot sa iOS operating system, nakita namo ang mahinungdanong mga kausaban sa disenyo sa lumad nga Safari web browser. Kung dugay ka nang naggamit ug iPhone, nahibal-an na nimo nga kaniadto ang address bar sa Safari nahimutang sa ibabaw sa screen. Bisan pa, karon gibalhin kini sa Apple hangtod sa ubos, ubos sa pasangil nga dali nga kontrol. Gipabilhan sa ubang mga tiggamit kini nga relokasyon, ang uban wala. Kung nahisakop ka sa ikaduhang grupo, mahimo nimong itakda ang orihinal nga hitsura sa Safari. Adto lang sa Mga setting → Safari, diin sa ubos sa kategorya Susiha ang mga panel posibilidad Usa ka panel.
Pagpili og SIM card alang sa Dual SIM
Ang mga indibidwal nga kinahanglan mogamit og duha ka SIM card alang sa ilang operasyon kinahanglan nga maghulat sa medyo taas nga panahon alang sa suporta sa mga Apple phone. Nakuha ra namo ang suporta sa Dual SIM sa pag-abot sa iPhone XS, nga dili pa dugay. Dugang pa, ang mga tiggamit kinahanglan nga mogamit usa ka klasiko nga nano-SIM ug ang lain nga e-SIM, nga dili kasagaran sa panahon. Bisan pa, ang paggamit sa duha ka SIM card sa iOS dili kaayo maayo sa taas nga termino, ug dili ka maka-set up sa daghang mga butang. Sa iOS 15, labing menos kami adunay mga kapilian alang sa yano nga pagbalhin sa mga SIM card alang sa pagtawag ug pag-text. Kung mo-dial ka og kontak, para maka stay ka niya pagkahuman sa pag-klik, pilia ang SIM card, gawas nga kini mahimo paghimo og kausaban bisan sa pag-dial pinaagi sa dial pad. Lakaw Balita ilisan nimo imong SIM card sa pagsulat sa usa ka bag-ong SMS, o igo na i-tap ang ngalan sa user sa ibabaw sa panag-istoryahanay, ug dayon usba ang SIM card.
Pagpadali sa iPhone
Usa ka ba ka tigulang nga tiggamit sa iPhone? Kon mao, lagmit nga kini nagsilbi gihapon kanimo nga maayo - apan tingali imong gipasalamatan nga kini mas paspas. Sulod sa daghang mga tuig karon, adunay usa ka kapilian sa iOS nga nagtugot kanimo sa pagpalong sa mga animation sa sistema, nga naghimo niini nga labi ka paspas. Sa usa ka bahin, imong mahupay ang hardware, ug sa laing bahin, ang mga animation nga magdugay dili kinahanglan nga himuon. Kung gusto nimo sulayan, adto lang sa Settings → Accessibility → Motion, kde pagpaaktibo posibilidad Limitahi ang paglihok.
 Paglupad sa tibuok kalibutan uban sa Apple
Paglupad sa tibuok kalibutan uban sa Apple