Nindot kaayo ang Apple Watch - apan mahibal-an ra nimo ang tinuod nga kaanyag niini kung makakuha ka. Daghang mga tawo ang nag-ingon nga wala nila masabti ang kamahinungdanon sa pagkuha sa usa ka relo nga mansanas, apan sa dihang nabuak kini sa sulod nila ug nakakuha sila usa, nausab dayon ang ilang mga hunahuna. Uban sa Apple Watch, mahimo nimo nga una nga masubay ang imong kalihokan ug kahimsog, dugang sa usa ka extension sa iPhone. Adunay dili maihap nga mga gimbuhaton nga mahimo sa mga relo sa Apple - ang uban mas ilado ug ang uban dili kaayo. Atong tan-awon sa tingub ang 10 nga mga tip alang sa Apple Watch nga tingali wala nimo nahibal-an. Makita nimo ang unang 5 dinhi mismo, ug ang sunod nga 5 makita gamit ang link sa ubos sa among sister nga magasin, Letem spodem applem.
CLICK HERE PARA SA LAING 5 TRICKS
Mahimo nga interes nimo

Pangitaa ang imong iPhone
Usa ka ba sa mga tawo nga kanunay mobiya sa ilang iPhone sa usa ka lugar ug unya dili kini makit-an? Kung mao, nan ang pagpanag-iya sa usa ka Apple Watch hinungdanon kaayo alang kanimo, tungod kay kini makapadali sa imong pagpangita. Sa partikular, mahimo nimo kining gamiton sa "pag-ring" sa imong Apple phone, nga makapasayon sa pagpangita niini. Mahimo nimong makab-ot kini pinaagi lamang sa: ablihi ang control center – naa lang sa home page nga naay relo nga nawong pag-swipe pataas gikan sa ubos nga ngilit sa display. Dayon i-klik ang elemento nga girepresentar niini telepono nga adunay ringtone, nga maghimo sa iPhone nga tingog. Kung ang tudlo niini nga elemento gigunitan nimo busa, dugang sa pagdula sa tingog, ang LED mokidlap usab.
Itakda ang dugang nga mga minuto
Nahimo namon nga itakda ang minuto sa among Apple Watch sa aplikasyon sa parehas nga ngalan sa daghang mga tuig. Apan ang problema mao nga hangtod karon posible nga itakda kini nga minuto kausa ra. Mao nga kung, pananglitan, kinahanglan nimo nga magbutang usa ka minuto pa samtang nagluto, kinahanglan nimo nga i-download ang lain nga aplikasyon nga nagtugot niini. Sa pinakabag-o nga watchOS, bisan pa, posible na nga magtakda og pipila ka minuto nga gilain, ug kana yano ra. Pindota lang ang digital crown sa Apple Watch, adto sa app minuto, ug dayon kuhaa sila sa yano dagan kon gikinahanglan. Imong makita ang ilang overview sa main screen sa aplikasyon.
Gamit ug waterproof lock
Ang tanan nga mas bag-ong Apple Watches kay water resistant hangtod sa 50 ATM. Nagpasabut kini nga mahimo nimo silang madala sa tubig nga wala’y bisan unsang kabalaka, apan kinahanglan nga masiguro nga dili sila makontak sa nagsabwag nga tubig nga molapas sa presyur sa 50 ATM, nga dugang o minus katumbas sa presyur sa tubig nga sa giladmon nga 50 metros. Matag higayon nga moadto ka sa tubig gamit ang imong Apple Watch, kinahanglan nimo nga i-aktibo ang lock sa tubig. Kung dili nimo kini buhaton, ang tubig mahimong magsugod sa pagpugong sa pagpakita sa relo, nga dili gusto. Sa ingon nga sitwasyon, igo na nga gamiton ang waterproof lock, nga nag-deactivate sa mga display. Imong gi-activate kini pinaagi sa sentro sa pagkontrol, diin tap sa drop icon. Unya i-off kini pinaagi sa pagpabalik sa digital nga korona, sa ingon pagpugos sa tubig gikan sa mga speaker.
Usba ang mga komplikasyon sa mga dial
Mahimo nimong gamiton ang daghang lainlaing mga nawong sa relo sa Apple Watch, nga mahimo nimong ibalhin sa taliwala sa adlaw. Kini kinahanglan nga hisgutan, bisan pa, nga dili tanan kinahanglan nga matagbaw sa mga dial sa ilang default nga porma. Kadaghanan sa mga tiggamit sa Apple Watch nahibal-an nga mahimo nilang ipasibo ang ilang mga nawong sa relo, apan dili kini klaro sa mga bag-ong tag-iya. Aron ma-edit ang gitawag nga mga komplikasyon, i.e. mga bahin sa mga dial, adto sa aplikasyon sa iPhone Tan-awa, asa ka sa kategorya Ang akong relo nag-atubang unclick ang nawong sa relo nga gusto nimong i-edit. Unya lugsong ubos ngadto sa kategoriya Komplikasyon, asa ka mahimo nimong i-reset ang indibidwal nga mga komplikasyon. Unya idugang lang ang nawong sa relo sa imong Apple Watch pinaagi sa pag-tap Idugang pataas.
Ipasibo ang pagtan-aw sa panid sa mga aplikasyon
Sa kasagaran, ang mga app sa Apple Watch gipakita sa usa ka grid sama sa honeycomb. Alang sa pipila, kini nga pasundayag maayo, alang sa uban, siyempre, dili. Apan ang maayong balita mao nga dali nimo mabag-o kini nga default nga pagtan-aw sa usa ka klasiko nga lista sa alpabeto, nga mapasalamatan sa daghang mga tiggamit. Pindota ang Apple Watch aron mahimo kini nga pagbag-o digital nga korona, unya adto sa app Mga setting ug i-klik ang seksyon Tan-awa ang mga aplikasyon. Dinhi imong pilion kung gikinahanglan Grid o Listahan.
 Paglupad sa tibuok kalibutan uban sa Apple
Paglupad sa tibuok kalibutan uban sa Apple 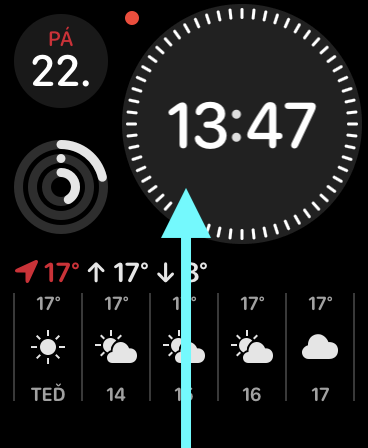
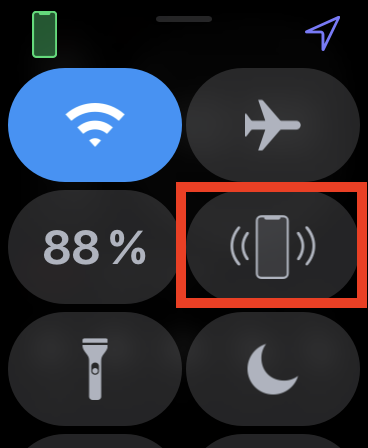
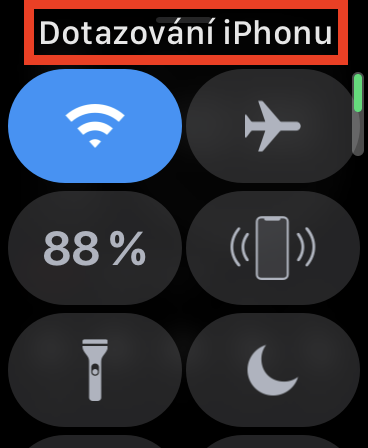






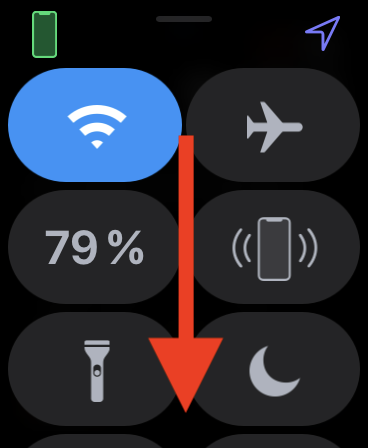
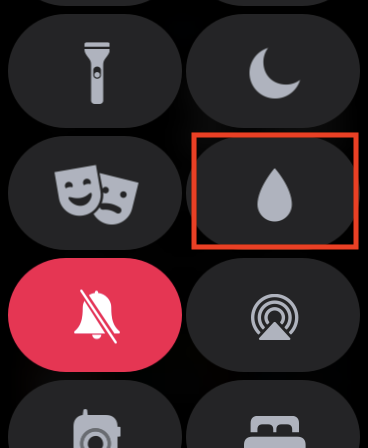
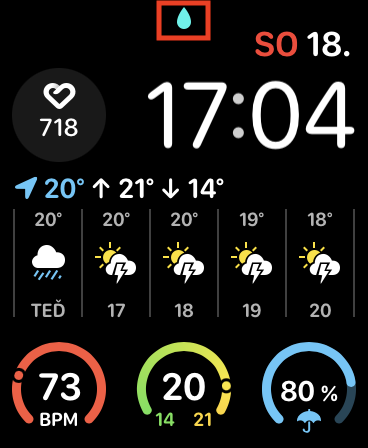
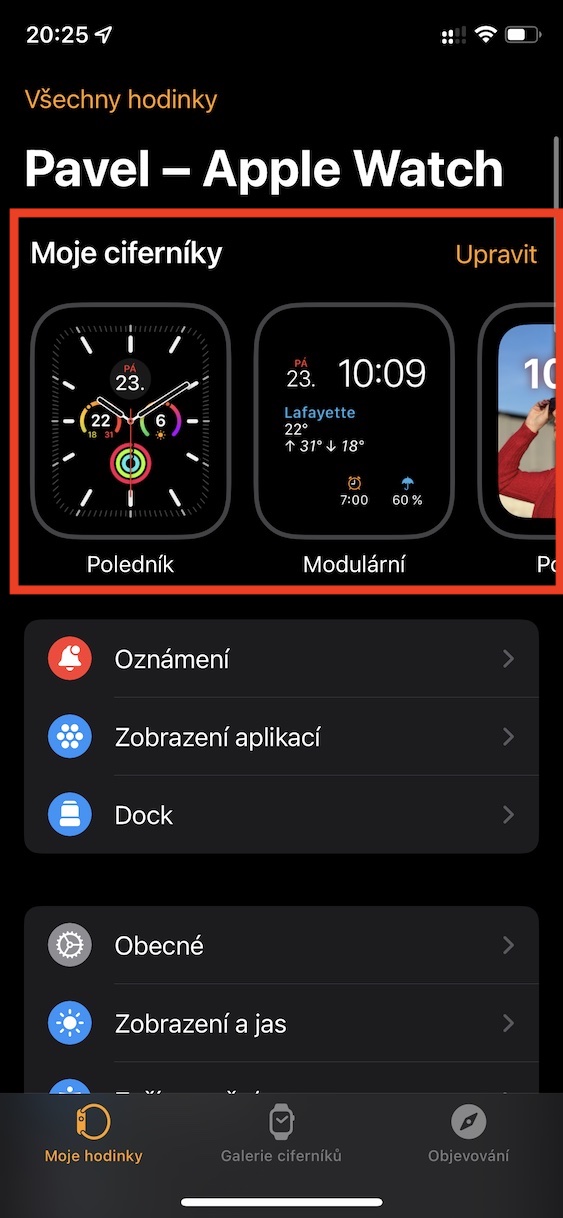
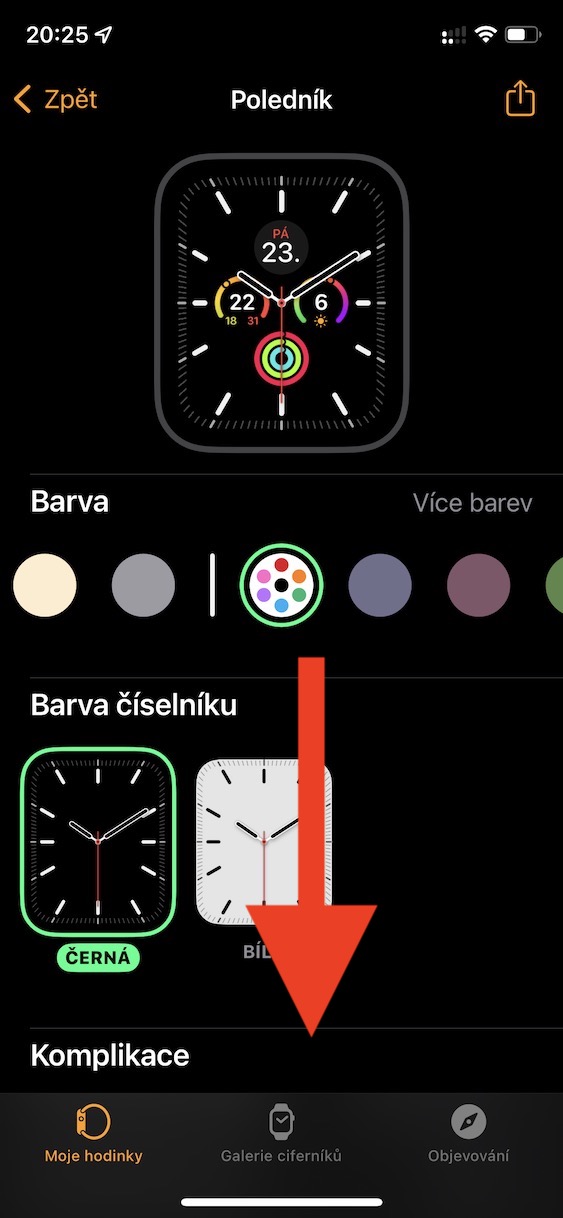
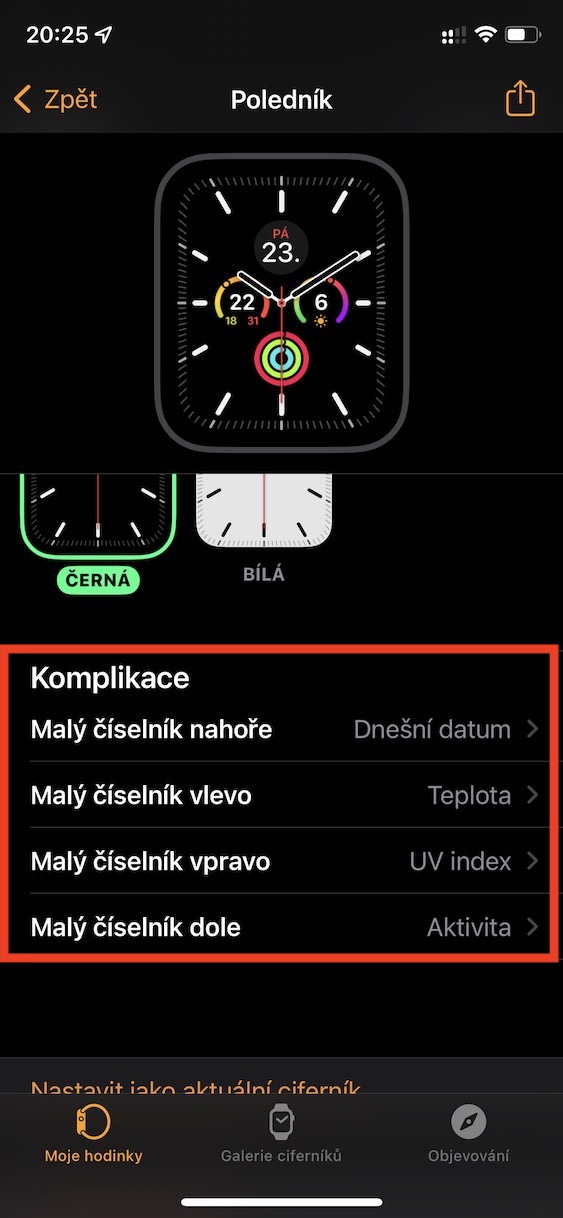
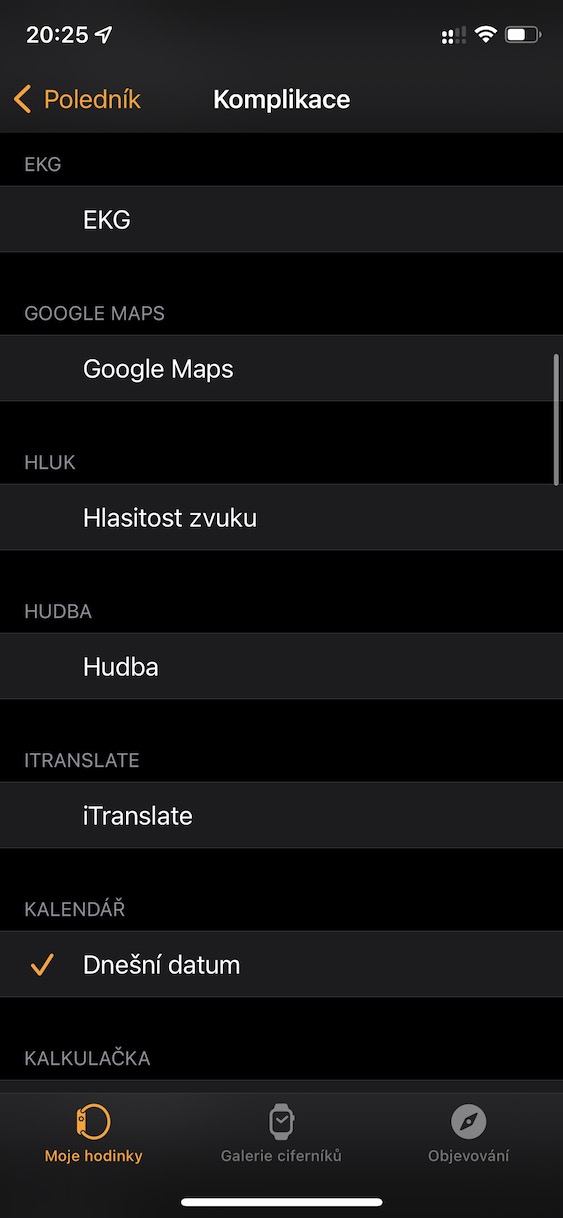
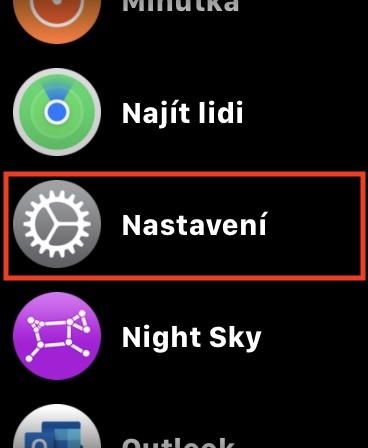
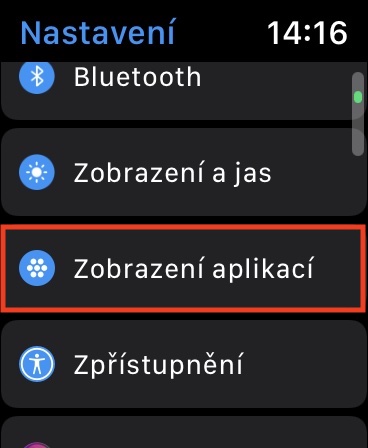
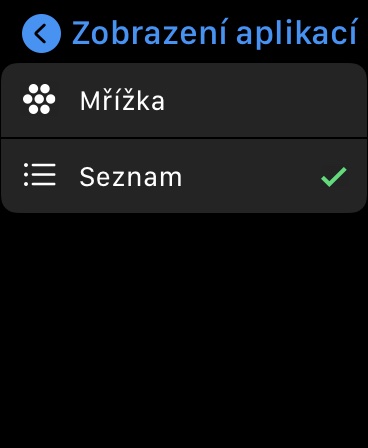
Unya 🤔