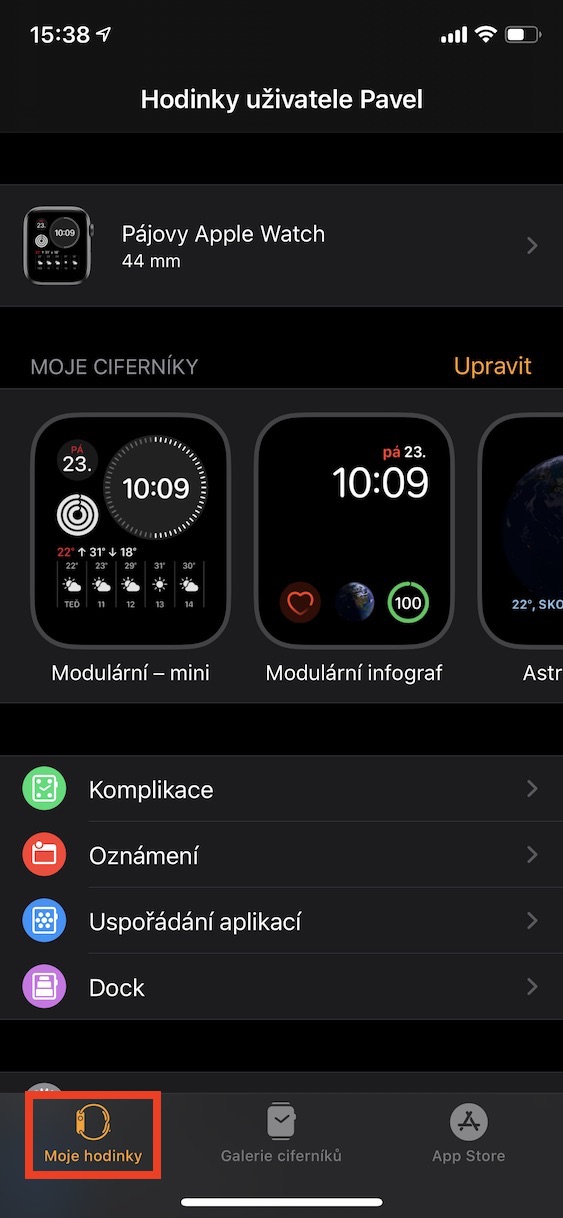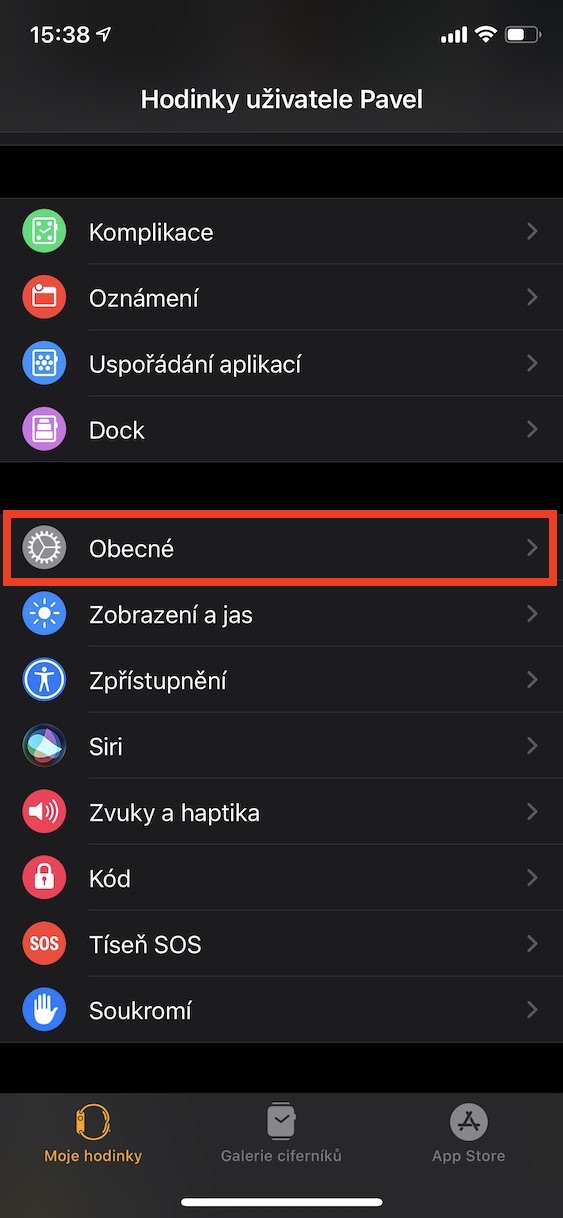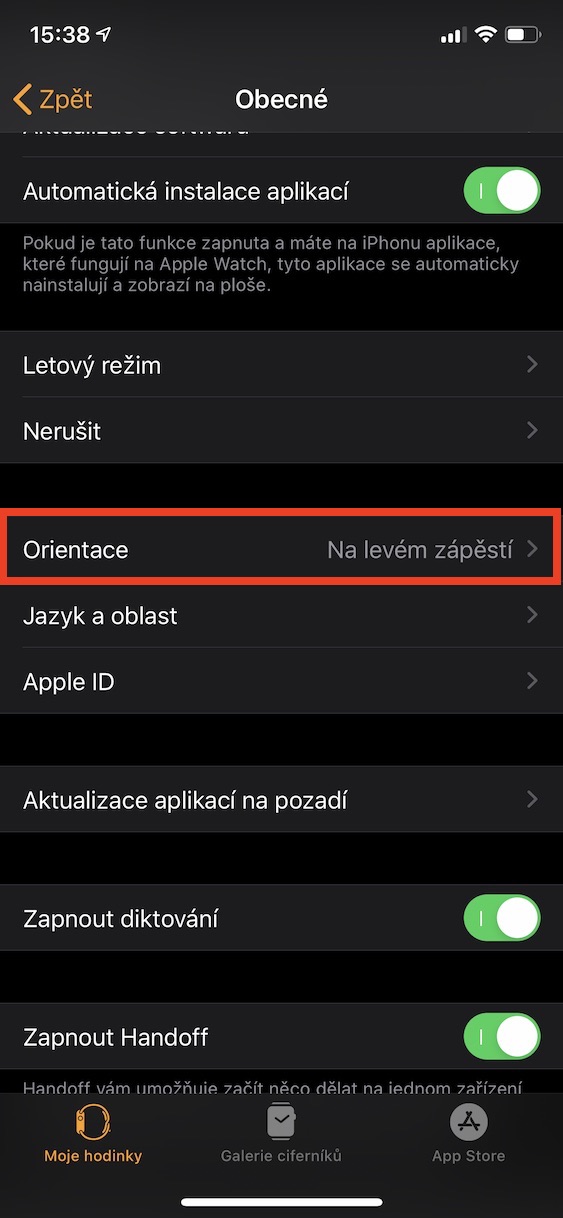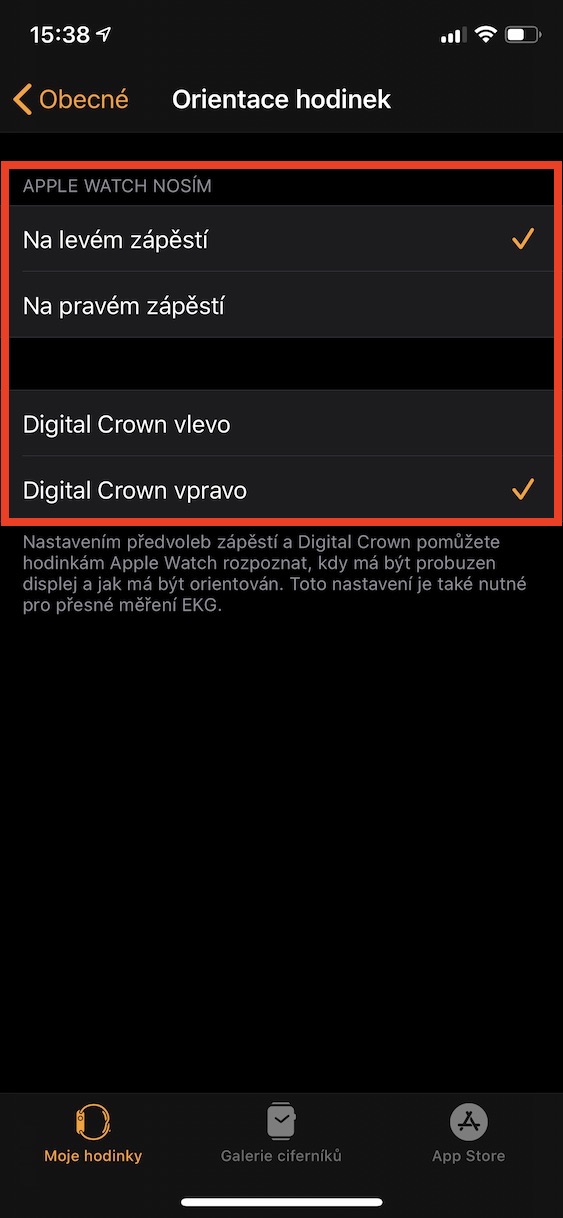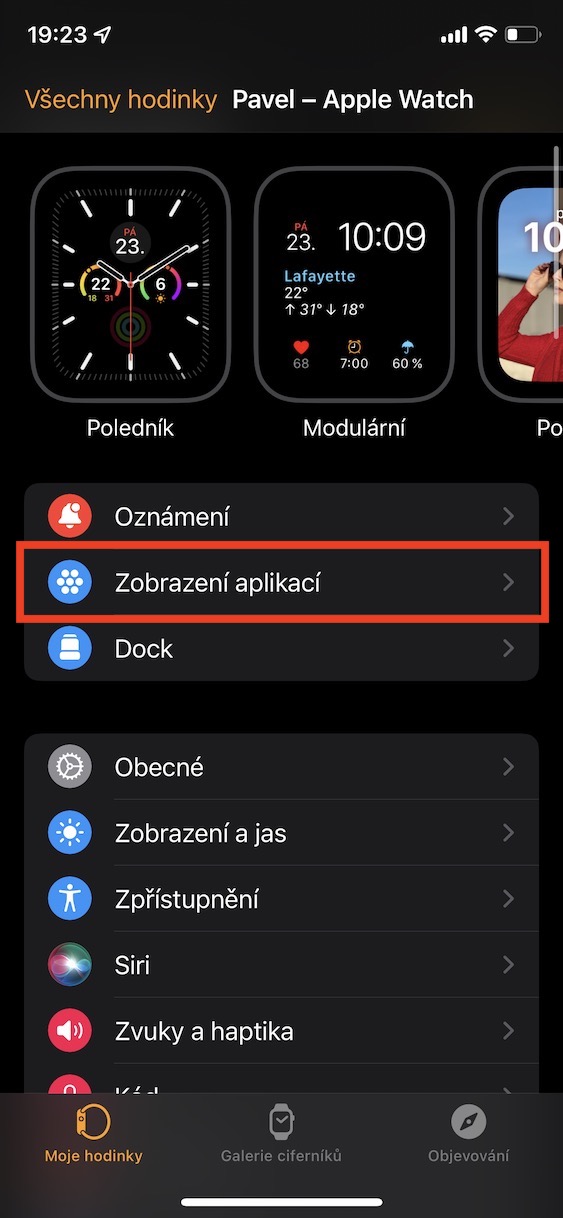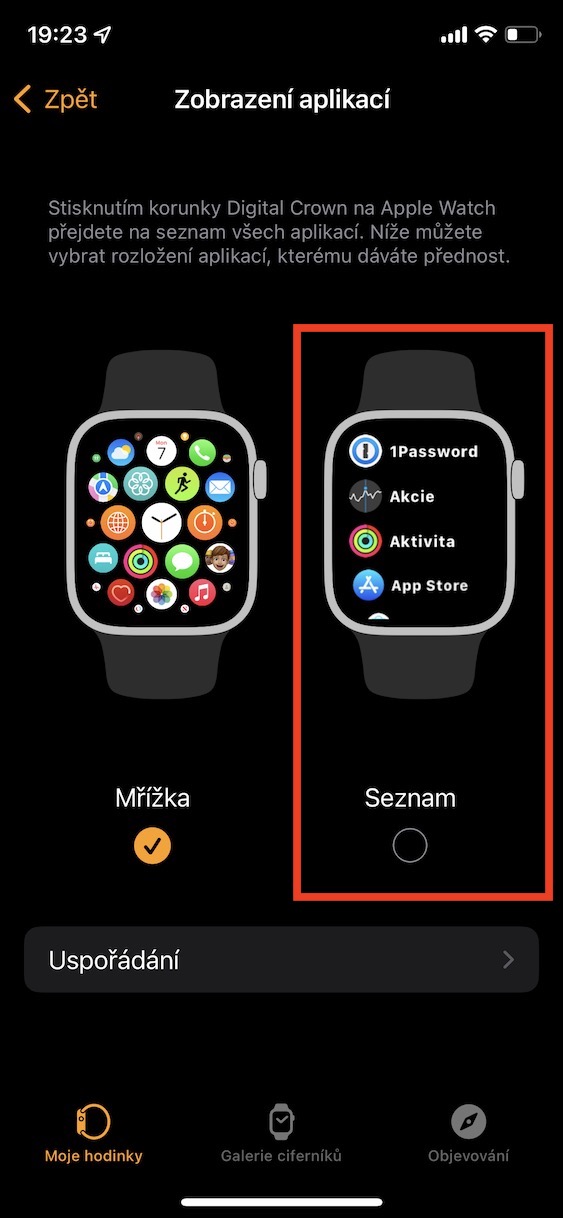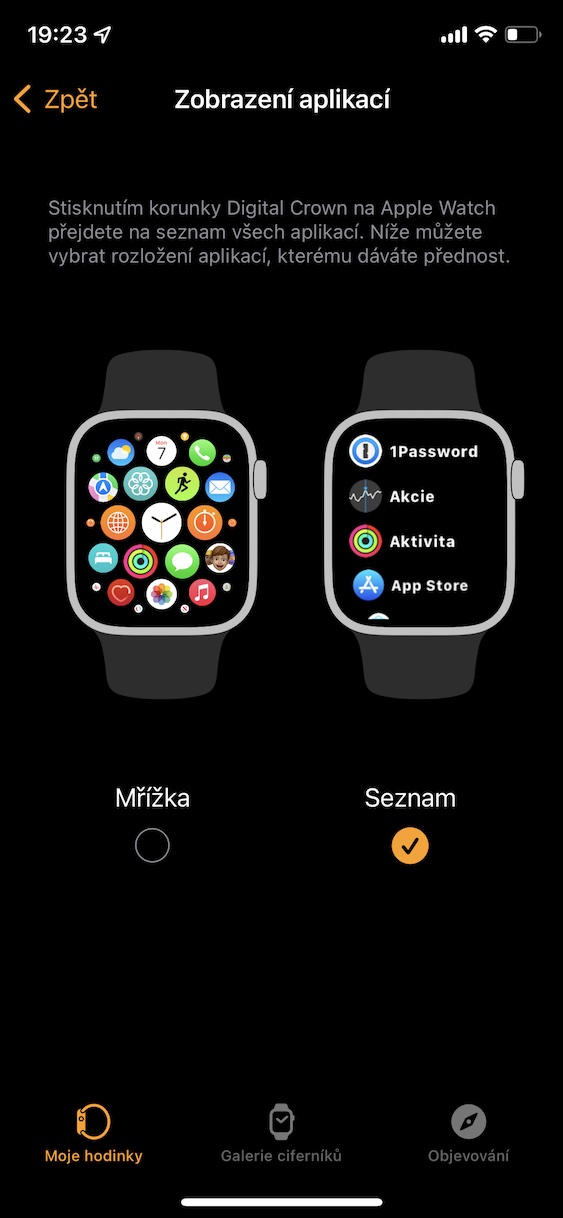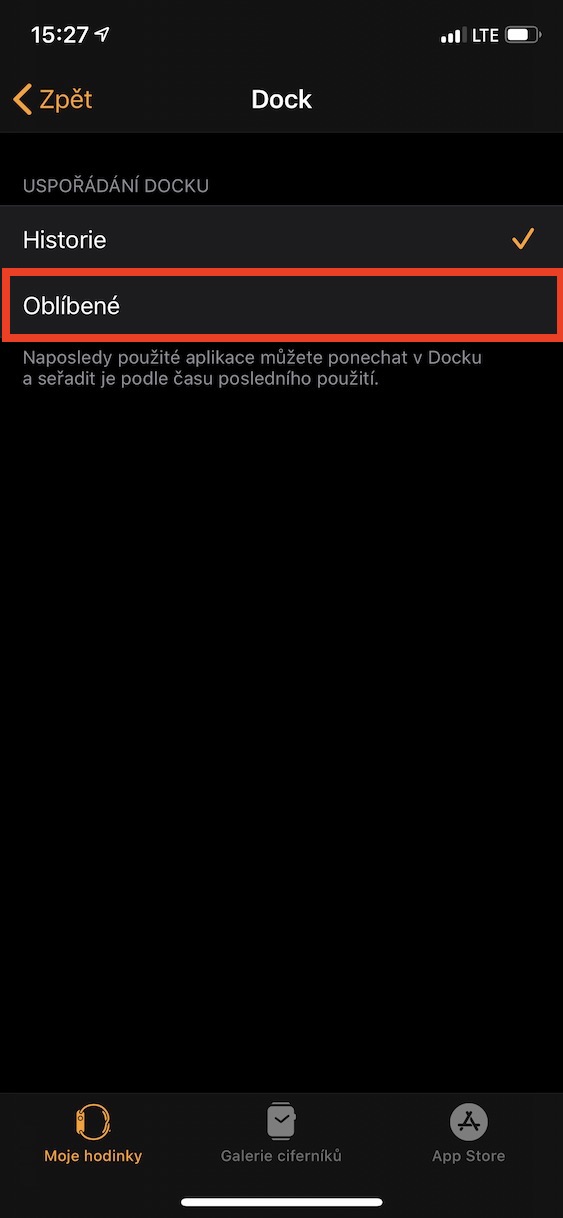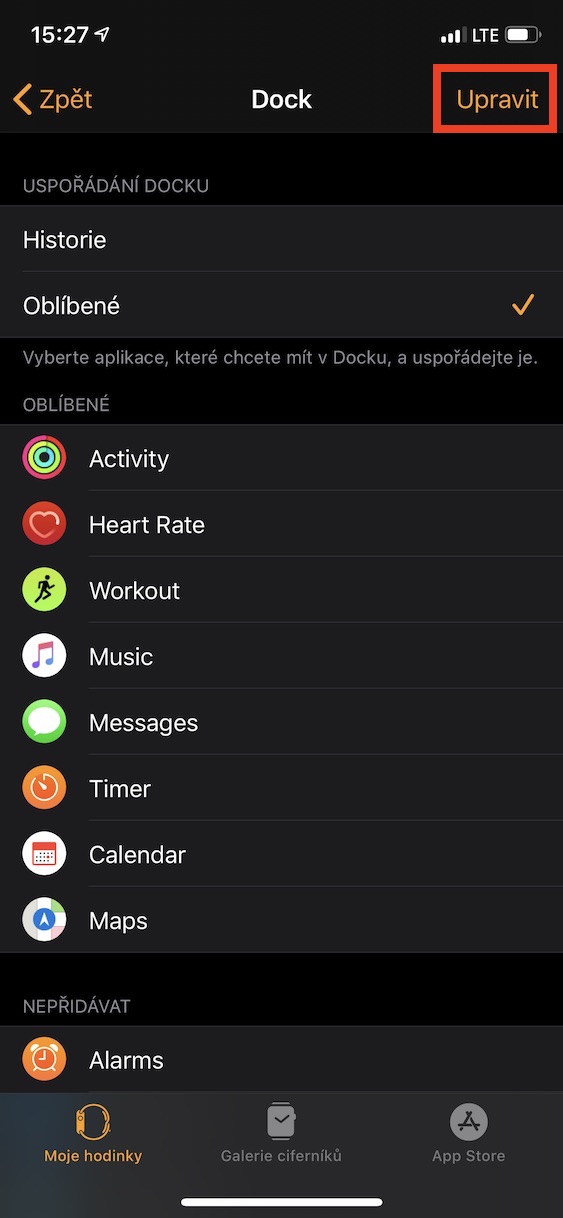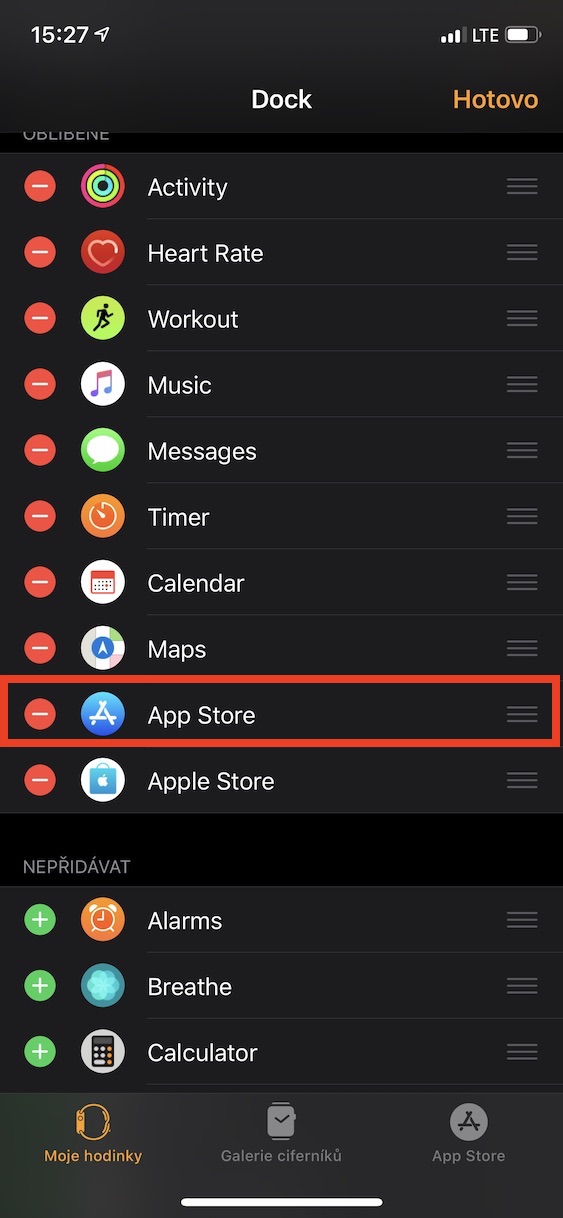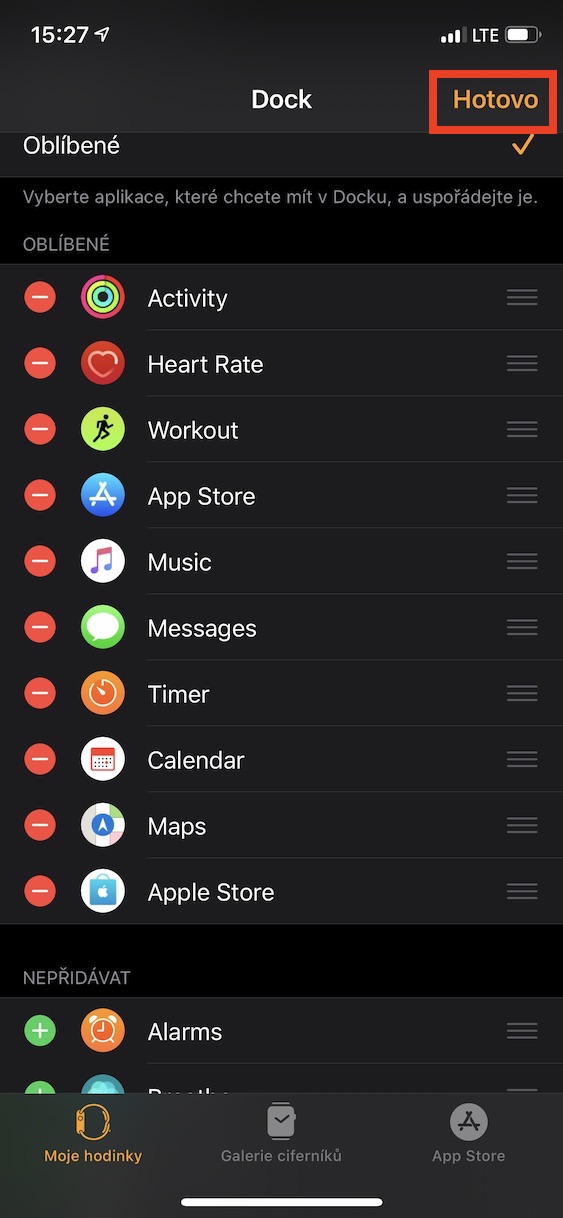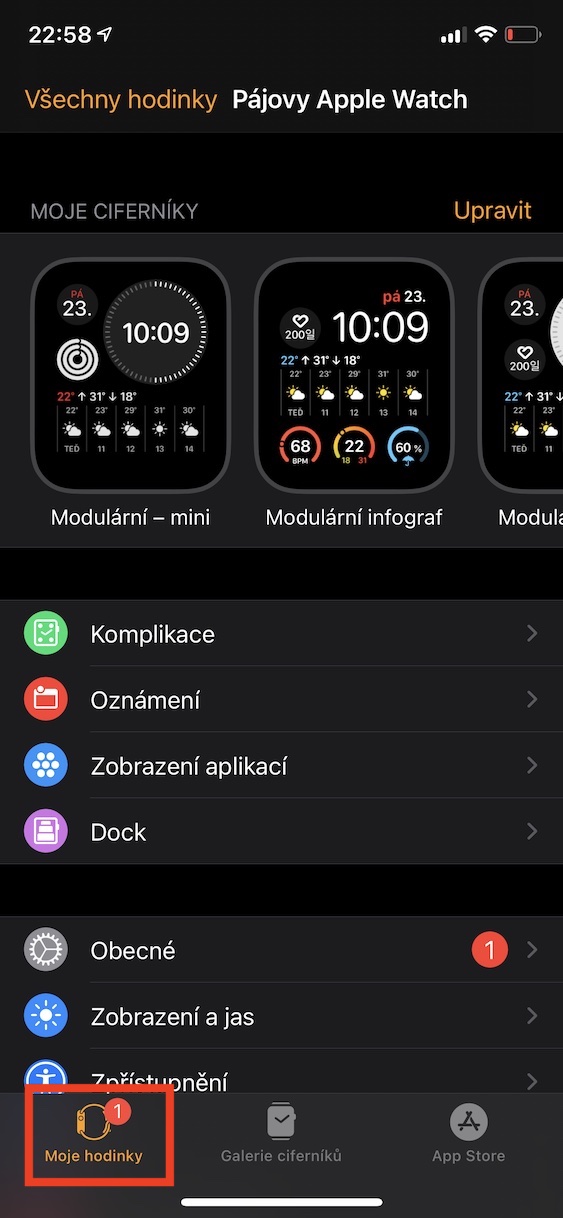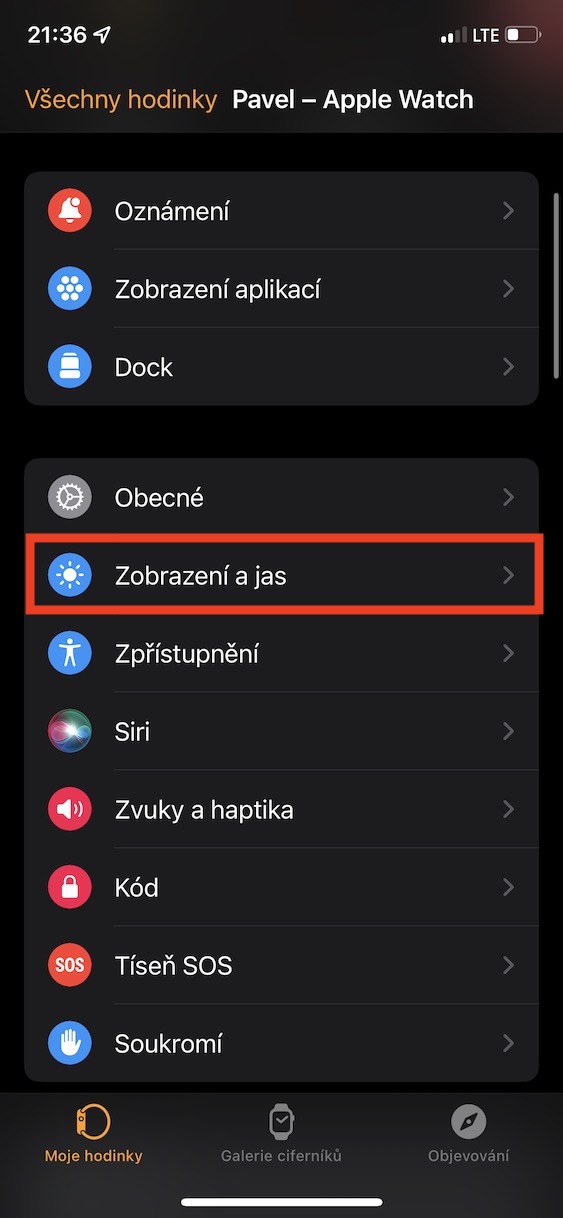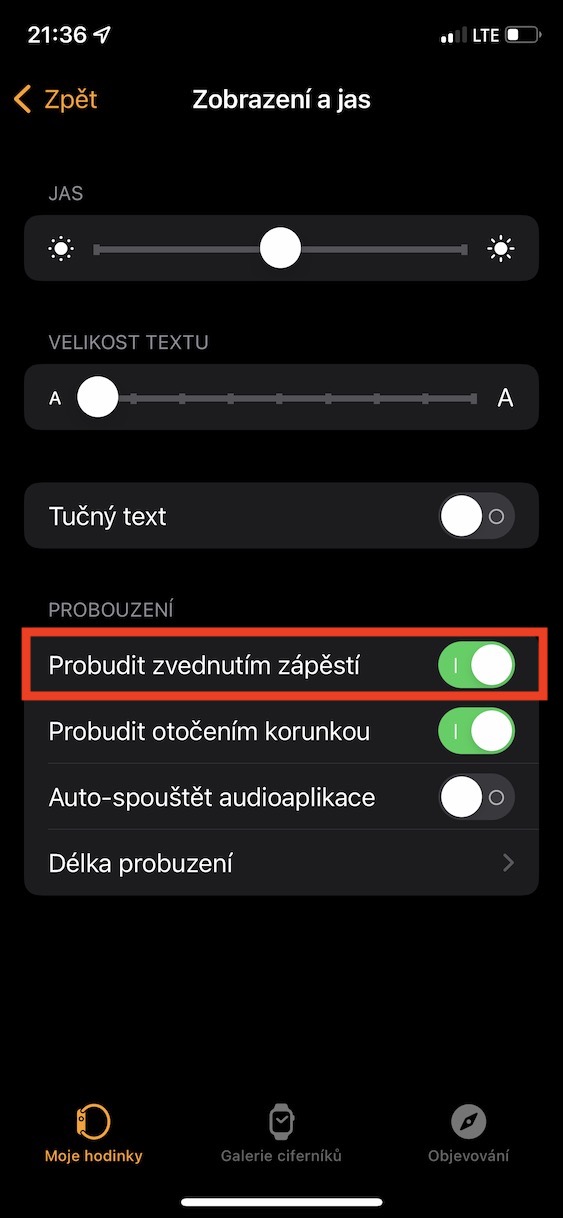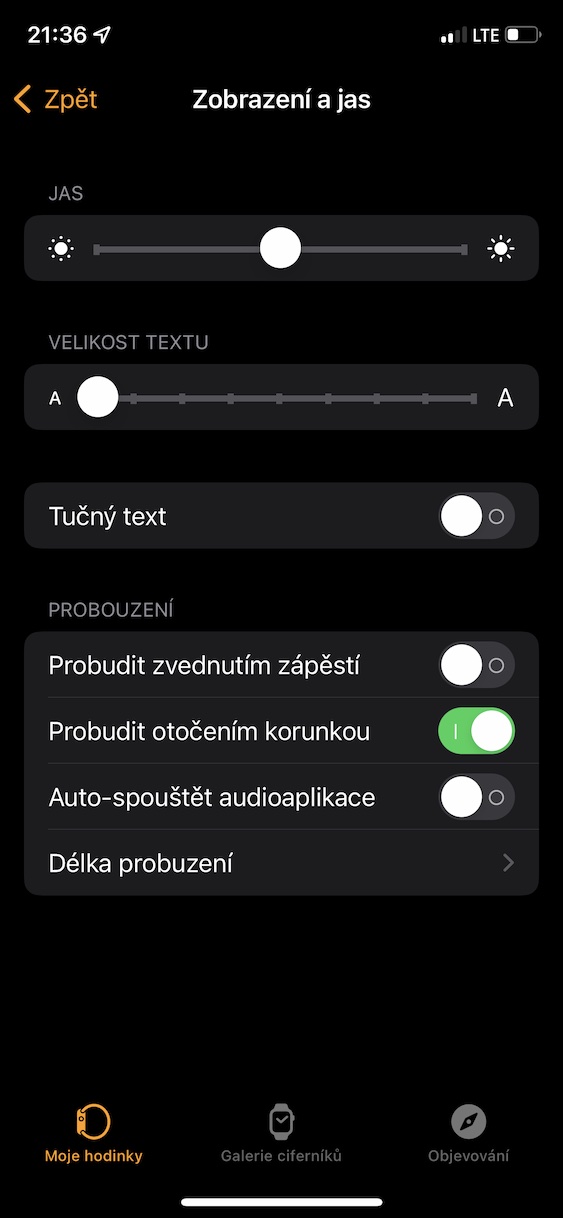Kung usa ka sa among regular nga magbabasa, mahimo nimong namatikdan sa miaging pipila ka mga adlaw ang mga artikulo diin among gipahinungod ang among kaugalingon sa mga tip sa pag-customize sa mga setting sa mga aparato sa Apple. Gipadayon namon kini nga mini-serye karon ug mag-focus sa Apple Watch. Mao nga, kung gusto nimo mahibal-an ang bahin sa pipila nga mga bahin nga gitanyag sa Apple Watch, nan kini nga artikulo para ra kanimo. Sa kinatibuk-an, ipakita namon kanimo ang 10 nga mga tip, nga ang una nga 5 nakit-an nga direkta sa kini nga artikulo, ug ang sunod nga 5 sa usa ka artikulo sa among igsoon nga magasin nga Apple's World Tour - pag-klik lang sa link sa ubos.
CLICK HERE PARA SA LAING 5 KA TIPS
Mahimo nga interes nimo

I-preview ang pahibalo
Kung makadawat ka usa ka pahibalo sa imong Apple Watch, ang app nga gigikanan niini una nga makita sa imong pulso, ug dayon ang sulud mismo ipakita. Bisan pa, dili kini angay sa matag tiggamit, tungod kay bisan kinsa nga naa sa duol makakita sa sulud sa pahibalo. Mahimo nimong ibutang ang sulud sa pahibalo nga makita ra pagkahuman sa pag-tap sa display, nga mahimong mapuslanon. Aron ma-activate, adto sa iPhone sa aplikasyon Tan-awa, diin sa kategorya Akong relo bukas Pagpahibalo, unya pagpaaktibo I-tap aron makita ang tibuok nga pahibalo.
Pagpili sa orientasyon
Sa una nimo nga pag-set up sa imong Apple Watch, kinahanglan nimong pilion kung unsang kamot ang gusto nimo isul-ob ang relo ug asa nga kilid gusto nimo ang relo. Kung nabag-o nimo ang imong hunahuna pagkahuman sa pila ka oras ug gusto nimo ibutang ang relo sa pikas nga bahin ug mahimo’g magpili usa ka lahi nga oryentasyon sa korona, dayon sa iPhone ablihi ang app Tan-awa, diin sa kategorya Akong relo bukas Kinatibuk-an → Oryentasyon, diin mahimo na nimo nga itakda kini nga mga gusto.
Pag-usab sa layout sa mga aplikasyon
Sa kasagaran, ang tanan nga mga aplikasyon sa Apple Watch gipakita sa usa ka grid, i.e. sa gitawag nga honeycomb display, nga nagpasabut nga honeycomb. Apan kini nga layout gubot kaayo alang sa daghang mga tiggamit. Kung adunay ka parehas nga opinyon, kinahanglan nimo mahibal-an nga mahimo nimong itakda ang pagpakita sa mga aplikasyon sa usa ka klasiko nga lista sa alpabeto. Aron ma-set up kini, adto lang sa iPhone sa aplikasyon Tan-awa, diin sa kategorya Akong relo ablihi ang seksyon Tan-awa ang mga aplikasyon ug tiktik Listahan, o, siyempre, vice versa Grid.
Paboritong apps sa Dock
Adunay Dock sa home screen sa iPhone, iPad ug Mac, nga gigamit sa dali nga paglansad sa mga sikat nga aplikasyon, o lainlaing mga file, folder, ug uban pa. Nahibal-an ba nimo nga ang Dock magamit usab sa Apple Watch, sa gamay ra. lahi nga porma? Aron ipakita kini, pindota lang ang side button sa makausa. Sa kasagaran, ang pinakabag-o nga gilusad nga mga app makita sa Dock sa Apple Watch, apan mahimo nimong itakda ang pagpakita sa pinili nga mga app dinhi. Adto lang sa app sa imong iPhone Tan-awa, diin sa kategorya Akong relo ablihi ang seksyon Pantalan Dinhi unya susiha ang mga Paborito, sa ibabaw nga tuo nga pag-klik sa Edit ug mga aplikasyon nga ipakita, si pagpili.
Pagmata pinaagi sa pagpataas sa imong pulso
Mahimo nimong pukawon ang imong Apple Watch sa lainlaing mga paagi. Mahimo nimo nga klasikal nga i-tap ang display gamit ang imong tudlo, mahimo usab nimo ibalik ang digital nga korona, o mahimo nimo nga ipataas ang relo pataas sa imong nawong, nga tingali ang labing sagad nga gigamit nga pamaagi. Apan ang tinuod mao nga ang relo mahimong dili makaila sa pataas nga paglihok matag karon ug unya ug sa ingon ma-aktibo ang display nga dili kinahanglan sa usa ka higayon nga dili kini gusto. Ang display mao ang pinakadako nga drain sa Apple Watch nga baterya, aron mahimo nimo nga makunhuran ang kinabuhi sa baterya niini nga paagi. Kung tungod niini nga rason gusto nimong i-off ang wake-up call pinaagi sa pagpataas sa imong pulso, adto lang sa iPhone sa aplikasyon Tan-awa, diin imong giablihan sa kategorya Akong relo seksyon Pagpakita ug kahayag. Dinhi, igo na ang usa ka switch disable Ipataas ang imong pulso aron makamata.
 Paglupad sa tibuok kalibutan uban sa Apple
Paglupad sa tibuok kalibutan uban sa Apple