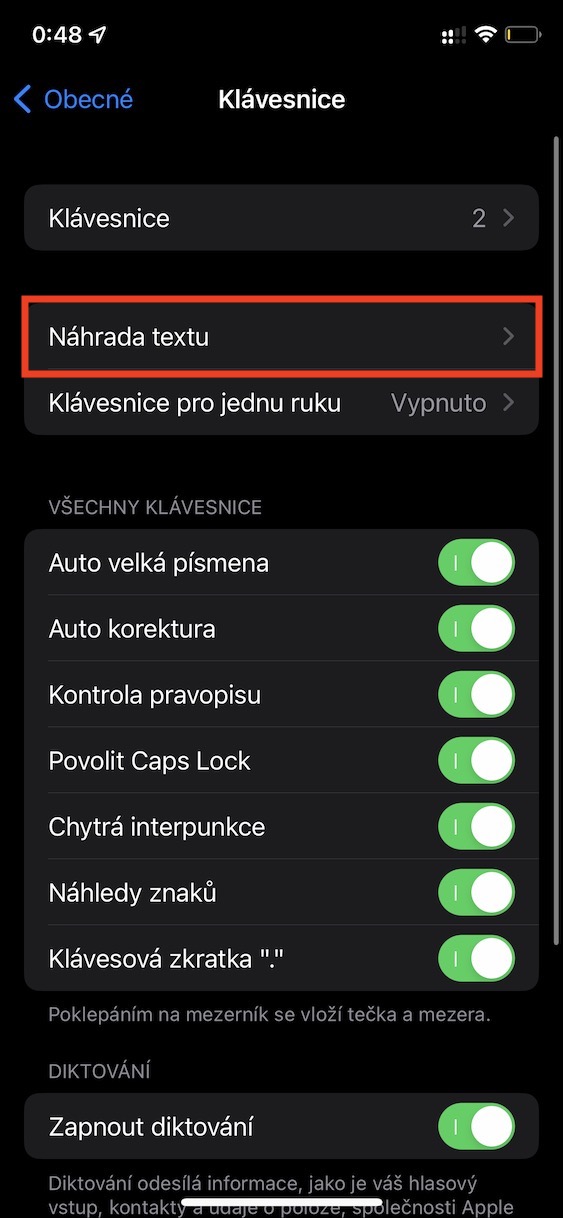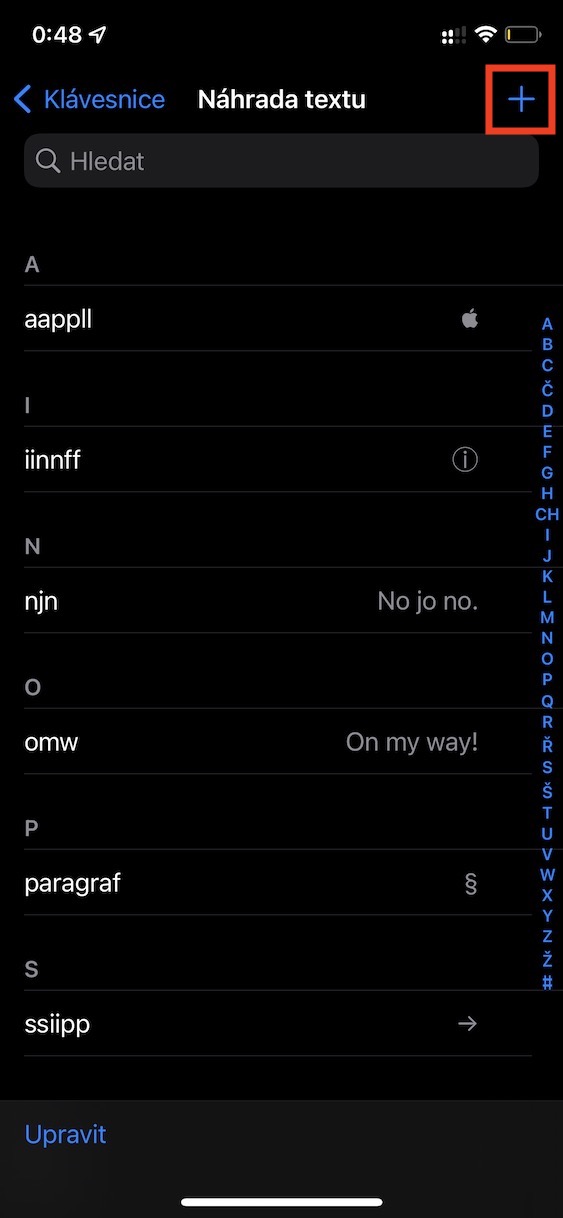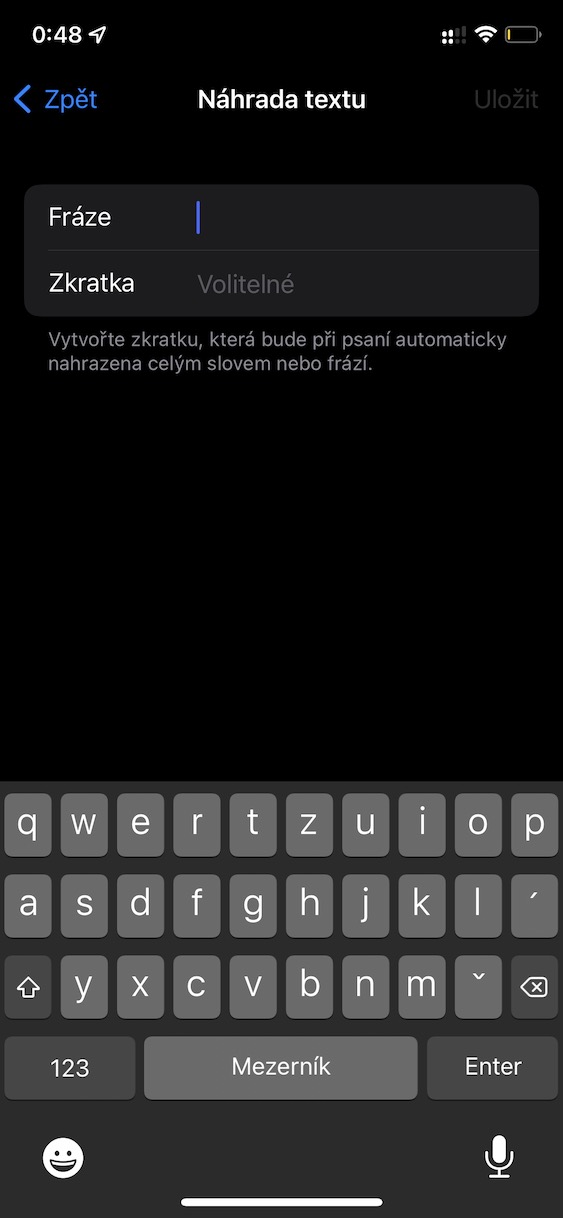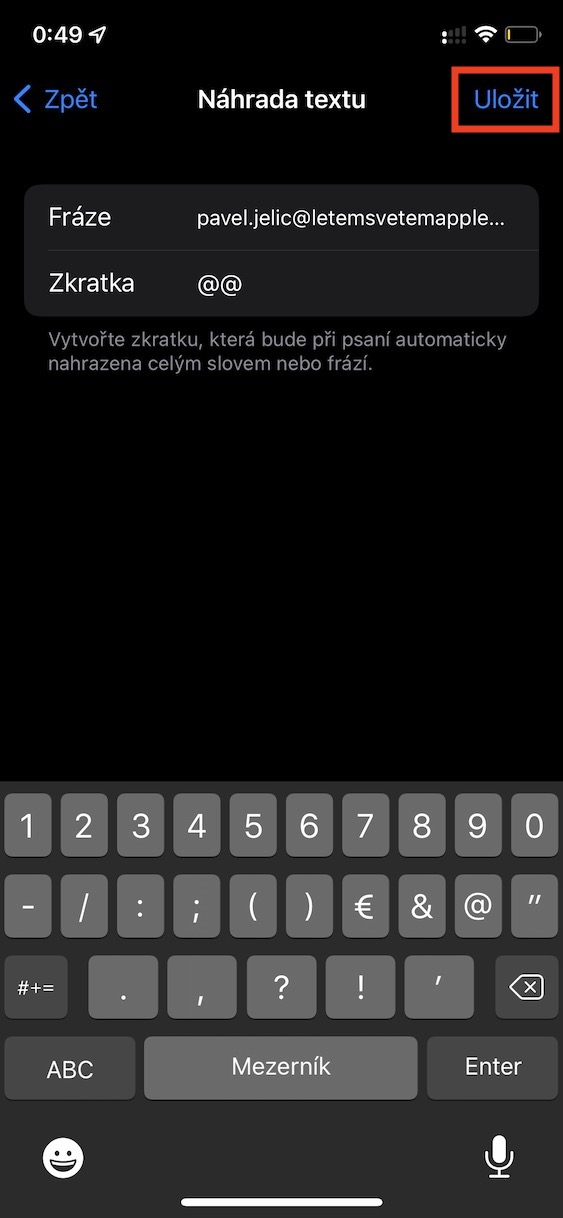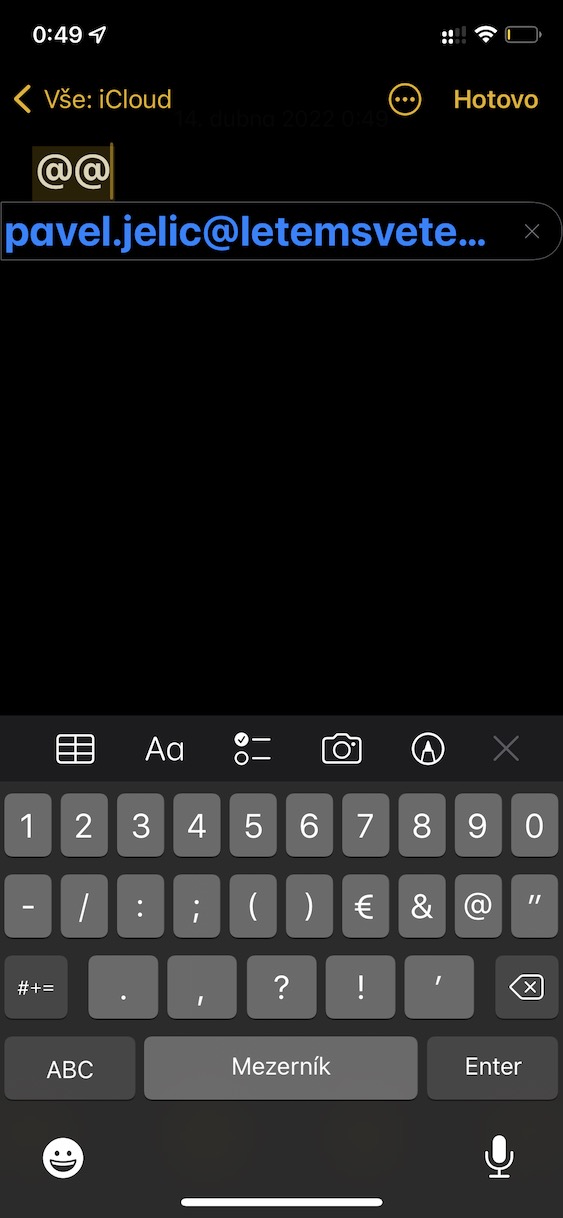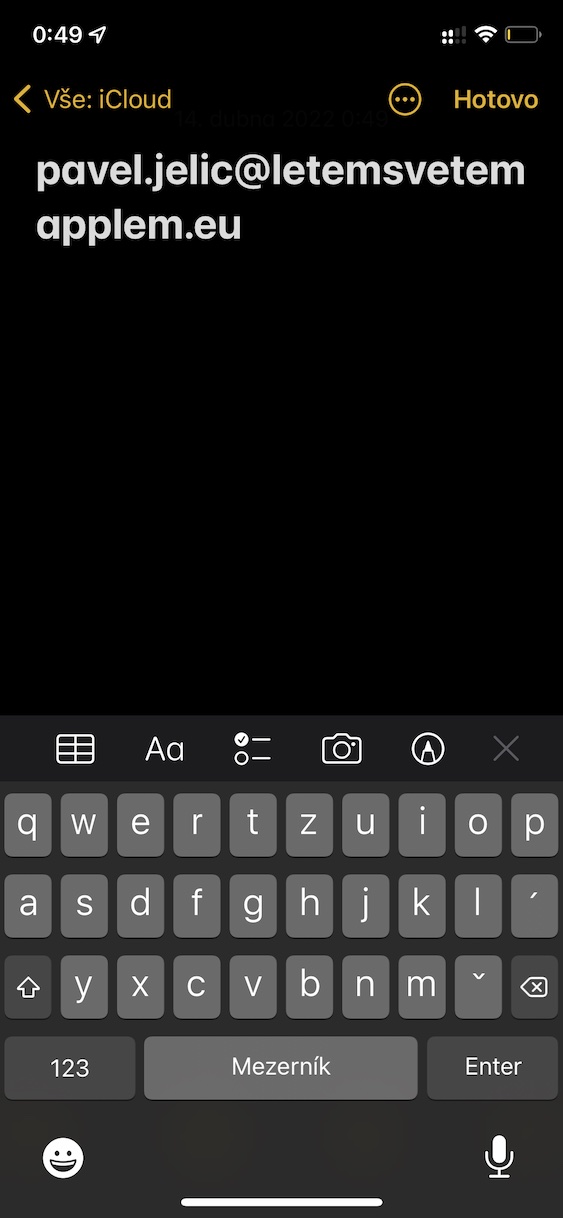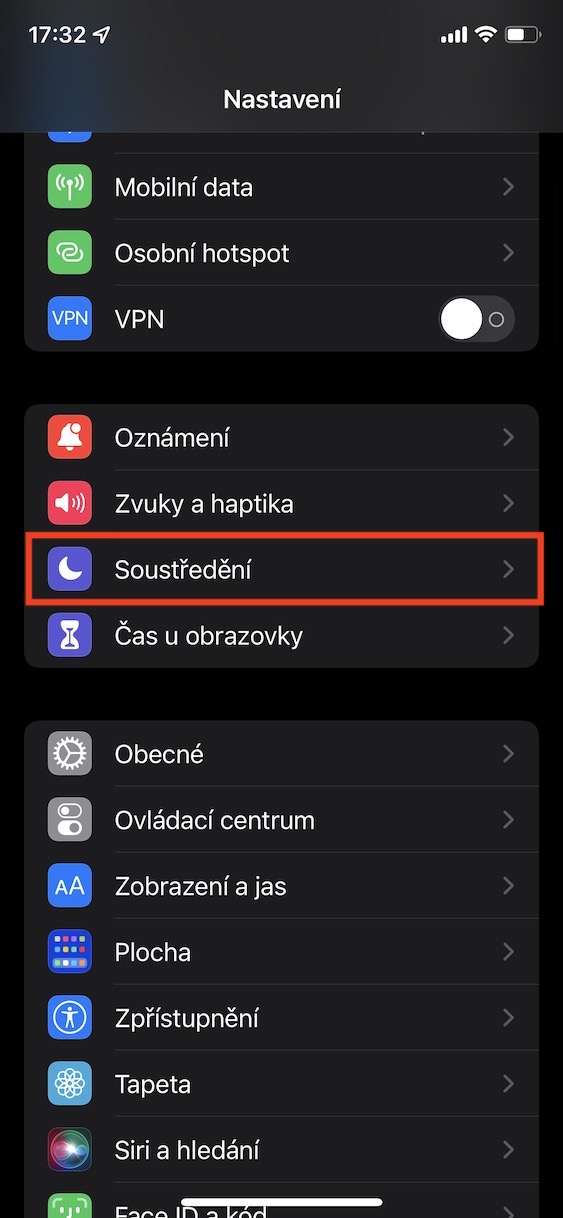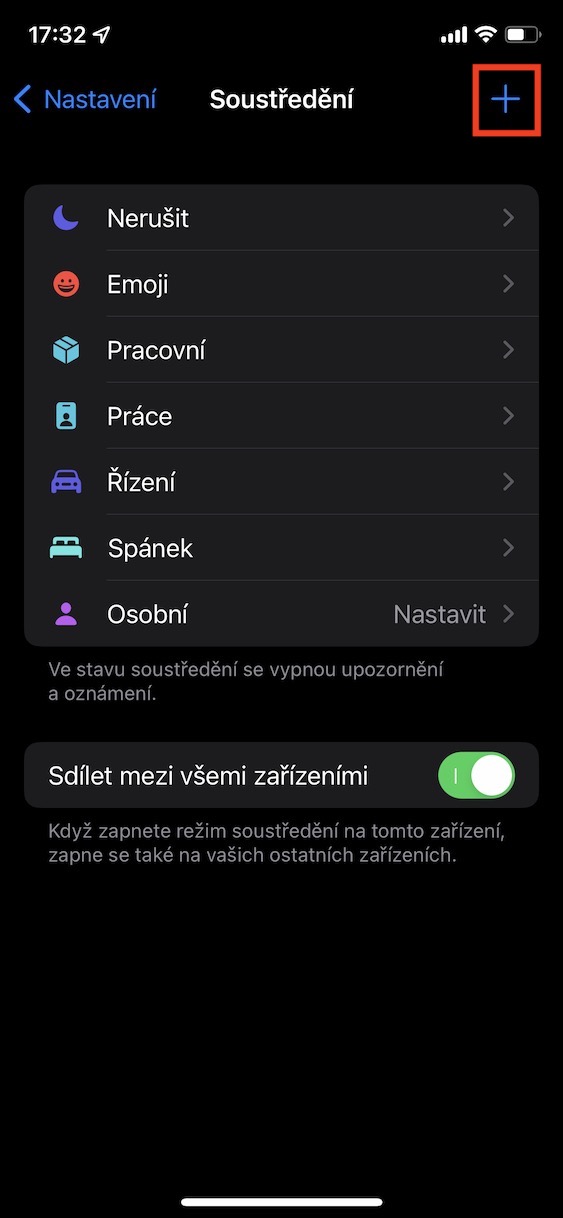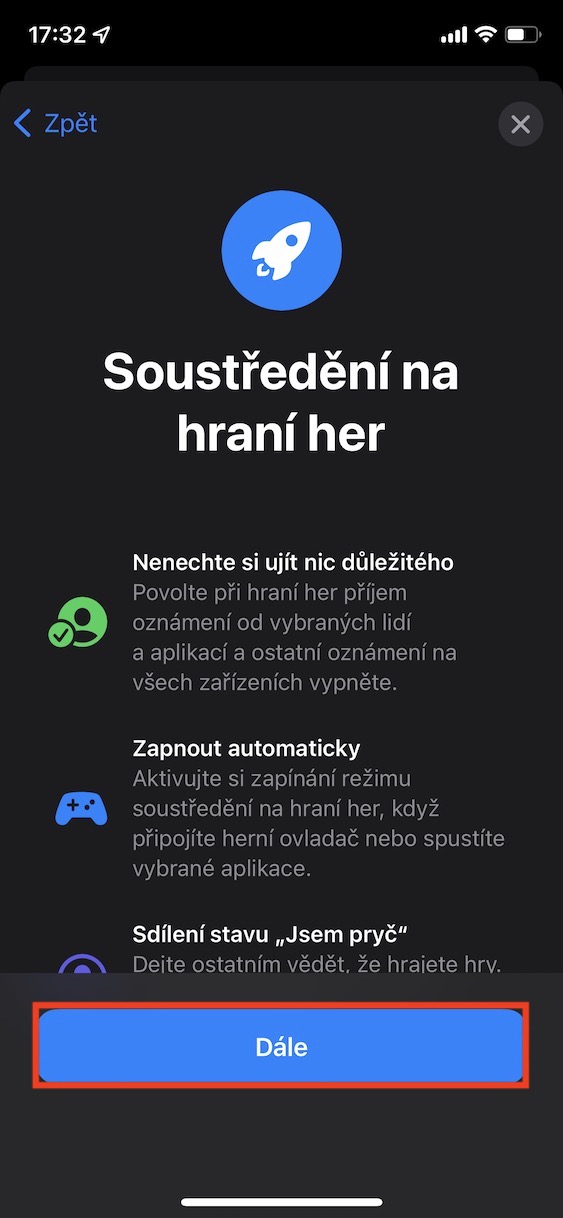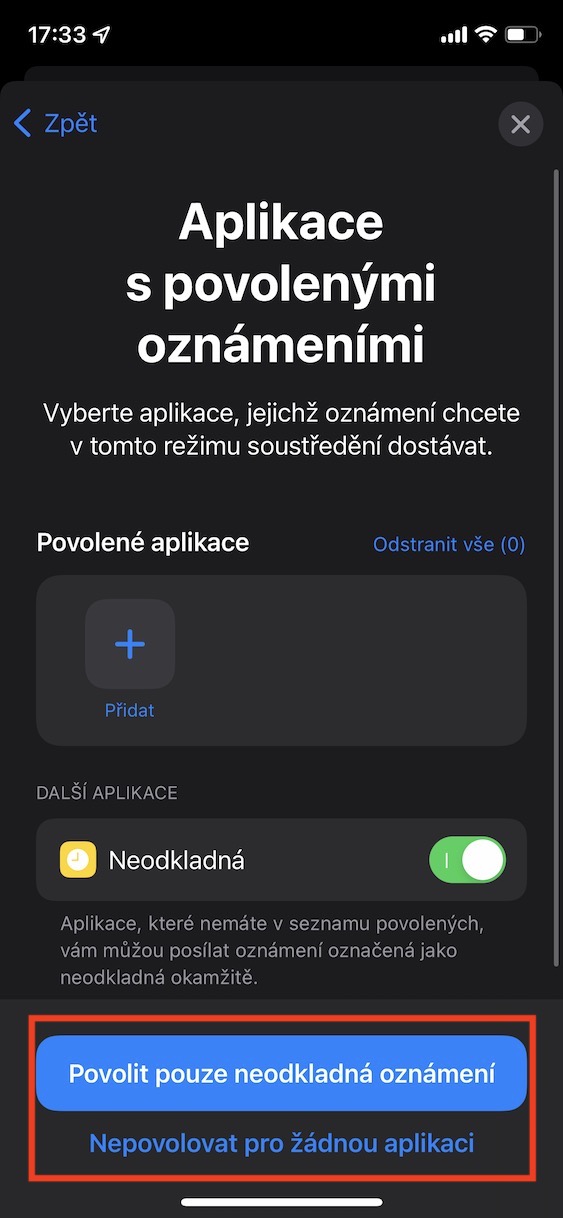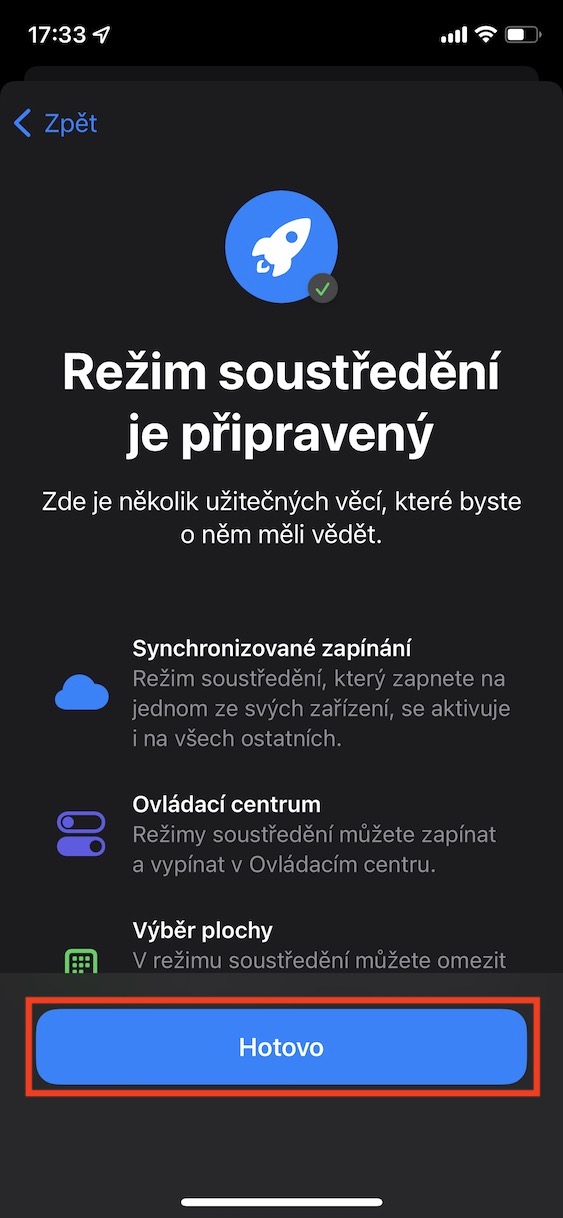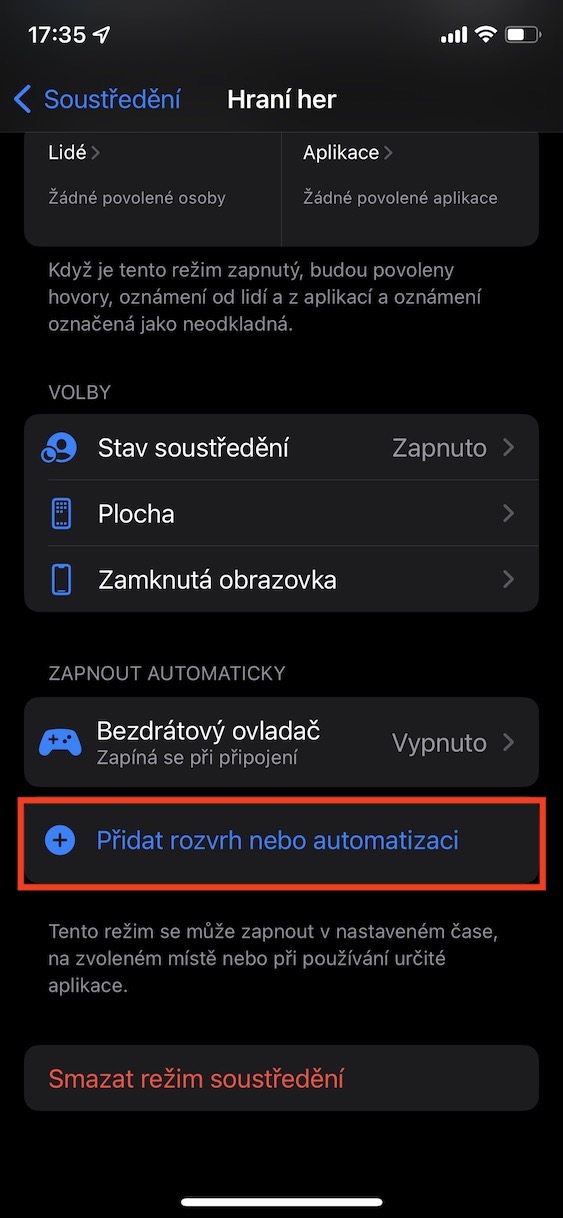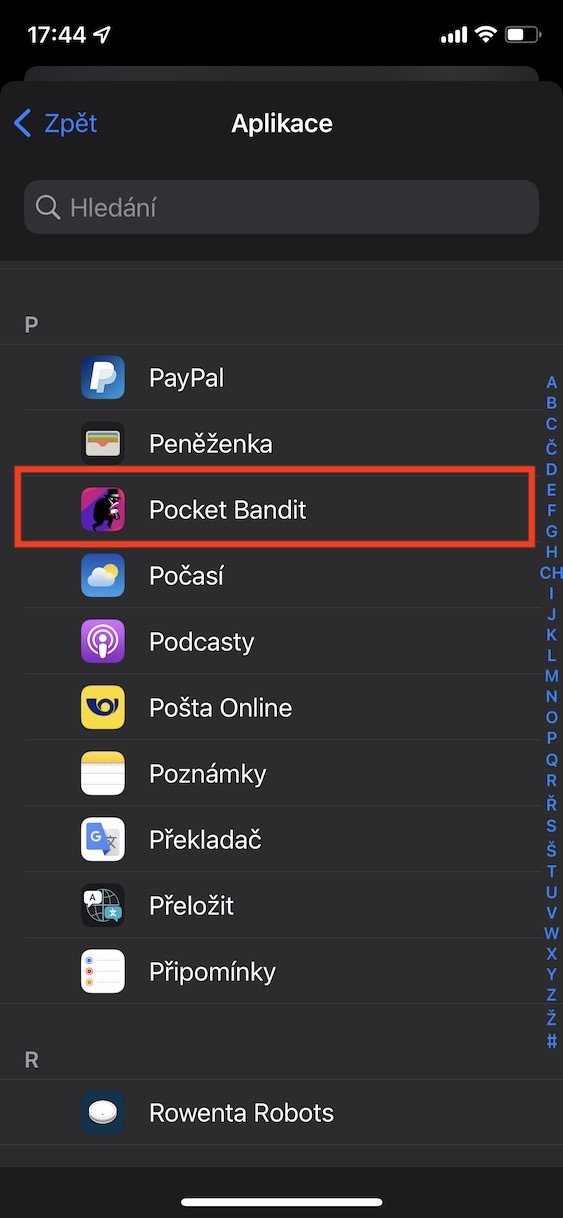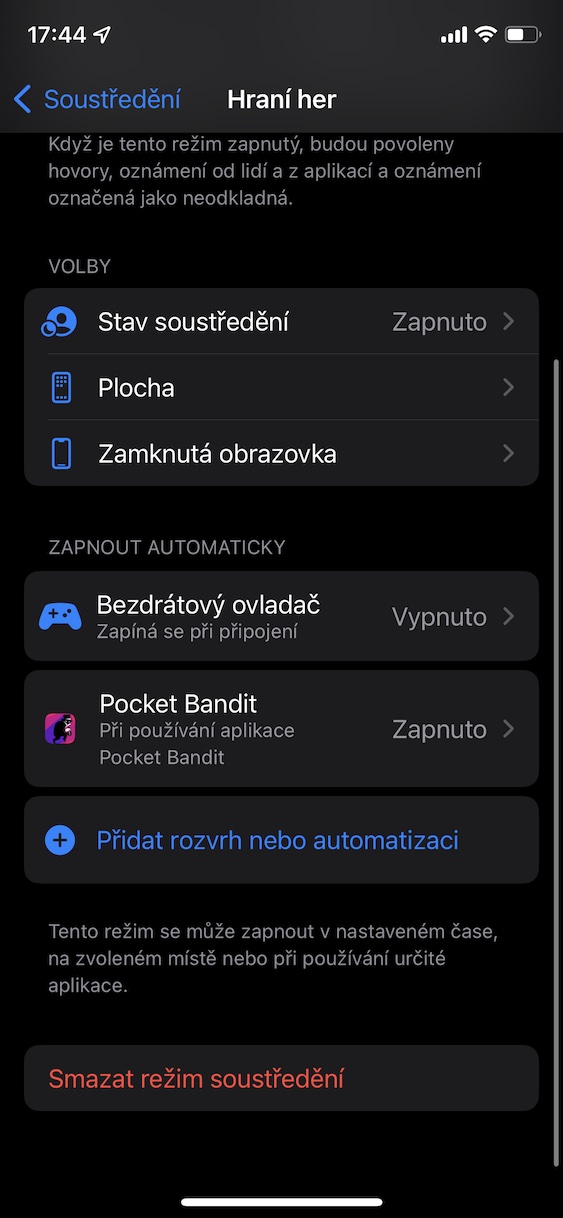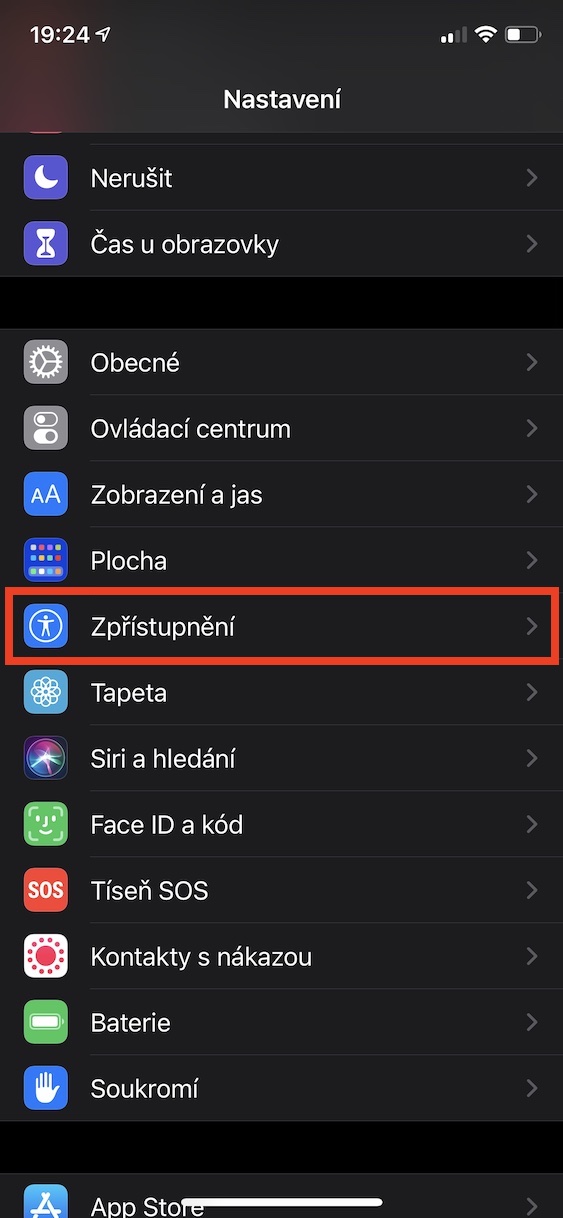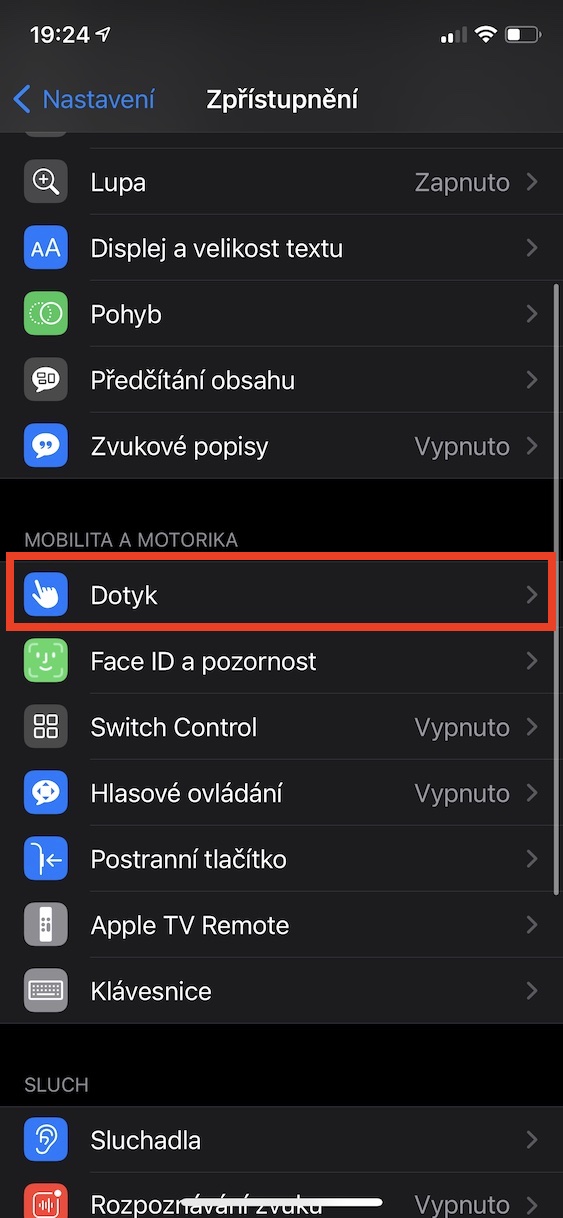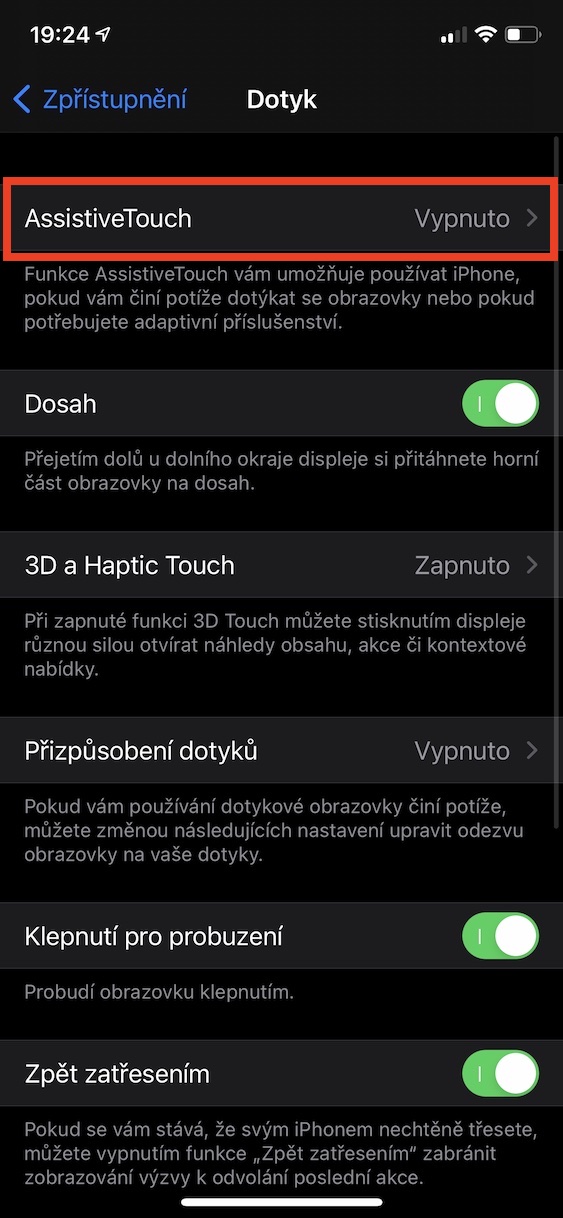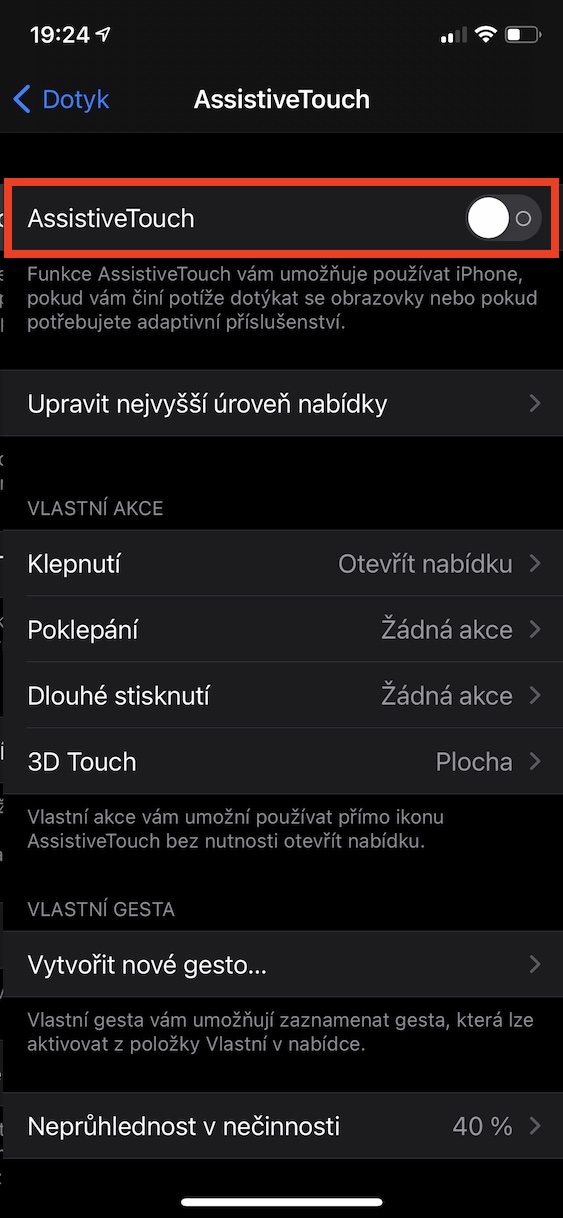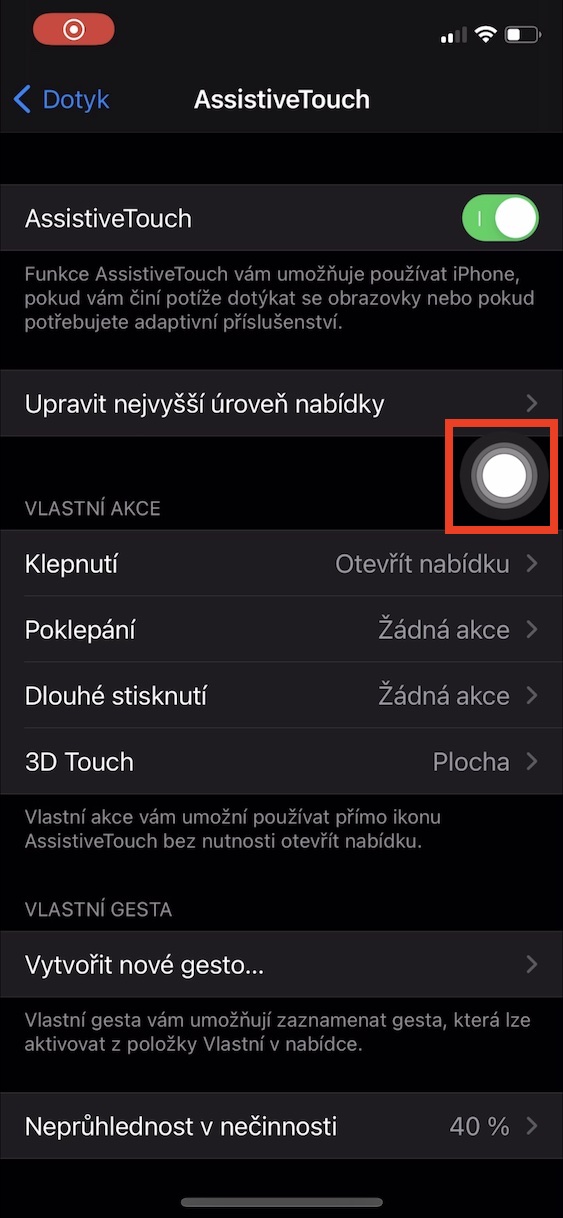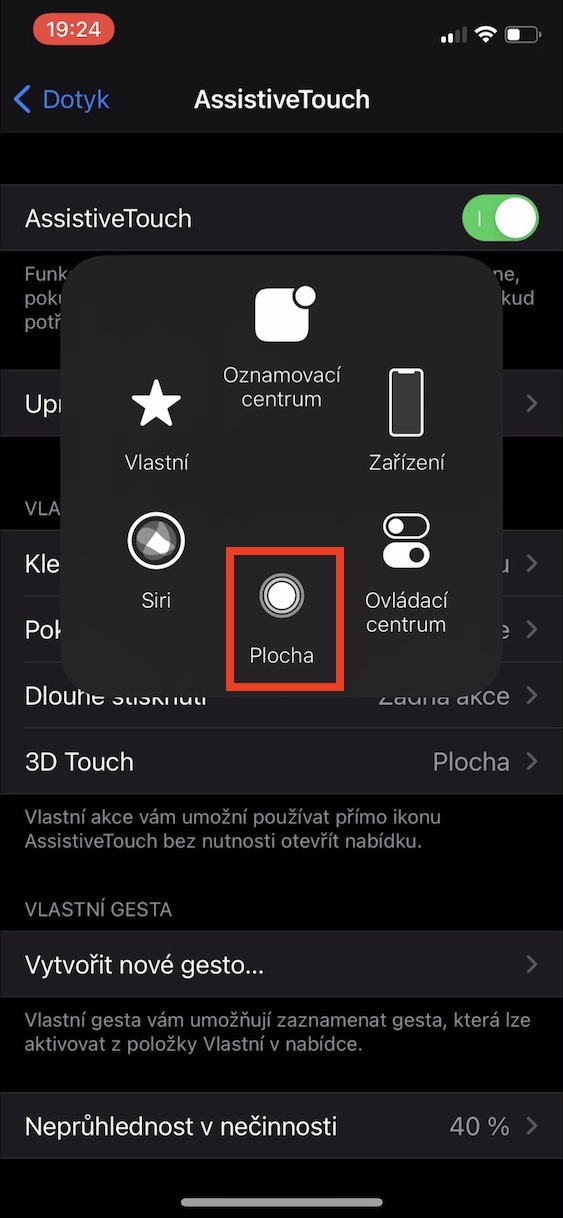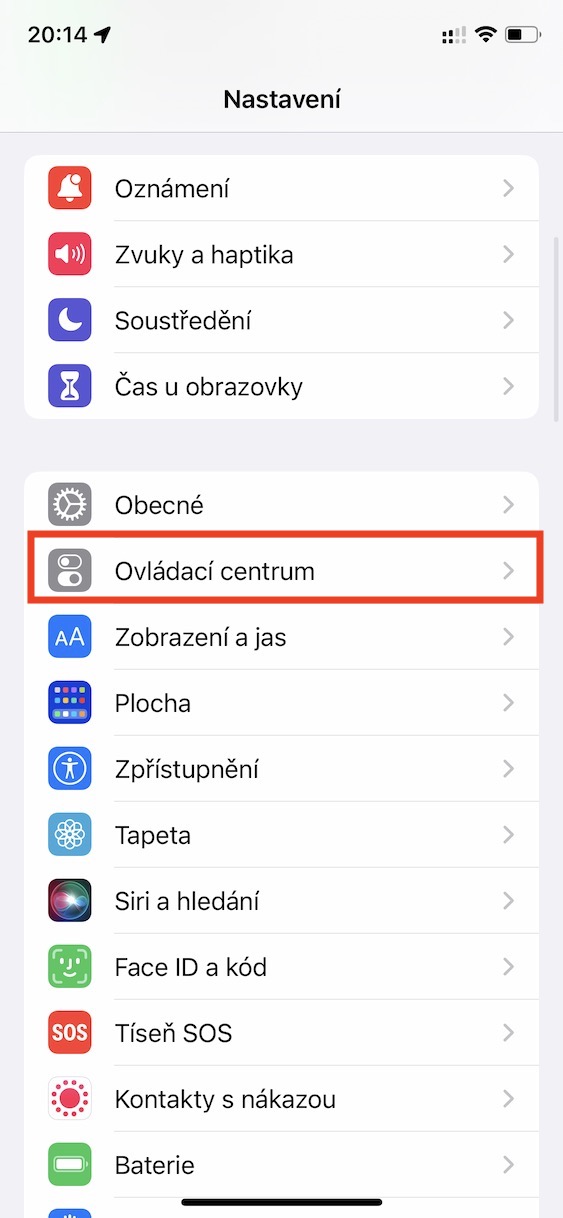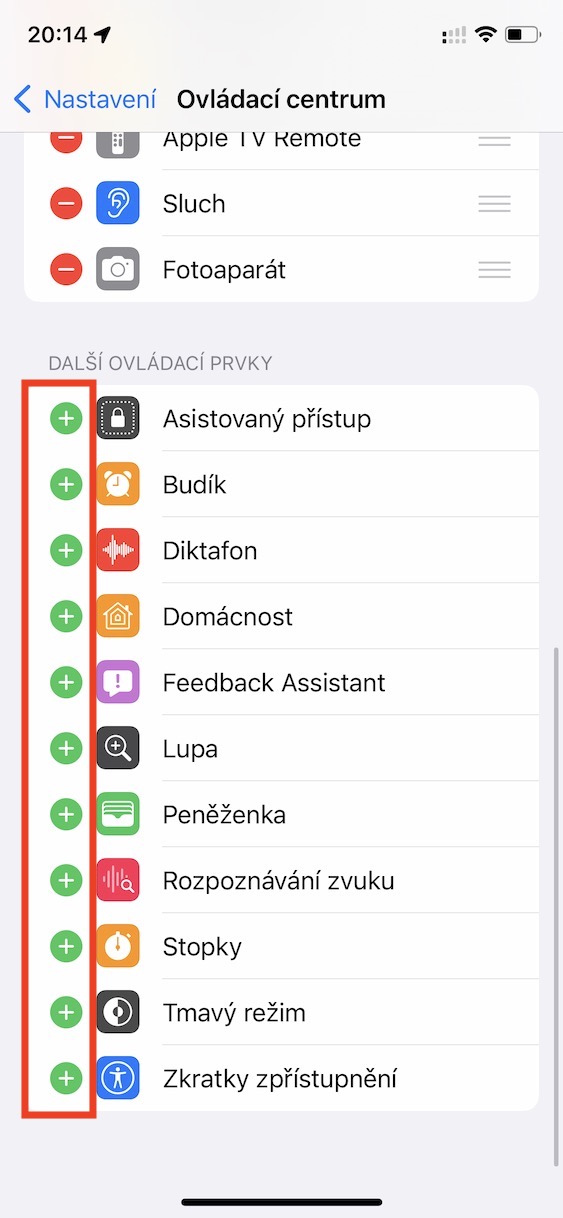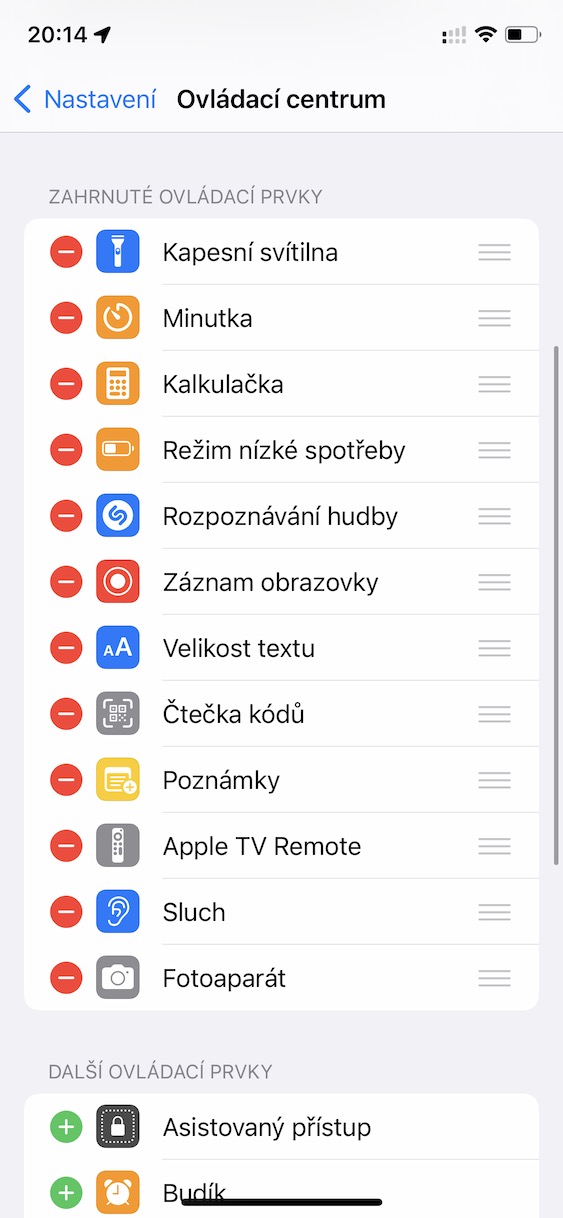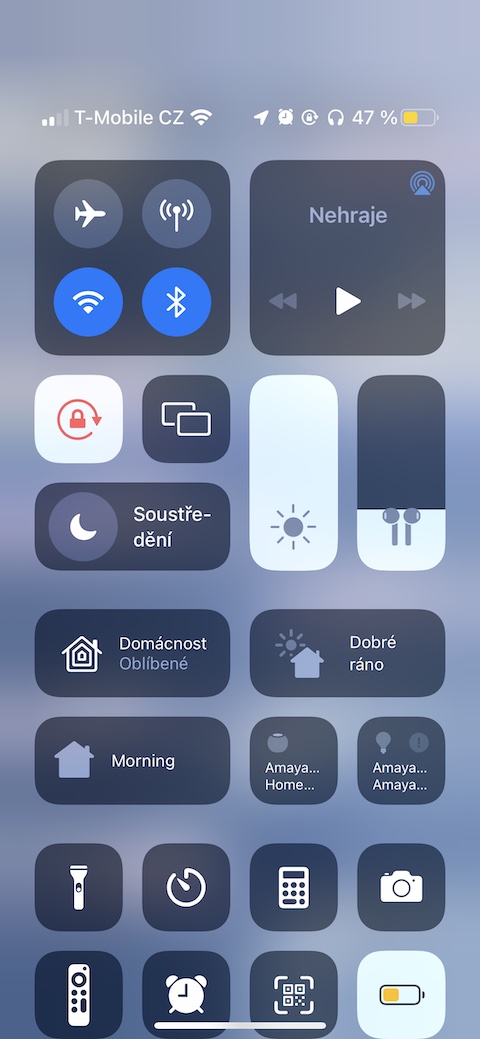Karong panahona, ang mga telepono dili na gigamit alang sa pagtawag ug pagsulat sa mga mensahe sa SMS. Kini usa ka labi ka komplikado nga aparato nga mahimo’g daghan. Mahimo kang makig-chat, mag-surf sa Internet, magdula, motan-aw og mga video, maminaw og musika ug daghan pa nga walay problema gamit ang imong iPhone o uban pang smart phone. Dugang pa, ang iPhone nagtanyag gyud daghang lainlaing mga bahin nga makapadali sa paggamit niini. Atong tan-awon ang 10 ka kinatibuk-ang mga tip sa iPhone nga nahibal-an na nimo sa dugay na nga panahon. Ang unang 5 tips makita direkta niini nga artikulo, ang uban nga 5 makita sa atong igsoon nga babaye nga magasin Letem světom Applem, tan-awa ang link sa ubos.
I-klik DINHI PARA SA 5 PA NGA MGA TIP sa iPhone
Mahimo nga interes nimo

Libre nga luna sa iCloud
Kung gusto nimo gamiton ang ekosistema sa Apple hangtod sa labing kadaghan, kauban ang kamatuoran nga ang tanan nimo nga datos awtomatiko nga ma-synchronize ug ma-back up, nan kinahanglan nga mopalit usa ka suskrisyon sa serbisyo sa iCloud. Ang suskrisyon sa iCloud barato ra kaayo ug dali ra ang gasto kanimo 25 ka mga korona matag bulan, siyempre depende kung unsa ka ka demanding. Kung makit-an nimo ang imong kaugalingon sa usa ka sitwasyon diin nagsugod ka nga mahurot ang wanang sa iCloud, mahimo nimo kini mapagawas nga dali ra. Adto lang sa Mga setting → imong profile → iCloud → Pagdumala sa pagtipig, diin ka maka-browse indibidwal nga mga seksyon ug posible kuhaa lang ang wala kinahanglana nga datos.
Paghimo og mga text shortcut
Kung gigamit nimo ang imong iPhone, tingali namatikdan nimo nga ang pipila ka mga pulong o mga tudling-pulong nga imong gisulat gibalikbalik matag karon ug unya. Mahimo kini, pananglitan, ang pagbalhin sa usa ka kontak sa kustomer sa porma sa usa ka numero sa telepono, e-mail, ug uban pa. Imbes, pananglitan, kinahanglan nga isulat ang impormasyon sa pagkontak nga balik-balik, mahimo nimong i-set up mga shortcut sa text. Salamat sa kanila, mahimo nimong isulat, pananglitan, usa o duha nga mga karakter, nga kini awtomatiko nga mahimong teksto nga imong gusto. Pananglitan, mahimo nimong itakda ang usa ka shortcut sa teksto "@@", nga pagkahuman sa pag-type awtomatiko nga mahimong imong email, sa akong kaso pavel.jelic@letemsvetemapplem.eu. Mahimo nimong ibutang ang mga shortcut sa teksto Mga Setting → Kinatibuk-an → Keyboard → Pagpuli sa Teksto, diin ka mag-tap ang + icon sa ibabaw nga tuo. Natad Minubo mao ang shortcut nga imong gi-type ug ang field Hugpong sa mga pulong unya pagtino kung unsa nga teksto ang himuon nga shortcut.
Ibutang ang imong Focus
Sulod sa dugay nga panahon, ang iOS adunay Do Not Disturb mode nga mahimo nimong sugdan sa mano-mano o awtomatiko. Ang downside mao nga halos walay mga kapilian sa pag-customize nga anaa. Bag-o lang, bisan pa, gihimo sa Apple ang Do Not Disturb ngadto sa Focus mode, aron makahimo ka og daghang lain-laing mga mode alang sa lain-laing mga sitwasyon ug itakda kini sa eksakto sa imong mga panginahanglan. Adunay mga setting alang, pananglitan, gitugotan ang mga tawo ug mga aplikasyon diin makadawat ka mga pahibalo, mahimo ka usab magtakda mga automation alang sa pag-on o pag-off sa mode, pagbag-o sa mga screen sa balay ug lock, ug daghan pa. Gibutang nimo ang konsentrasyon Mga setting → Focus, diin makit-an nimo ang tanan nga imong kinahanglan.
Gamita ang virtual desktop button
Ang tanan nga mga tigulang nga iPhone nagtanyag usa ka butones sa balay sa ilawom sa display. Sa kaso sa mas bag-ong mga iPhone, ang display gipadako, nga nagpasabot nga ang Touch ID kinahanglang pulihan sa Face ID. Sa bisan unsang kaso, ang iOS naglakip sa usa ka espesyal nga "virtual" nga buton sa desktop nga mahimo nimong gamiton sa bisan unsang iPhone. Kini nga buton mahimong adunay daghang mga gimbuhaton nga mahimong magamit. Aron ma-activate ang virtual desktop button, adto sa Settings → Accessibility → Touch → AssistiveTouch, diin imong gipatuman pagpaaktibo. Dinhi mahimo nimo ang virtual nga buton sa display i i-reset aron kini magpakita sa imong gusto.
Ipasibo ang imong control center
Usa ka importante nga bahin sa mga apple phone mao usab ang control center, nga naglangkob sa mga elemento nga gituyo alang sa pagkontrol. Ang una nga pipila ka mga elemento gipakita dinhi awtomatiko ug dili mabalhin o matago, apan mahimo nimong ipakita o i-shuffle ang ubang mga elemento sa ubos kung gusto nimo. Kinahanglan ka lang nga moadto Mga setting → Control Center. Sa ubos dinhi sa kategorya Dugang nga mga kontrol makit-an nimo ang tanan nga mga elemento nga mahimo nimong i-tap aron idugang sa sentro sa pagpahibalo. Pag-order unya imong usbon aron nga sa kupti ang imong tudlo sa gipili nga elemento, dayon ibalhin kini kung gikinahanglan sa gusto nga lokasyon.
 Paglupad sa tibuok kalibutan uban sa Apple
Paglupad sa tibuok kalibutan uban sa Apple