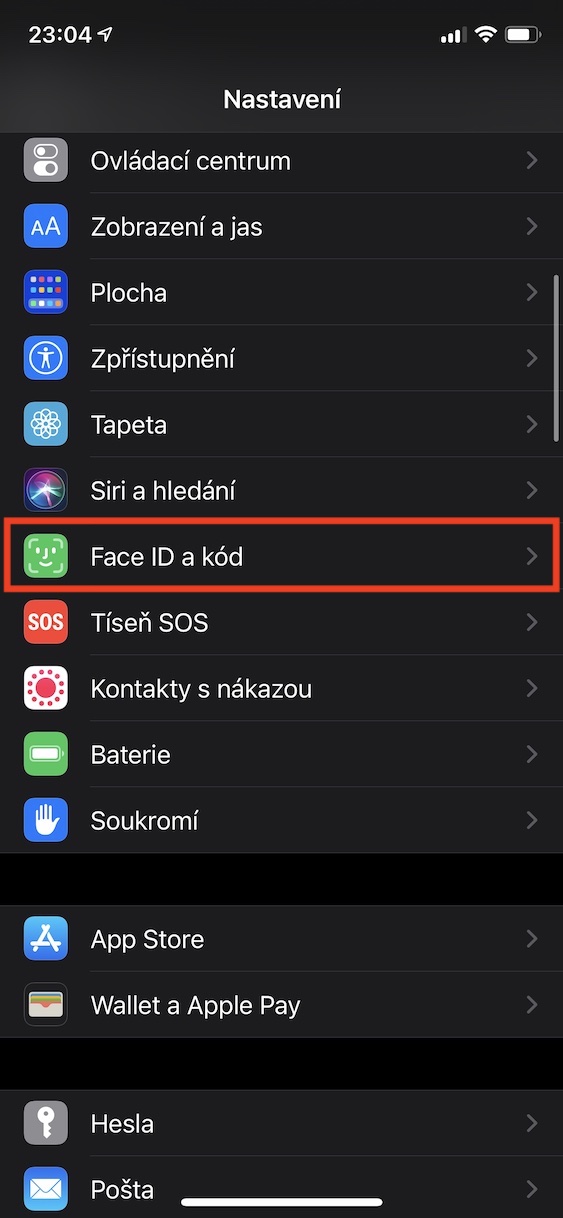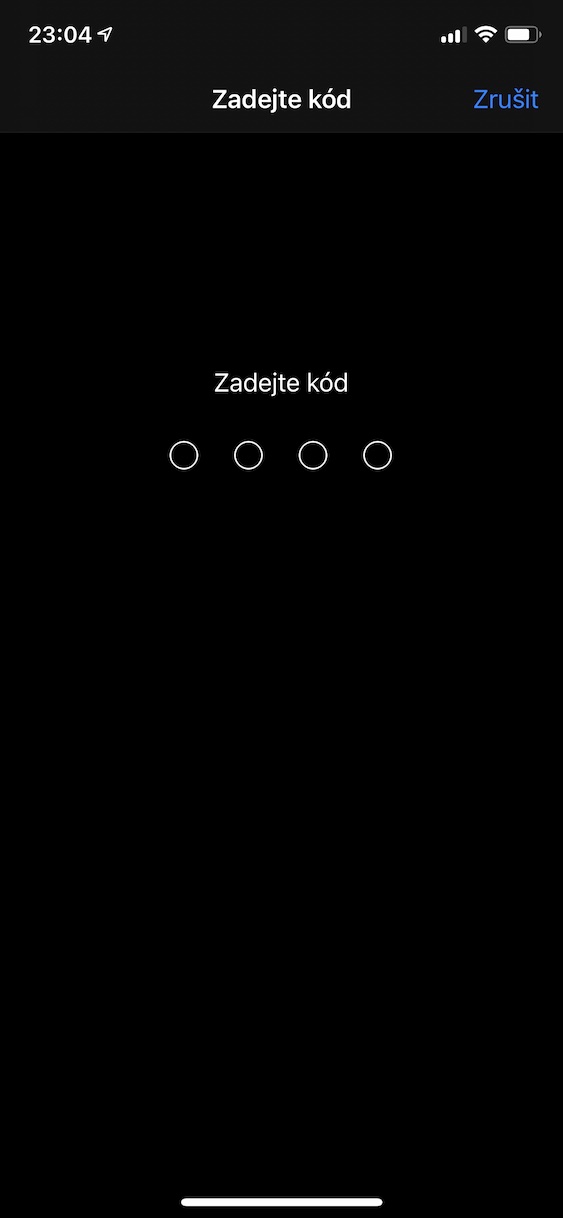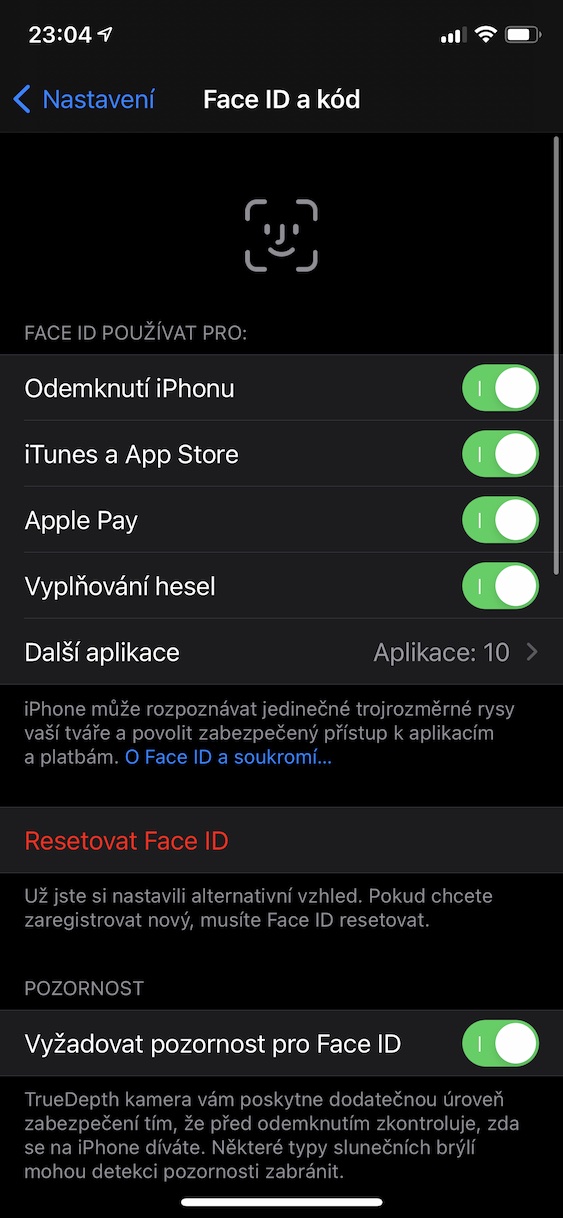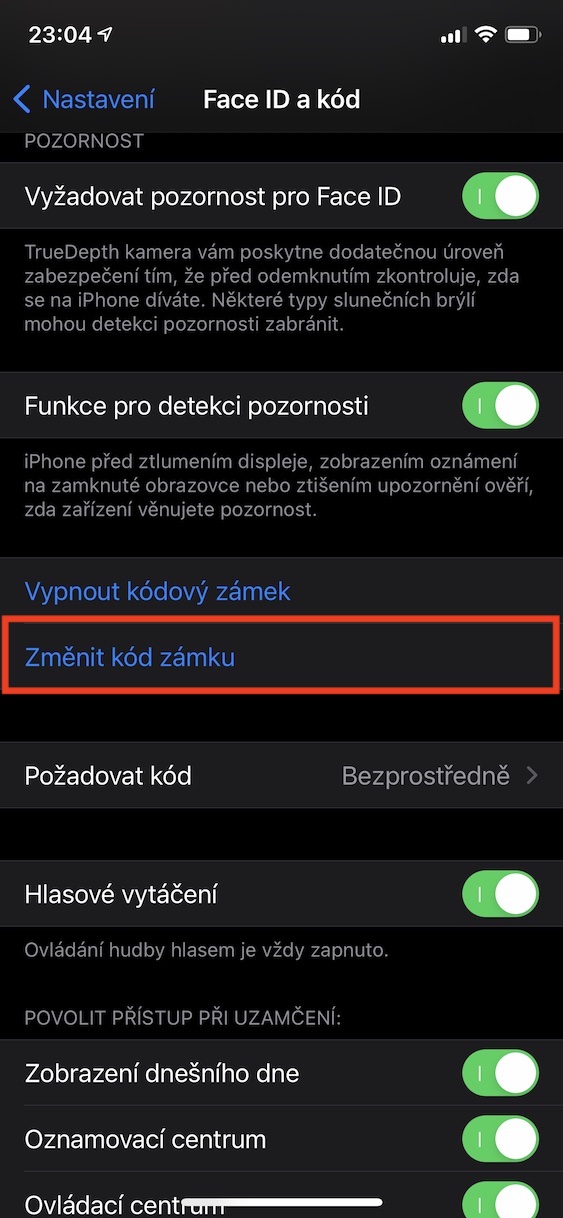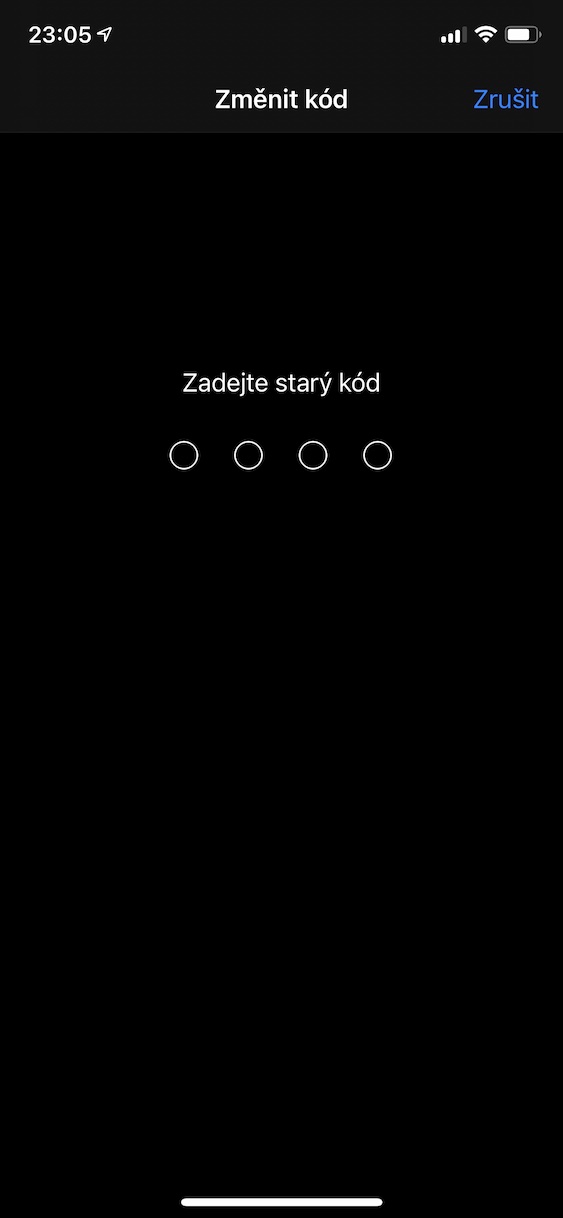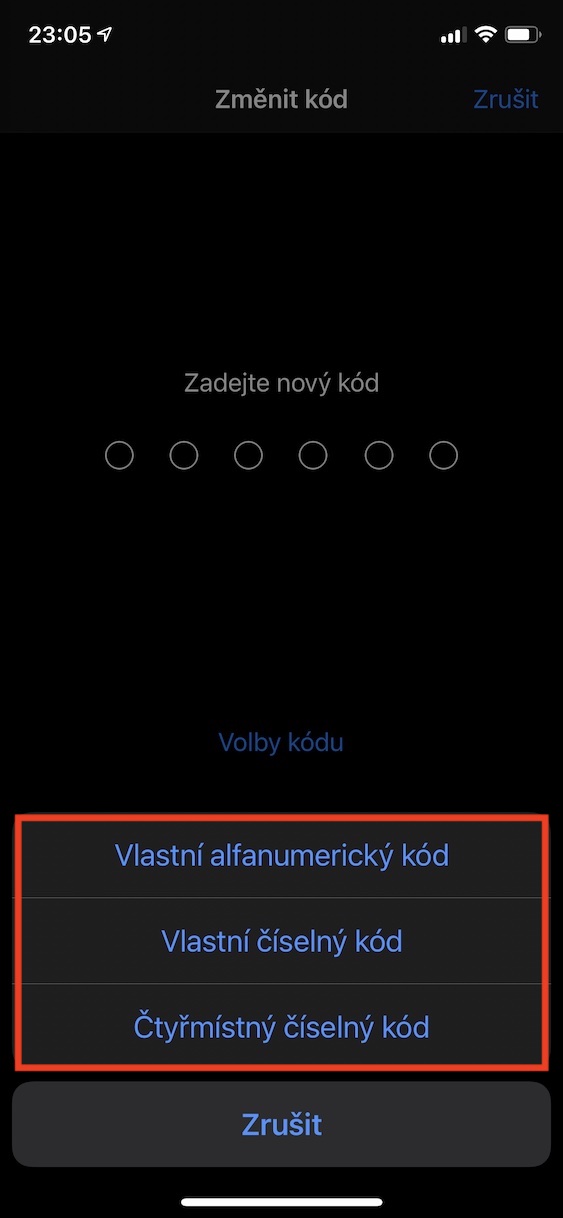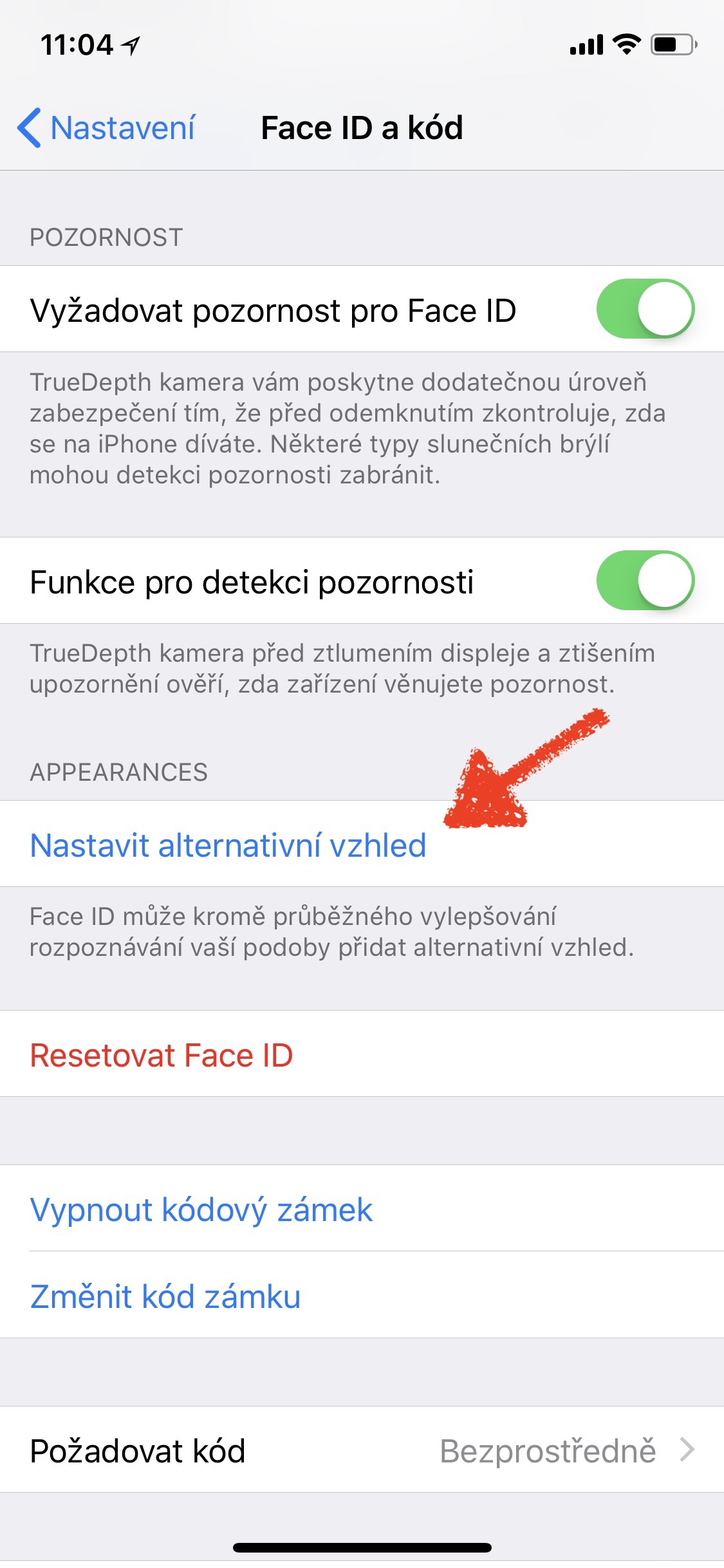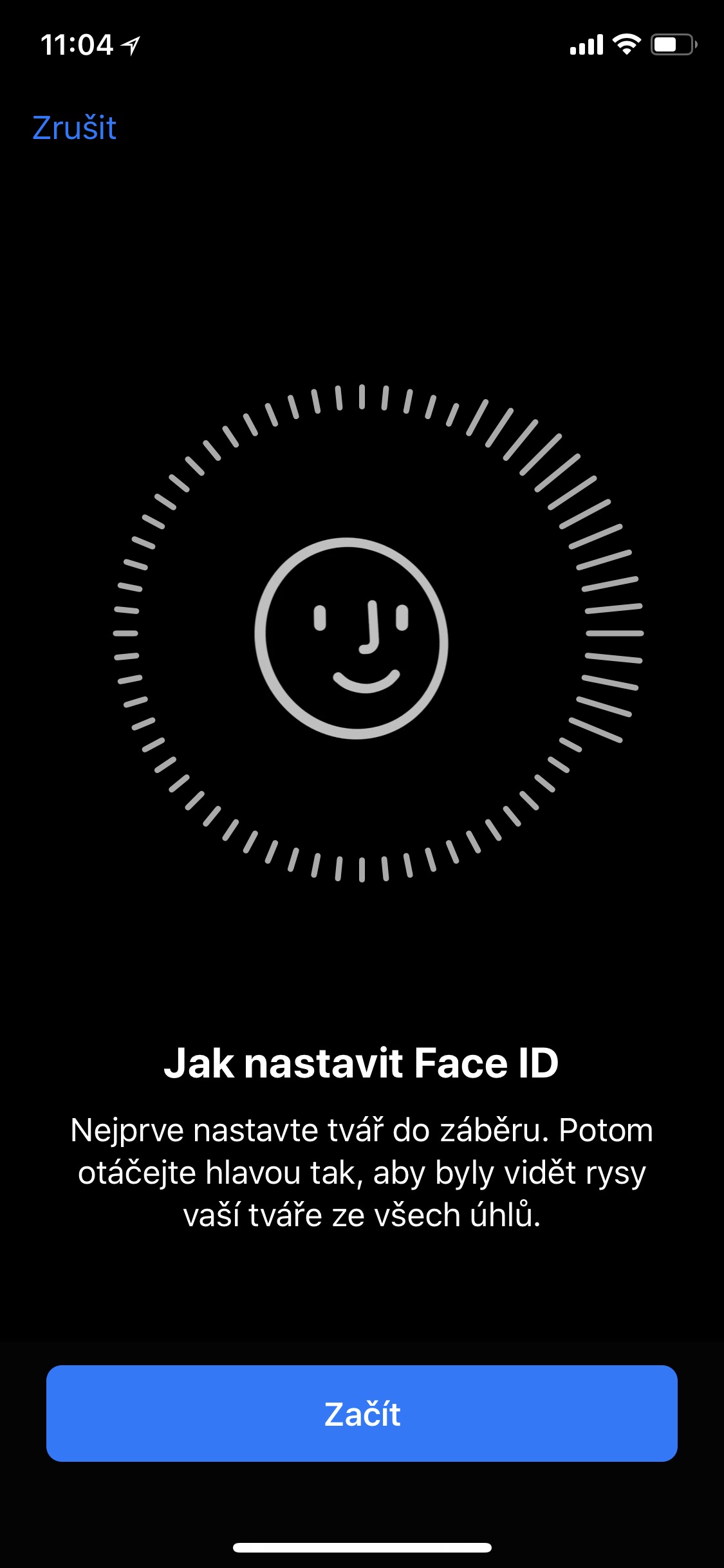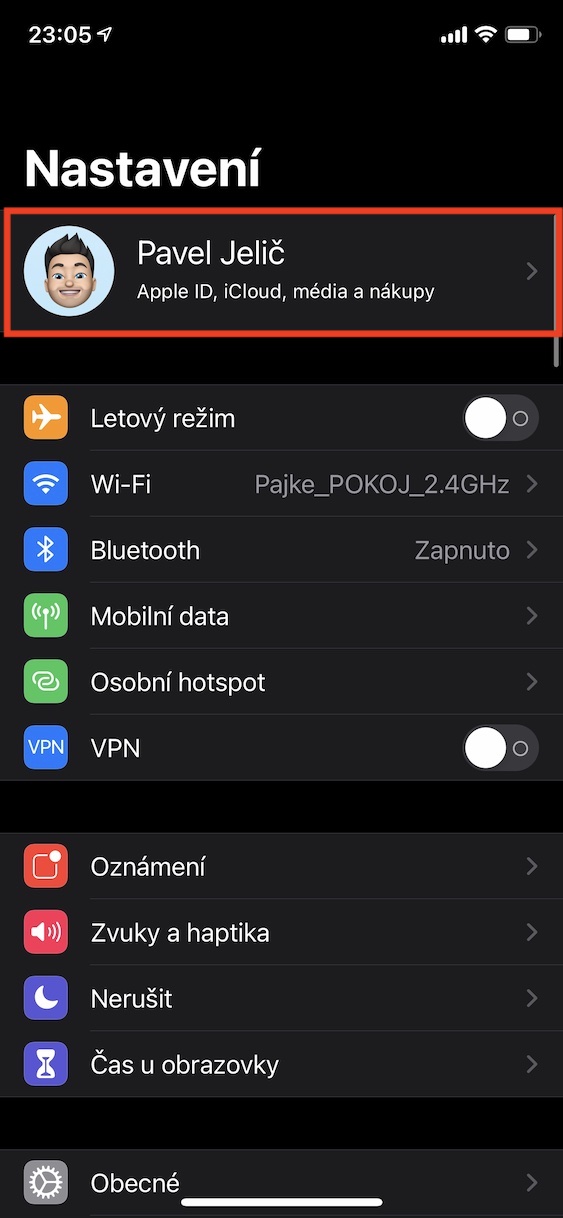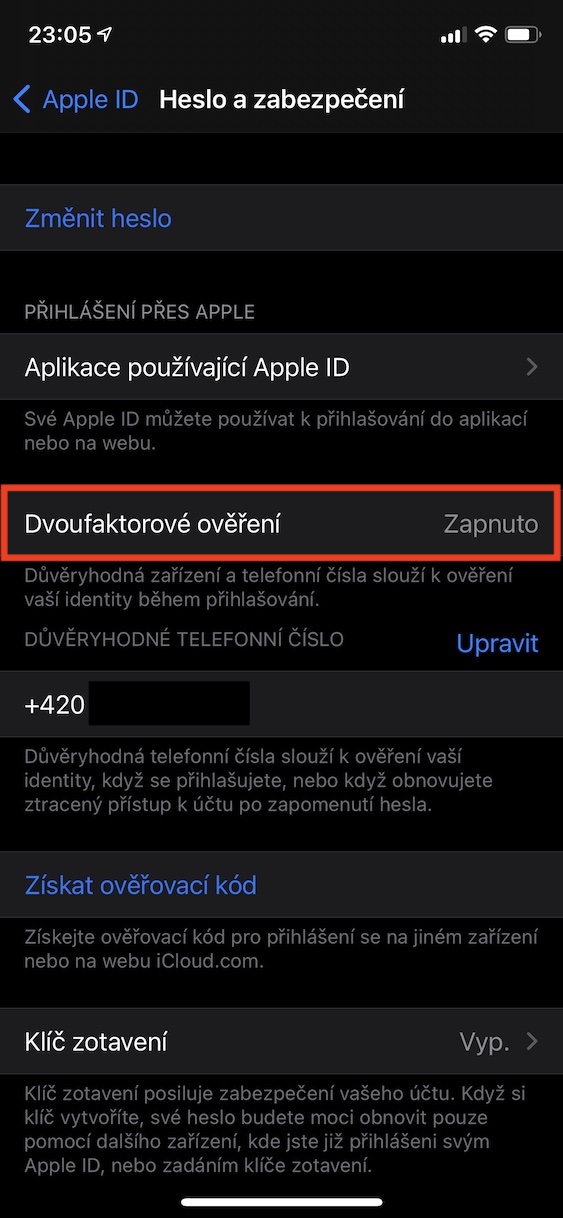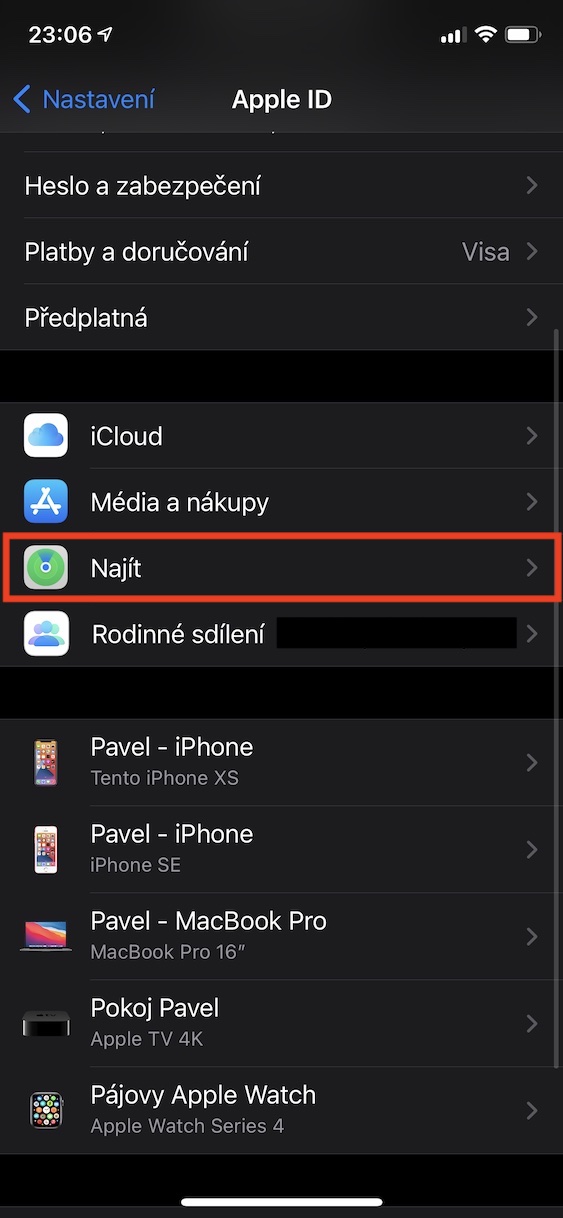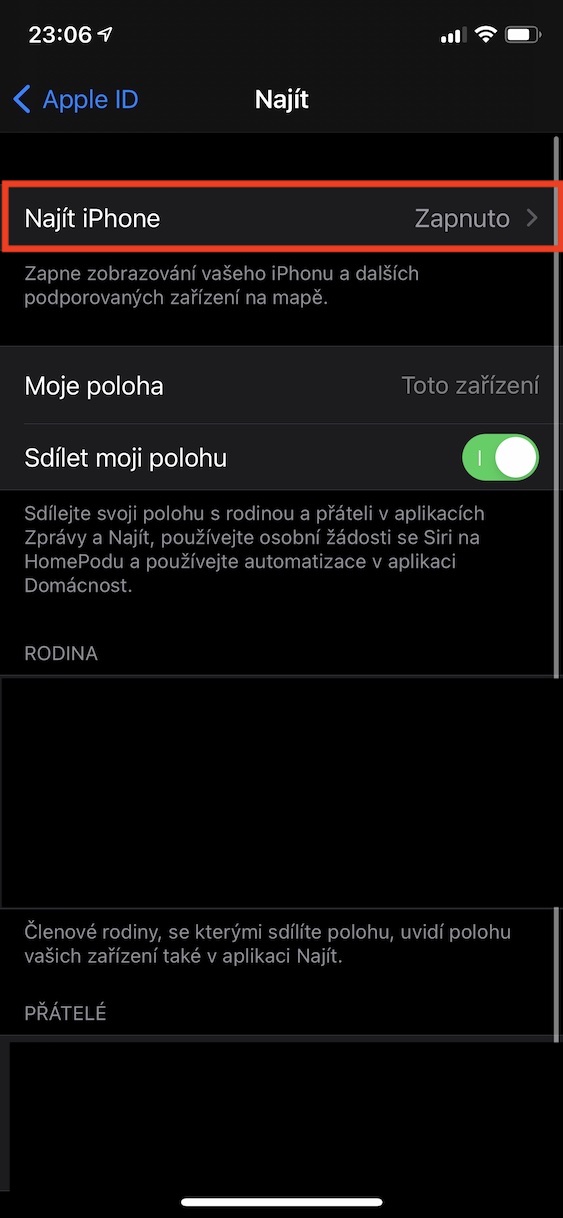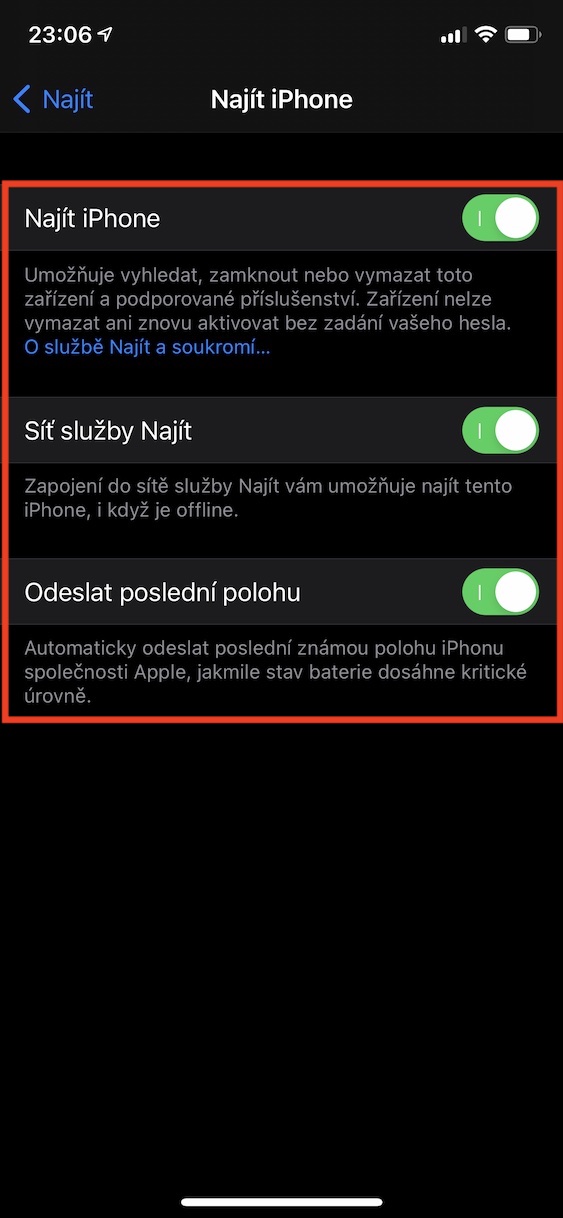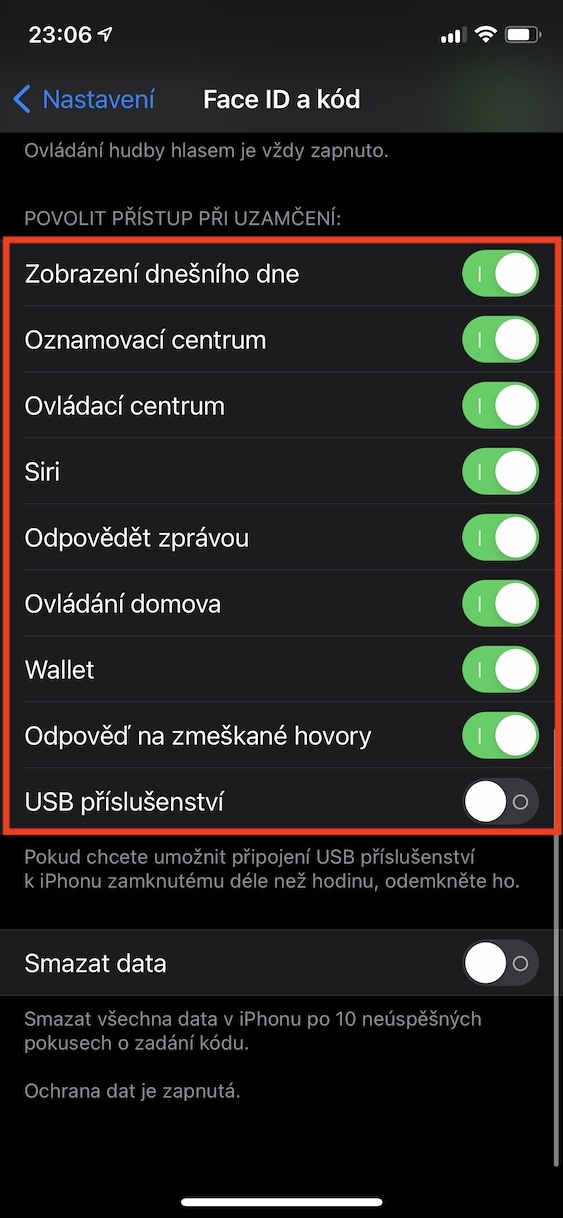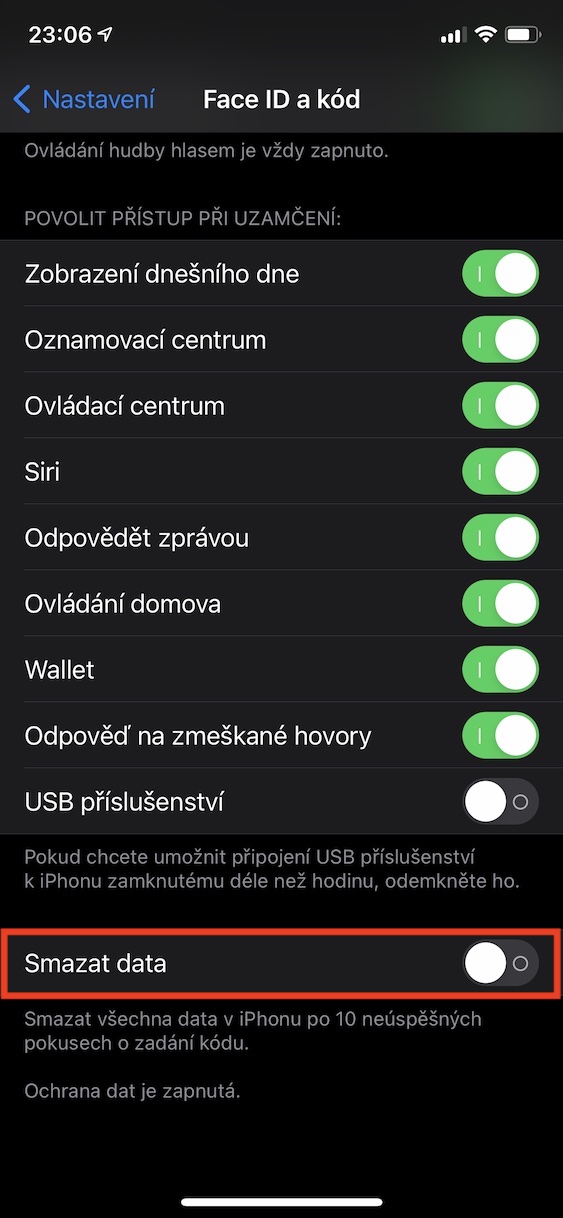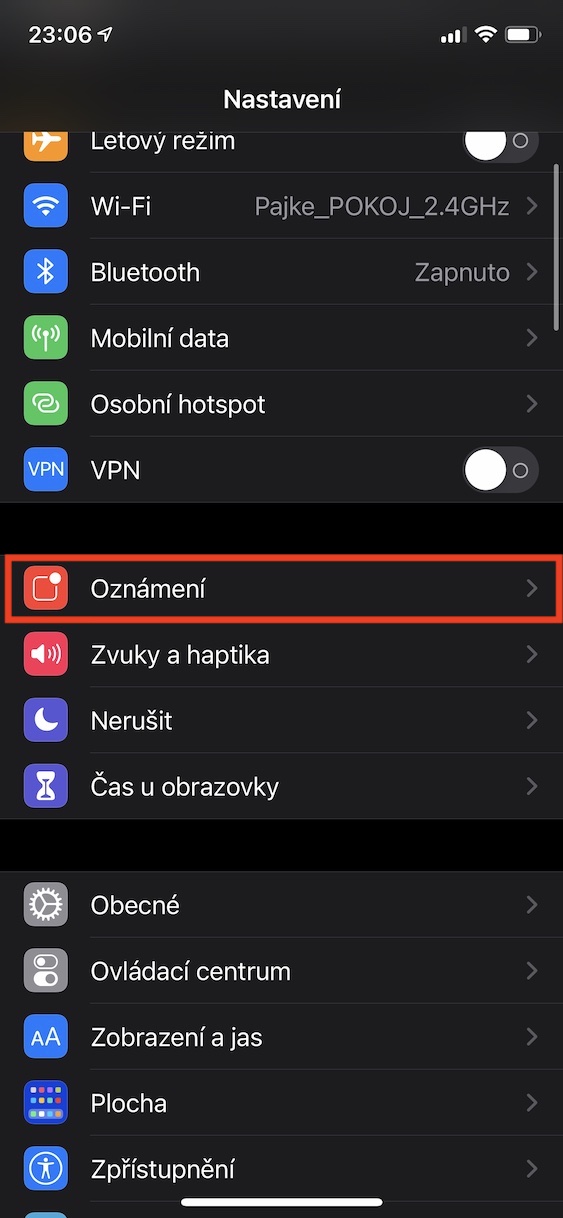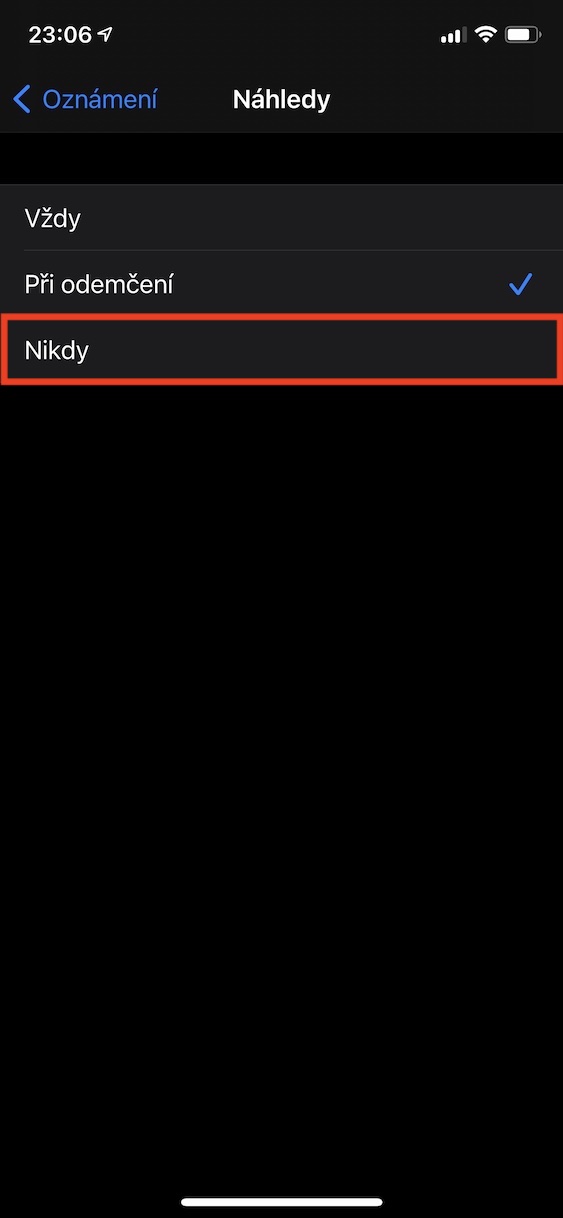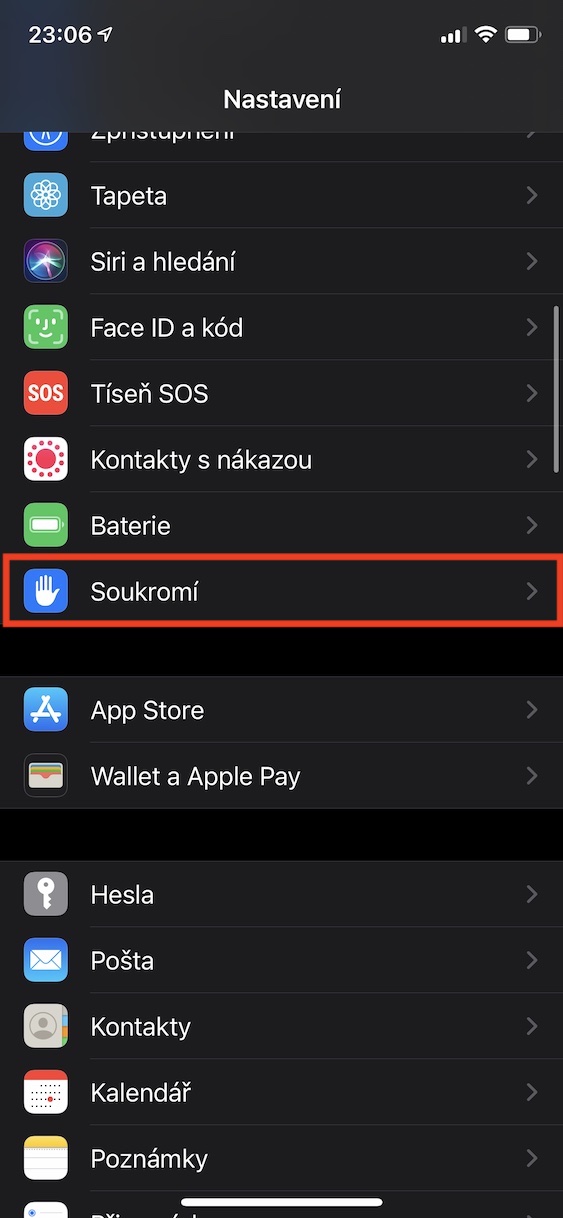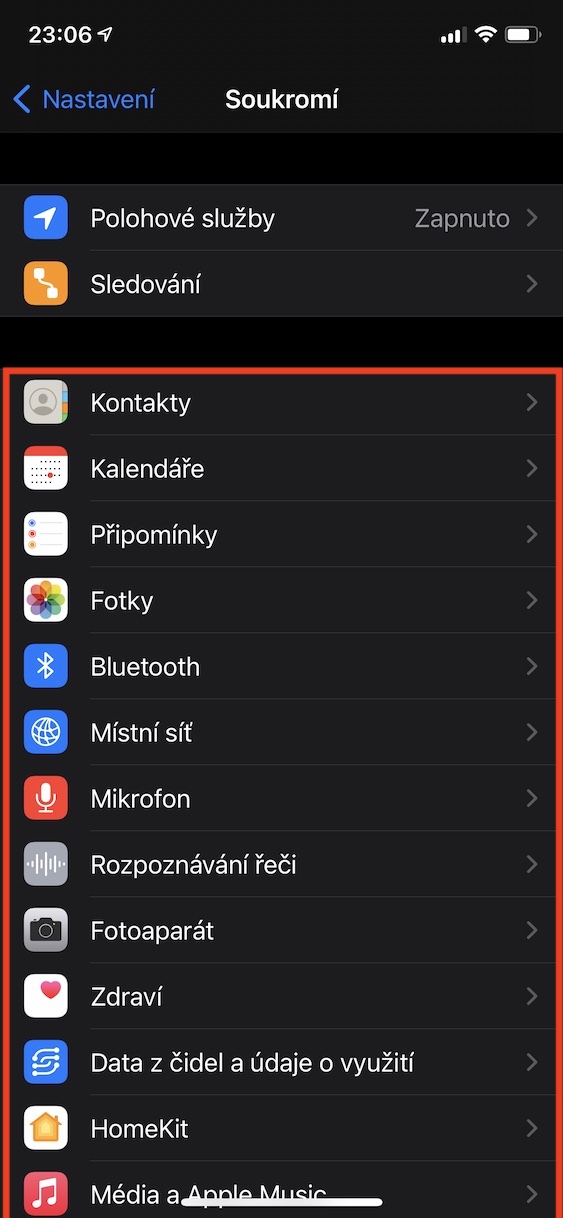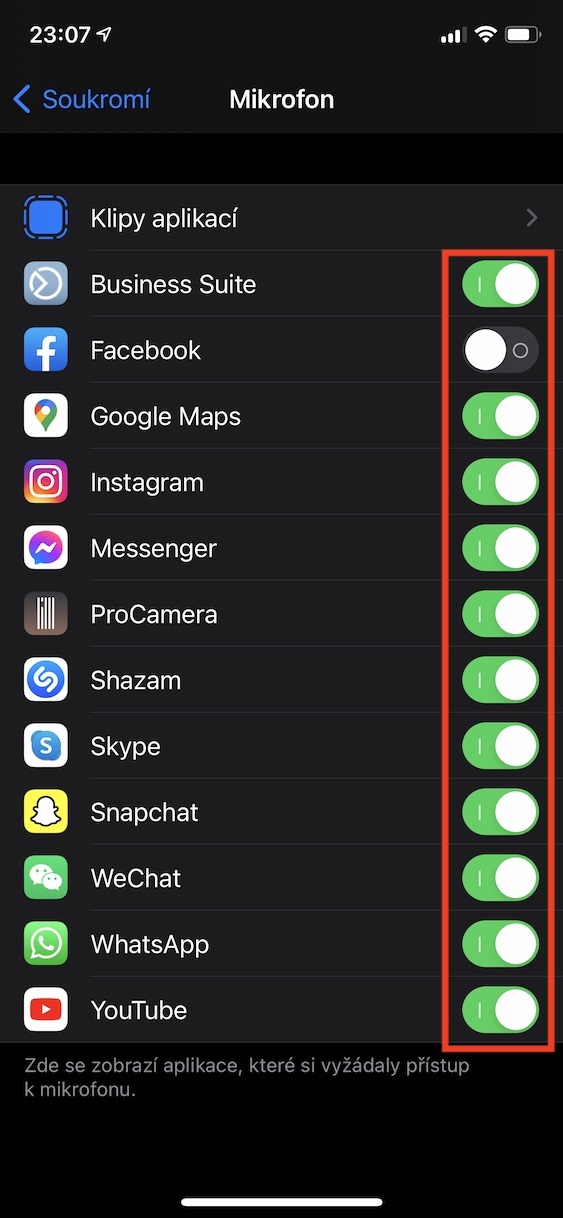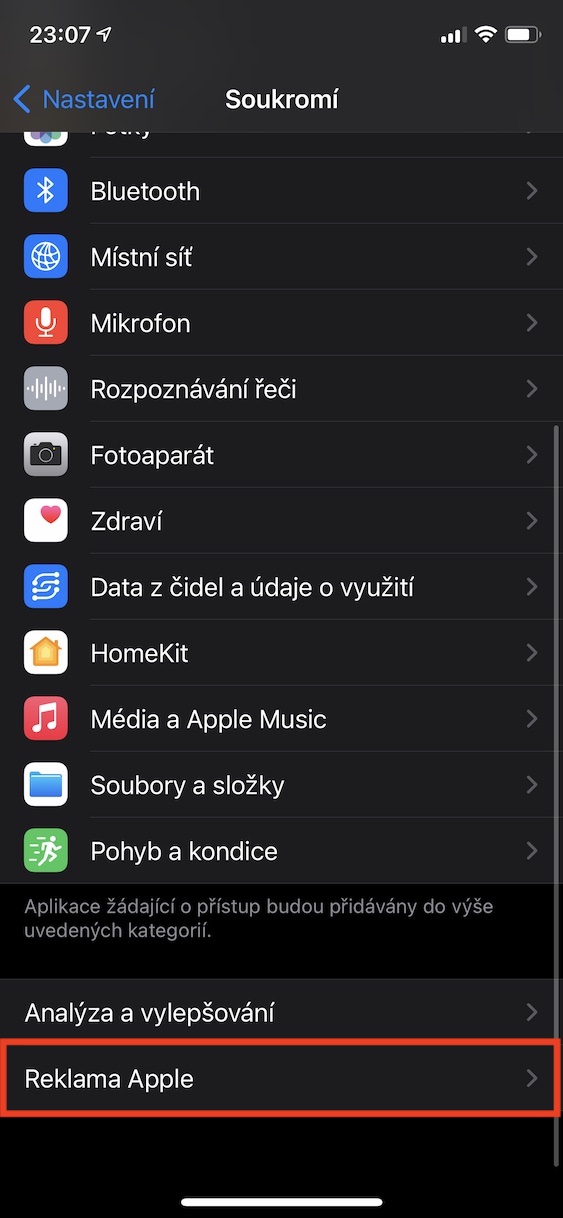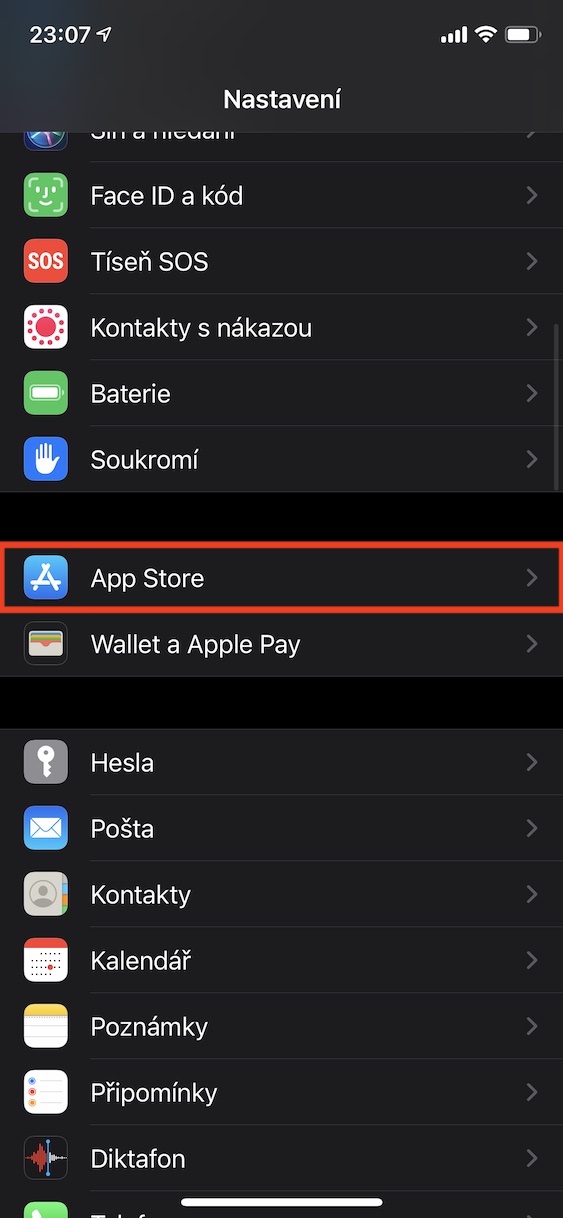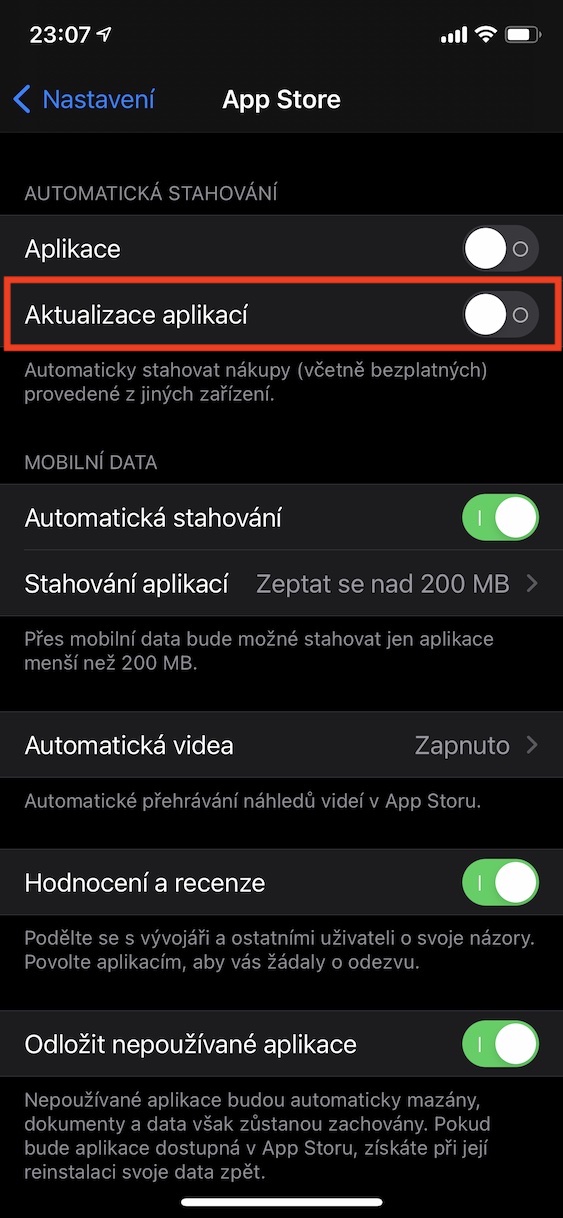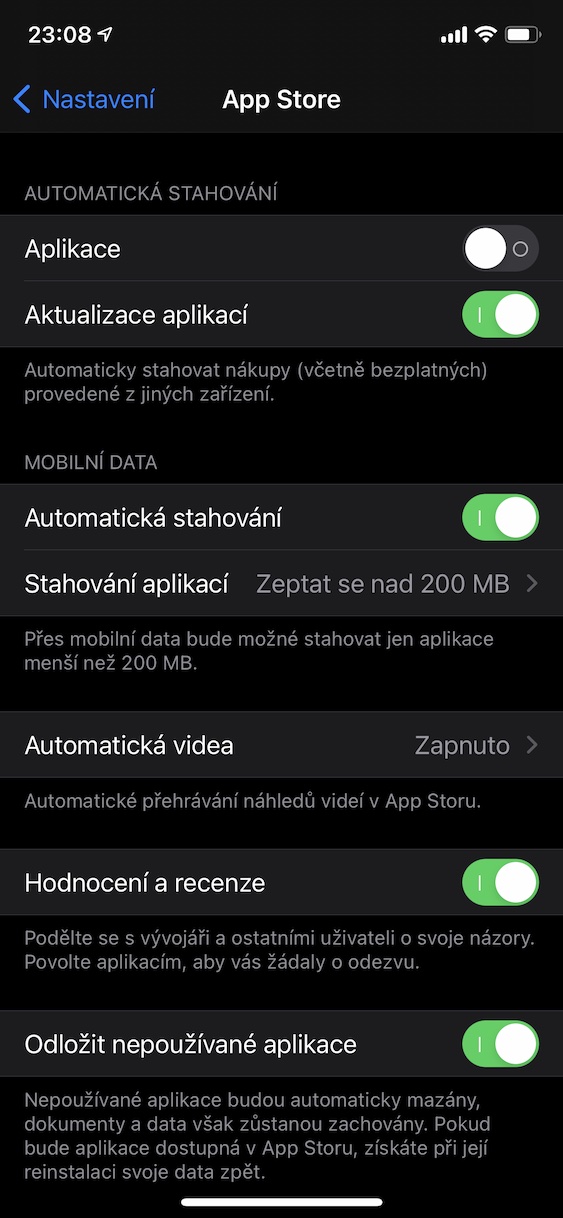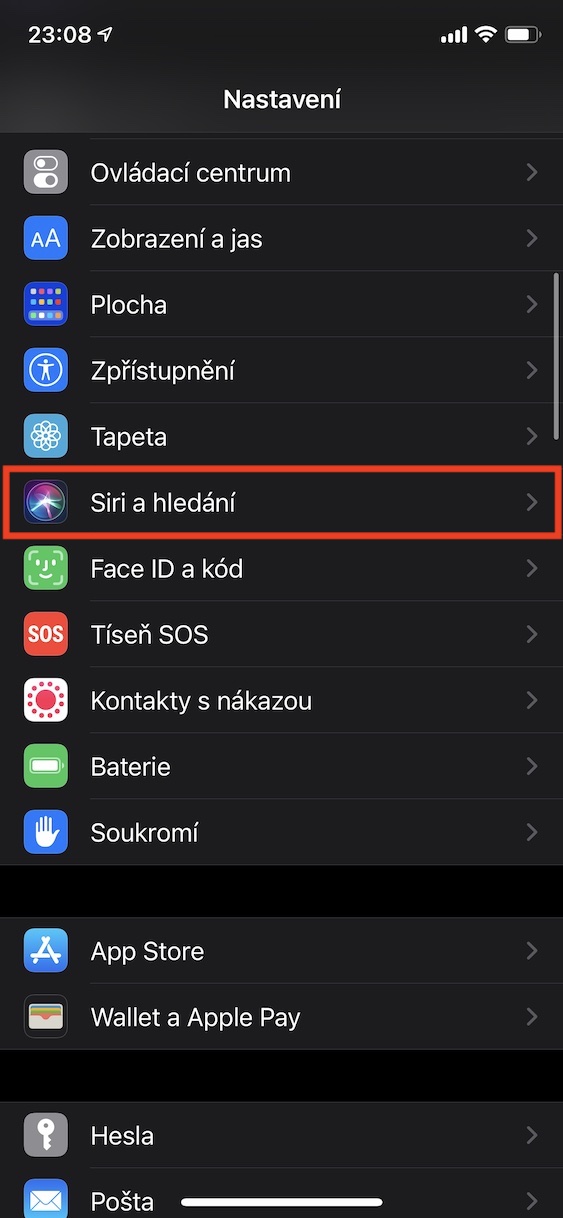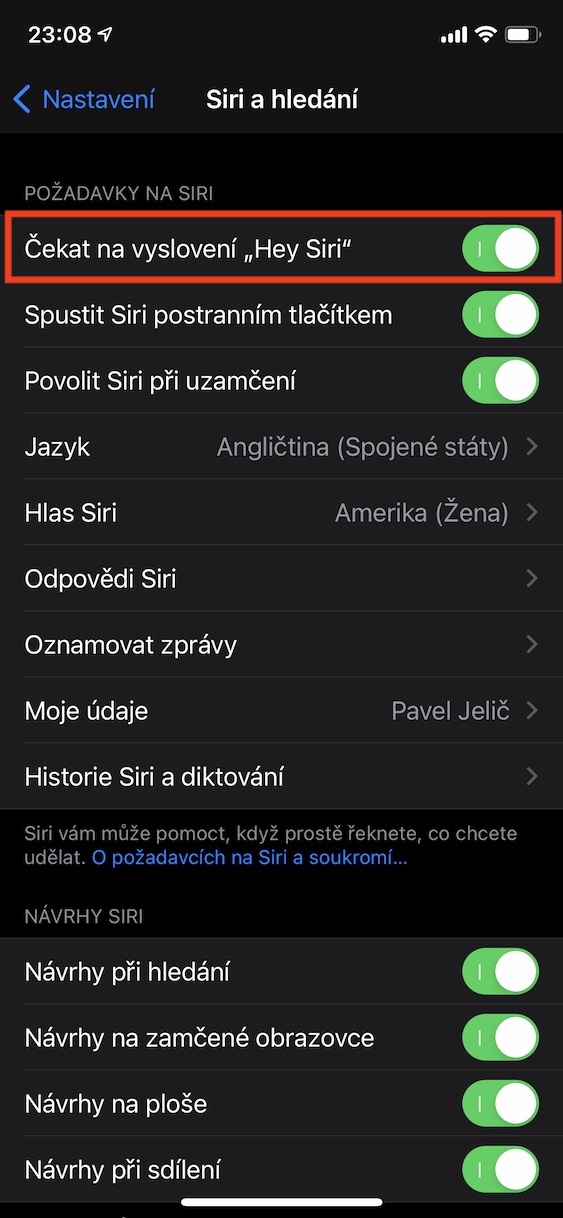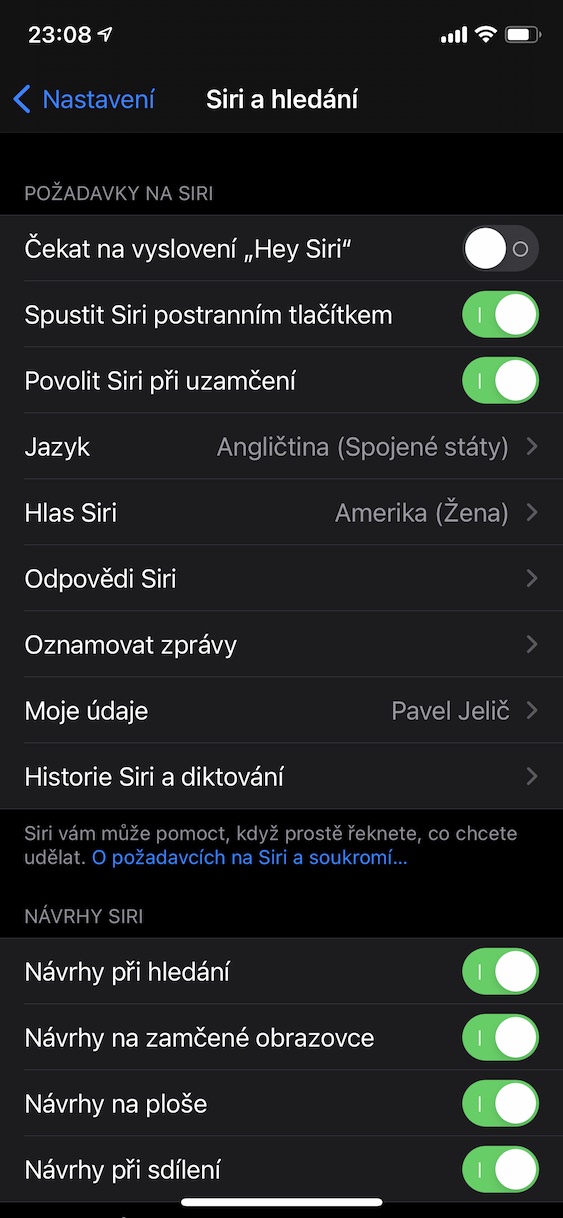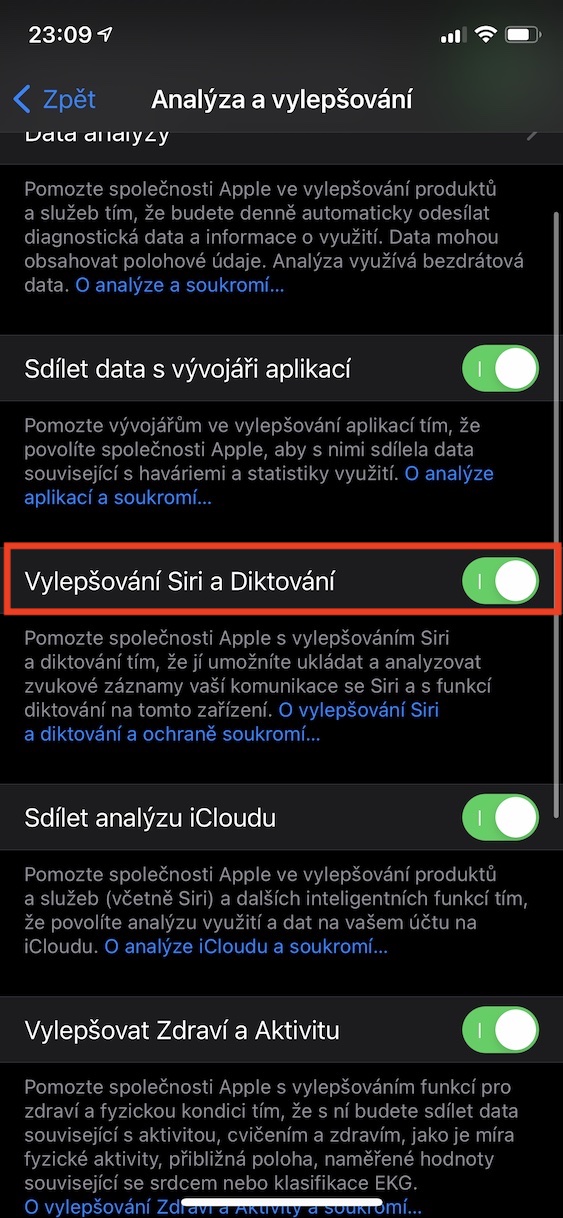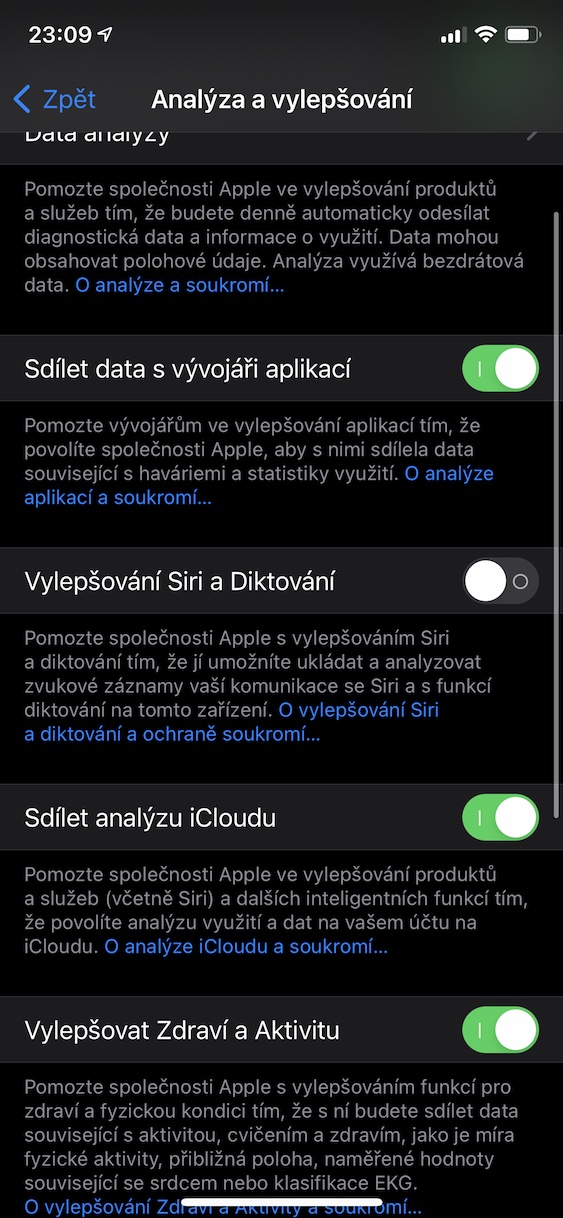Adunay usa ka panahon nga ang mobile phone gigamit lamang sa pagtawag ug pagsulat og mubo nga mga mensahe, ug ang mga tawo nagpadala ug sensitibo nga datos sa ubang mga paagi. Karon, bisan pa, ang kahimtang nabag-o pag-ayo, ug kadaghanan sa amon nagdala usa ka gamay nga kompyuter sa among bulsa diin kami maka-access dili lamang sa mga social network, apan usab mga account sa bangko o bisan mga kard sa pagbayad. Sigurado nga dili ka malipay kung ang usa ka dili awtorisado nga tawo adunay access sa kini nga sensitibo nga datos, mao nga sa kini nga artikulo mabasa nimo ang pipila ka mga tip nga makahimo sa paggamit sa imong Apple nga telepono dili lamang paspas, apan labi ka luwas.
Mahimo nga interes nimo

Dili ang Touch ID o Face ID ang imong mga kaaway
Hapit tanan nga adunay bisan gamay nga pamilyar sa iPhone nahibal-an pag-ayo nga ang telepono adunay mga sensor alang sa pag-ila sa nawong o fingerprint. Bisan pa, adunay usab mga indibidwal nga gipalong kini nga mga function aron mapadali ang paggamit sa aparato. Sa usa ka bahin, kini naghikaw kanila sa mga gadyet sama sa Apple Pay, apan ang pinakadako nga problema mao nga ang ilang datos mahimong tan-awon ni bisan kinsa human sa posibleng pagpangawat. Mao nga kung wala ka pa nakamugna og seguridad sa una nga pag-set up sa imong iOS device, dayon balhin sa Settings -> Touch/Face ID ug passcode ug tap sa Pagdugang og fingerprint sa kaso sa Touch ID, o I-set up ang Face ID sa mas modernong mga telepono nga adunay pag-ila sa nawong.
Ibutang ang imong kaugalingon nga code lock
Sa higayon nga ma-set up, ang device moaghat kanimo sa pagsulod sa usa ka security code. Sama sa imong namatikdan, ang smartphone nagkinahanglan kanimo sa pagsulod sa usa ka unom ka digit nga passcode. Bisan pa, kung gusto nimo nga ma-secure ang imong iPhone gamit ang usa ka password o imong kaugalingon nga alphanumeric code, pag-tap sa Mga kapilian sa code ug dayon Pasadya nga alphanumeric code o Pasadya nga numeric code. Kung gusto nimo nga ablihan ang imong telepono gamit ang mas mubo nga code, mahimo usab nimo pilion ang kapilian Upat ka digit nga numeric code, apan, ang naulahi mas sayon nga mabungkag. Pilia pag-ayo ang kandado, ayaw pilia ang kombinasyon kung unsa kini 1234 o 0000, hinoon, ipunting ang usa ka kombinasyon sa numero nga dili makit-an sa mga naglibot kanimo, apan kinahanglan nimo nga pahinumduman ang usa ka butang.
Alternatibong mga panit ug uban pang mga kopya
Adunay usa pa nga limbong nga may kalabutan sa pag-set up sa Touch ID ug Face ID - pagdugang usa ka alternatibo nga hitsura o dugang nga mga fingerprint. Para sa Face ID, i-tap lang Paghimo usa ka alternatibo nga panit, kung mahimo nimo ma-scan ang imong nawong sa makausa pa aron mapadali ang pag-unlock mismo. Alang sa mga telepono nga adunay Touch ID, pilia idugang ang fingerprint, kung mahimo nimo ma-scan ang hangtod sa 5. Girekomenda nako ang paghimo, pananglitan, tulo nga pag-scan sa usa ka tudlo ug duha nga pag-scan sa lain aron mahimo ang pag-ila nga mas tukma ug mas paspas.
Ang two-factor authentication ug ang Find app makaluwas sa imong account
Kung nag-sign in ka sa imong Apple ID gikan sa usa ka produkto sa Apple gawas sa usa ka iPhone, kumpirmahi lang ang aksyon gamit ang imong fingerprint. Bisan pa, kung ang usa ka tig-atake wala tuyoa nga nakakuha sa imong password, dili ka kinahanglan mabalaka bahin sa ilang pag-access sa imong data. Salamat sa two-factor authentication, pagkahuman sa pagsulod sa imong password, kinahanglan nimo nga pamatud-an ang imong kaugalingon gamit ang SMS code nga ipadala sa imong numero sa telepono. Bukas aron ma-activate Mga setting -> imong ngalan -> Password ug seguridad a pagpaaktibo switch Duha ka hinungdan nga panghimatuud. Ang usa ka bintana mo-pop up diin mosulod ka lang sa usa ka numero sa telepono, usa ka code ang makita niini ug tugutan nimo ang imong kaugalingon niini.
Pangitaa ang imong Apple device
Magpabilin kami sa imong mga setting sa Apple ID sa makadiyot. Sama sa kompetisyon, ang mga produkto sa Apple nagtanyag usab usa ka kapilian nga nagtugot kanimo sa pagpangita sa imong aparato base sa karon nga lokasyon niini, pagpatugtog sa tunog, pagbalhin sa nawala nga mode o papason kini. SA Settings -> imong ngalan i-klik ang seksyon Pangitaa -> Pangitaa ang iPhone a pagpaaktibo switch Pangitaa ang iPhone. Busa kung mawala nimo ang imong device, ablihi ang app Pangitaa sa imong iPad o Mac o mobalhin sa Mga panid sa iCloud, pag-sign in gamit ang imong Apple ID ug mahimo ka magsugod sa pagpangita sa imong telepono.
Ang lock screen ug ang mga widget mahimong magpadayag sa daghang bahin kanimo
Bisan kung dili ingon kini sa una nga pagtan-aw, ang usa ka potensyal nga tig-atake mahimo’g mogamit sa bisan unsang lusot, ug kini kanunay nga lock screen usab. Kini tungod kay posible ang pagtubag sa mga mensahe, pagsugod sa mga tawag ug uban pang mga butang nga magamit sa usa ka kawatan. Mao nga nisulod ka Settings -> Touch ID/Face ID ug passcode disable ang pinili o ang tanan nga toggles sa ubos para sa access gikan sa lock screen. Girekomenda usab nako nga i-on ang switch papason ang tanang data kung pagkahuman sa 10 nga dili malampuson nga pagsulay ang tanan nga imong gitipigan sa imong apple phone mapapas.
Tagoa ang mga pahibalo gikan sa lock screen
Ang mga widget ug mga pahibalo mahimo usab nga magpadayag sa daghang bahin kanimo, nga, kung dili husto ang pagkabutang, magpakita usab mga datos sa lock screen nga matagamtaman sa usa ka tig-atake. Busa adto sa Mga Setting -> Mga Notipikasyon ug pagkahuman sa pag-tap Mga preview pagpili gikan sa mga kapilian Sa dihang gi-unlock o Dili gayud.
Ang mga app dili kinahanglan nga mahibal-an ang tanan bahin kanimo
Hunahunaa nga gigamit gyud nimo ang imong iPhone bisan asa, naa ka sa balay, trabaho, o sa usa ka duha ka semana nga kalihokan kauban ang mga higala. Busa sa Mga Setting -> Pagkapribado idumili ang pag-access sa camera, mikropono, ug lokasyon sa mga app nga dili kinahanglan nga kini molihok. Sunod, adto sa opsyon Apple ad a deactivate posibilidad Personal nga advertising.
I-aktibo ang awtomatikong pag-update sa app
Ang mapuslanon, sa laing bahin, mao ang mga awtomatikong pag-update. Bisan kung gisusi sa kompanya sa California ang tanan nga mga app nga gipagawas sa App Store, bisan kung dili kini perpekto, ug posible nga ang pipila sa mga third-party nga apps nag-antus sa usa ka sayup sa seguridad nga mahimo’g pahimuslan sa usa ka dili awtorisado nga tawo. Busa, balhin sa Mga Setting -> App Store a pagpaaktibo posibilidad Pag-update sa mga aplikasyon.
Mapuslanon ang Siri, apan bisan ang Apple dili kinahanglan nga mahibal-an ang tanan bahin kanimo
Sama sa gipasidunggan sa Apple tungod sa pagkabalaka pag-ayo bahin sa pagkapribado sa tiggamit, ang mga pagtulo sa impormasyon mahimong mahitabo, ug wala’y mas grabe pa kaysa sa usa ka panag-istoryahanay nga dili nimo gusto nga adunay makadungog apan natapos sa mga dunggan sa mga empleyado sa Apple pinaagi sa Siri. Mao nga nisulod ka Mga Setting -> Siri ug Pagpangita deactivate function Paghulat sa pag-ingon "Hey Siri", gawas kung kinahanglan nimo o gamiton kini. Sa katapusan, balhin sa Mga Setting -> Privacy -> Pagtuki ug Pag-uswag a kuhaa ang tsek sa Siri enhancements ug dictation. Niini nga punto, ang imong device kinahanglan nga hingpit nga luwas apan intuitive nga gamiton.