Ang mga smart relo gikan sa Apple usa ka produkto nga akong personal nga nasabtan nga usa sa labing hinungdanon. Ang Apple Watch nag-una nga gigamit sa pag-monitor sa adlaw-adlaw nga kalihokan ug kinabuhi sa kalig-on, ug ikaduha kini magsilbi nga maayo ingon nga usa ka taas nga bukton sa iPhone. Kini usa ka himan nga, tungod sa gidak-on niini, mahimo gyud nga daghan - busa dinhi tinuod nga dili igsapayan ang gidak-on. Busa, niining artikuloha, atong tan-awon ang 10 ka mga butang nga dili nimo mahibal-an nga mahimo sa imong Apple Watch. Diretso ta sa punto.
Mahimo nga interes nimo
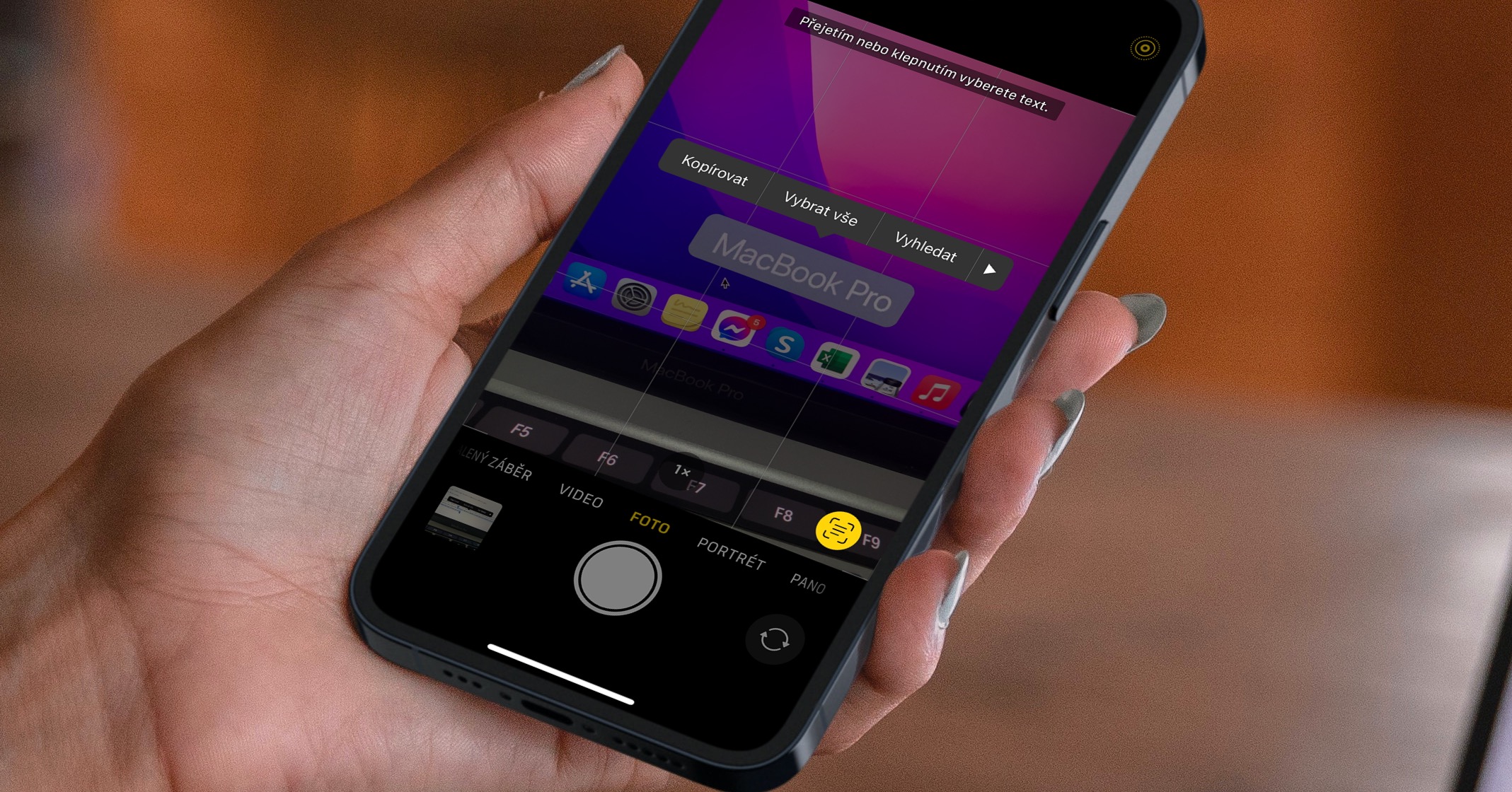
Pag-browse sa mga website
Siyempre, kadaghanan kanato nagtan-aw sa mga website sa iPhone, iPad o Mac. Apan nahibal-an ba nimo nga mahimo usab nimo tan-awon ang website sa Apple Watch? Mahimo kini nga magamit matag karon ug unya, pananglitan kung dugay ka ug wala nimo ang imong iPhone. Apan siyempre, imong pangitaon ang Safari browser nga walay kapuslanan sa watchOS. Ang tibuuk nga pamaagi gihimo pinaagi sa aplikasyon sa Mga Mensahe ug dili komplikado. Una, kinahanglan nimo nga mosulod sa usa ka panag-istoryahanay sa aplikasyon Balita gipadala link sa website, nga gusto nimong ablihan. Pananglitan, kon gusto nimong ablihan ang Jablíčkář, kinahanglang kopyahon nimo ang URL address gikan sa Safari sa imong iPhone sa browser. https://jablickar.cz/. Pagkahuman sa pagkopya, balhin sa aplikasyon Balita ug abli panag-istoryahanay (mobati nga gawasnon sa pagpanag-iya "uban sa imong kaugalingon"), kung asa nga link isulod ug usa ka mensahe ipadala. Karon balhin sa app sa imong Apple Watch Balita ug abli panag-istoryahanay, diin imong gipadala ang link. Unya igo na para niya tap ug nahuman na, naa ka sa web page.
Pag-usab sa mga aplikasyon
Kung gusto nimo nga mobalhin sa lista sa mga aplikasyon sa Apple Watch, kinahanglan nimo nga ipadayon ang digital nga korona. Sa kasagaran, ang mga aplikasyon gipakita sa usa ka grid nga susama sa usa ka udlan - mao kana ang gitawag niini nga mode sa pagpakita sa English, sa paagi. Apan alang kanako sa personal, kini nga mode sa pagpakita bug-os nga gubot ug wala pa gyud nako kini makuha. Maayo na lang, ang Apple nagtanyag usa ka kapilian nga ibalhin ang display sa usa ka lista sa alpabeto. Kung gusto nimo ibalhin ang pagpakita sa mga aplikasyon, adto sa Mga setting → Pagtan-aw sa aplikasyon, diin imong pilion seznam (o ang Grid).
Deteksyon sa pagkahulog
Ang tanan nga Apple Watch Series 4 ug sa ulahi adunay usa ka bahin nga gitawag Fall Detection nga makaluwas sa imong kinabuhi. Human ma-activate kini nga function, ang apple watch makarekord sa pagkahulog ug posibleng mangayo og tabang. Apan ang tinuod mao nga ang Fall Detection kinahanglan nga ma-aktibo nga mano-mano, tungod kay kini mahimo lamang pinaagi sa default alang sa mga tiggamit nga sobra sa 65 ka tuig ang edad. Busa ang imong Apple Watch alang sa pagpaaktibo mosiga a ipadayon ang digital nga korona. Unya mobalhin sa lumad nga app Mga setting, diin nawala ang usa ka butang sa ubos, hangtod nga naigo ka sa seksyon SOS, nga imong gi-klik. Unya i-klik ang kahon dinhi Deteksyon sa pagkahulog ug pinaagi sa paggamit mga switch function pagpaaktibo. Kon ang Apple Watch makamatikod sa pagkahulog human ma-activate ang pagkahulog, ang relo magpahibalo kanimo sa mga vibrations ug ang emergency screen ipakita. Sa screen pagkahuman, adunay ka kapilian nga markahan nga maayo ka, o mahimo ka nga tawagan ang tabang. Kung wala kay buhaton sa screen sulod sa usa ka minuto, ang tabang awtomatik nga tawagan.
Pasidaan sa posibleng mga problema sa kasingkasing
Dugang pa sa kamatuoran nga ang relo makamatikod sa pagkahulog, makapaalerto usab kini kanimo sa posibleng mga problema sa kasingkasing. Sa partikular, mahimo nimong makita ang usa ka dili regular nga abiso sa ritmo sa kasingkasing sa imong Apple Watch, nga mahimong magpakita sa posible nga atrial fibrillation kung kanunay nga makit-an. Dugang pa, mahimo ka usab magbutang usa ka pasidaan alang sa labi ka paspas o hinay nga rate sa kasingkasing, nga ipakita sa panahon nga dili aktibo sa sobra sa 10 minuto. Aron ma-aktibo kini nga mga gimbuhaton, kinahanglan nga moadto sa iPhone sa aplikasyon Tan-awa, asa ka mubalhin sa section akong relo ug dayon ablihi ang kahon Kasingkasing. Dinhi i-activate ang Irregular Rhythm ug i-klik ang open Kusog nga pinitik sa kasingkasing a Hinay nga pitik sa kasingkasing, diin imong pilion ang mga kantidad nga imong gusto. Dugang pa, sa Apple Watch Series 4 ug sa ulahi (gawas sa SE), makahimo ka ECG, ug sa paggamit sa samang ngalan.
Pagkontrol sa Apple TV
Tag-iya ka ba sa Apple TV? Kung mao, mahimo nimong gamiton ang usa ka controller aron makontrol kini, nga medyo gamay kung itandi sa ubang mga controller. Kini mahitabo nga walay mga problema nga kini mohaum sa usa ka dapit, o nga kini mawala sa usa ka habol o duvet. Sa kini nga kaso, kanunay natong pangitaon ang controller sulod sa pipila ka minuto, inubanan sa lainlaing malaw-ay nga mga pulong. Apan pipila ka mga tawo ang nahibal-an nga dili nimo kinahanglan ang usa ka hilit nga kontrol aron makontrol ang Apple TV. Mahimo nimong makuha ang usa ka iPhone, nga usa ka karaan nga pamilyar, apan usab sa usa ka Apple Watch - ablihi lang ang app niini Controller. Kung dili nimo makita ang imong TV dinhi, adto sa Apple TV Mga setting → Mga drayber ug aparato → Hilit nga aplikasyon, diin pilia Apple Watch Mopakita Code, nga pagkahuman pagsulod sa Apple Watch. Diha-diha dayon pagkahuman niana, mahimo nimong makontrol ang Apple TV gamit ang Apple Watch.

Mga screenshot
Nagkuha kami og mga screenshot sa among mga iPhone, iPad o Mac halos kada adlaw. Mahimo nimong gamiton kini aron dali ug dali nga ipaambit, pananglitan, usa ka mensahe nga nakakuha sa imong atensyon, o tingali usa ka bag-ong taas nga marka sa usa ka dula - hunahunaa lang. Mahimo ka gihapon magkuha og mga screenshot sa Apple Watch, bisan pa sa default kini nga bahin gi-disable. Kung gusto nimo nga mahimo ang pagkuha sa mga screenshot sa imong Apple Watch, adto sa Mga setting → Kinatibuk-an → Mga screenshot, diin pagpaaktibo posibilidad I-on ang mga screenshot. Mahimo nimong makuha ang screenshot sa imong relo pinaagi sa: sa samang higayon imong gipugos ang kilid nga buton sa digital nga korona. Ang imahe gitipigan sa Mga Litrato sa iPhone.
Pag-ila sa musika
Pipila ka tuig na ang milabay sukad gipalit sa Apple ang Shazam. Kini nga app kay para lang sa pag-ila sa kanta. Pagkahuman sa pagpalit sa Apple, ang aplikasyon sa Shazam nagsugod sa pag-ayo sa lainlaing mga paagi, ug karon bisan ang Siri mahimo’g magtrabaho uban niini, o mahimo nimong idugang ang dali nga pag-ila sa musika sa control center. Lakip sa ubang mga butang, bisan pa, ang Apple Watch mahimo usab nga makaila sa musika, nga mapuslanon kung wala ka usa ka iPhone sa karon, o kung dili nimo kini makit-an, ug gusto nimo mahibal-an ang ngalan sa kanta. dayon. Ang kinahanglan nimong buhaton mao i-aktibo ang Siri, pinaagi sa pagkupot sa digital nga korona o pinaagi sa paggamit sa mga hugpong sa mga pulong Hey Siri, ug dayon isulti Unsa ni nga kanta? Maminaw si Siri sa kanta sa makadiyot sa dili pa motubag kanimo.

Tan-awa ang mga litrato
Ang pagpakita sa Apple Watch gamay ra kaayo, mao nga ang pagtan-aw sa mga litrato nga sama niini dili kaayo maayo - apan mahimo kini nga usa ka emerhensya nga butang. Mahimo nimong tipigan ang hangtod sa 500 ka mga litrato sa panumduman sa Apple Watch, nga mahimong maablihan bisan unsang orasa ug bisan diin pagkahuman sa pag-synchronize. Bisan pa, ang ingon ka daghan nga mga litrato klaro nga nagkuha daghang espasyo sa pagtipig, mao nga kung ikaw adunay usa ka tigulang nga Apple Watch, kinahanglan nimo nga tagdon kana. Sa kasagaran, ang Apple Watch Photos nagpakita sa 25 ka mga litrato. Kung gusto nimo usbon kini nga numero, adto lang sa iPhone sa aplikasyon Tan-awa, diin nimo ablihan ang kahon Mga litrato. Unya i-klik kini Limitado sa litrato a pilia ang gidaghanon sa mga litrato nga gusto nimong ipakita.
Paghimo sa mga minuto
Nakahimo ka og usa ka minuto sa Apple Watch sa dugay nga panahon, nga mapuslanon, pananglitan, kung gusto nimo nga matulog o kung nagluto ka usa ka butang. Bisan pa, kung nakit-an nimo ang imong kaugalingon sa usa ka sitwasyon diin kinahanglan nimo nga magtakda og daghang mga minuto sa usa ka higayon, dili nimo mahimo, tungod kay kini nga kapilian wala maglungtad ug usa ra ka minuto ang mahimo sa usa ka higayon. Apan karon kini nga limitasyon dili na igo, mao nga aron magtakda daghang mga minuto, kinahanglan nimo nga moadto sa aplikasyon sa klasiko nga paagi minuto, diin mahimo nimong ipahimutang silang tanan ug kontrolon sila.
Pag-deactivate sa awtomatikong pag-instalar sa mga aplikasyon
Kung nag-install ka usa ka aplikasyon sa imong iPhone, ang bersyon nga magamit usab alang sa Apple Watch, sa default kini nga aplikasyon awtomatiko usab nga ma-install sa imong relo. Mahimong maghunahuna ka nga kini nga bahin maayo sa una, apan imong mahibal-an nga mogamit ka ra gyud og pipila ka mga app sa imong Apple Watch, ug nga kadaghanan sa kanila (ilabi na ang gikan sa mga nag-develop sa ikatulo nga partido) nagkuha ra sa espasyo sa pagtipig. Aron ma-disable ang awtomatikong pag-install sa app, adto sa app sa imong iPhone Tan-awa, diin sa ubos nga menu i-klik ang Akong relo. Unya mobalhin sa seksyon Sa kinatibuk-an, kde deactivate posibilidad Awtomatikong pag-instalar sa mga aplikasyon. Aron matangtang ang na-install nga mga app, pag-swipe v Akong relo hingpit ubos, diin espesipiko ablihi ang aplikasyon, unya deactivate Tan-awa sa Apple Watch.
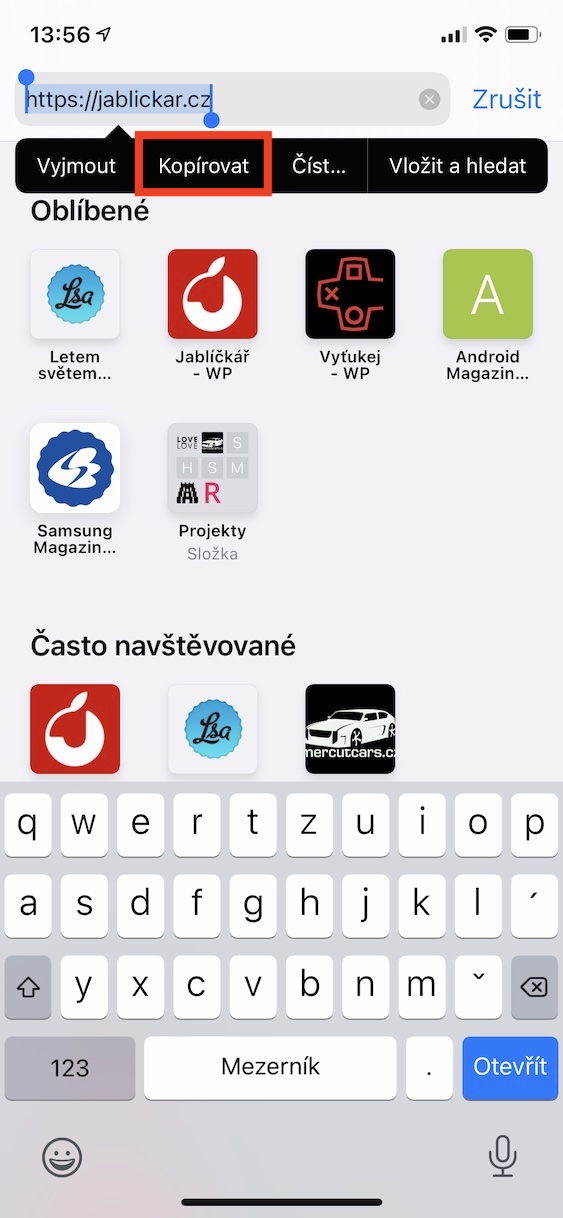
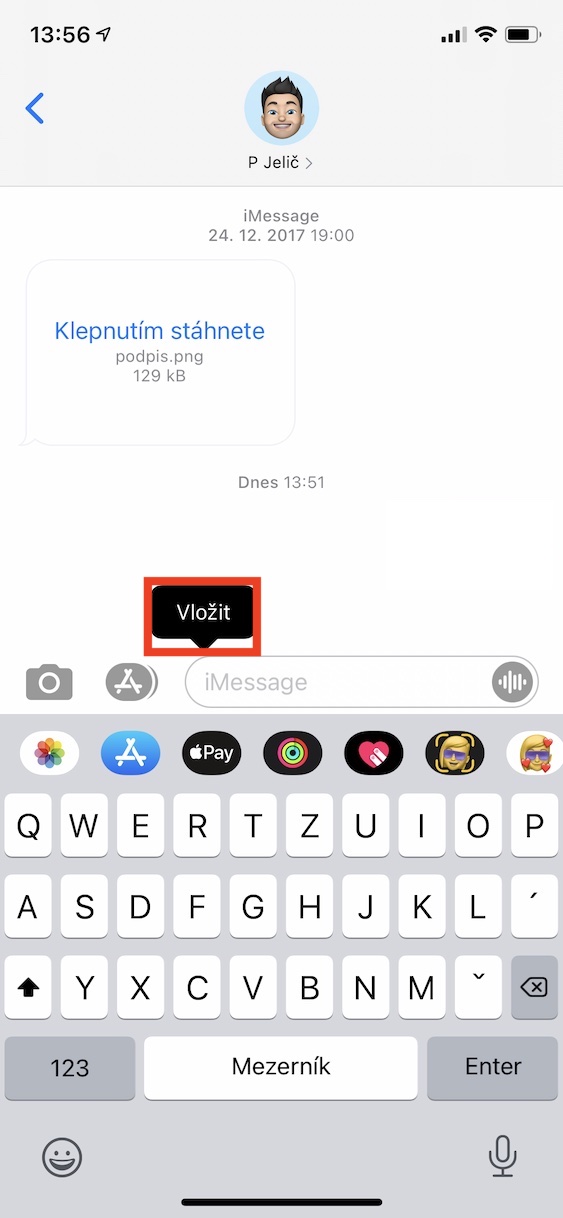
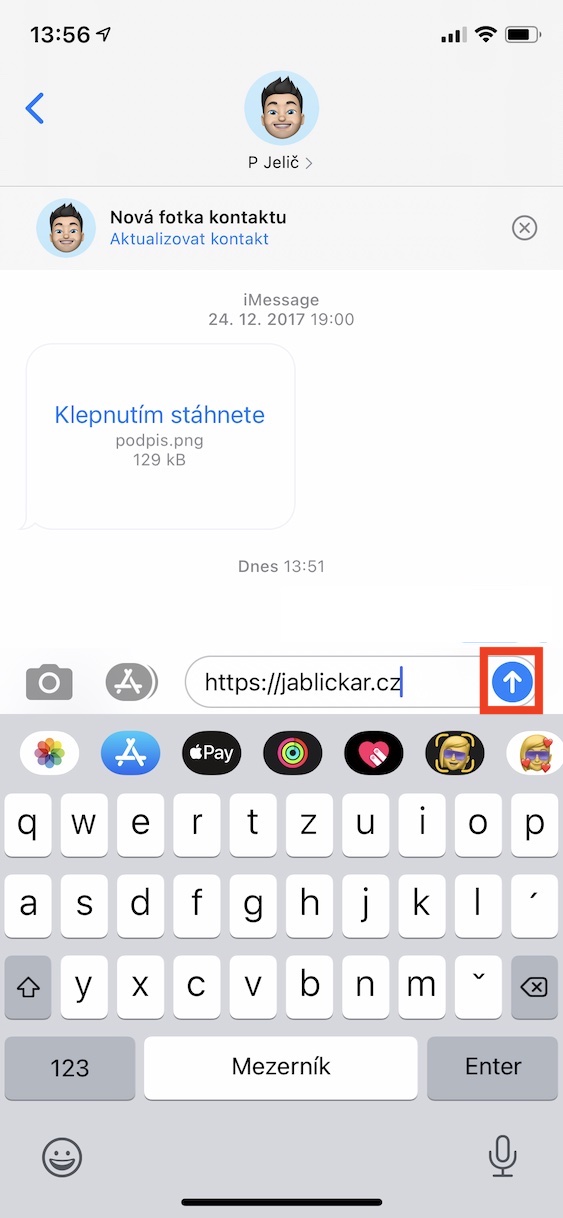
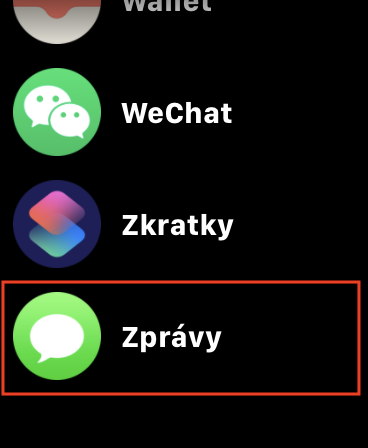
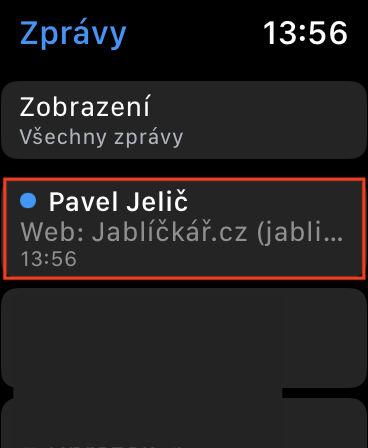
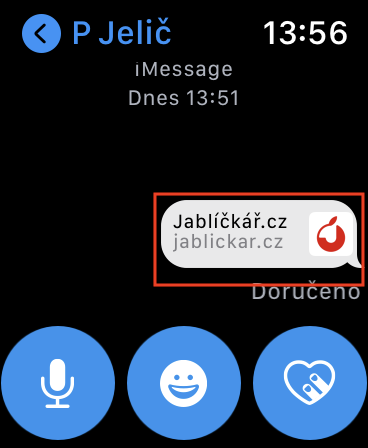
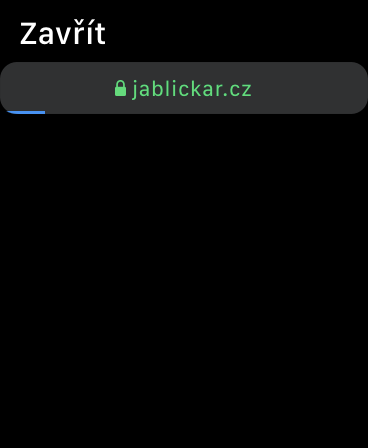
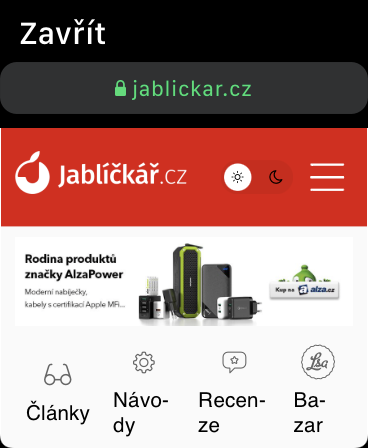
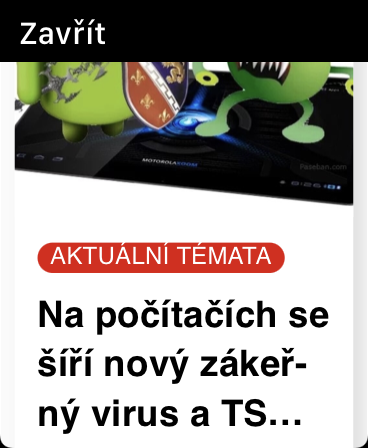






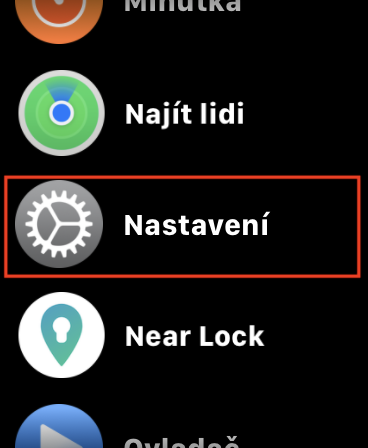
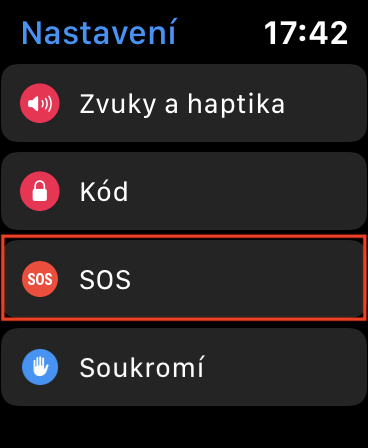
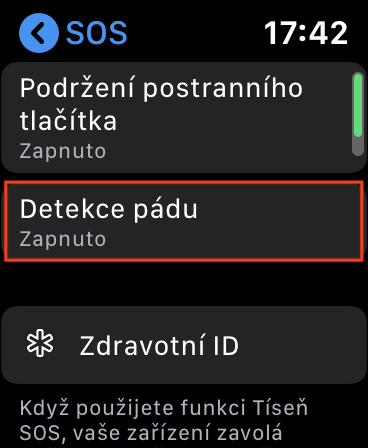
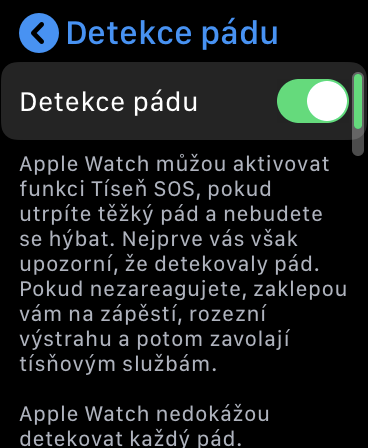

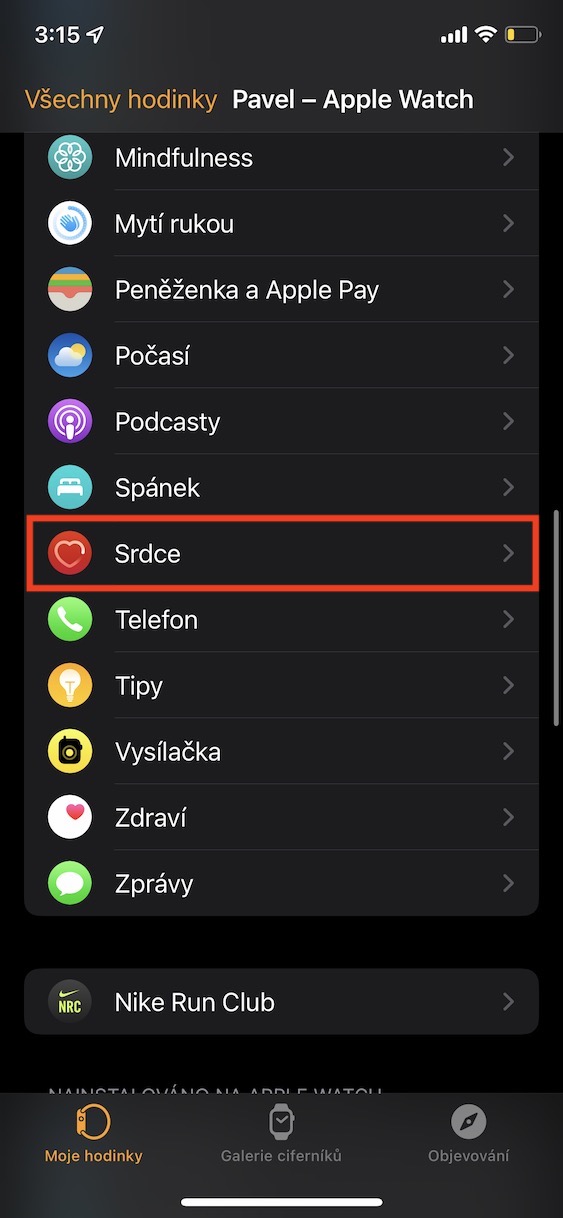
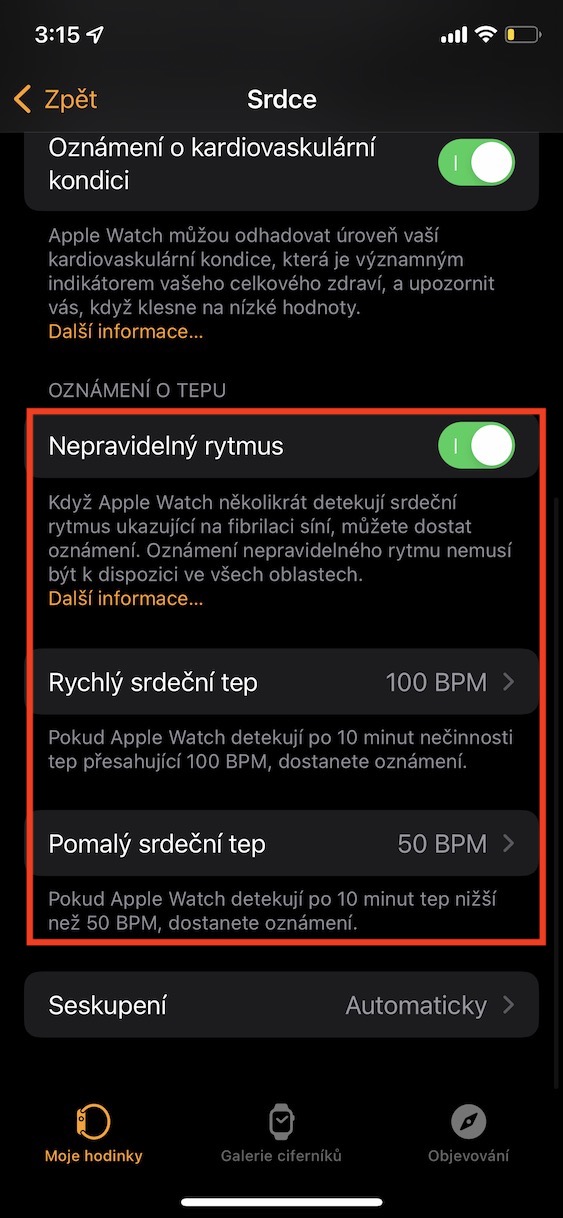
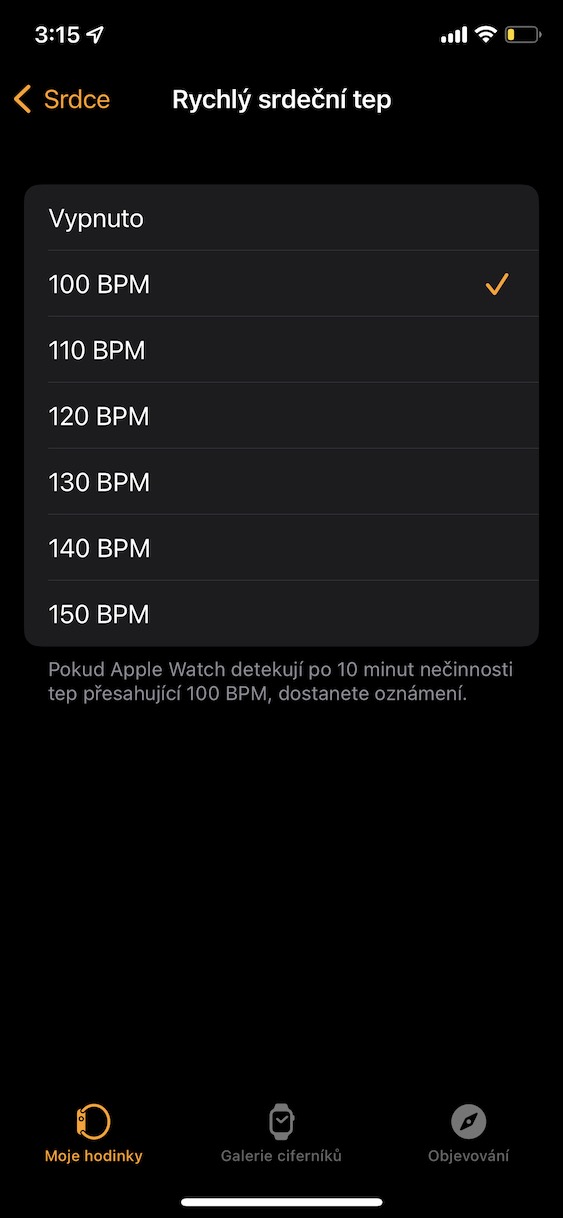
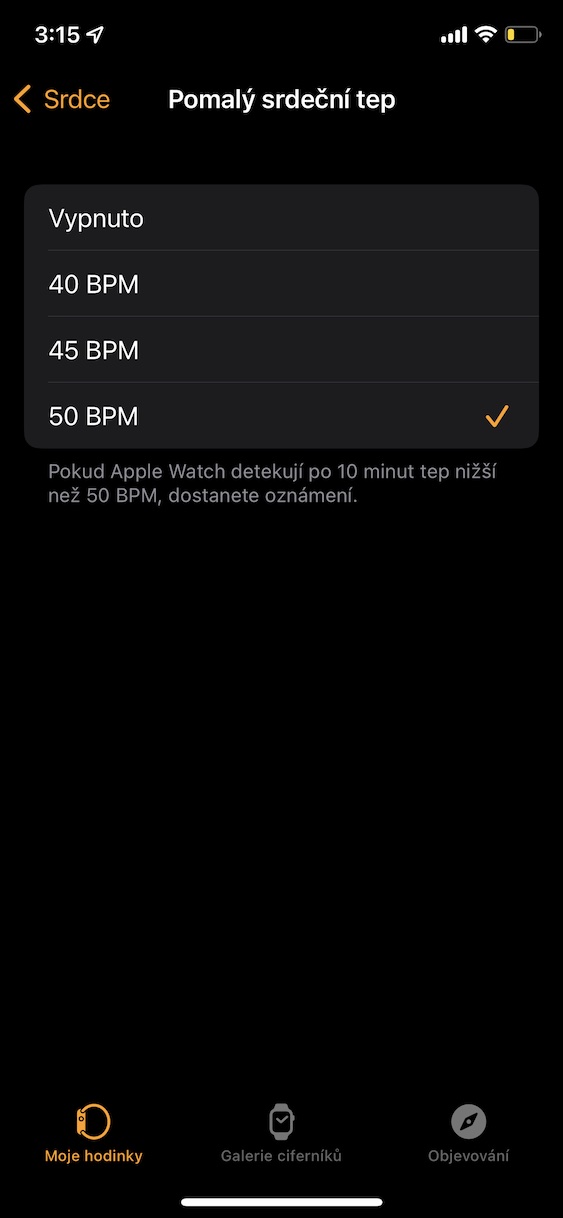




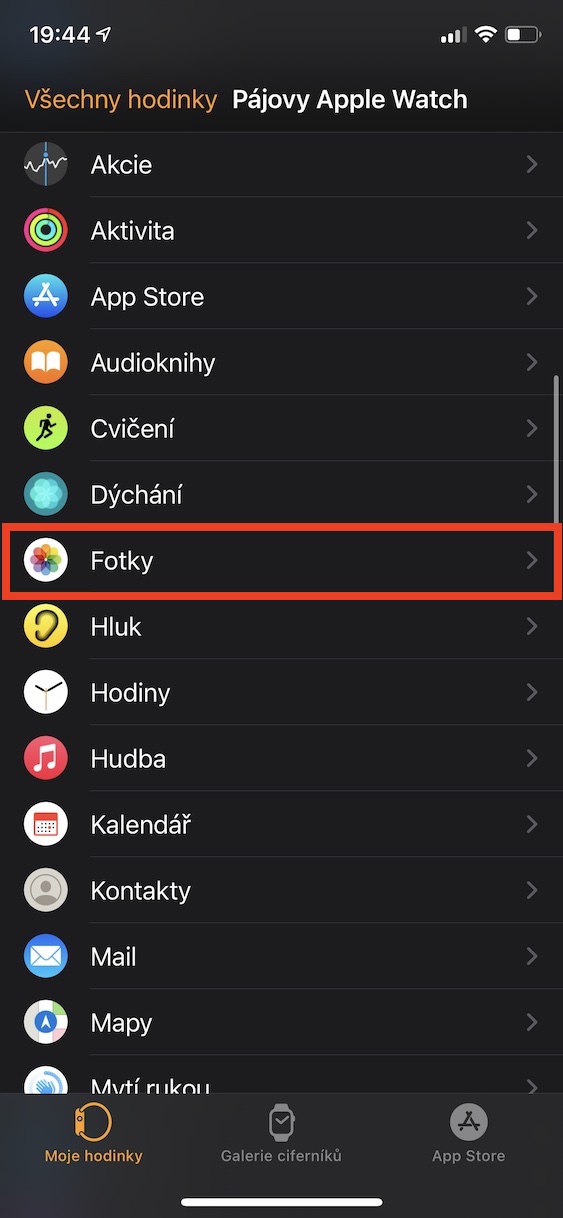
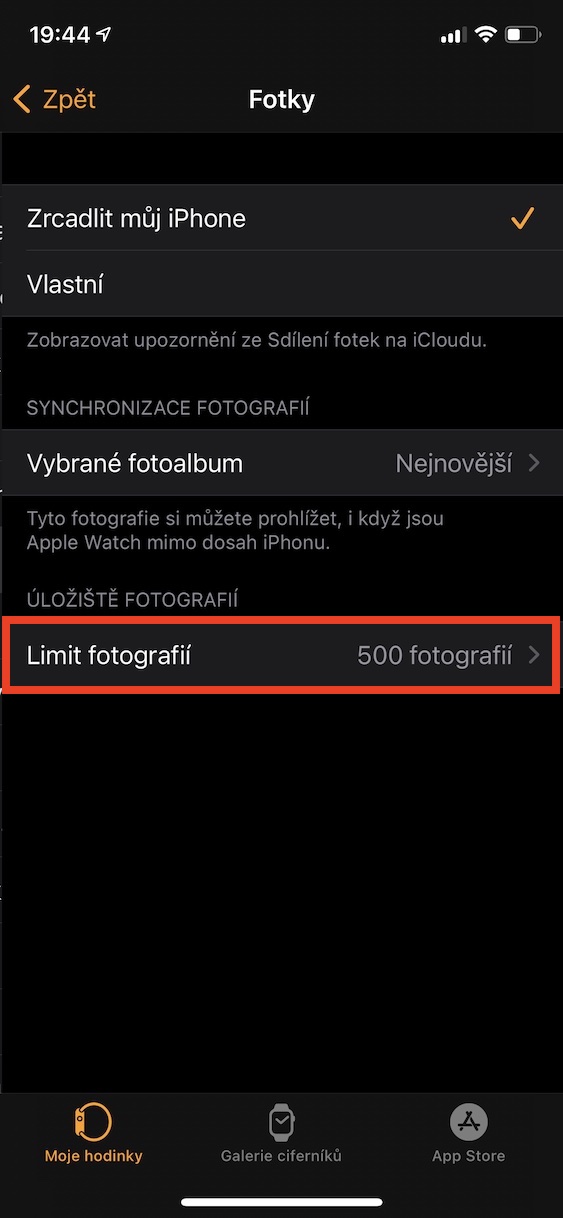
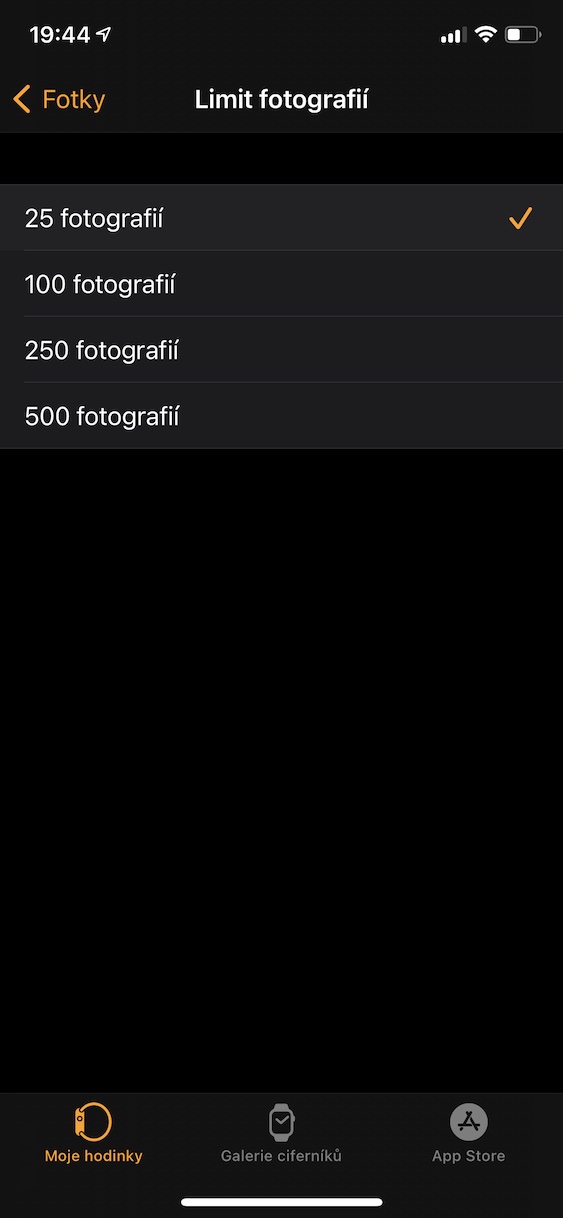











Emm noo, wala ko nahibal-an nga eksakto ang usa ka butang gikan sa tibuuk nga artikulo, salamat niana. Apan imong gibutang dinhi ang mga butang nga klaro kaayo sa usa ka primitive nga paagi. Oh, ug plot twist, wala man koy Watchky. 💁🏻♂️