Sa dihang gipaila sa Apple ang bag-ong henerasyon sa MacBook Pro sa 2016, ang mga mata sa tanan nakatutok sa Touch Bar. Gidayeg kini sa kompanya sa Apple hangtod sa kalangitan ug gisaad nga ang mga nag-develop magdala og espesyal ug maayo nga mga aplikasyon alang sa touch panel. Karon na ang 2019, ug bisan kung ang Touch Bar adunay kaugalingon nga seksyon sa App Store, daghang mga tiggamit ang wala pa mahibal-an kung giunsa kini epektibo nga pagtrabaho.
Busa nakahukom kami nga ipasiugda ang pipila ka makapaikag nga mga aplikasyon ug mga tip nga makatabang kanimo sa paggamit sa Touch Bar. Kinahanglang hisgotan nga wala'y usa ka gidak-on nga mohaum sa tanan nga giya kung giunsa nga ang Touch Bar hingpit nga ipasadya, tungod kay ang matag usa kanato adunay lahi nga workflow ug komportable sa usa ka butang nga lahi.
Gipakita usab namo ang tanang mga app ug mga limbong sa ubos sa mosunod nga video:
TouchSwitcher
Ang TouchSwitcher nga aplikasyon magdugang ug icon sa tuo nga bahin sa Touch Bar, nga mahimo nimong i-klik aron ipakita ang mga aplikasyon nga imong gipadagan karon. Sa panguna, kini usa ka shortcut sa Cmd + Tab nga gitukod mismo sa Touch Bar. Dili nako gamiton kini nga app adlaw-adlaw, apan kung nagtrabaho ako sa daghang mga app sa usa ka higayon. Kung nag-surf ko sa Safari, naa koy bukas nga Final Cut, nag-text ko sa usa ka tawo sa iMessage ug nagsulat ko og mga nota sa Pages, nagpadagan ko sa TouchSwitcher, tungod kay mas klaro ug mas paspas kini para nako kay sa paggamit sa classic nga keyboard shortcut. Ang app libre ug mahimo nimo kini i-download dinhi.
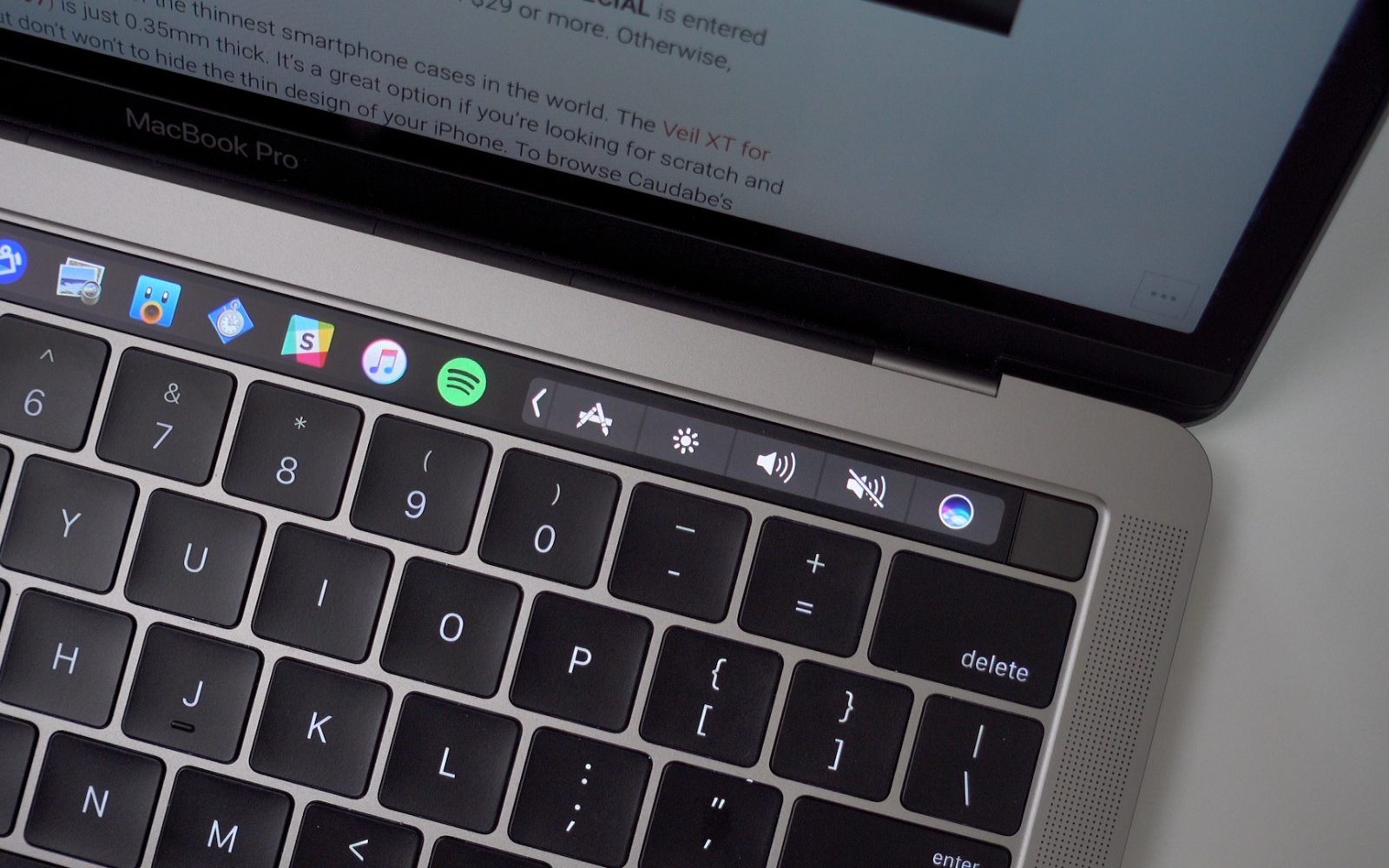
rocket
Ang laing app nga susama kaayo sa nahisgutang TouchSwitcher mao ang Rocket app. Ang nag-unang kaayohan niini mao nga kini independente ug mahimong masugdan pinaagi sa pagpindot sa gitakda nang daan nga keyboard shortcut. Mahimong ipakita sa Rocket dili lamang ang mga icon sa pagpadagan sa mga aplikasyon, apan ang tanan nga uban pa nga naa nimo sa Dock ug mahimo nga direkta nga modagan kini. Lakip sa ubang mga butang, ang mga buton alang sa mga folder sa Downloads, Documents, o Applications makita sa Touch Bar, nga mahimo nimong ipadayon aron mabalhin kini. Mahimo nimong i-download ang aplikasyon nga libre dinhi.
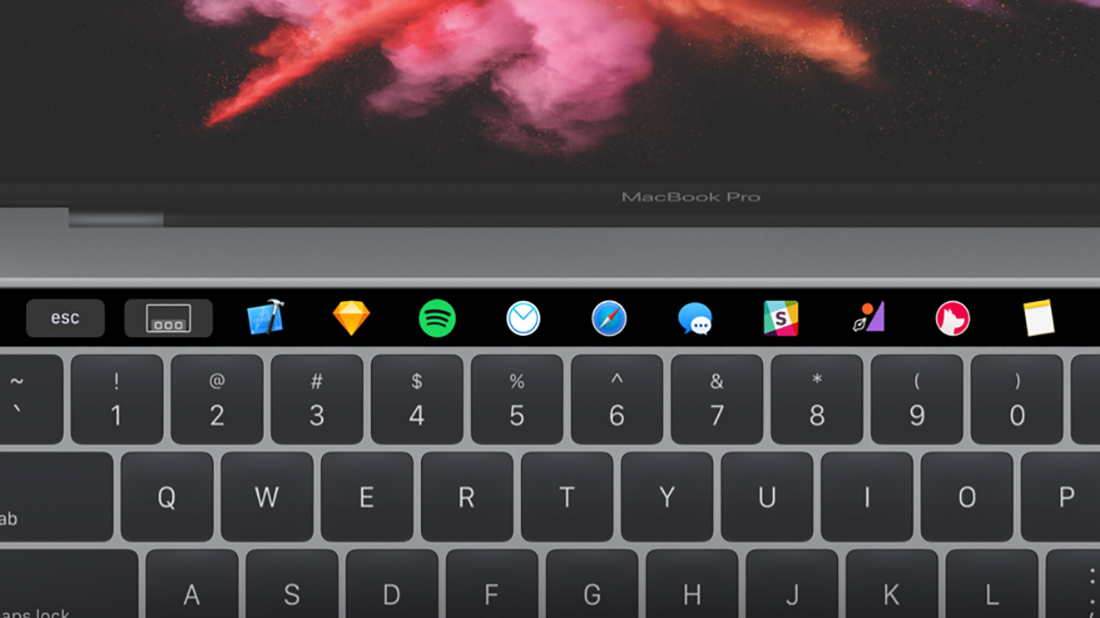
Mas maayo angTouchTool
Salamat sa aplikasyon nga BetterTouchTool, ang mga buton ug function ra nga imong gigamit ang gipakita sa Touch Bar. Mao nga kung kanunay ka nga mogamit mga shortcut sa keyboard, ang BetterTouchTool para ra kanimo. Mahimo nimong ipasabut dili lamang ang mga shortcut sa keyboard sa usa ka buton ug dayon i-edit kini kung gusto nimo, gikan sa kolor sa teksto hangtod sa lokasyon sa Touch Bar hangtod sa kolor sa background. Lakip sa ubang mga butang, ang function nga "Karon nagdula" mahimong ma-aktibo. Sa samang higayon, gi-rate nako ang BetterTouchTool isip labing mapuslanon nga aplikasyon alang sa Touch Bar. Libre ang pagsulay sulod sa 45 ka adlaw, pagkahuman kinahanglan nimong bayran ang bisan usa ka 2 ka tuig nga lisensya sa $6,5 o usa ka tibuok kinabuhi nga lisensya sa $20. Mahimo nimo kini i-download dinhi.
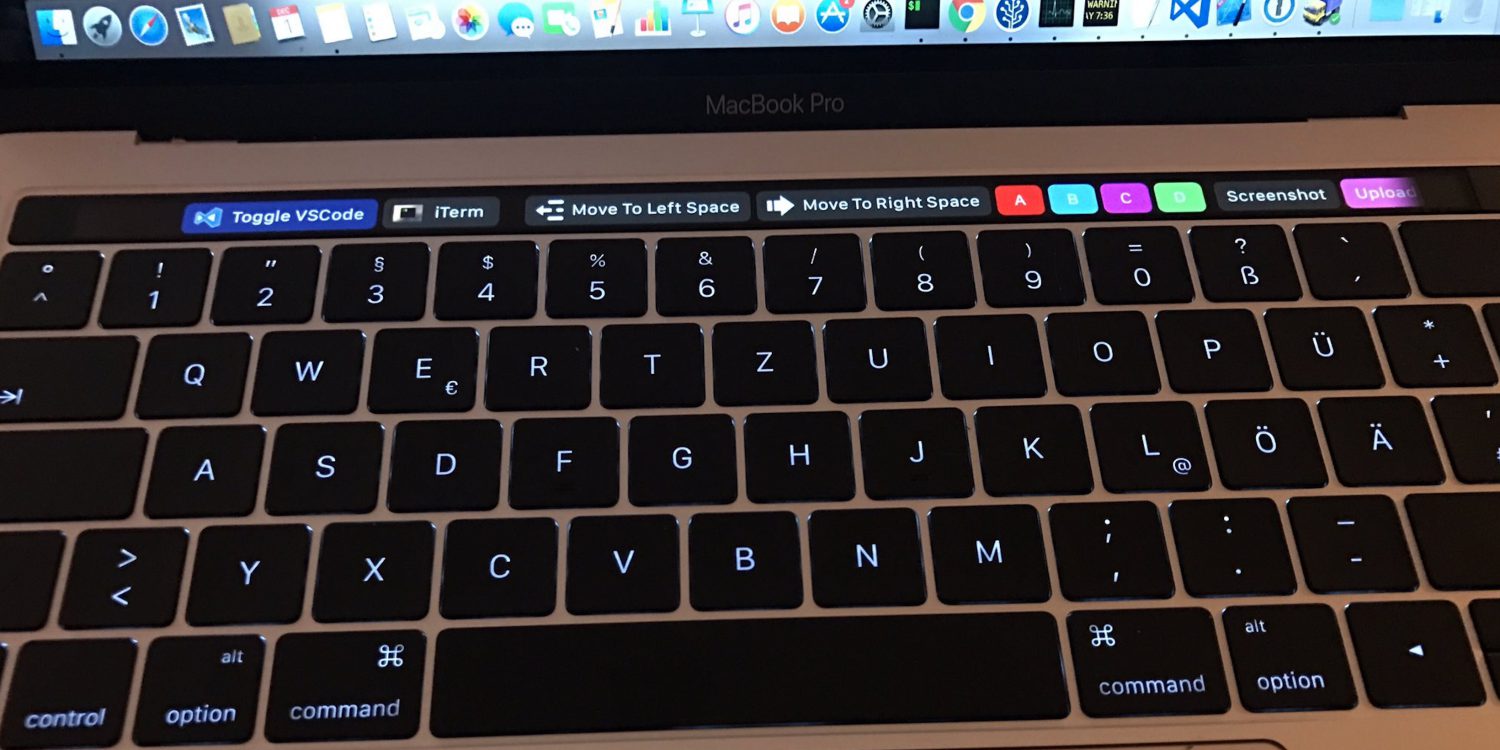
Dugang nga mga tip
Gawas pa sa nahisgutang mga aplikasyon, pipila ka ubang mga tip nga dili nahibal-an sa tanan mahimong mapuslanon. Mahimo natong ilakip dinhi ang pagpakita sa mga yawe sa function F1 ngadto sa F12 human sa pagpindot sa Fn key, paghimo og screenshot sa Touch Bar gamit ang keyboard shortcut Cmd + Shift + 6, o ang abilidad sa pag-adjust sa mga icon sa Touch Bar sumala sa imong gikinahanglan - sa Mga gusto sa sistema i-klik ang tab Keyboard ug diha niini sa buton Ipasibo ang Touch Bar… Dayon i-drag lang ang imong mga paborito ngadto sa ubos sa screen direkta sa Touch Bar.
Nindot nga mga tip! Salamat! Tingali kana maghimo sa touchbar nga usa ka gamay nga mas makahuluganon, apan kini sa gihapon dili ergonomiko nga gidisenyo ... sa akong opinyon, ang mga icon sa trackpad mas makataronganon.