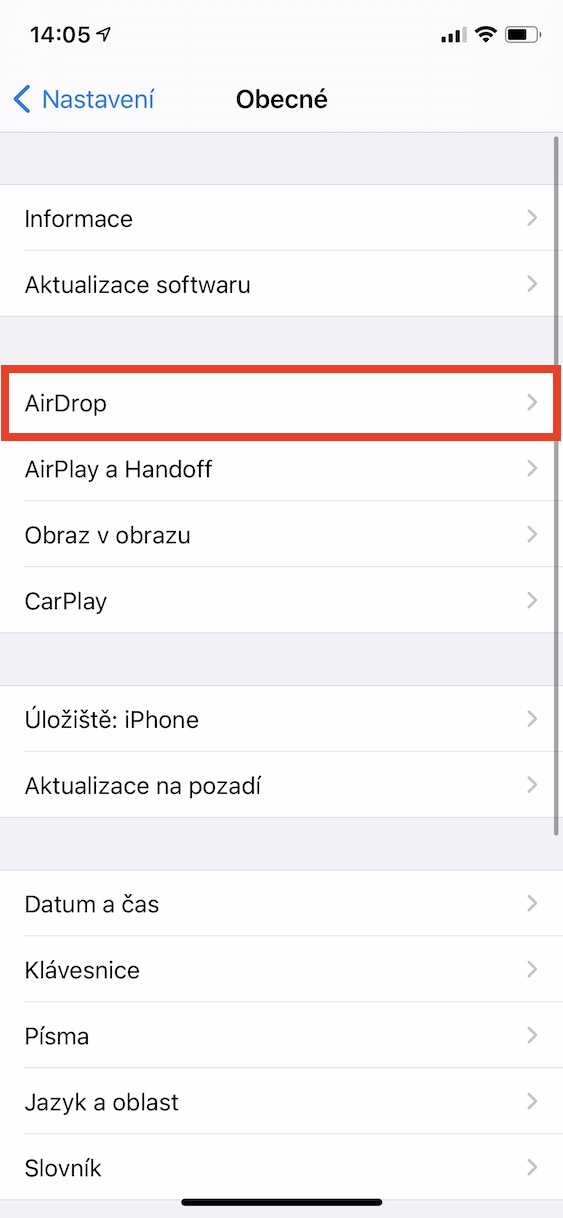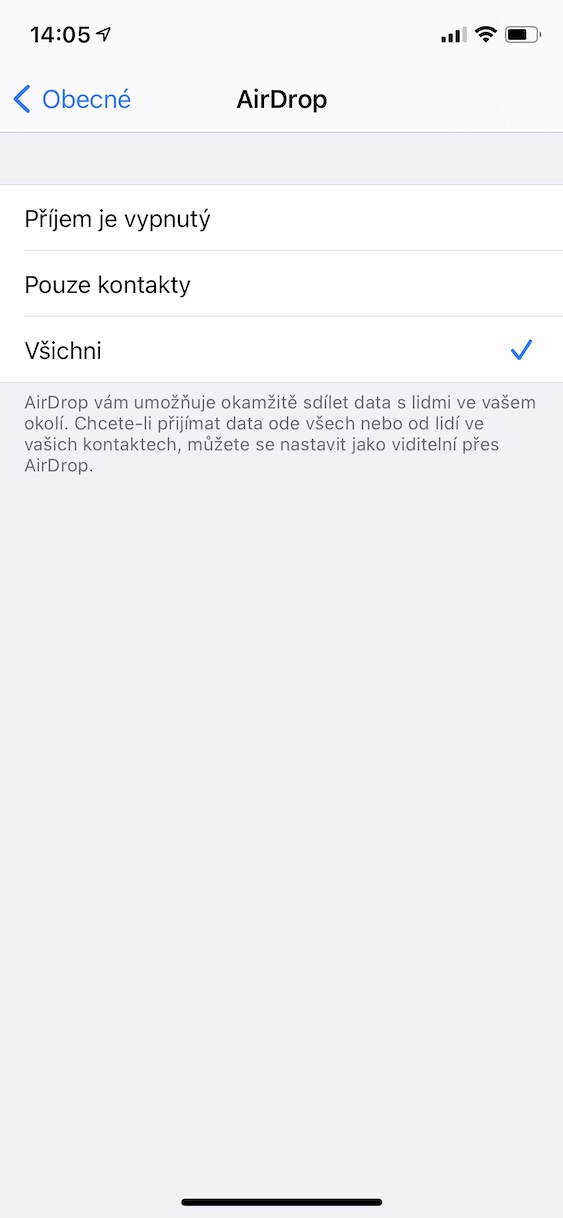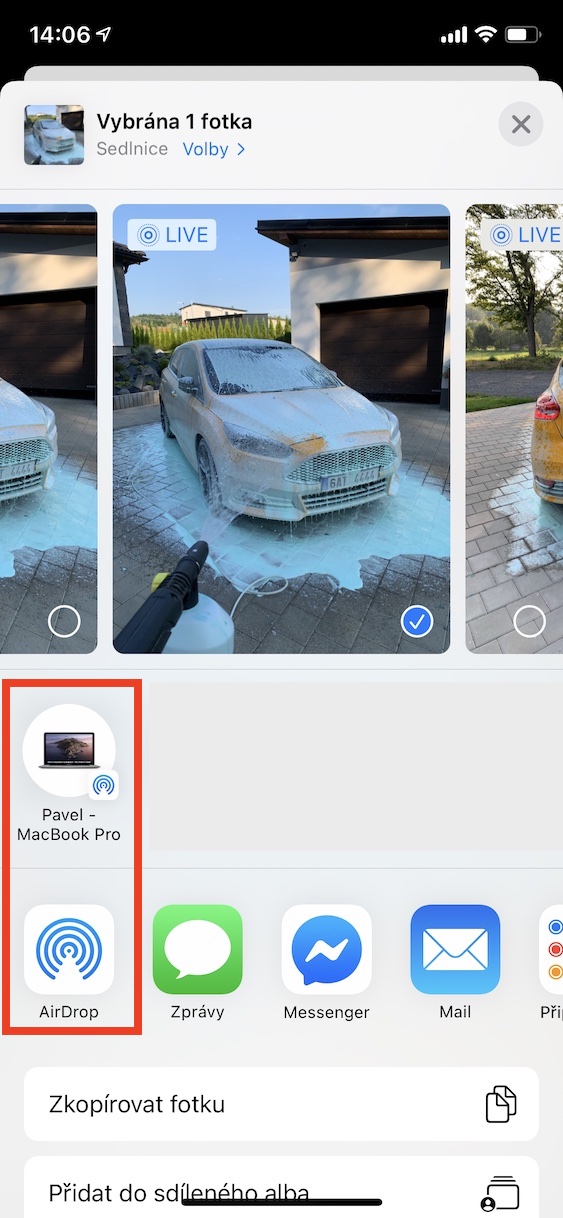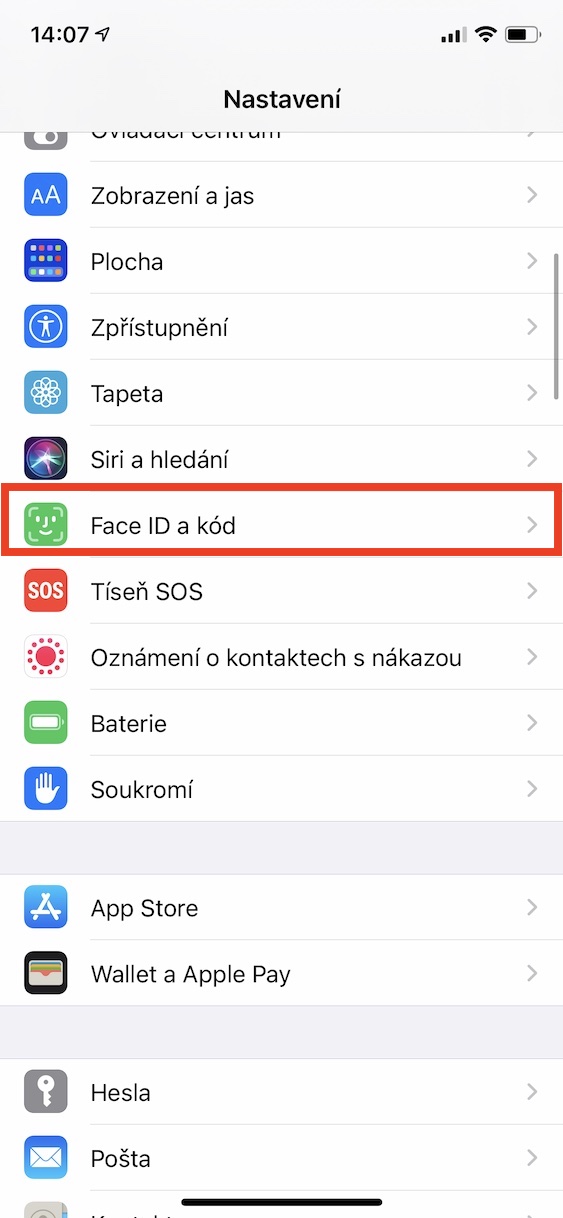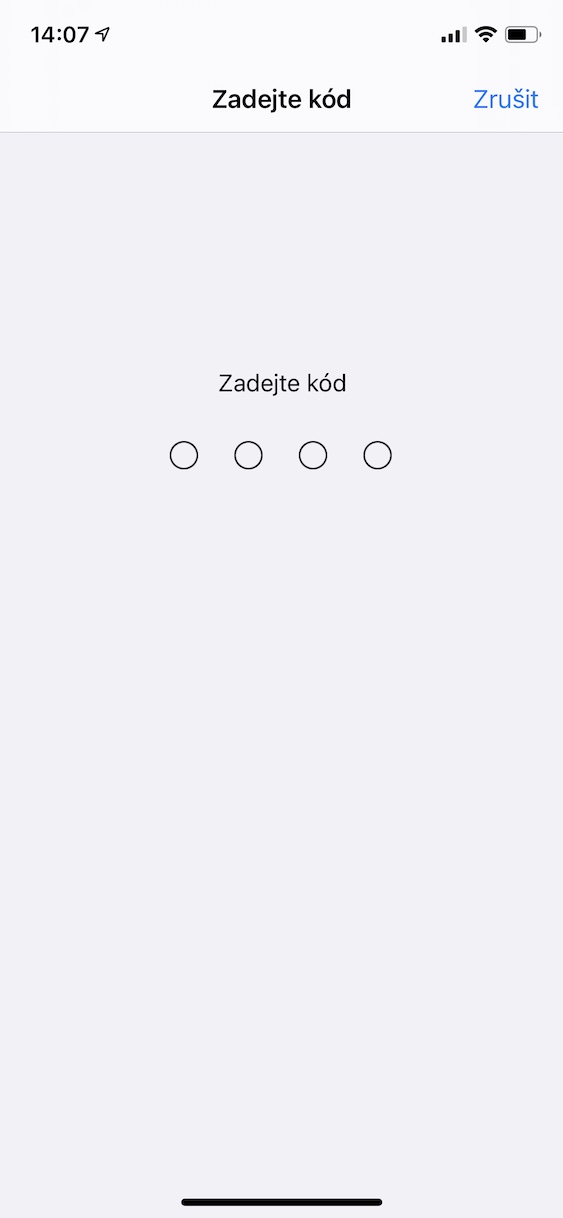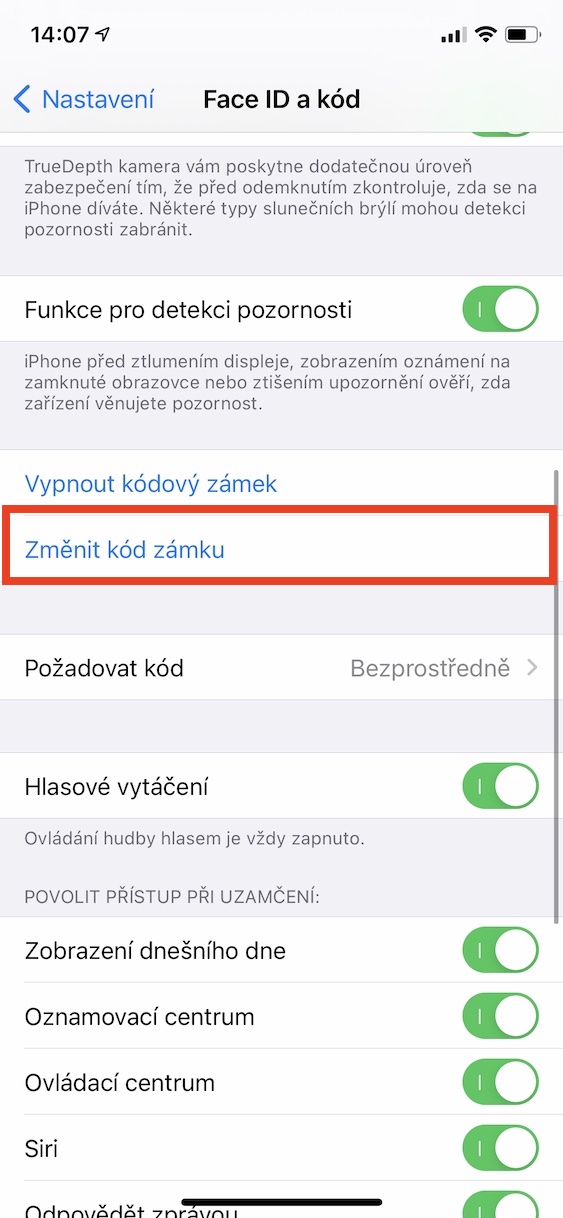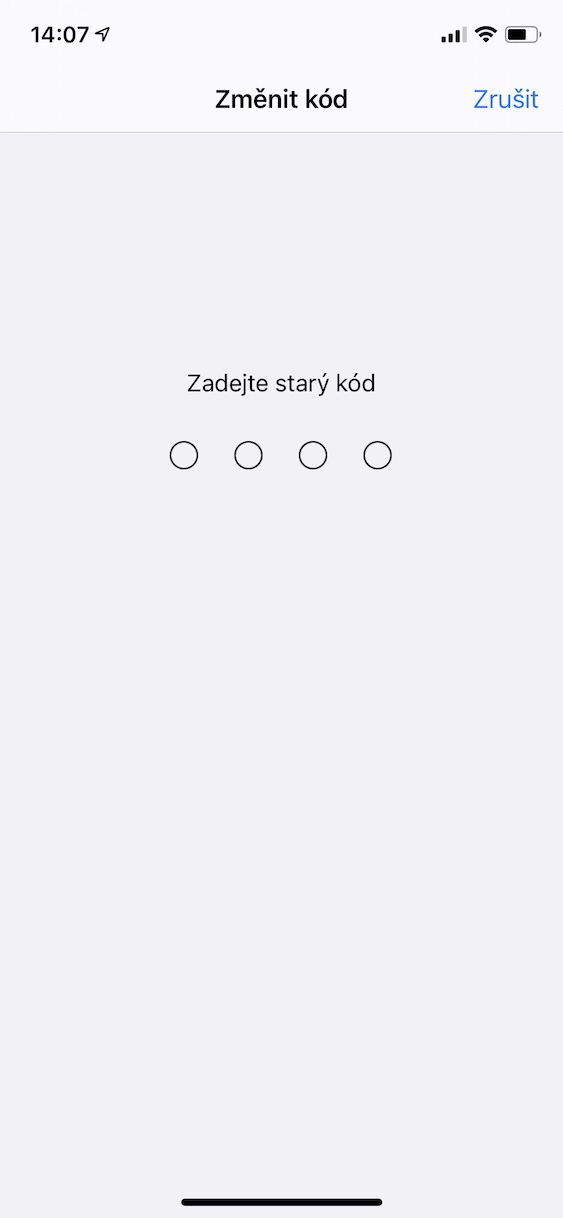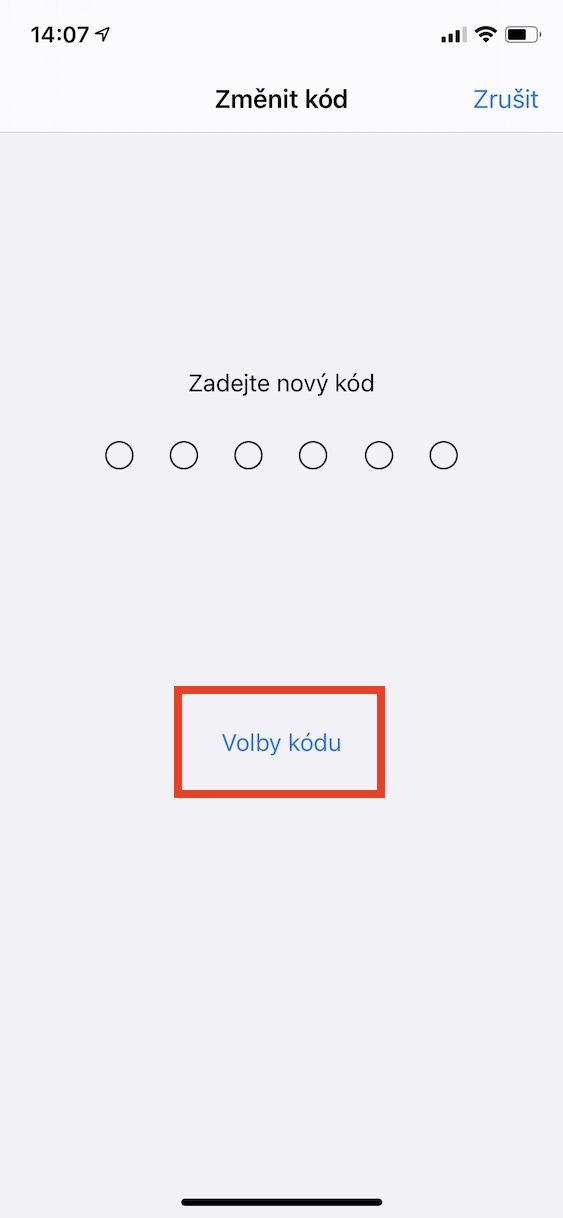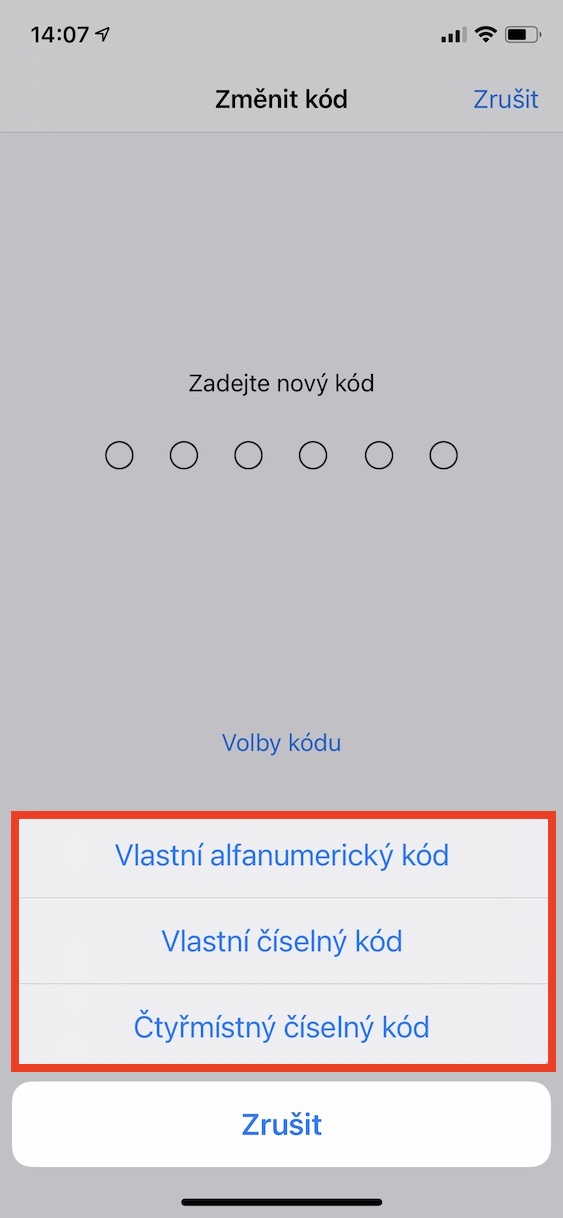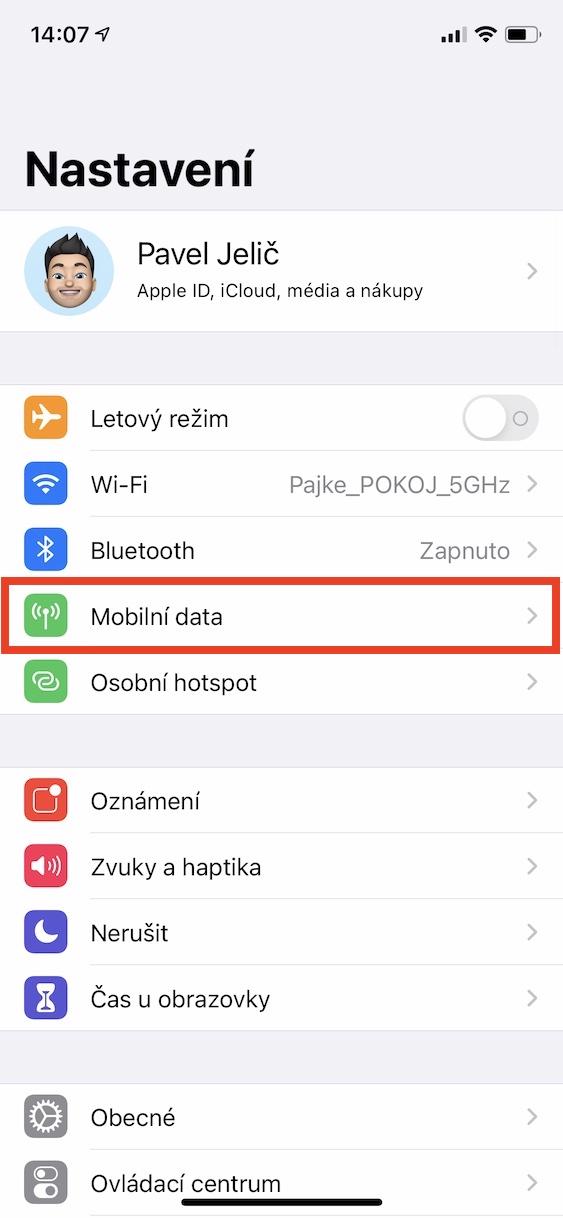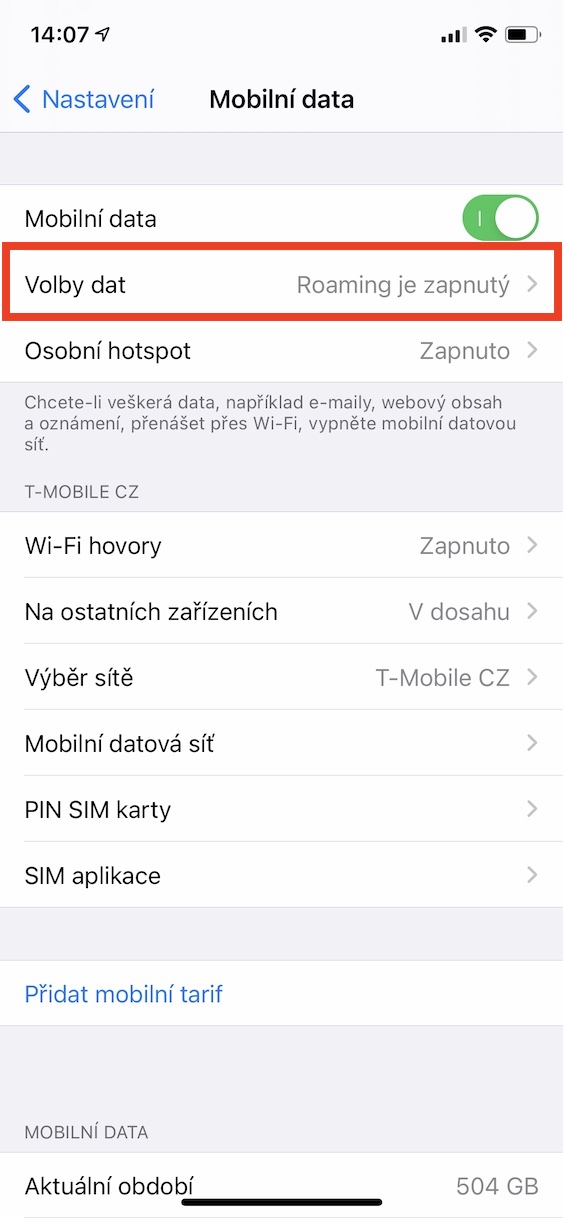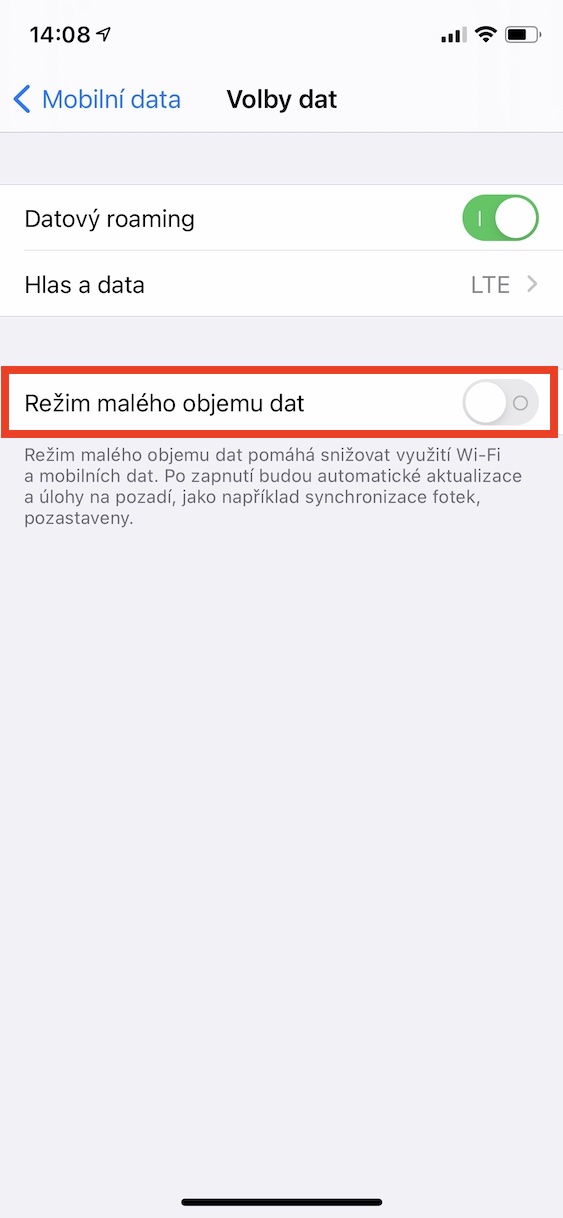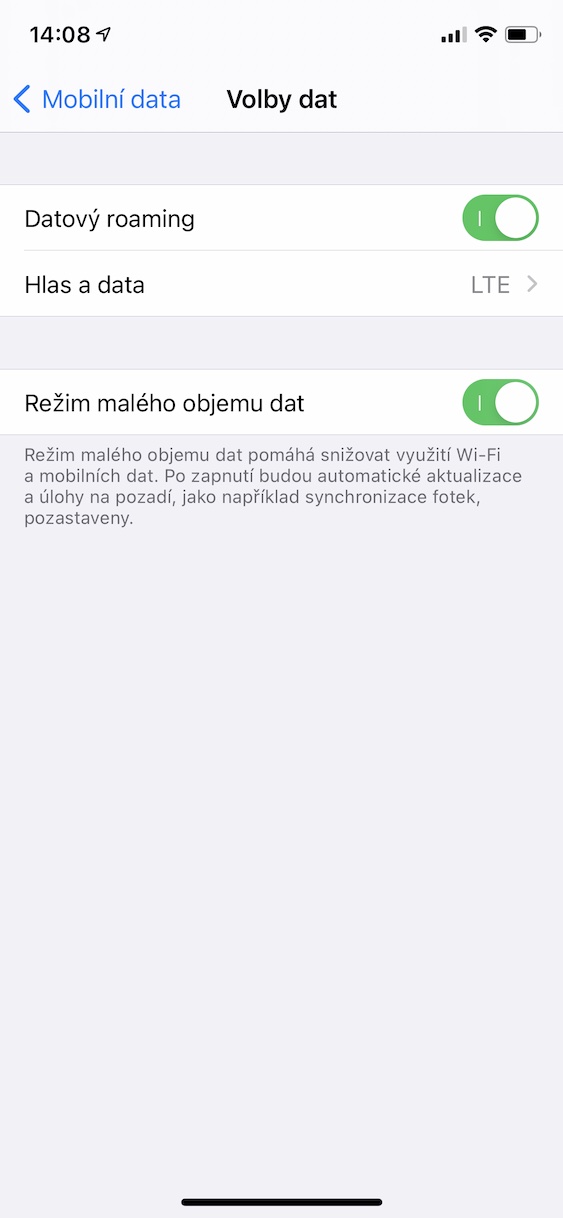Kung adunay ka usa ka iPhone sa dugay na nga panahon, nahibal-an nimo nga ang operating system sa iOS literal nga puno sa lainlaing mga bahin, ug klaro nga ang pipila niini dili nimo kinahanglan mahibal-an. Sa karon nga artikulo makit-an nimo ang pipila nga makapaikag Mga limbong sa iPhone atong ipakita
Mahimo nga interes nimo

Paggamit sa AirDrop
Sa pagpadala sa mas dagkong mga file, kadaghanan sa mga tawo naggamit sa mga serbisyo sa Internet, bisan kini usa ka solusyon sa panganod o usa ka Vault, pananglitan. Bisan pa, mahimo nimong ibalhin ang data tali sa mga iPhone, iPad ug Mac pinaagi sa Bluetooth, gamit ang function sa AirDrop. Alang sa pagkaanaa, kinahanglan nimo i-on ang Bluetooth, apan sa panguna kinahanglan nga susihon kung giunsa nimo pag-set up ang AirDrop. Adto sa Mga setting, dugang pa sa Sa kinatibuk-an ug sa seksyon AirDrop tiktik usa sa mga kapilian Gipalong ang pagdawat, Mga kontak lang a Tanan. Ang hustong pag-set up sa AirDrop kinahanglang adunay duha ka device nga gusto nimong ikonektar. Aron ipasa ang mga file, i-tap lang kini share icon (kuwadrado nga adunay usa ka udyong), ug dayon sa pinakataas nga ilang gi-klik ang ngalan sa device nga gusto nimong ipadala ang file, o sa ang AirDrop icon ug pagpili gikan sa gipalapad nga menu.
Pagpaambit sa password sa Wi-Fi
Kung adunay ka bisita ug kinahanglan nga magkonektar sa Internet, apan wala nimo mahinumduman ang password sa imong Wi-Fi, adunay usa ka yano nga paagi aron masulbad ang problema. Kung ang usa ka tawo adunay iPhone ug naa nimo siya mga kontak, pwede nimo siya hatagan ug password sa pagpaambit. Ang kondisyon mao nga ang imong telepono ug ang telepono sa laing tawo adunay gi-on ang Wi-Fi ug Bluetooth, ug naa sa Wi-Fi kansang password gusto nimong ipaambit, konektado. Unya adto lang sa telepono sa laing tawo Mga setting -> Wi-Fi ug pilia Wi-Fi, nga gusto nimong ikonektar. Kung makita ang keyboard sa password, ablihi ang imong telepono. Usa ka dialog box ang makita niini nga mangutana kung gusto nimo ipaambit ang password sa laing telepono, imong pilion Ipaambit. Kung kini nga function dili molihok alang kanimo, tan-awa sa ubos para sa detalyadong instruksyon.
Mahimo nga interes nimo
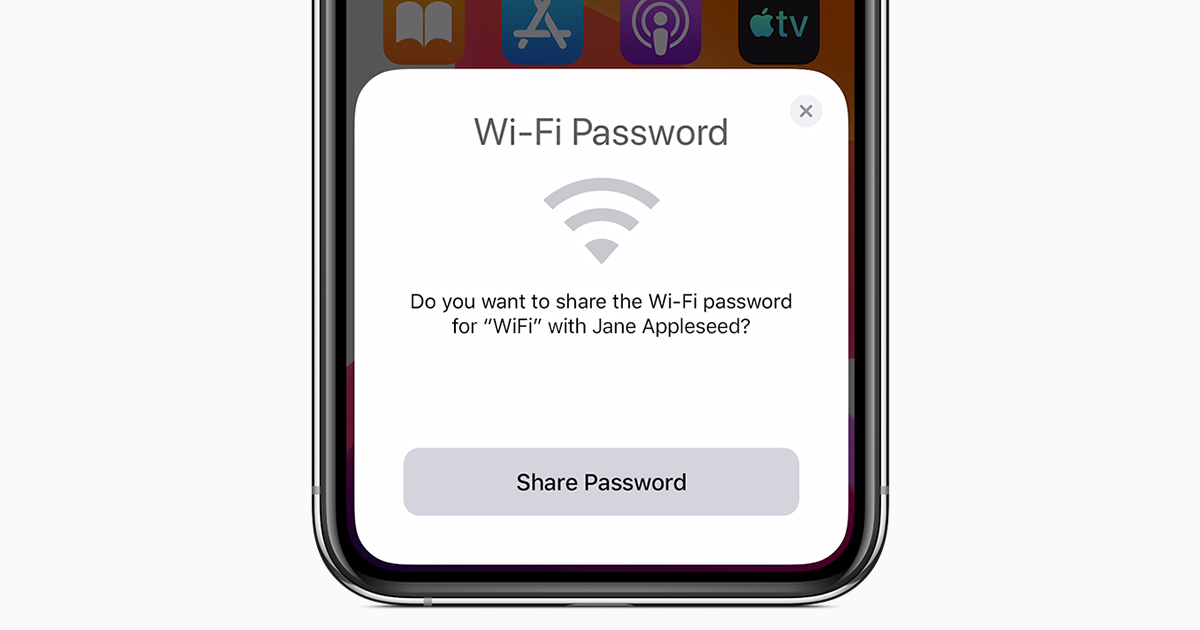
Seguridad nga adunay multi-digit o alphanumeric code
Sa kasagaran, ang mga Apple phone gitakda sa seguridad gamit ang unom ka digit nga code. Bisan pa, kung gibati nimo nga gusto nimo nga ma-secure ang imong iPhone nga mas maayo (o mas grabe) aron lang makasiguro, mahimo nimo kini nga wala’y problema. Adto sa Mga setting, click sa Touch ID/Face ID ug code, isulod ang code ug i-klik sa ubos Usba ang lock code. Pagsulod sa imong code pag-usab ug dayon i-tap ang kapilian aron pun-on ang usa ka bag-o Mga kapilian sa code. Pagpili gikan sa mga kapilian dinhi Pasadya nga alphanumeric code, Pasadya nga numeric code o Usa ka upat ka digit nga numeric code.
Pagsusi sa datos
Kung kinahanglan nimo nga i-save ang data, apan dili nimo gusto nga i-on ang indibidwal nga mga setting alang sa pag-save nga gilain, adunay usa ka yano ug medyo dali nga solusyon. Dugang pa, mahimo kini gamiton bisan kung konektado ka sa Wi-Fi, nga mapuslanon, pananglitan, kung magkonektar sa usa ka personal nga hotspot o usa ka router nga adunay SIM card. Kini usa ka gamay nga mode sa datos nga maglimite sa pipila sa mga operasyon sa background sa iPhone ug makunhuran ang kalidad sa sulud nga gidula sa mga aplikasyon sa multimedia. Aron makatipig sa mobile data gamit kini nga pamaagi, adto sa Mga setting, click sa Mobile data ug sa seksyon Mga kapilian sa datos pagpaaktibo switch Ubos nga data mode. Aron ma-aktibo kung konektado sa usa ka Wi-Fi network, ablihi Mga setting, pagpili Wi-Fi ug sa gihatag nga network sa seksyon Dugang impormasyon i-on switch Ubos nga data mode.