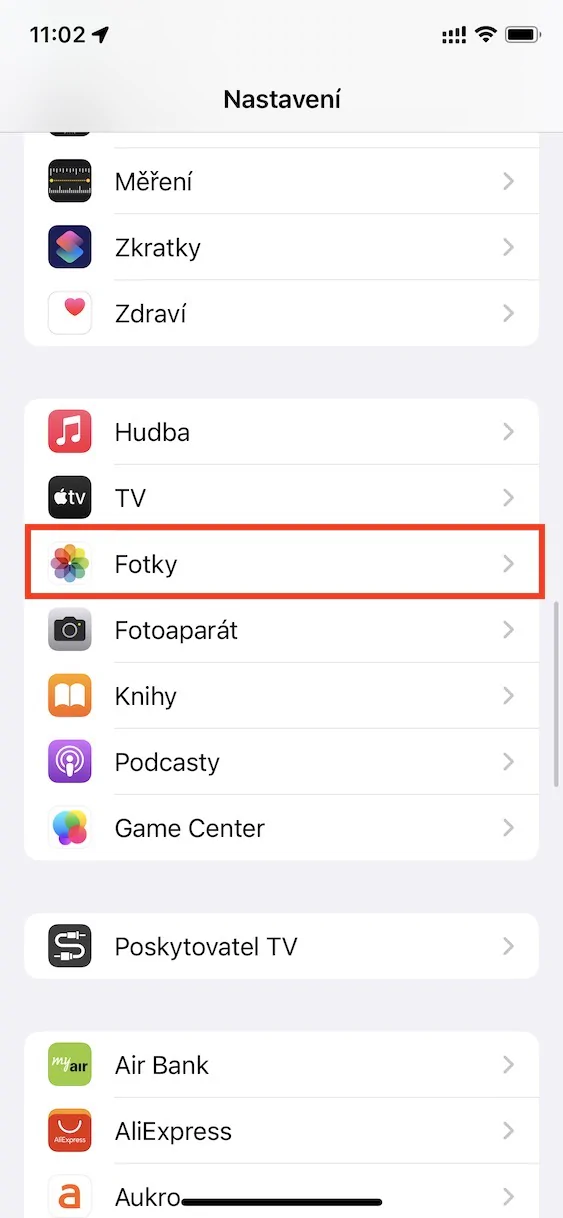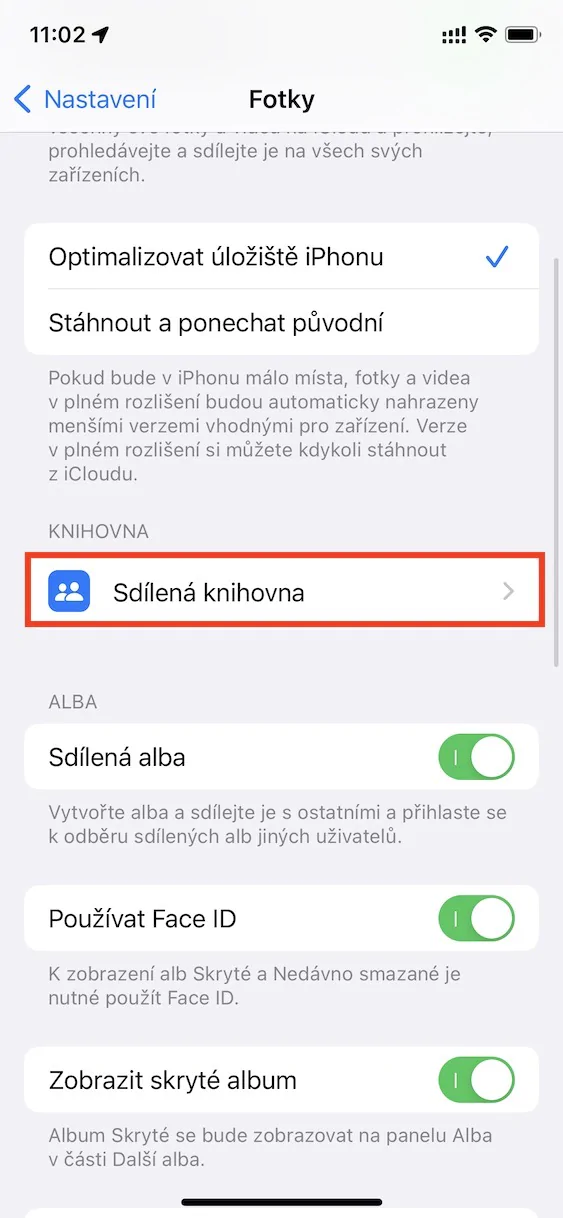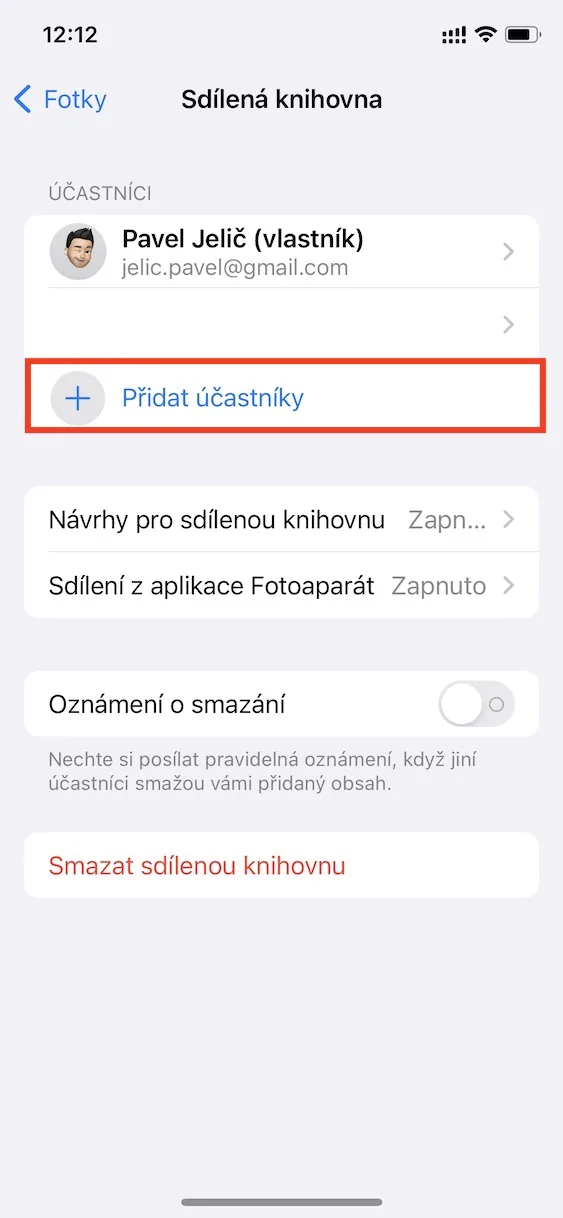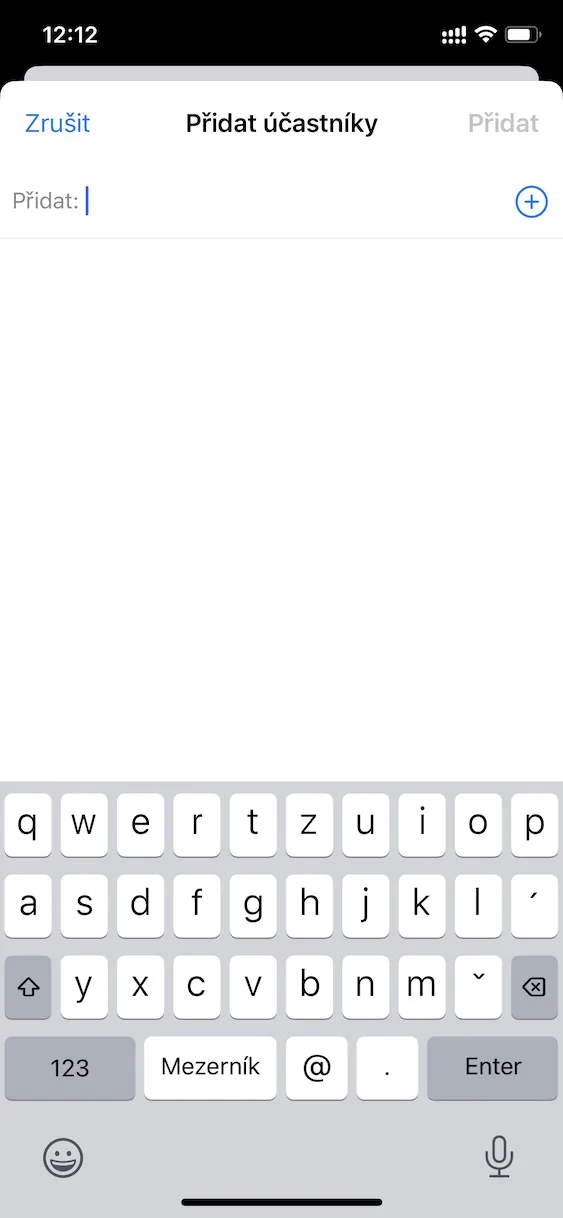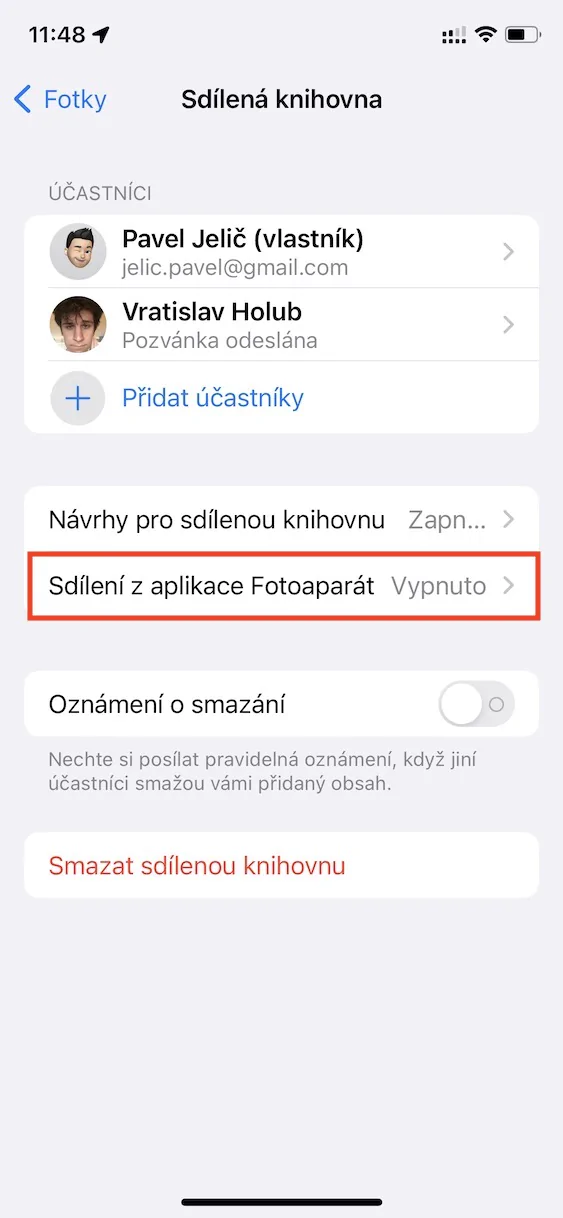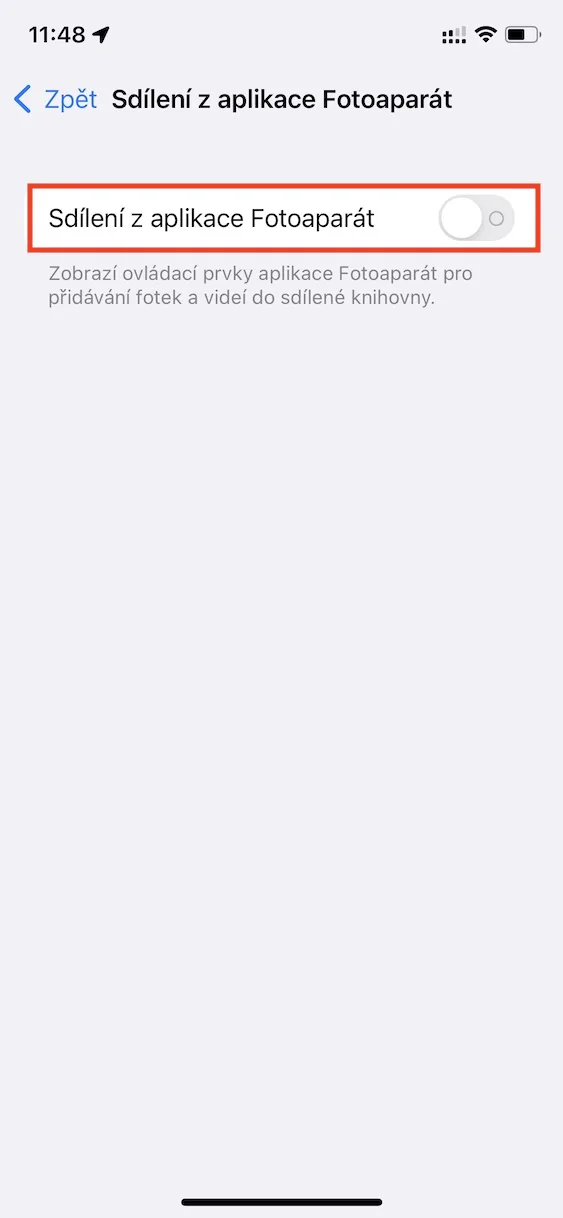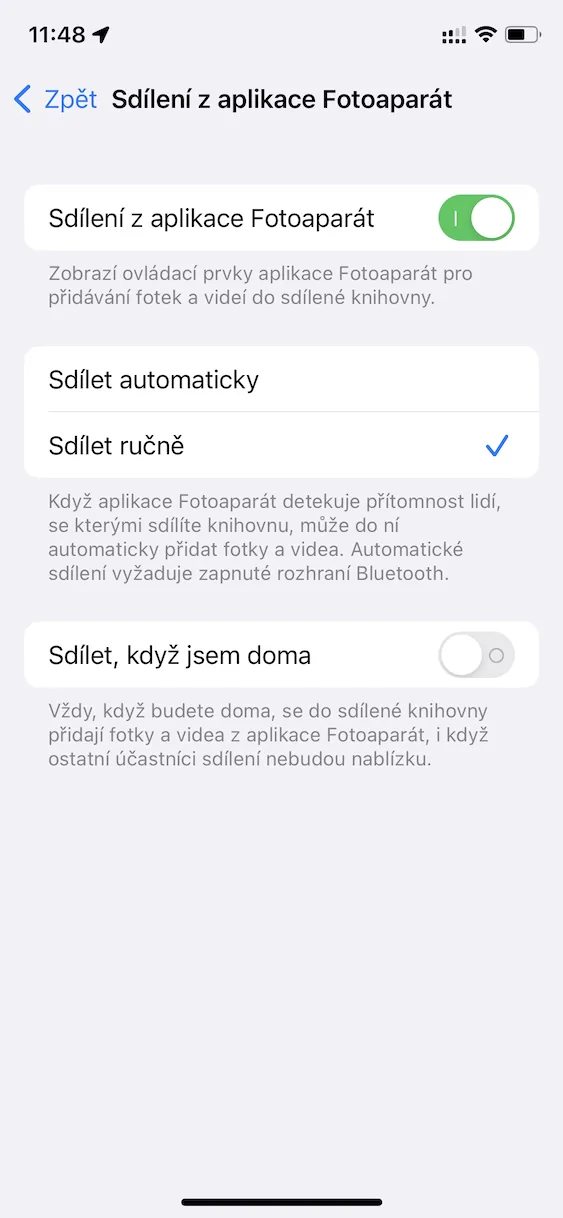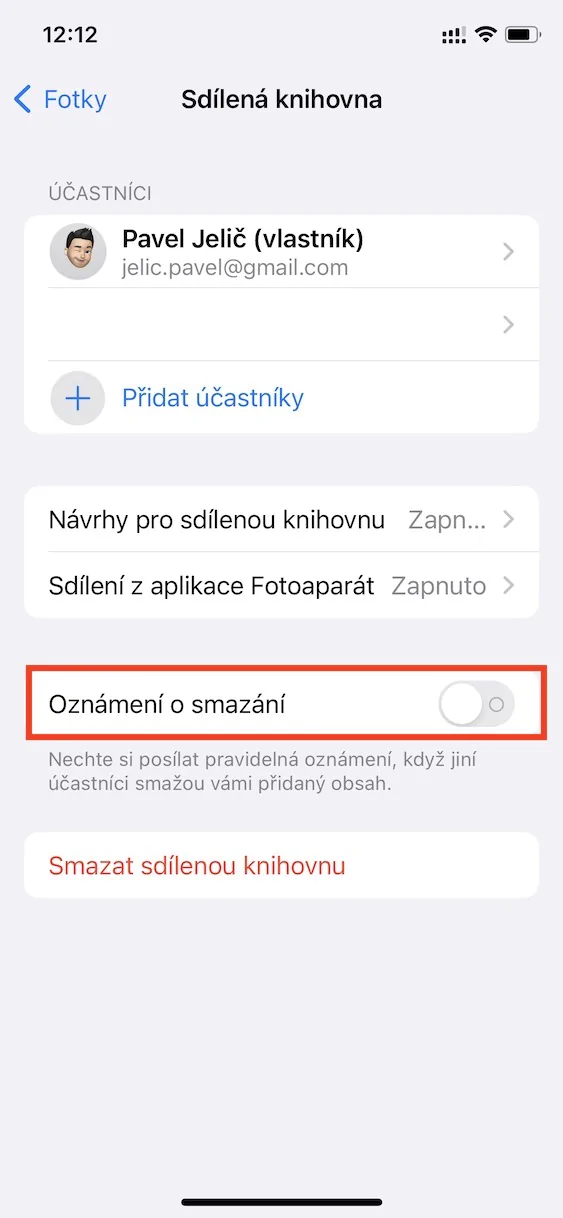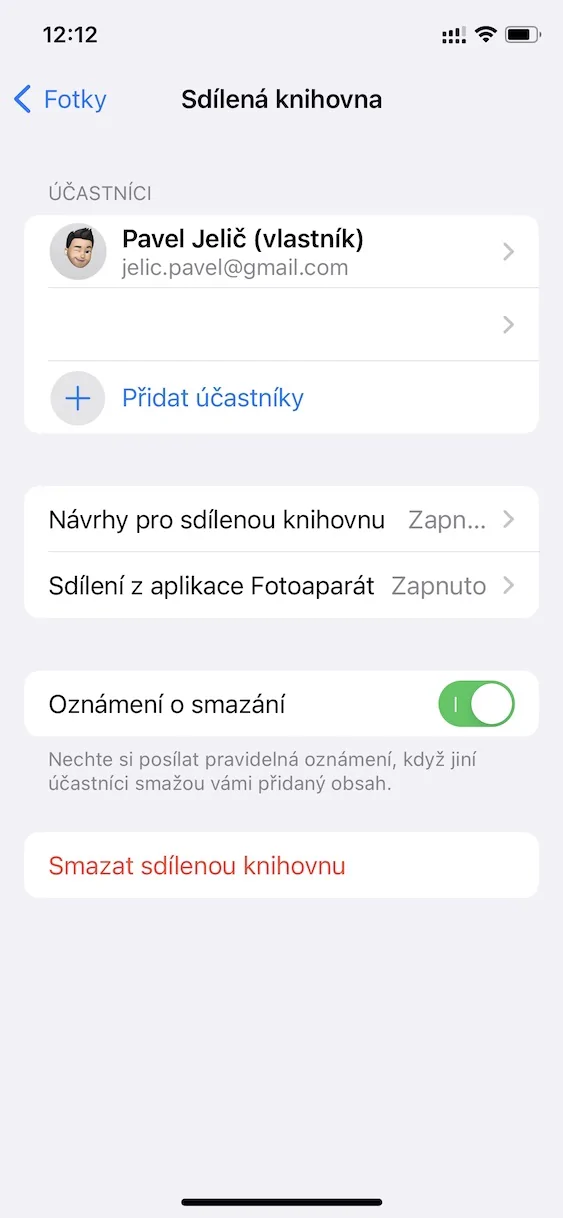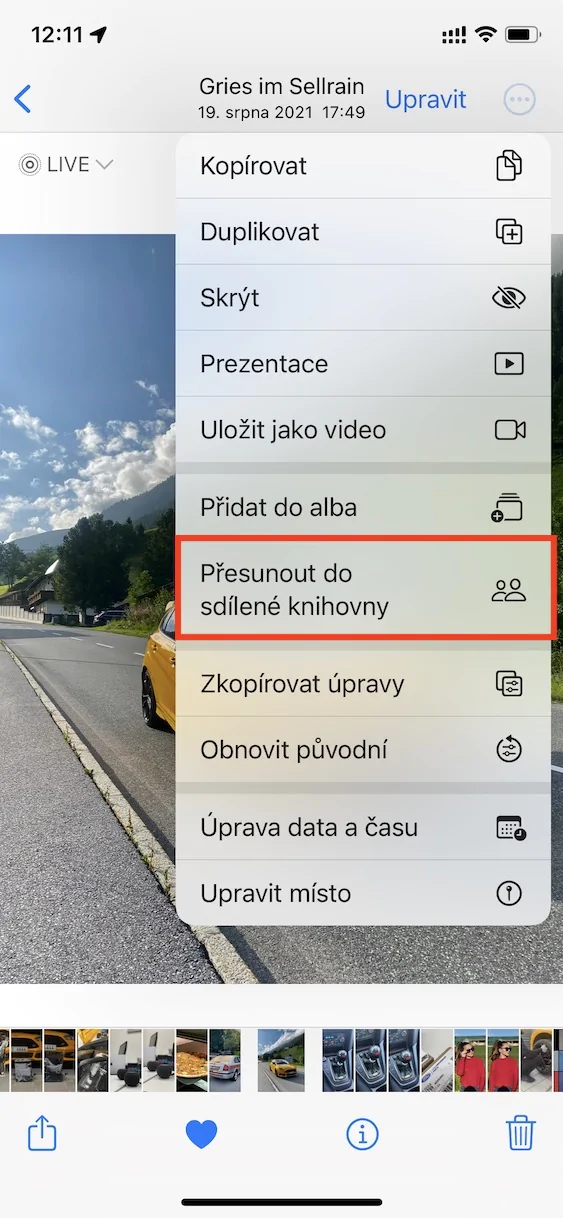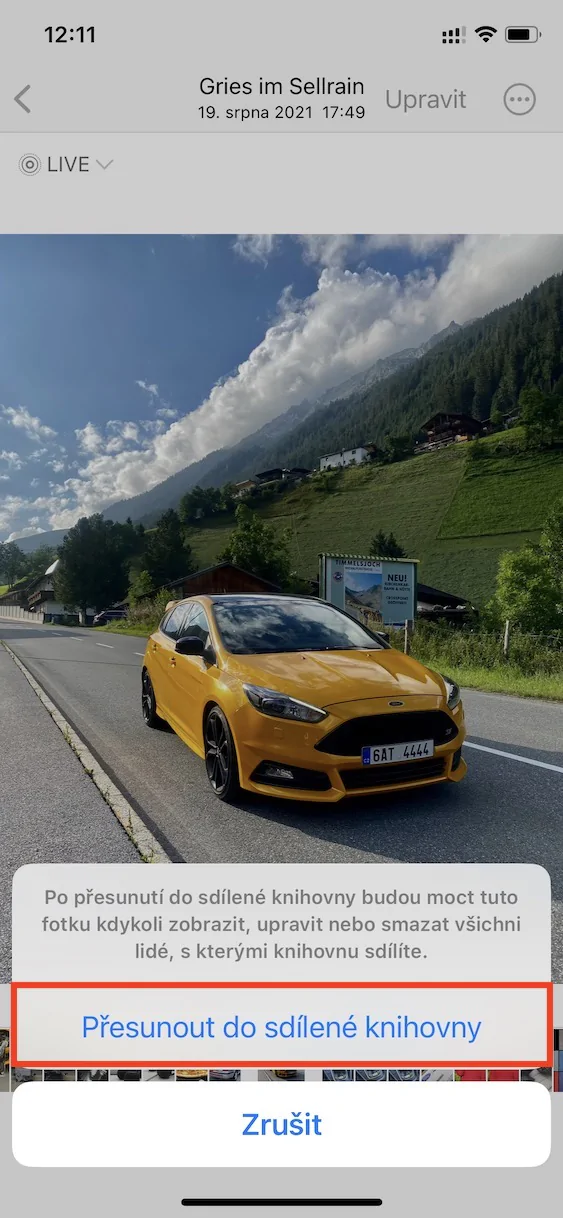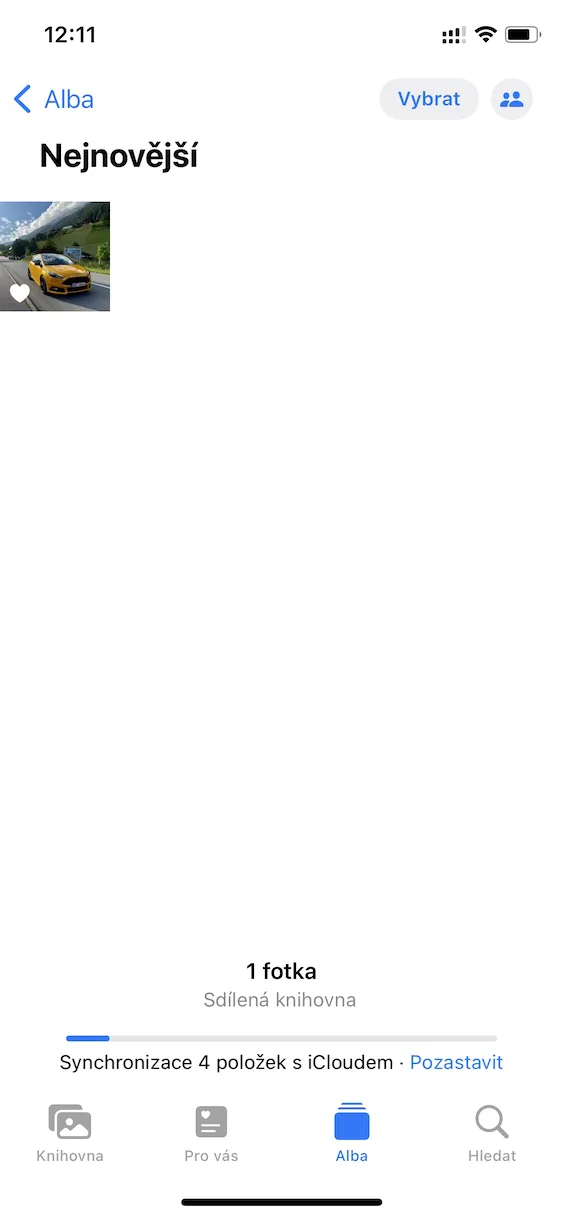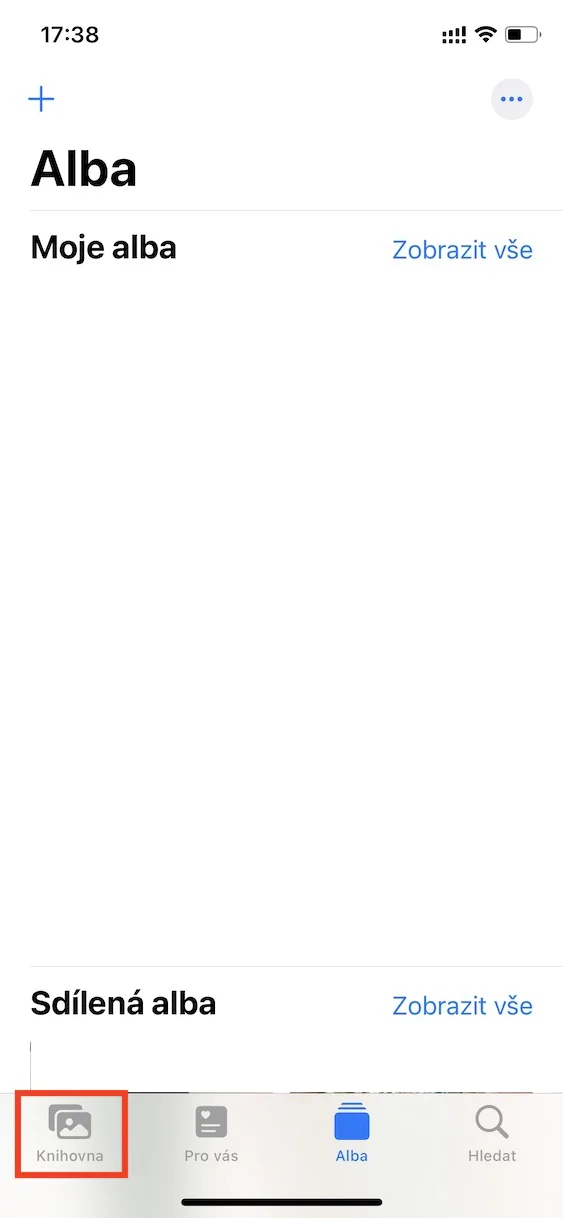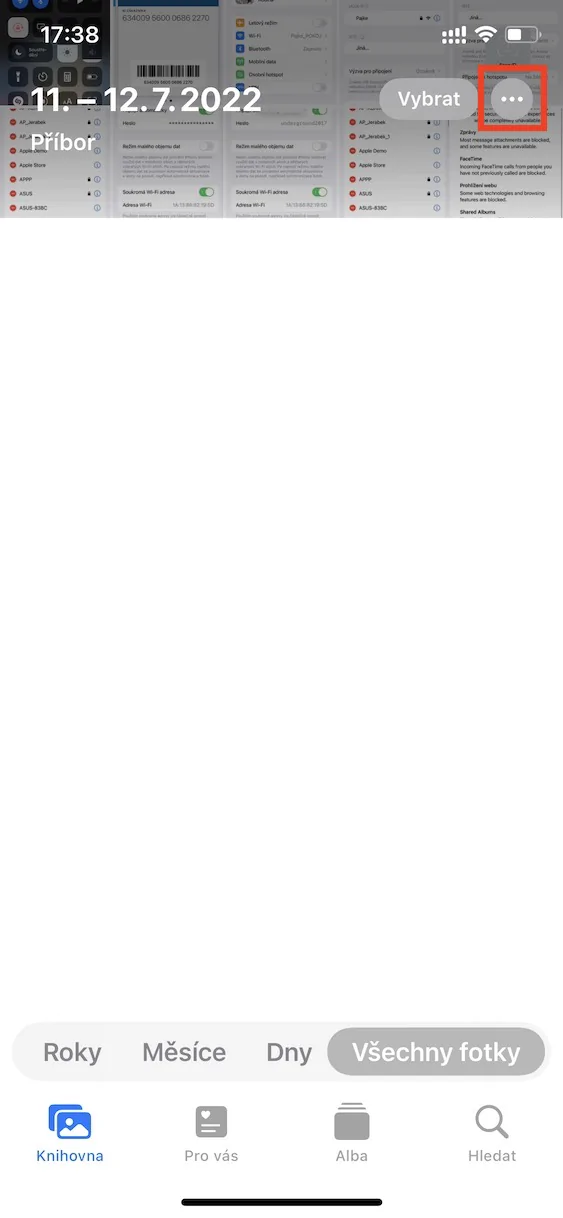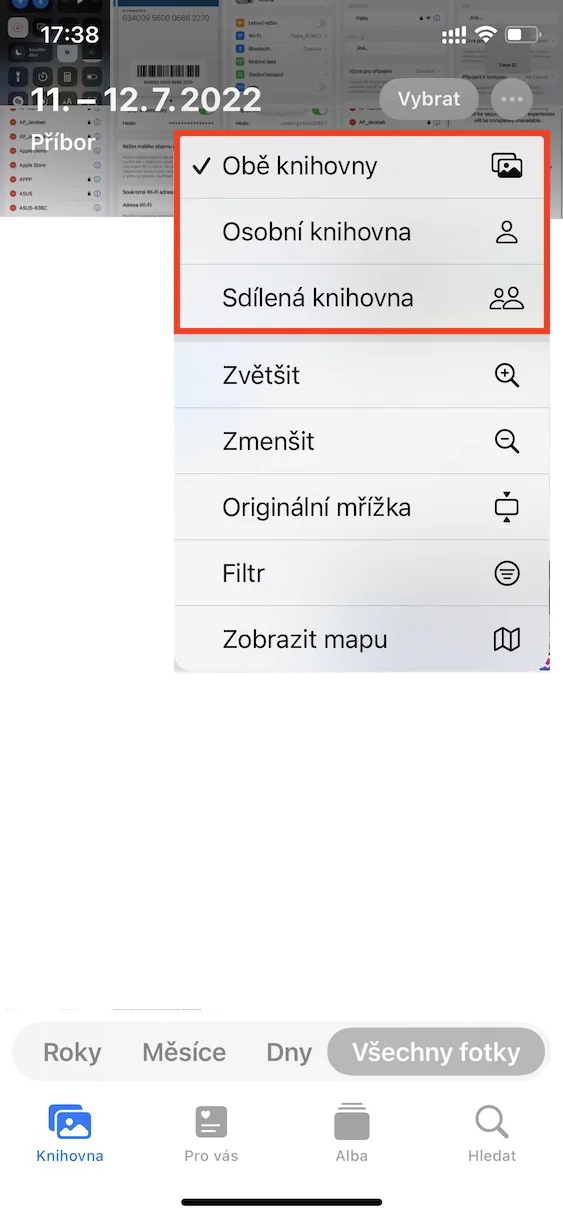Ang gipaambit nga librarya sa mga litrato sa iCloud usa sa mga bag-ong butang nga among nakita sa iOS 16 ug uban pang bag-ong gipaila nga mga sistema. Ang Apple mikuha ug medyo taas nga panahon sa pagpresentar niini nga bahin sa bag-ong mga sistema, sa bisan unsa nga kaso, wala namo makita ang pagdugang niini hangtud sa ikatulo nga beta nga bersyon sa iOS 16. Bisan pa, ang tanan nga bag-ong mga sistema anaa lamang isip bahin sa mga bersyon sa beta, alang sa tanan nga mga developers ug mga tester, uban niana nga kini mahimong ingon niini sa daghang mga bulan. Bisan pa, sa bisan unsang kaso, daghang mga ordinaryong tiggamit ang nag-install usab sa beta nga bersyon alang sa sayo nga pag-access sa balita. Niining artikuloha, atong tan-awon ang 5 iCloud Shared Photo Library nga mga feature gikan sa iOS 16 nga imong mapaabot.
Mahimo nga interes nimo

Pagdugang og daghang tiggamit
Kung imong mahimo ug i-set up ang usa ka gipaambit nga librarya, mahimo nimong pilion kung kinsa nga mga tiggamit ang gusto nimo nga ipaambit kini. Bisan pa, kung nakalimtan nimo ang usa ka tawo sa una nga giya, mahimo nimong idugang kini sa ulahi. Adto lang sa Mga Setting → Mga Litrato → Gipaambit nga Library, diin dayon i-klik ang kategorya Mga partisipante sa opsyon + Pagdugang mga partisipante. Unya ang kinahanglan nimong buhaton mao ang pagpadala sa tawo nga gipangutana usa ka imbitasyon, nga kinahanglan nilang dawaton.
Mga setting sa pagpaambit gikan sa Camera
Sa inisyal nga wizard alang sa pag-set up sa gipaambit nga librarya, mahimo nimong pilion kung gusto nimo nga mahimo ang opsyon sa pagluwas sa mga litrato gikan sa Camera direkta ngadto sa shared library. Sa piho, mahimo nimong itakda ang manwal o awtomatiko nga pagbalhin, o posible nga hingpit nga i-deactivate kini nga kapilian. Aron makabalhin tali sa personal ug gipaambit nga librarya sa Camera, pag-tap lang sa ibabaw nga wala icon nga stick figure. Ang kompleto nga mga setting sa pagpaambit sa Camera mahimong mausab Mga setting → Mga Litrato → Gipaambit nga Library → Pagpakigbahin gikan sa Camera app.
Pagpaaktibo sa pahibalo sa pagtangtang
Ang gipaambit nga librarya kinahanglan nga maglakip lamang sa mga tiggamit nga imong gisaligan sa 100% - i.e. pamilya o suod nga mga higala. Ang tanan nga mga partisipante sa gipaambit nga librarya dili lamang makadugang sa mga litrato niini, apan mag-edit usab ug posible nga mapapas kini. Kung nahadlok ka nga adunay makatangtang sa mga litrato gikan sa gipaambit nga librarya, o kung ang pagtangtang nahitabo na, mahimo nimong ma-aktibo ang usa ka pahibalo nga magpahibalo kanimo bahin sa pagtangtang. Adto lang sa Mga setting → Mga Litrato → Gipaambit nga Library, kde pagpaaktibo function Pahibalo sa pagtangtang.
Pagdugang sa sulod nga mano-mano
Sama sa akong gihisgutan sa usa sa miaging mga panid, mahimo nimong idugang ang sulud sa gipaambit nga librarya direkta gikan sa aplikasyon sa Camera. Bisan pa, kung wala nimo kini nga kapilian nga aktibo, o kung gusto nimo nga retroaktibo nga idugang ang kasamtangan nga sulud sa gipaambit nga librarya, mahimo nimo. Ang kinahanglan nimong buhaton mao ang pagbalhin sa app Mga litrato, asa ka pangitaa (ug markahi kung mahimo) sulod, hain ang imong gusto dinhi sa paglihok. Unya sa ibabaw nga tuo nga pag-klik sa icon nga tulo ka tuldok ug sa menu nga makita, i-tap ang opsyon Ibalhin sa gipaambit nga librarya.
Pagbalhin sa librarya sa Mga Litrato
Sa kasagaran, human ma-aktibo ang gipaambit nga librarya, ang duha ka librarya, ie personal ug shared, gipakita nga magkauban sa Photos. Kini nagpasabut nga ang tanan nga sulud gisagol, nga dili kanunay angay sa mga tiggamit. Siyempre, gihunahuna usab kini sa Apple, mao nga nagdugang usa ka kapilian sa Mga Litrato nga nagpaposible sa pagbalhin sa display sa librarya. Ang kinahanglan nimong buhaton mao Mga litrato mibalhin sa seksyon sa ubos nga menu Library, diin unya sa ibabaw nga tuo nga pag-klik sa icon nga tulo ka tuldok. Unya ang kinahanglan nimong buhaton mao ang pagpili sa display Parehong librarya, Personal nga librarya o Gipaambit nga librarya.