Sulod sa daghang mga tuig, ang kompanya sa Apple nagbutang ug dako nga gibug-aton sa kamatuoran nga ang mga produkto gikan sa workshop niini mahimo usab nga gamiton sa mga tiggamit nga adunay lainlaing mga kakulangan. Bisan pa, ang pipila niini nga mga gimbuhaton siguradong pabilhan sa mga tiggamit nga walay mga kakulangan, ug among ipresentar ang lima niini sa among artikulo karon.
Mahimo nga interes nimo
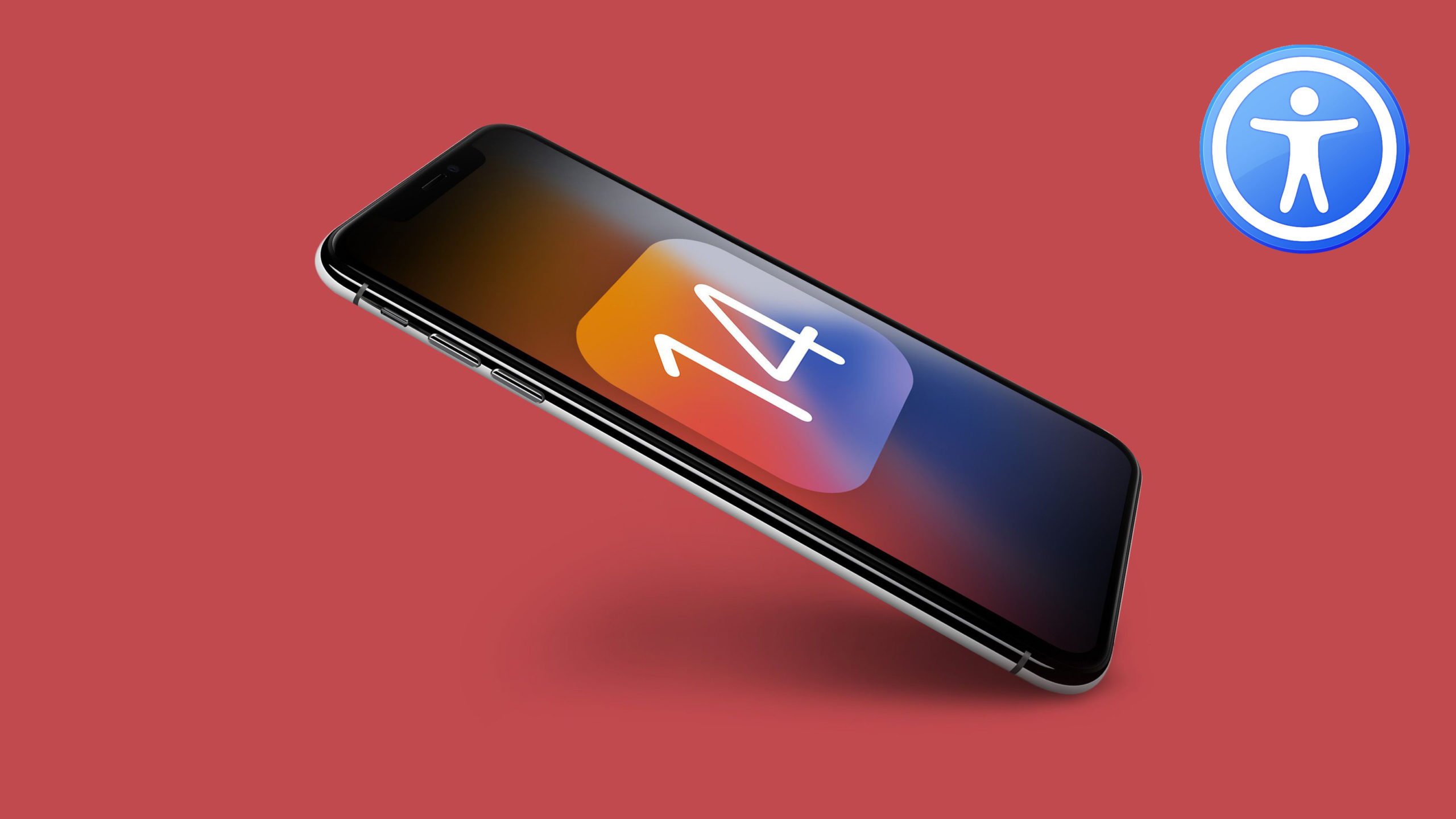
I-zoom ang cursor pinaagi sa pag-uyog
Tingali nahitabo sa matag usa kaninyo nga naproblema ka sa pagpangita sa imong agianan sa palibot sa monitor sa imong Mac ug pagpangita dayon sa cursor. Salamat sa pagpaaktibo niini nga function, ang kinahanglan nimong buhaton mao ang pag-uyog sa mouse, o pag-swipe dayon sa imong tudlo sa trackpad sa imong Mac, ug ang cursor mapadako aron dili kini usa ka problema sa pagpangita niini. Pag-klik aron ma-aktibo kini nga bahin menu -> System Preferences -> Accessibility, diin sa seksyon sa Monitor -> Pointer susiha ang angay nga kapilian.
Biswal nga pahibalo nga pahibalo
Sama sa ubang mga operating system sa Apple, ang macOS operating system naglakip sa lainlaing mga pahibalo. Mahimo kini nga audio ug biswal, apan ang mga alerto sa audio usahay makabalda. Bisan pa, mahimo kang maalerto sa umaabot nga pahibalo sa usa ka Mac pinaagi sa pag-flash sa screen. Imong gi-activate kini nga function sa menu -> System Preferences -> Accessibility, diin sa seksyon Hearing -> Sound susiha ang kapilian Ang screen mokidlap kung ang tingog sa pasidaan madungog.
Pagdili sa paglihok
Gikan sa among mga tip ug tambag sa pagpadali sa mga aparato sa iOS ug iPadOS, siguradong mahinumduman nimo ang bahin sa pagpugong sa paglihok. Mahimo usab kini nga magamit sa usa ka Mac, pananglitan sa mga sitwasyon diin kinahanglan ka nga magsalig lamang sa baterya sa imong Apple laptop. Gi-activate nimo ang pagdili sa paglihok sa menu -> System Preferences -> Accessibility, diin sa seksyon hangin i-klik sa monitor ug dayon susihon ang angay nga kapilian sa tab nga Monitor.
Pagsulod sa teksto para sa Siri
Ang pagpakigsulti sa imong voice assistant nga si Siri usa ka maayong butang, apan ang pagsulti og kusog sa Siri sa imong Mac dili kanunay usa ka maayong ideya. Kung nahibal-an nimo nga 100% ka komportable sa daghang pag-type, mahimo nimong ma-aktibo ang sinulat nga komunikasyon sa Siri. SA ibabaw sa wala nga suok sa screen sa imong Mac click sa menu -> System Preferences -> Accessibility, ug sa wala nga kolum click sa Siri. Unya susiha ang kapilian I-enable ang text input para sa Siri.
On-screen nga keyboard
Laing maayo nga bahin sa Pag-access nga mahimo nimong magamit sa imong Mac mao ang on-screen nga keyboard. Nindot kini nga feature kung, sa bisan unsang rason, dili ka makagamit ug hardware nga keyboard samtang nagtrabaho sa imong Mac. Aron ma-aktibo ang on-screen nga keyboard, pag-klik sa ibabaw nga wala nga suok sa imong Mac menu -> System Preferences -> Accessibilitysa wala nga kolum click sa Keyboard ug dayon sa tab Ang keyboard gihimo nga magamit activate ang function I-on ang pagka-access sa keyboard.
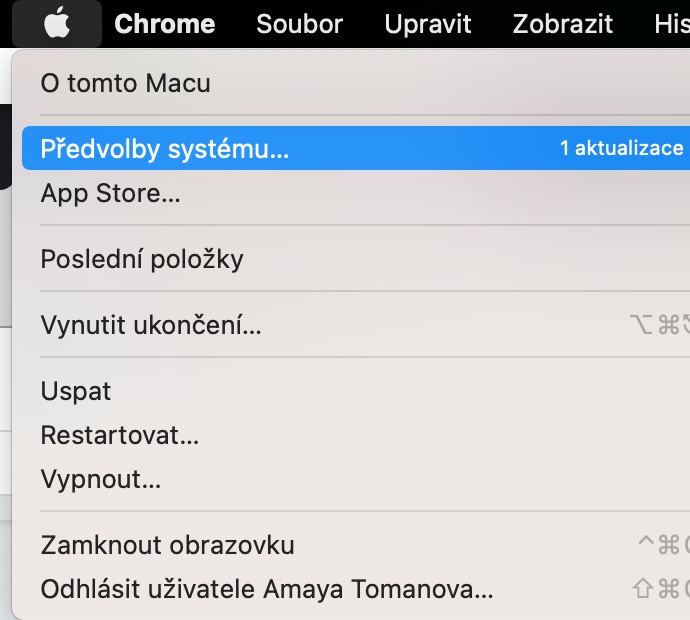
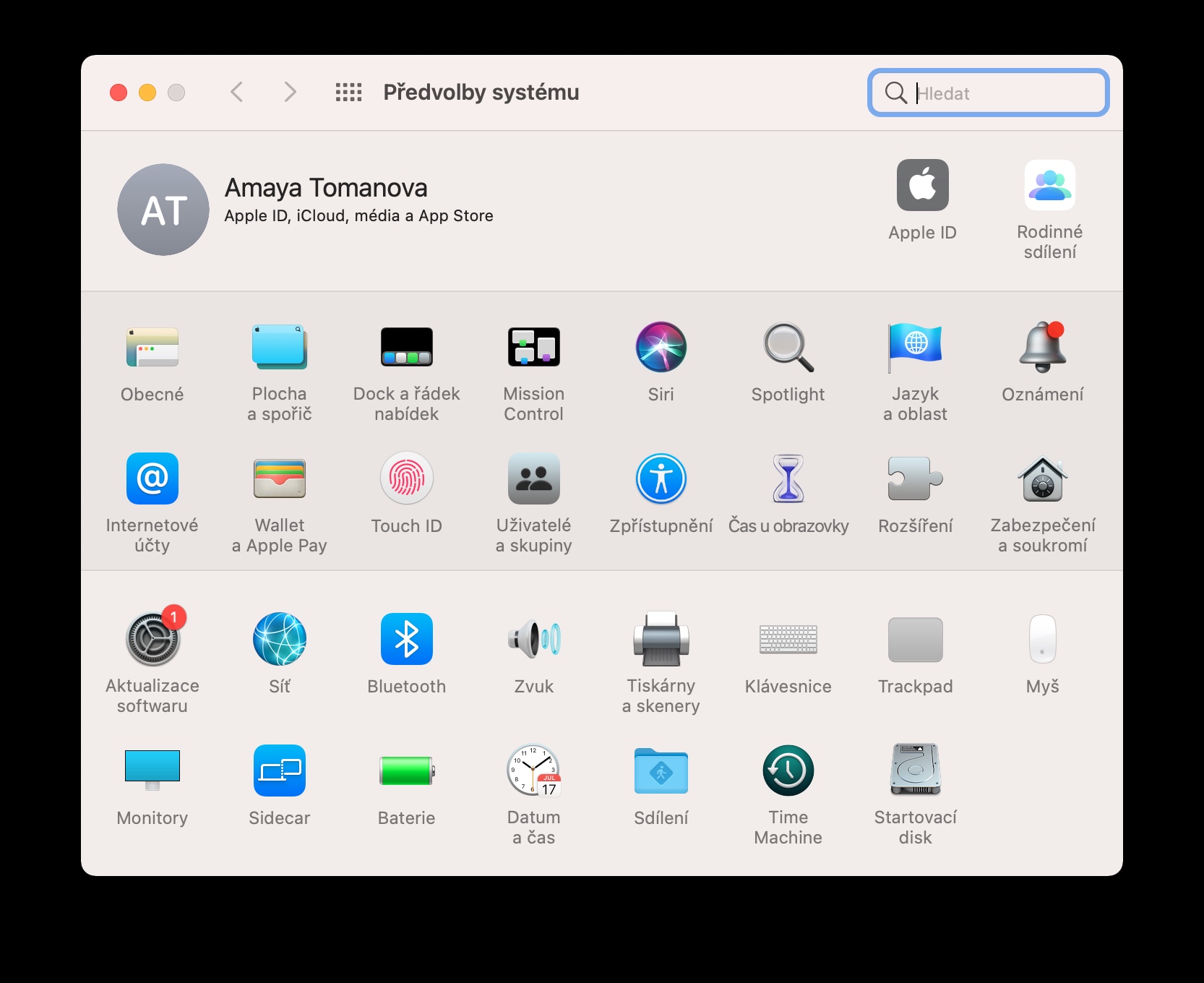
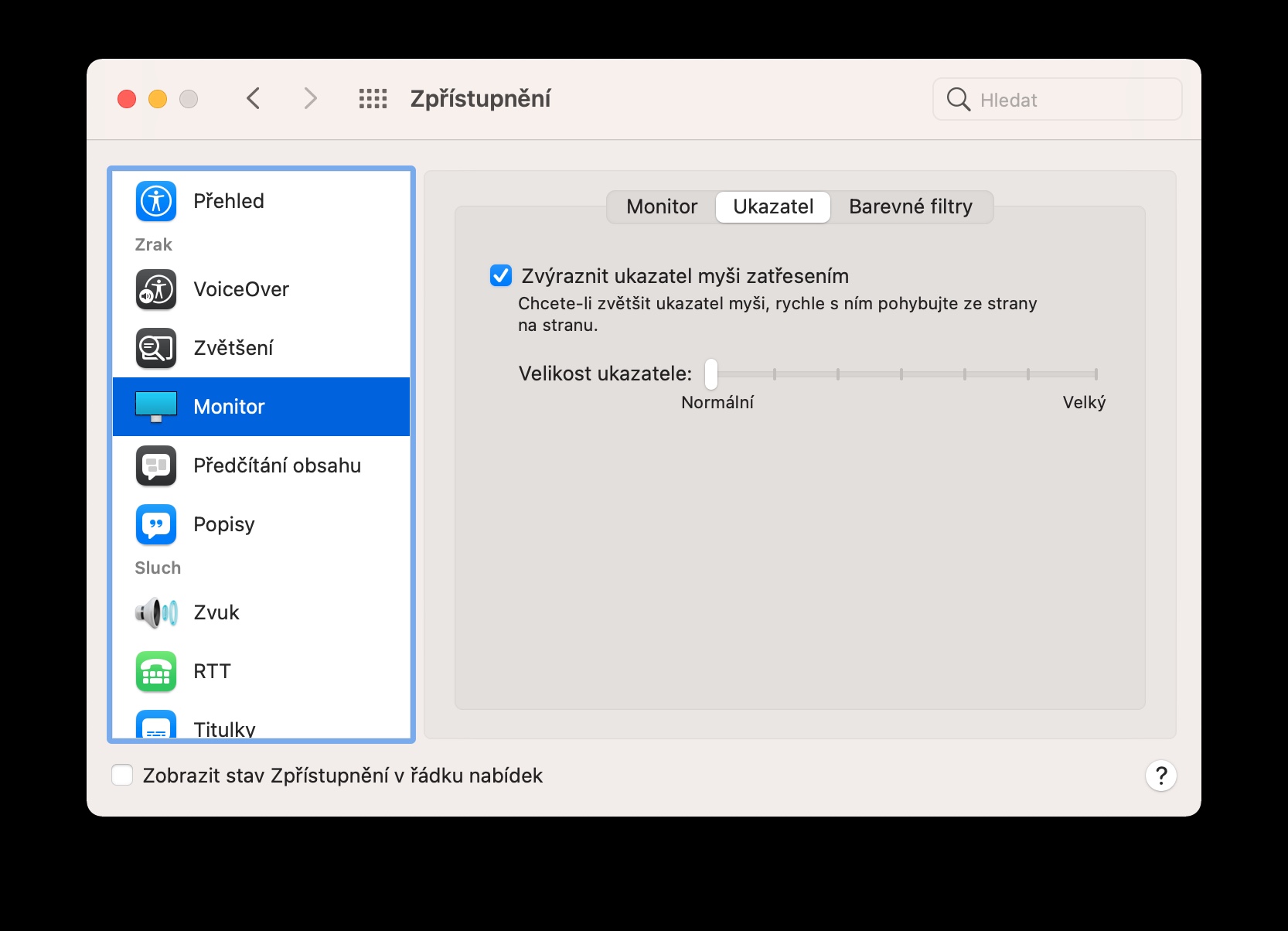
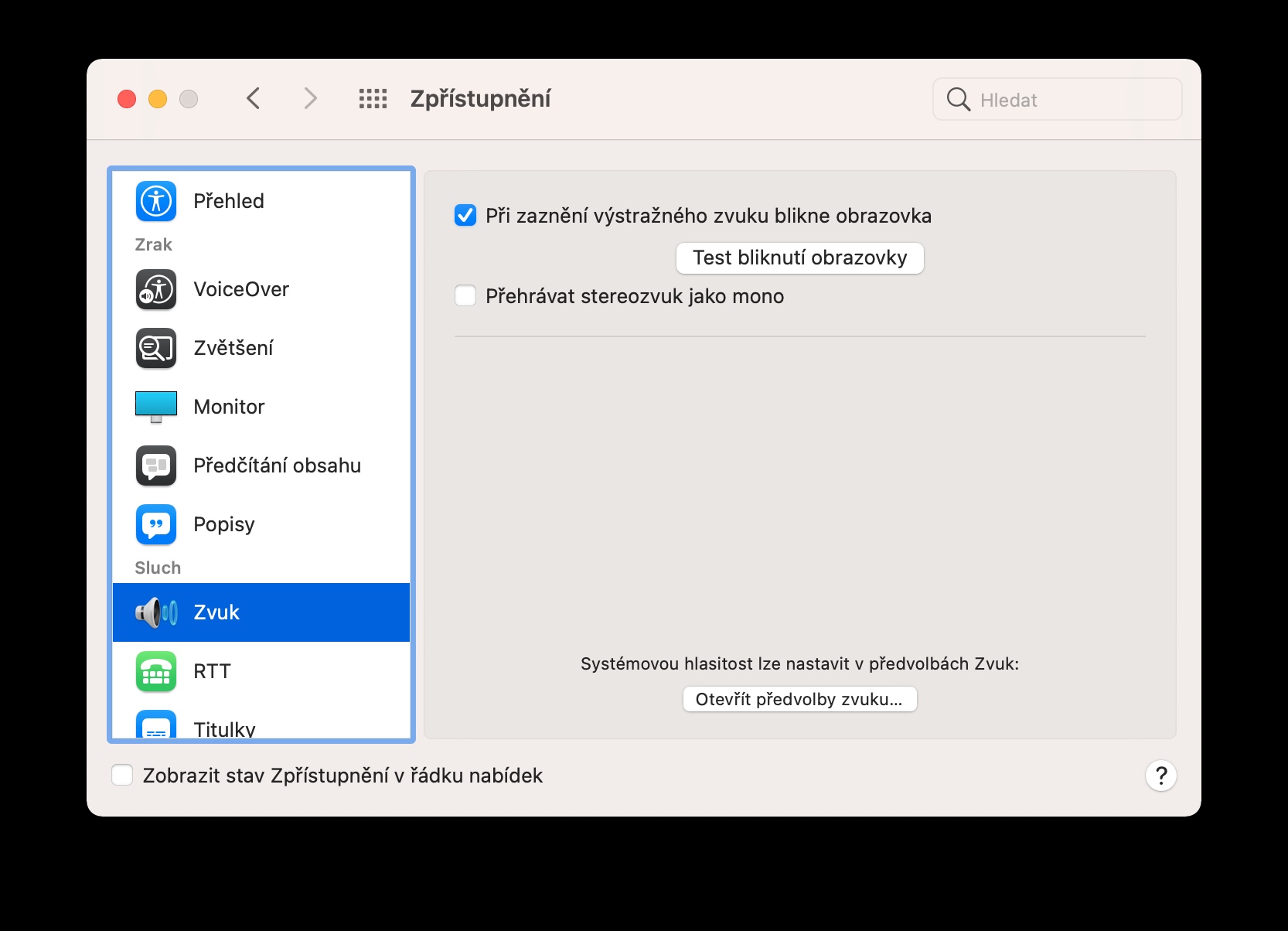
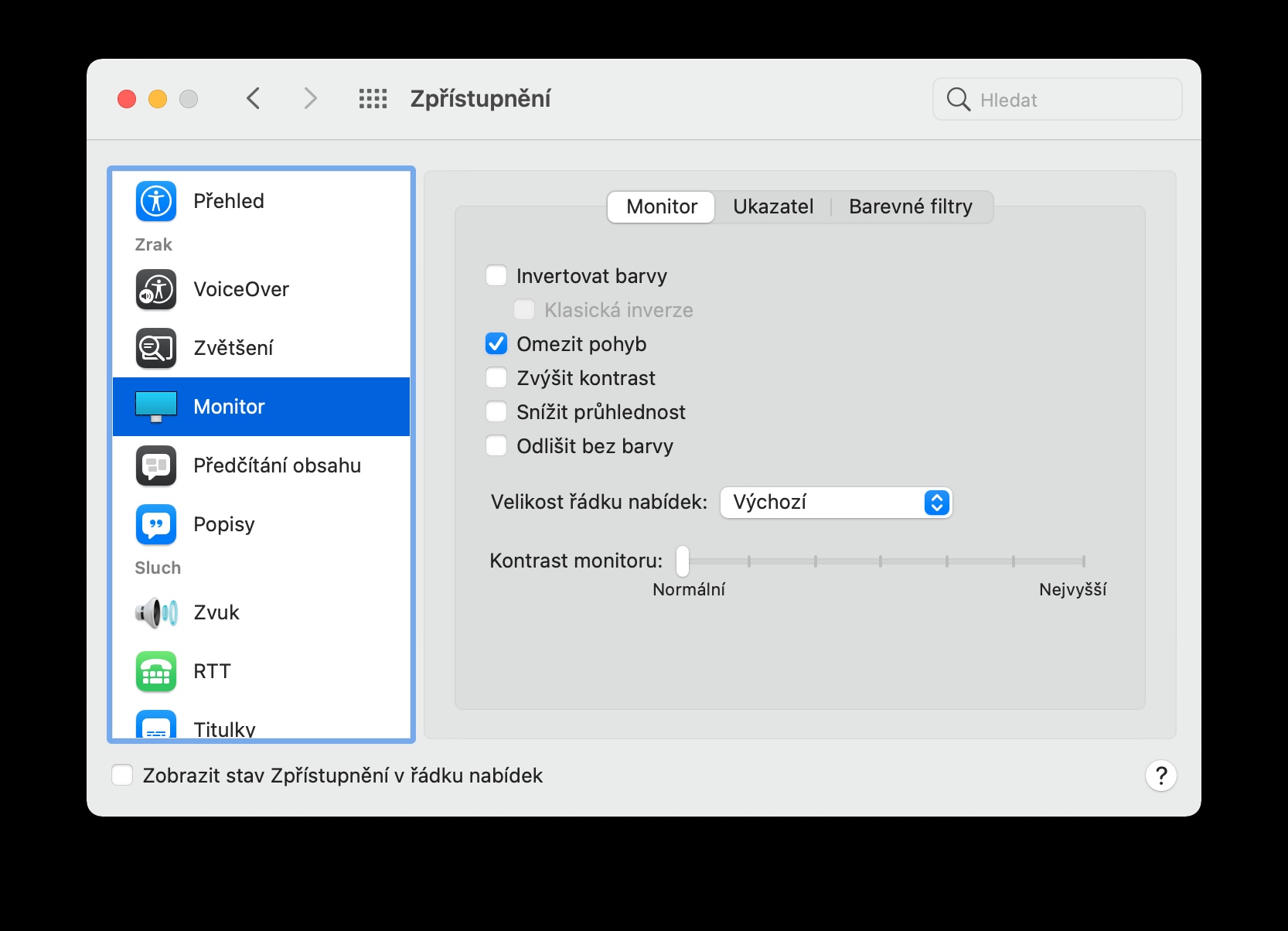
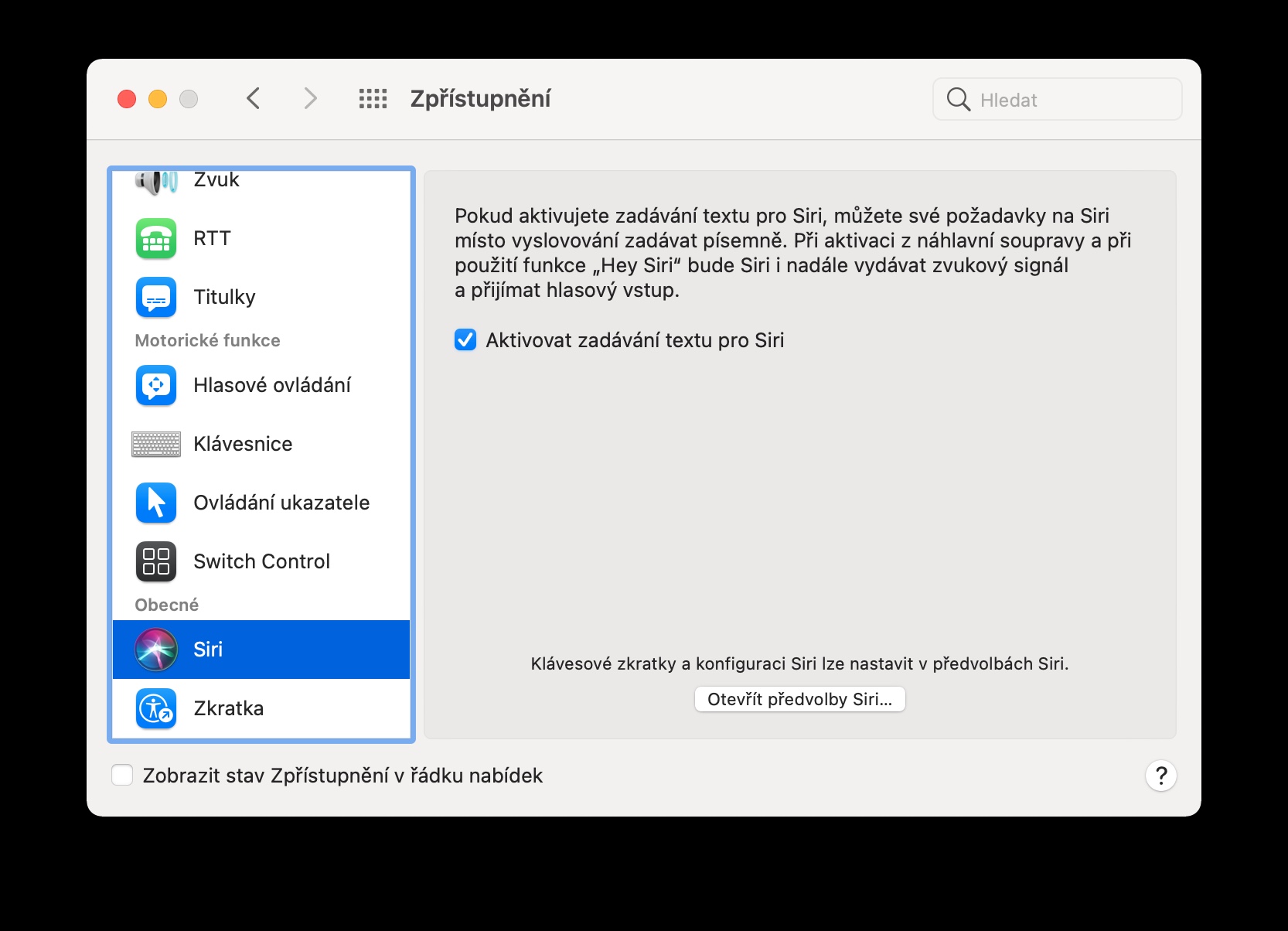
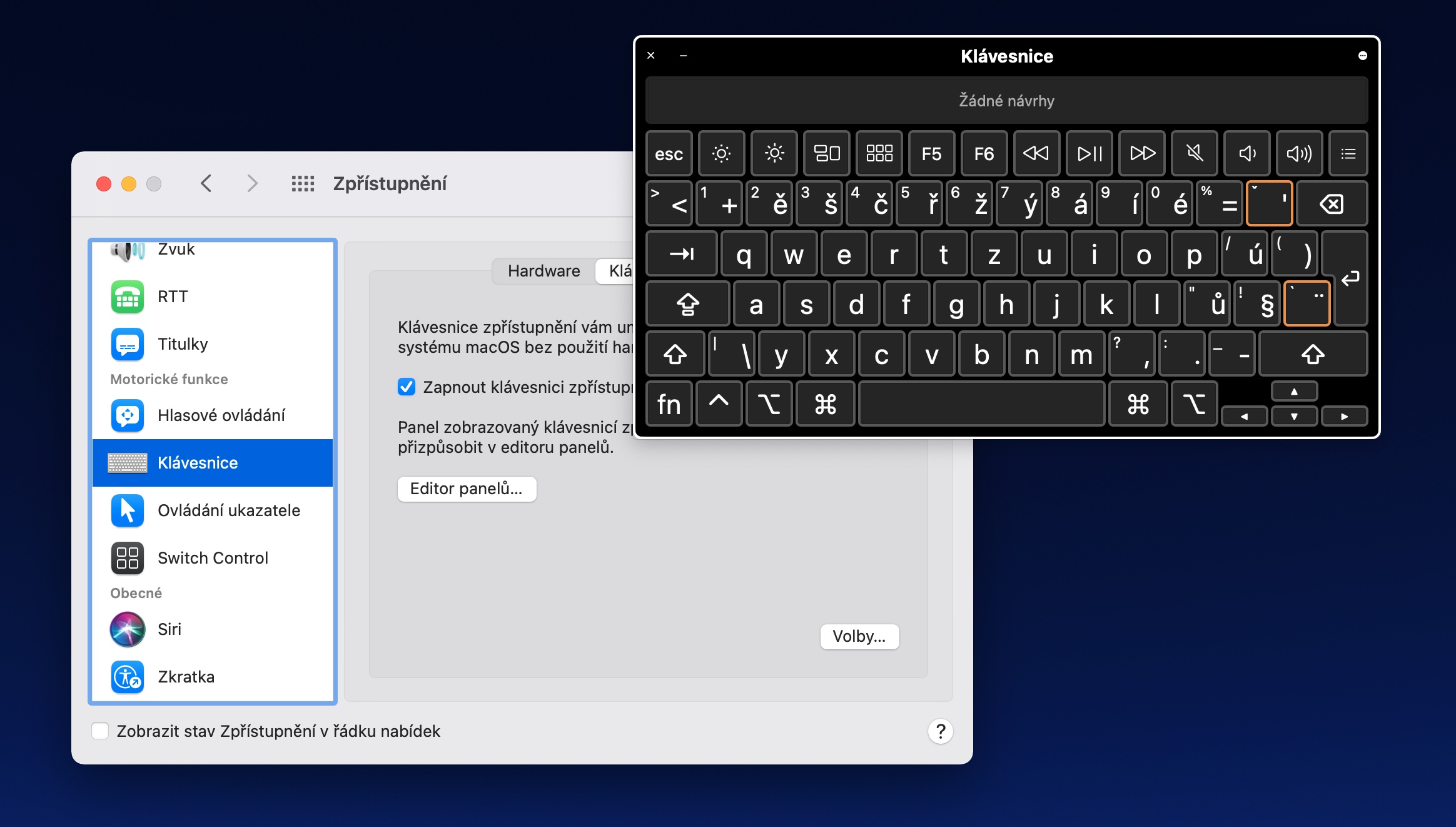
Sa panguna, ang Apple sa katapusan makahimo sa pag-type sa stroke nga magamit sa CZ nga keyboard. Nindot kaayo kana.