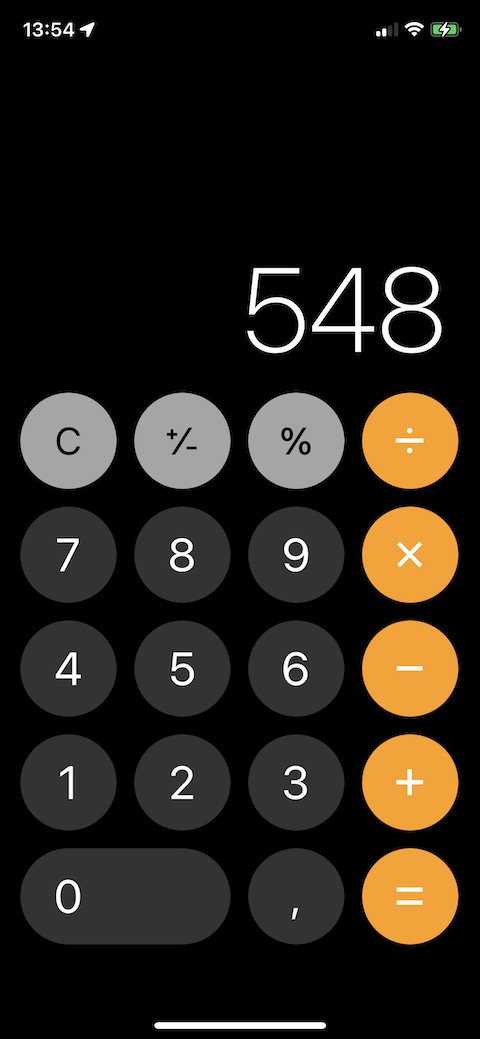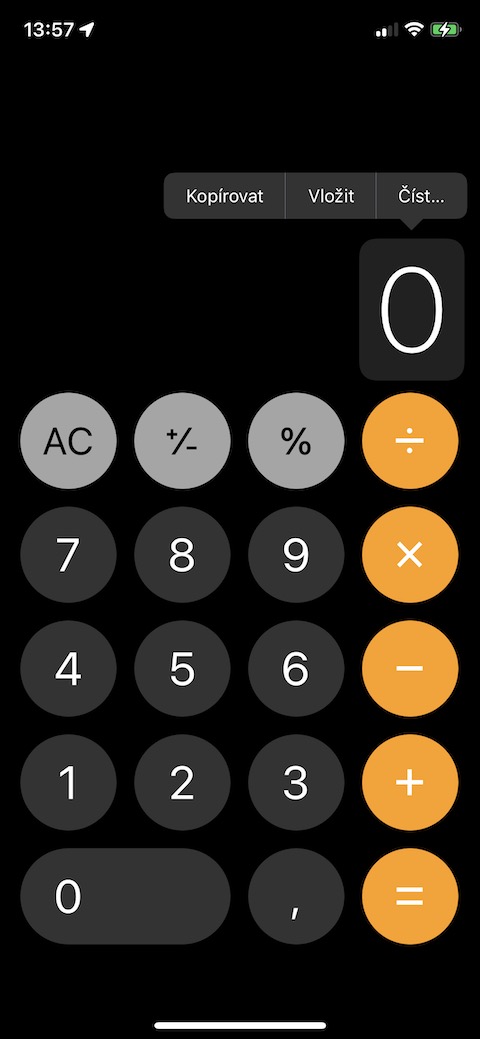Lakip sa ubang mga butang, ang iOS operating system naghatag usab sa mga tiggamit og katakus nga makontrol ang ilang mga iPhone sa tabang sa lainlaing mga lihok. Kung bag-o ka o dili kaayo eksperyensiyado nga tiggamit sa Apple, siguradong dawaton nimo ang among artikulo karon, diin ipaila namon kanimo ang lima ka mapuslanon nga mga lihok sa iPhone nga siguradong angayan nga sulayan.
Mahimo nga interes nimo
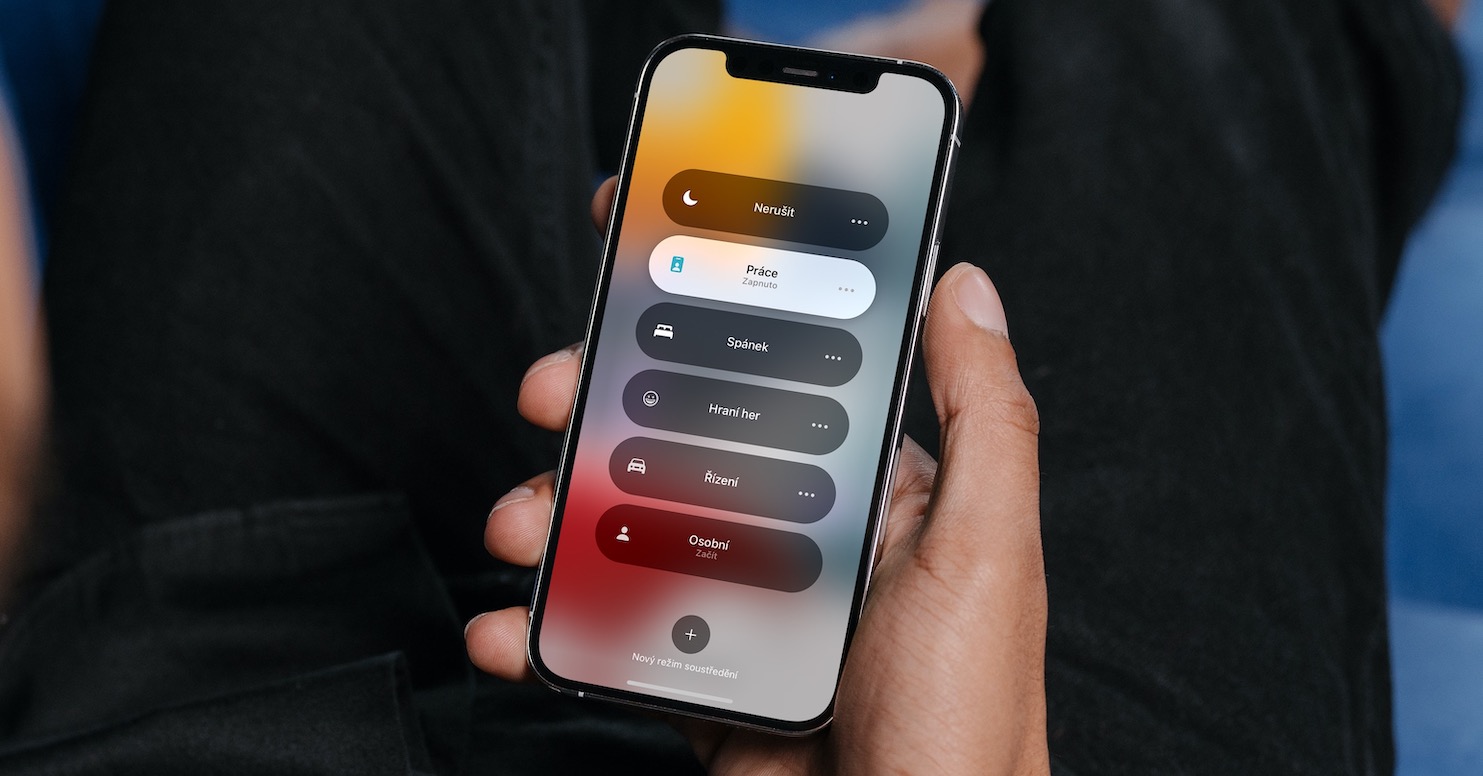
Pagpili sa daghang mga litrato sa gallery
Kung gusto nimo nga ibalhin ang daghang mga litrato sa usa ka album sa gallery sa litrato sa imong iPhone, i-delete kini, o kinahanglan nga ipaambit, siguradong mas maayo nga i-tag ang mga litrato ug magtrabaho uban kanila sa kadaghanan imbes nga buhaton ang operasyon sa matag litrato nga tinagsa. Mahimo nimo nga daghan ang tag nga mga litrato sa lumad nga Litrato pinaagi sa pag-tap sa Select sa taas nga tuo nga suok, dayon pag-tap aron mapili ang indibidwal nga mga imahe. Apan mahimo ka usab nga mogamit usa ka lihok nga makapadali sa pagpili sa mga litrato. Sa ibabaw nga tuo nga suok, i-tap ang Select, apan imbis nga mag-tap sa usag usa, pag-swipe lang sa mga napili nga mga imahe.
Pag-usab sa pagpakita sa mga litrato sa gallery
Ang lihok sa pag-pinching o pagbuklad sa imong mga tudlo aron makunhuran o mapadako ang sulud sa screen sa iPhone siguradong nahibal-an sa tanan. Apan kini nga lihok dili kinahanglan nga gamiton, pananglitan, aron lamang mag-zoom in sa mapa, pagpadako sa gitan-aw nga hulagway ug uban pang susama nga mga aksyon. Kung gigamit nimo ang pinch o spread nga lihok sa gallery sa litrato sa lumad nga Photos app sa imong iPhone, dali ug dali nimo mabag-o ang mode sa pagtan-aw sa mga preview sa litrato.
Mahimo nga interes nimo
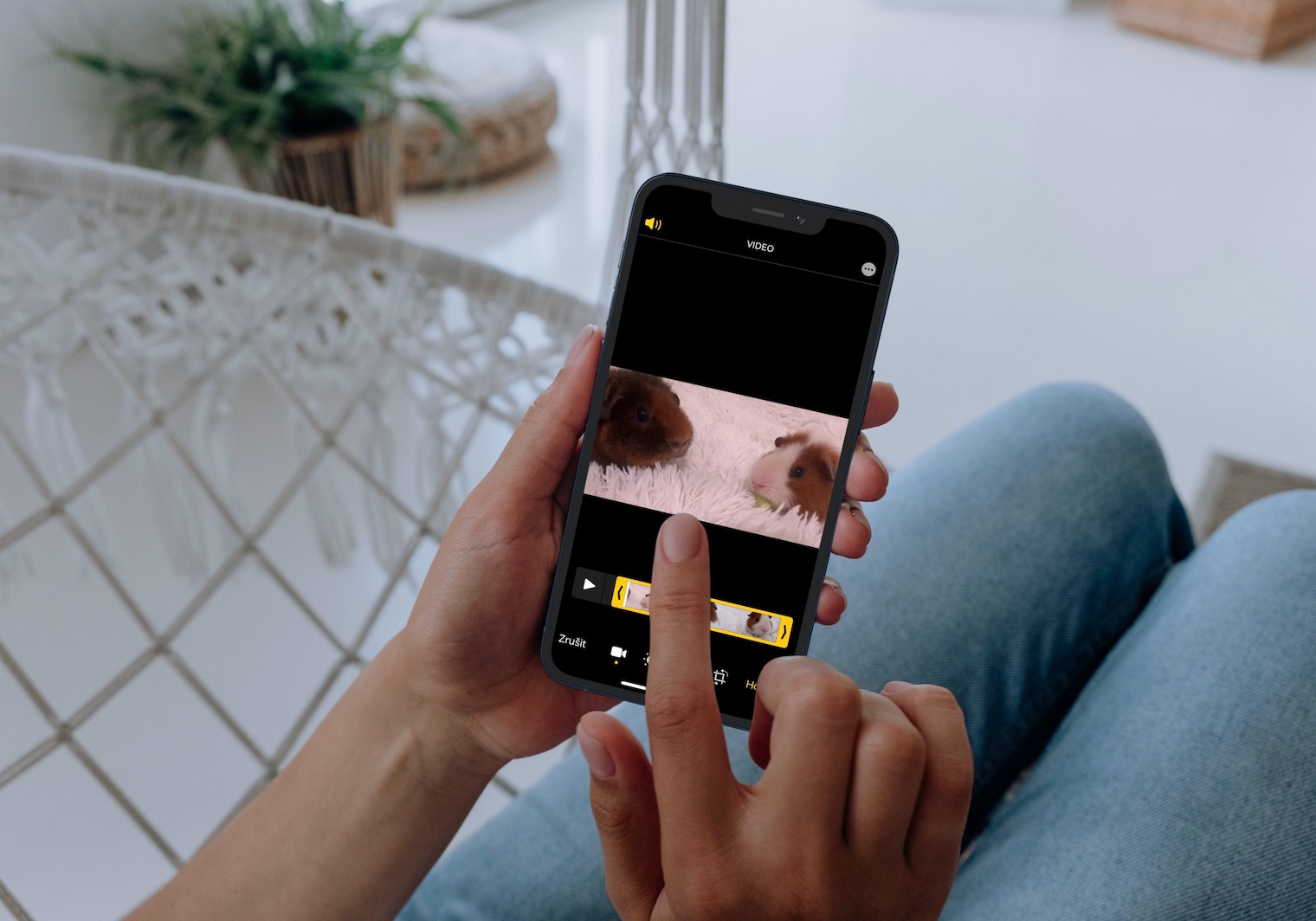
I-undo o usba ang usa ka lihok sa dihang nag-type og text
Ang matag usa kanato siguradong nakahimo og typo samtang nagsulat sa iPhone, o aksidenteng natangtang ang bahin sa teksto. Imbis nga tangtangon o balik-balikon nga tangtangon ang teksto, nga kasagarang makakapoy, mahimo usab nimo gamiton ang mga lihok nga nagtugot kanimo sa pag-usab o pag-undo sa katapusang aksyon. Aron mabag-o ang katapusang aksyon samtang nag-type, paghimo og tulo ka tudlo nga lihok sa pag-swipe sa tuo. Aron mabawi ang aksyon, sa sukwahi, paghimo usa ka dali nga pag-swipe sa wala gamit ang tulo ka mga tudlo.
Tagoa ang keyboard
Kung nagsulat og mga mensahe, mubo nga sulat, o uban pang teksto sa lainlaing mga aplikasyon, usahay mahitabo nga ang gi-aktibo nga keyboard sa software sa iOS magpugong kanimo sa pagbasa sa sulud nga nahimutang sa ilawom sa display sa iPhone. Kung gusto nimo nga dali nga itago ang keyboard, mahimo nimong sulayan ang usa ka yano nga tap gesture sa ibabaw sa keyboard. Kung ang usa ka yano nga pag-tap dili molihok, paghimo usa ka dali nga pag-swipe nga lihok sa ibabaw sa keyboard.
Mahimo nga interes nimo
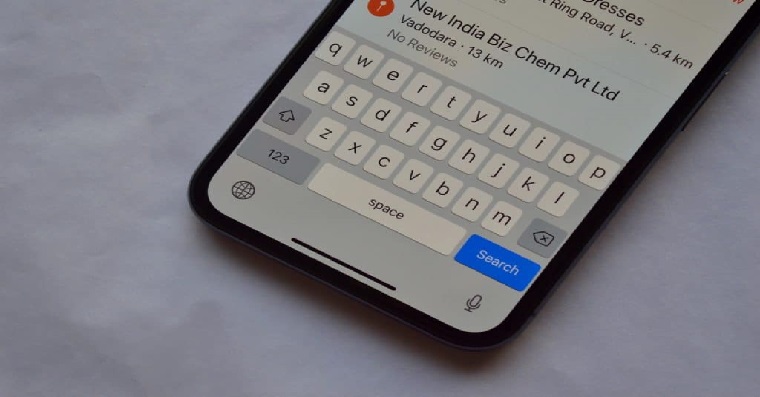
Pagtangtang sa Calculator
Ang lumad nga Calculator nga aplikasyon sa iPhone natural nga nagtanyag og usa ka buton diin imong malimpyohan ang mga sulod sa display. Apan unsaon nimo pagpadayon kung nakasulod ka sa usa ka numero ug kinahanglan ra nga usbon ang katapusan nga numero? Maayo na lang, dili kinahanglan nga tangtangon ang tibuuk nga input. Kung gusto nimong papason ang katapusang digit sa numero nga imong gisulod sa Calculator sa iPhone, i-swipe lang ang imong tudlo sa wala o tuo.

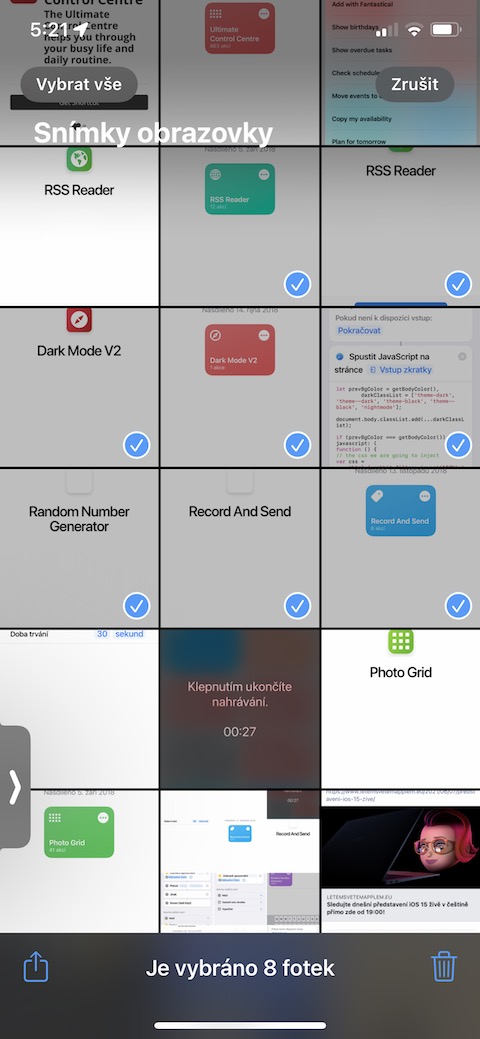
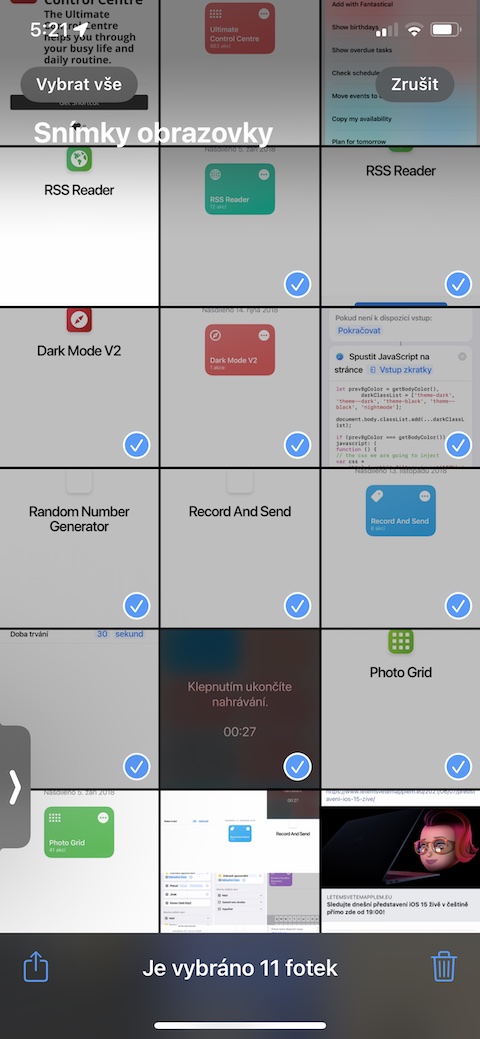
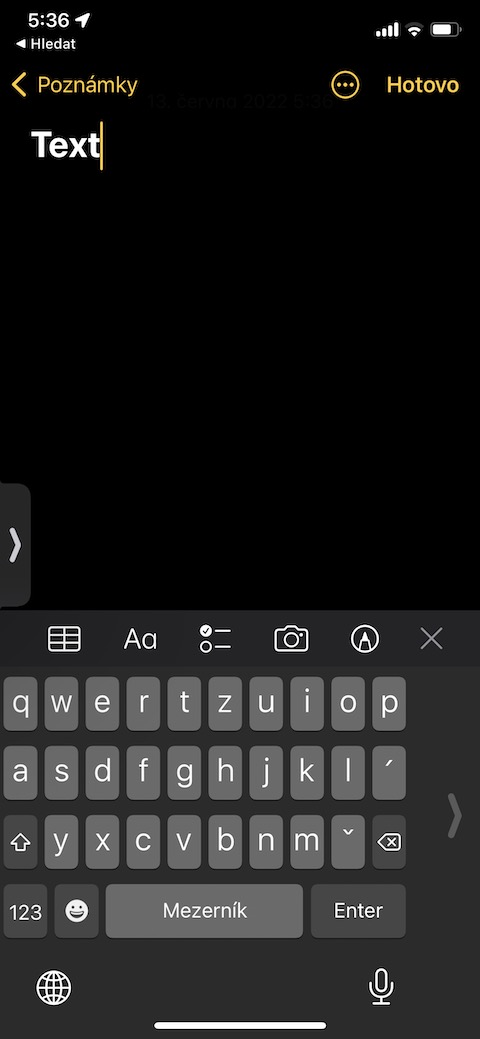
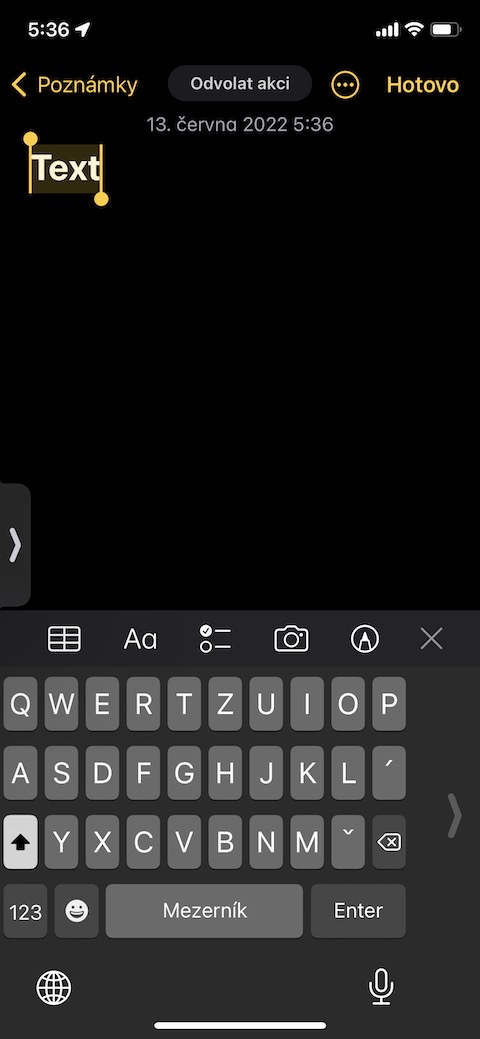
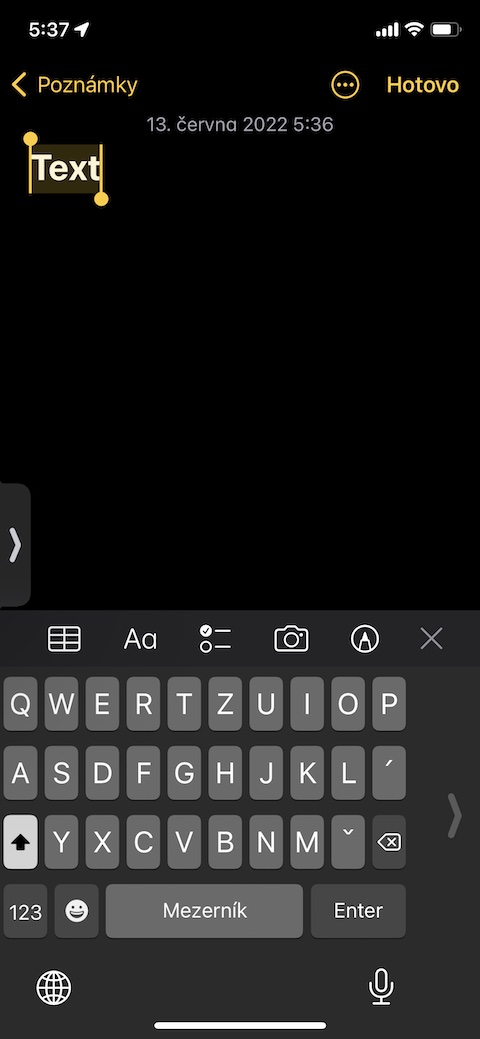
 Paglupad sa tibuok kalibutan uban sa Apple
Paglupad sa tibuok kalibutan uban sa Apple