Kagahapon naa mi sister nga magasin nagpatik ug usa ka artikulo diin makabasa ka bahin sa 5 nga wala kaayo nahibal-an nga mga lihok nga makapadali sa imong adlaw-adlaw nga paggamit iPhone. Kinahanglan nga hinumdoman nga ang mga magbabasa ganahan kaayo niini nga artikulo. Tungod kay dili lang lima sa kini nga "tinago nga mga lihok" nga magamit sa tibuuk nga sistema, apan daghan pa, nakahukom kami nga magdala usa ka sunud-sunod, dinhi mismo. Mao nga, kung gusto nimo mahibal-an ang bahin sa 10 nga makapaikag nga mga lihok sa kinatibuk-an, pag-klik sa artikulo nga akong gilakip sa ubos, ug dayon pag-dive sa pagbasa niini nga artikulo. Diretso ta sa punto.
Mahimo nga interes nimo
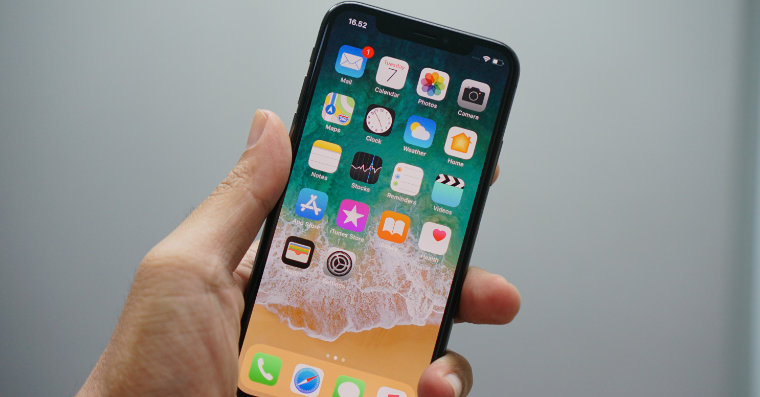
Keyboard isip trackpad
Ang Autocorrect nagtrabaho nga medyo maayo sa iOS ug iPadOS, bisan pa, matag karon ug unya kinahanglan namon nga mano-mano ang pagtul-id sa usa ka pulong. Kadaghanan sa mga tiggamit naghimo og mga pag-edit sa mga pulong pinaagi sa klasikal nga pag-tap sa lugar kung diin kinahanglan mahitabo ang pagtul-id. Bisan pa, ang mga tiggamit panagsa ra makakuha niini nga husto sa kini nga kaso, mao nga wala nila kinahanglana nga tangtangon ang mas taas nga bahin sa pulong kaysa kinahanglan. Nahibal-an ba nimo nga mahimo nimo nga ma-aktibo ang usa ka matang sa "trackpad" sa imong iPhone, sa tabang nga makuha nimo ang cursor kung diin nimo kinahanglan? Kung ikaw adunay iPhone nga adunay 3D Touch, igo na kana pugngi pag-ayo bisan asa sa keyboard, kung ang imong iPhone nasangkapan lamang sa Haptic Touch, busa kupti ang imong tudlo sa space bar. Ang tagsa-tagsa nga mga letra unya mawala ug mahimo nimo lihok lang gamit imong tudlo, sama sa trackpad sa Mac.
Pag-scroll sa panid
Matag karon ug unya, mahimo nimong makita ang imong kaugalingon sa usa ka panid diin kinahanglan nimo nga dali nga mag-scroll paubos, o bisan hangtod sa ubos. Gibuhat kini sa kadaghanan sa mga tiggamit pinaagi sa pag-swipe sa ilang tudlo gikan sa ilawom hangtod sa taas sa screen. Dayon ilang balikon kini nga aksyon hangtud nga anaa sila sa ilang gikinahanglan. Apan ang tinuod mao nga mas paspas ka nga mag-scroll sa panid. Sa kini nga kaso, pag-swipe lang sa panid sa Safari nipaubos sila ug gamay, nga makita kini sa tuo nga panid, ug uban pang mga butang slider. Unya kini nga slider igo na dakpon usa ka po tuo nga kilid sa display uban niya scroll up o down. Niining paagiha dali ka makalihok sa bisan unsang panid.
Balik pataas
Sa parapo sa ibabaw, gipakita namon kung giunsa nimo paglihok dayon sa usa ka website. Bisan pa, adunay lain nga makapaikag nga limbong diin dali ug dali ka makabalik sa taas sa bisan unsang aplikasyon sa usa ka gripo. Kung naa ka sa ilawom sa usa ka aplikasyon ug gusto nga mobalik, pag-swipe lang gipitik nila ang taas nga bar, labing maayo alang sa kasamtangan nga panahon. Kini awtomatiko nga magdala kanimo sa pinakataas nga bahin sa aplikasyon. Gawas pa sa Safari, kini nga bahin mahimong magamit, pananglitan, sa Mga Mensahe, Mga Tala, Mga Litrato, Instagram ug daghang uban pang mga aplikasyon.
Tagoa ang keyboard sa Messages
Pinaagi sa artikulo nga gihisgutan sa sinugdanan, nahibal-an nimo kung giunsa nimo makita ang mga oras sa pagpadala sa indibidwal nga mga mensahe sa SMS o iMessage sa lumad nga aplikasyon sa Mga Mensahe. Bisan pa, kini nga limbong dili ra ang limbong nga imong magamit sa Messages app. Sa pipila ka mga sitwasyon, mahimo nimong itago dayon ang keyboard gikan sa sulod sa Mga Mensahe aron dili kini makabalda. Sa naandan, mahimo kini sa mga tiggamit pinaagi sa pag-swipe sa usa ka panag-istoryahanay, nga dili maayo. Kung gusto nimo nga dali nga itago ang keyboard sa Messages app, ang kinahanglan nimong buhaton mao dali nilang gipadagan ang usa ka tudlo pataas ug paubos niini. Kini awtomatiko nga itago ang keyboard. Aron ipakita kini pag-usab, pag-tap lang sa text field para sa mensahe.
Pag-tag sa daghang mga nota
Kung gigamit nimo ang lumad nga Notes app, tingali makit-an nimo kini nga limbong nga mapuslanon sa umaabot. Samtang sa miaging artikulo Gipakita namon kanimo kung giunsa ang pag-tag sa daghang mga litrato ug video, mao nga sa kini nga artikulo atong tan-awon kung giunsa ang pag-tag sa daghang mga nota sa makausa ug dali. Una, gikinahanglan nga mosulod ka sa aplikasyon Gibalhin nila ang mga nota. Dinhi unya balhin sa mga folder, diin gusto nimong markahan ang mga nota, dayon i-tap ang tuo sa ibabaw icon nga tulo ka tuldok. Sa menu nga makita, i-tap ang opsyon Pagpili og mga nota. Karon ang kinahanglan nimong buhaton mao ilang gipadagan ang ilang tudlo ibabaw sa mga ligid sa tick, sa bisan asa nga direksyon ibabaw ngadto sa ubos, o sa ubos. Sa higayon nga imong markahan ang mga nota, dali nimong markahan kini sa pagpaambit o uban kanila kon dili magtrabaho.
 Paglupad sa tibuok kalibutan uban sa Apple
Paglupad sa tibuok kalibutan uban sa Apple 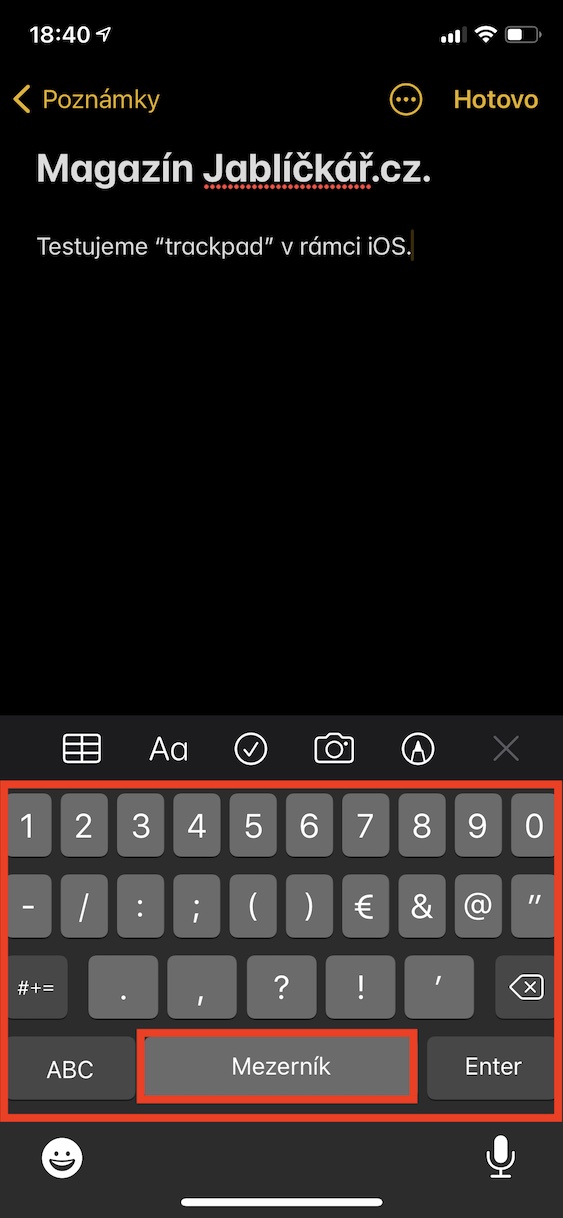
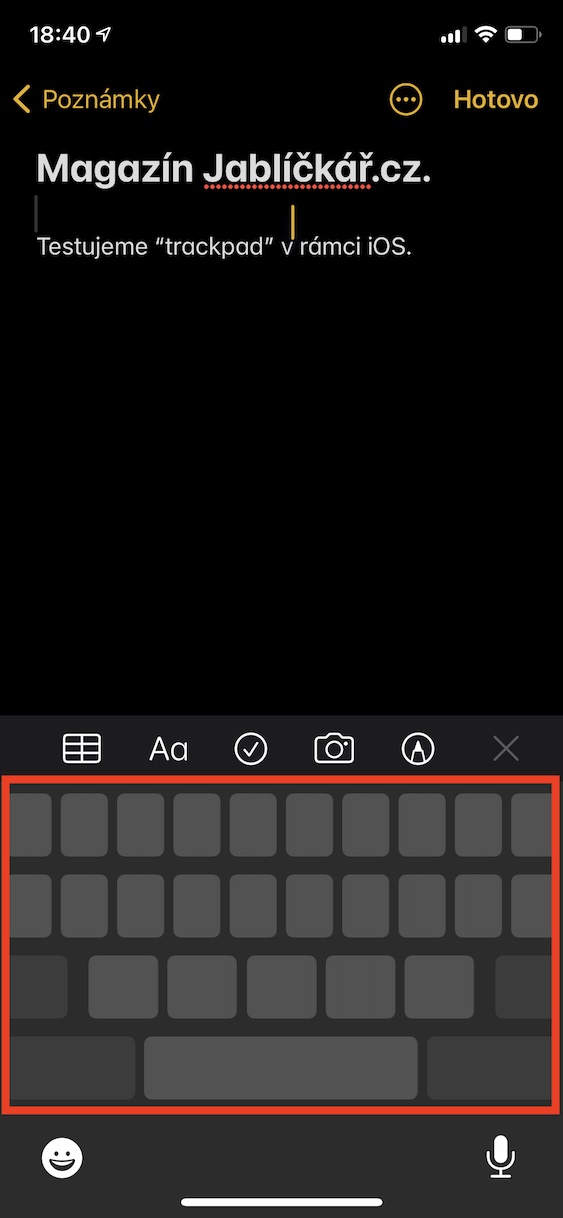
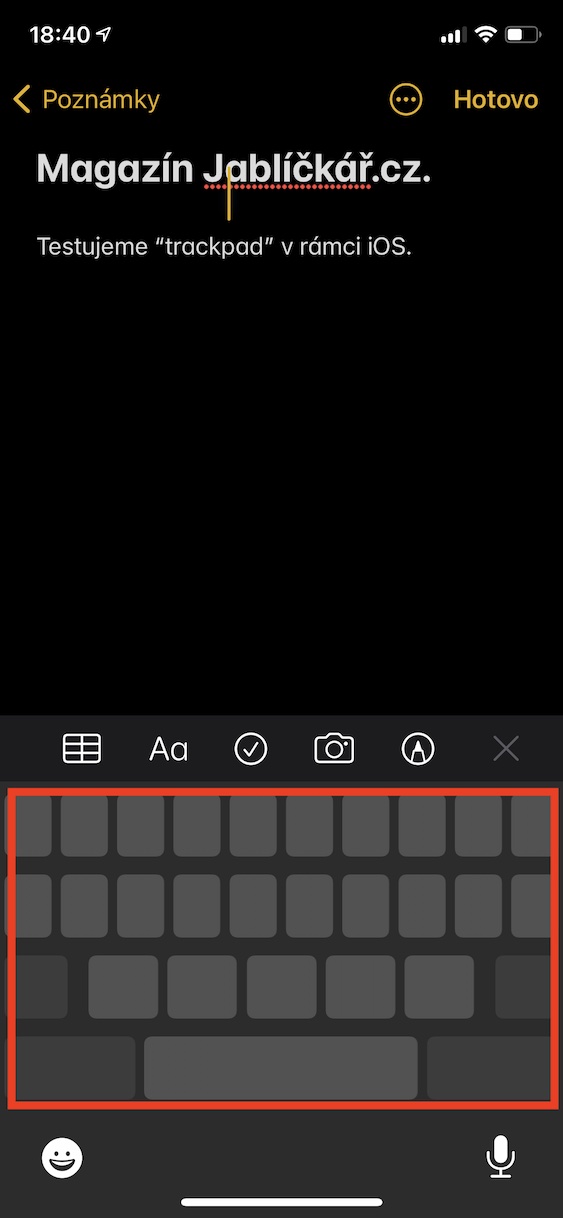
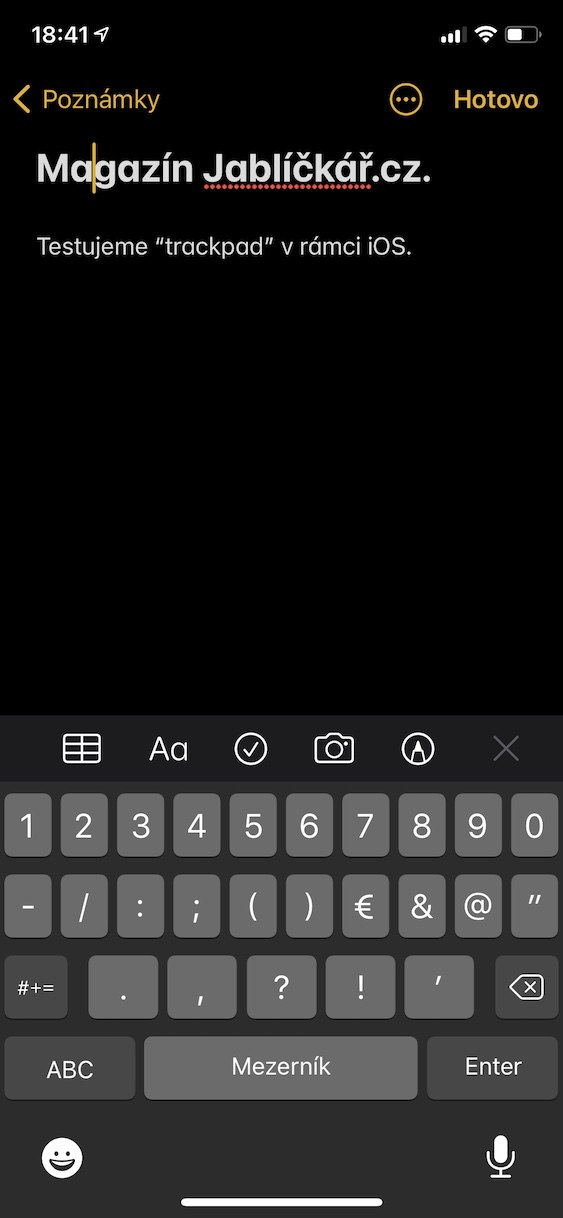
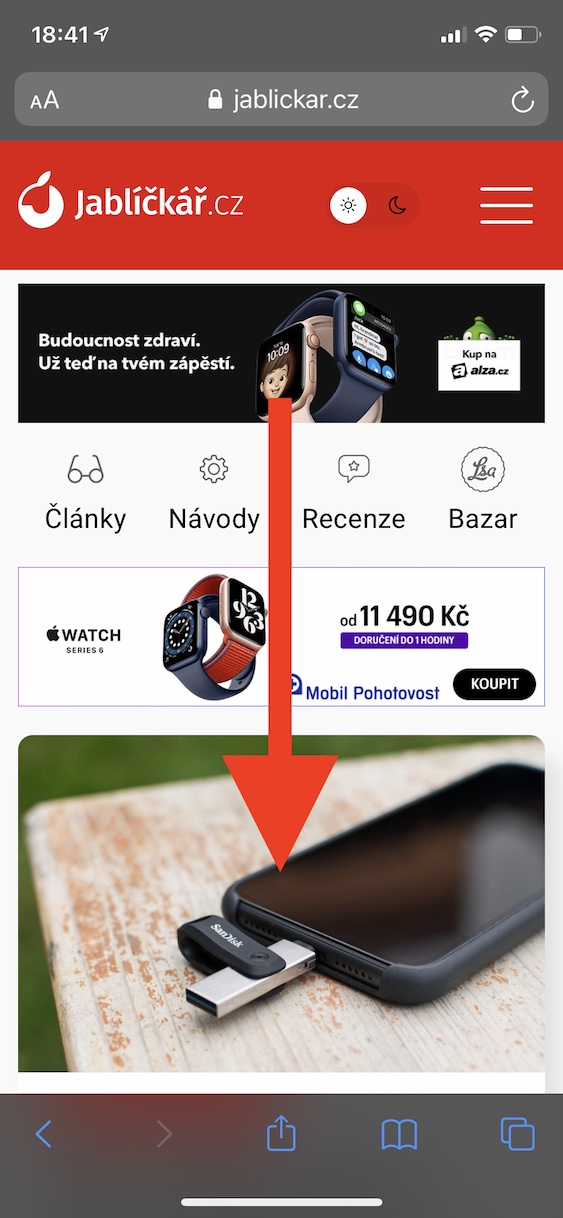
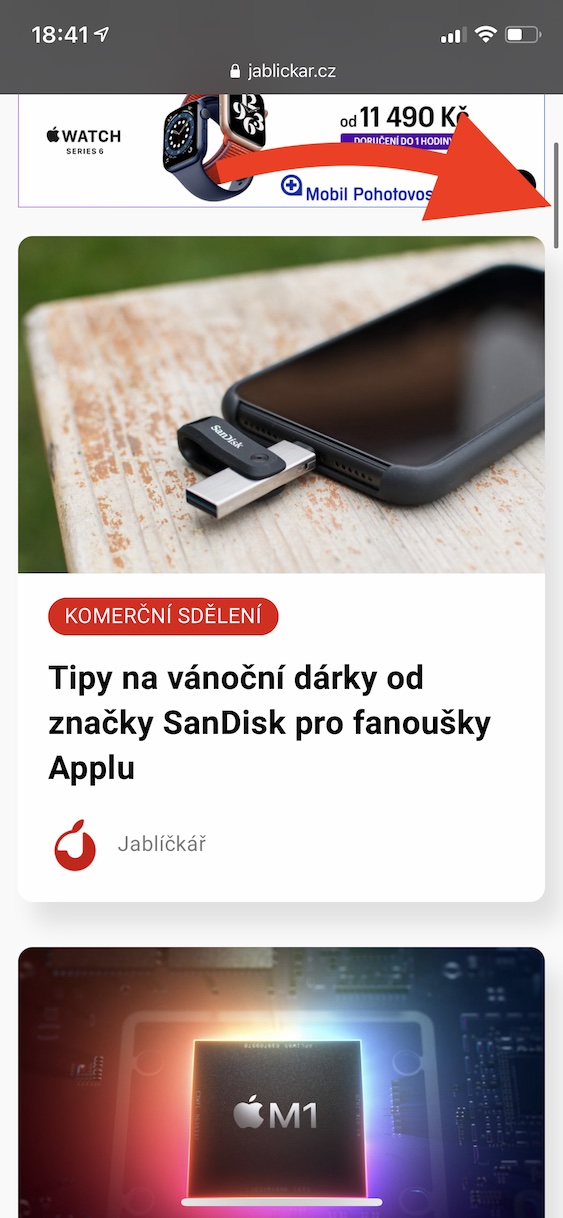
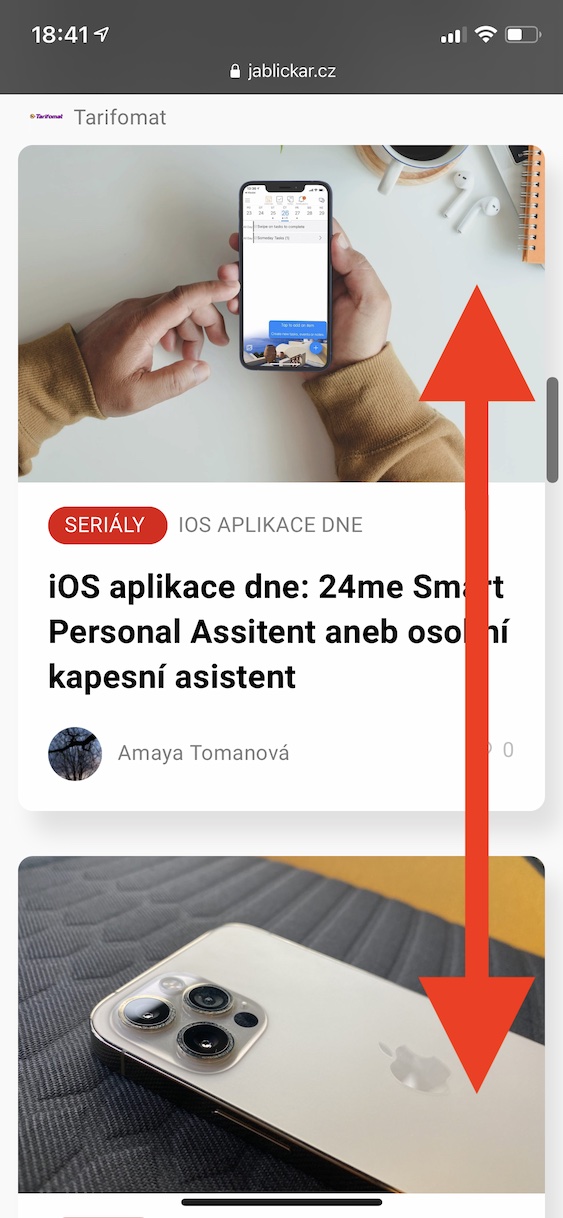
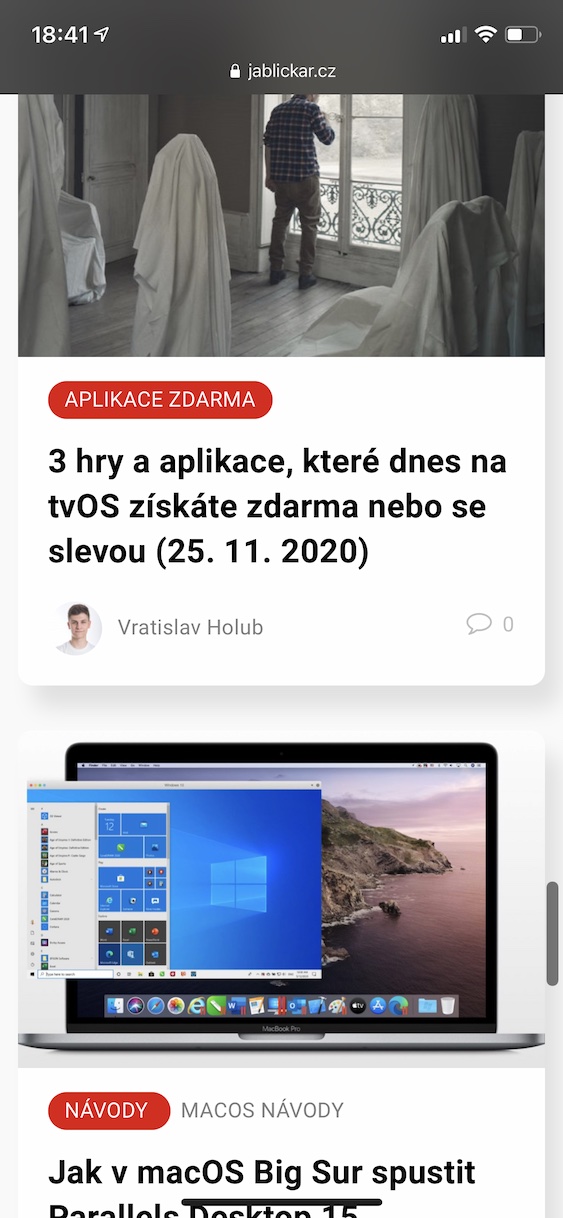
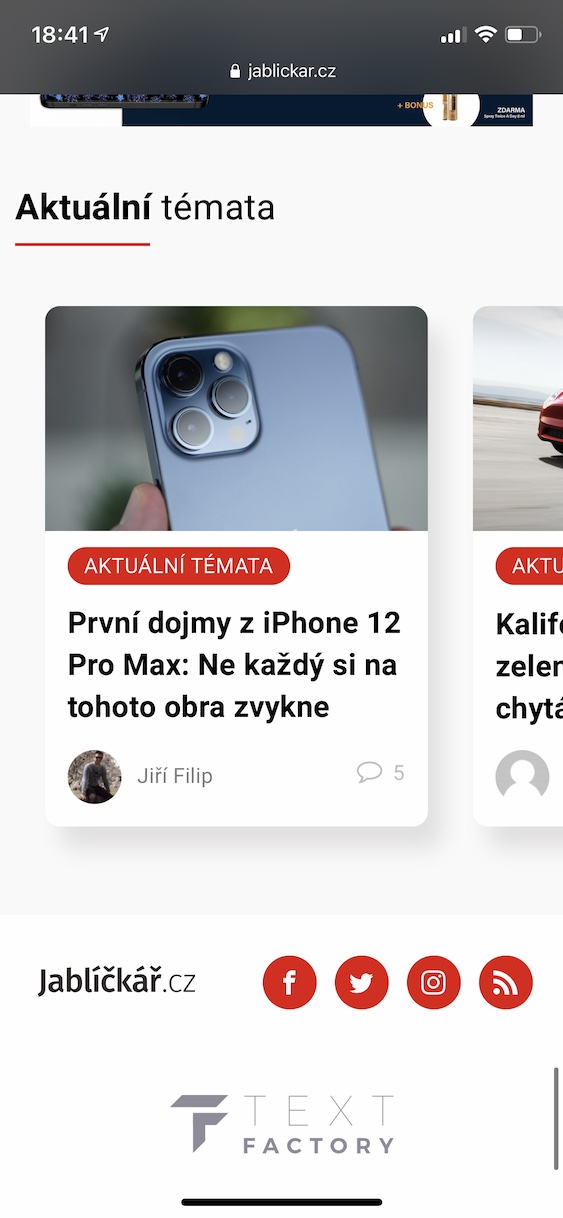
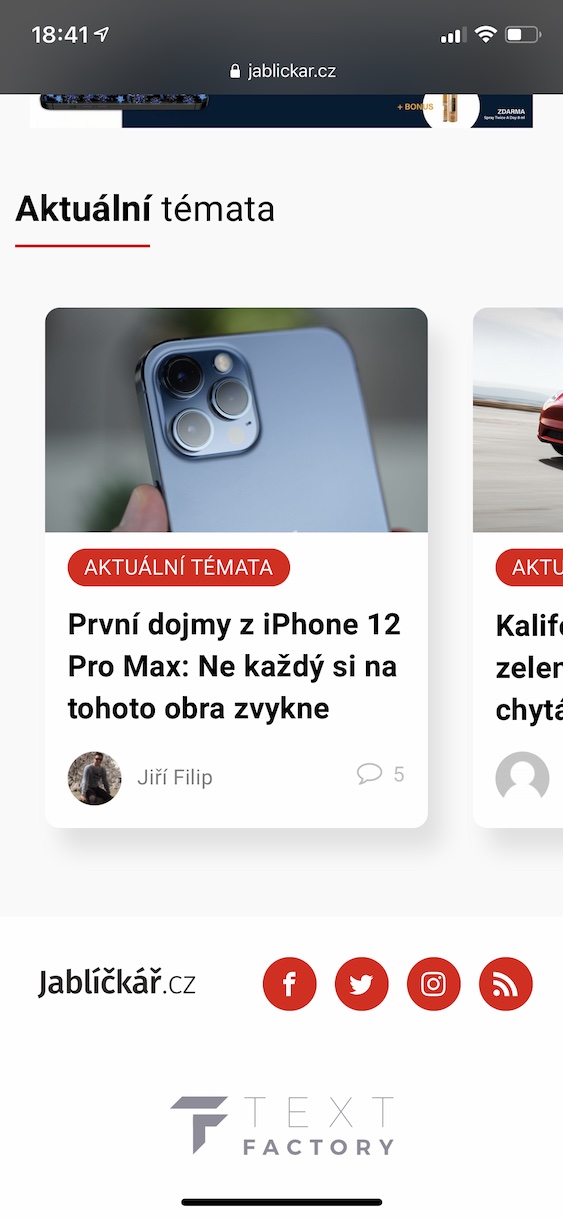
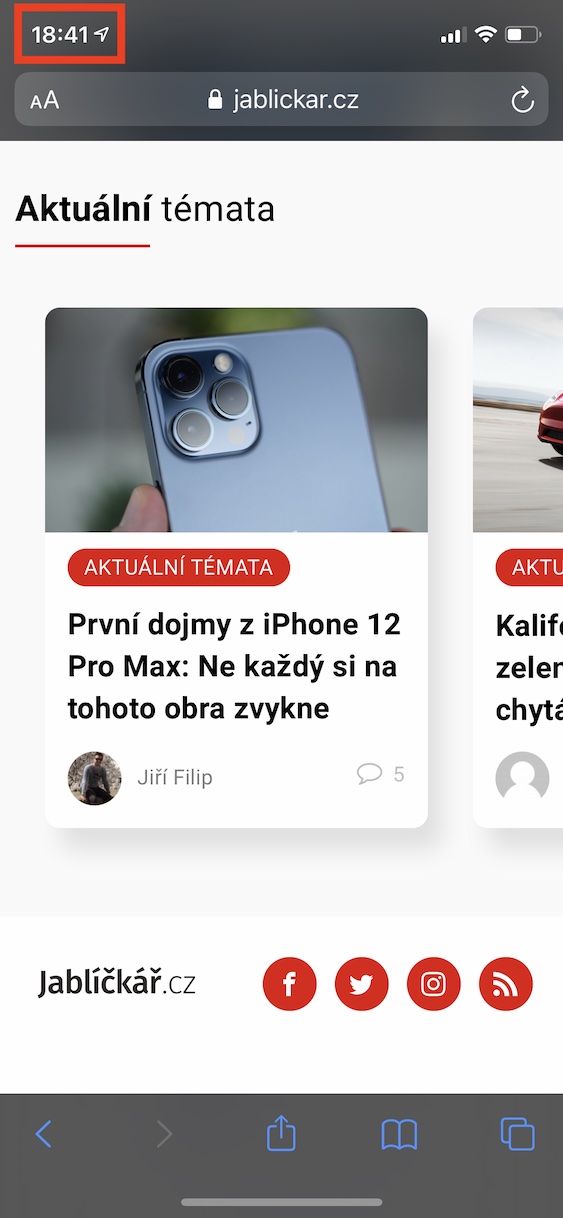
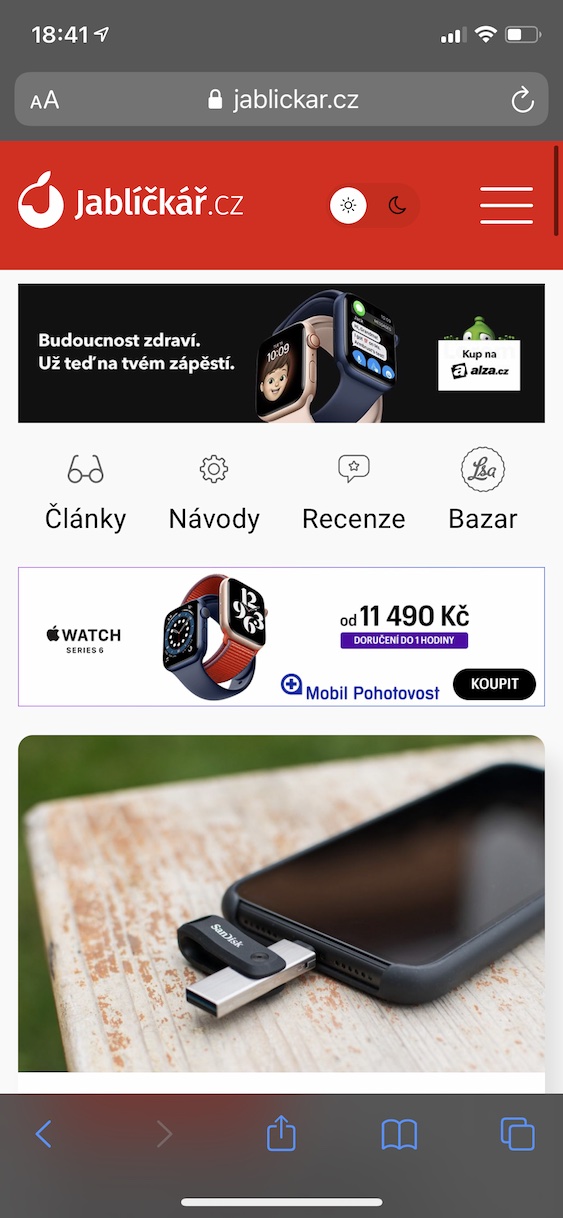

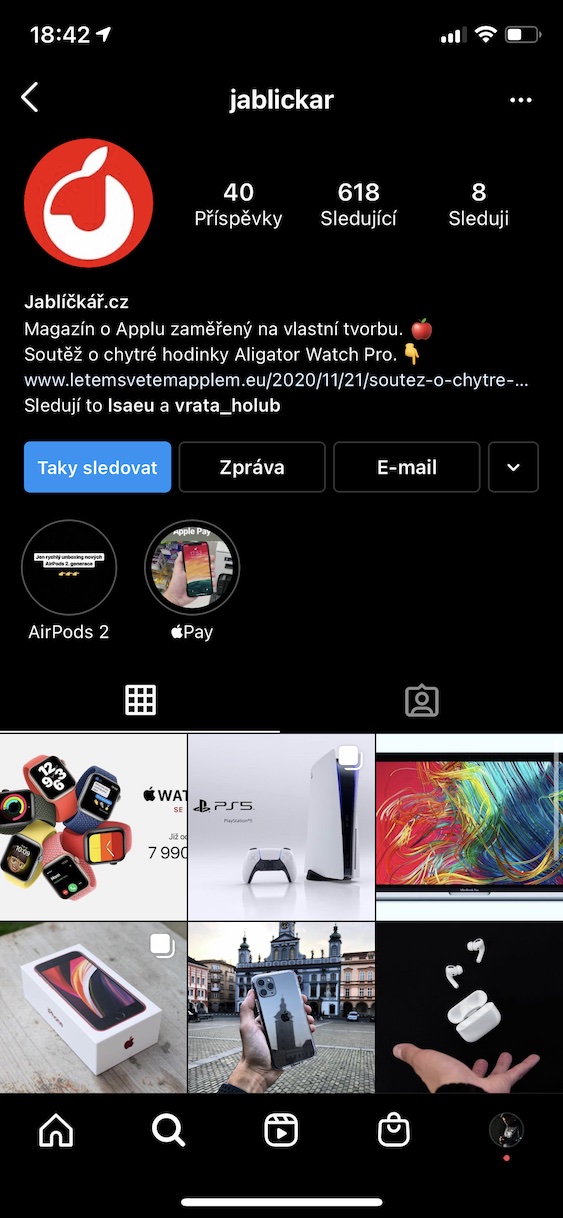
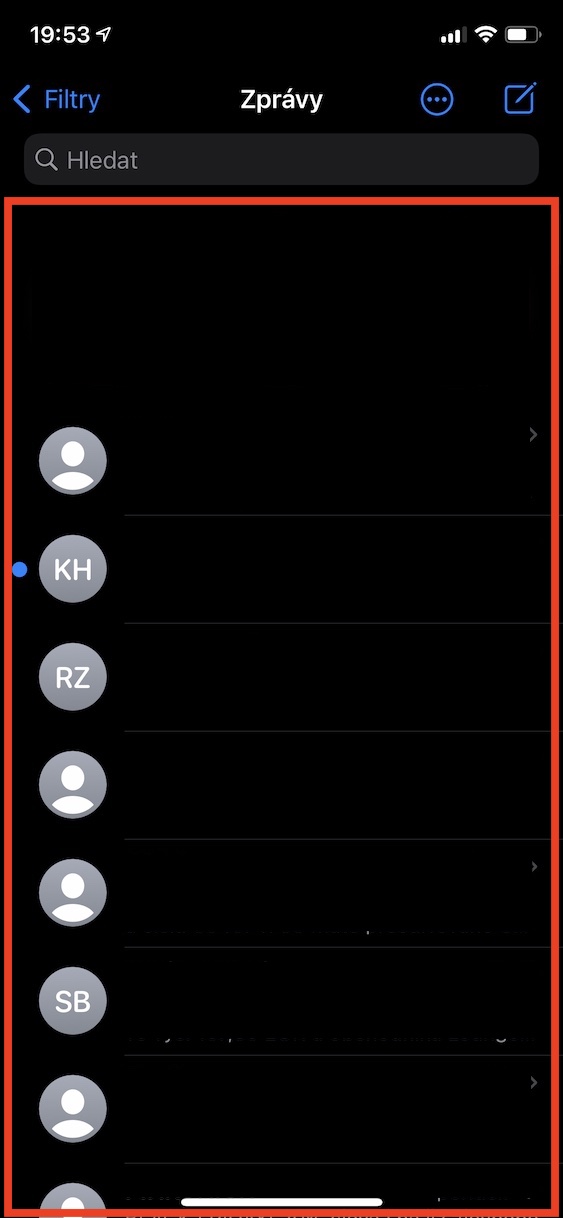
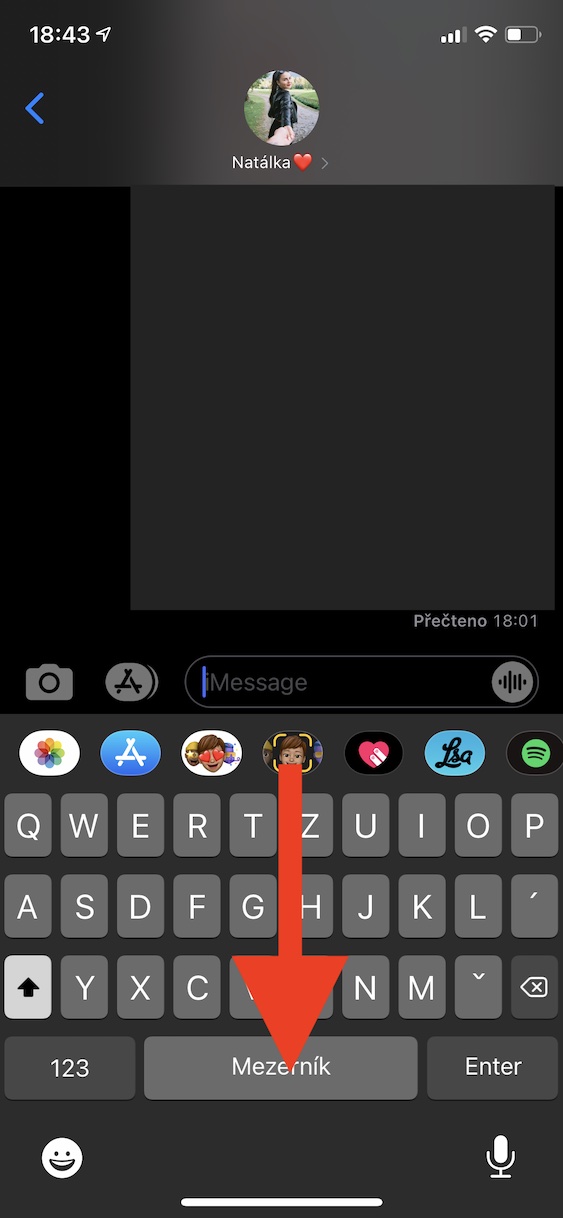

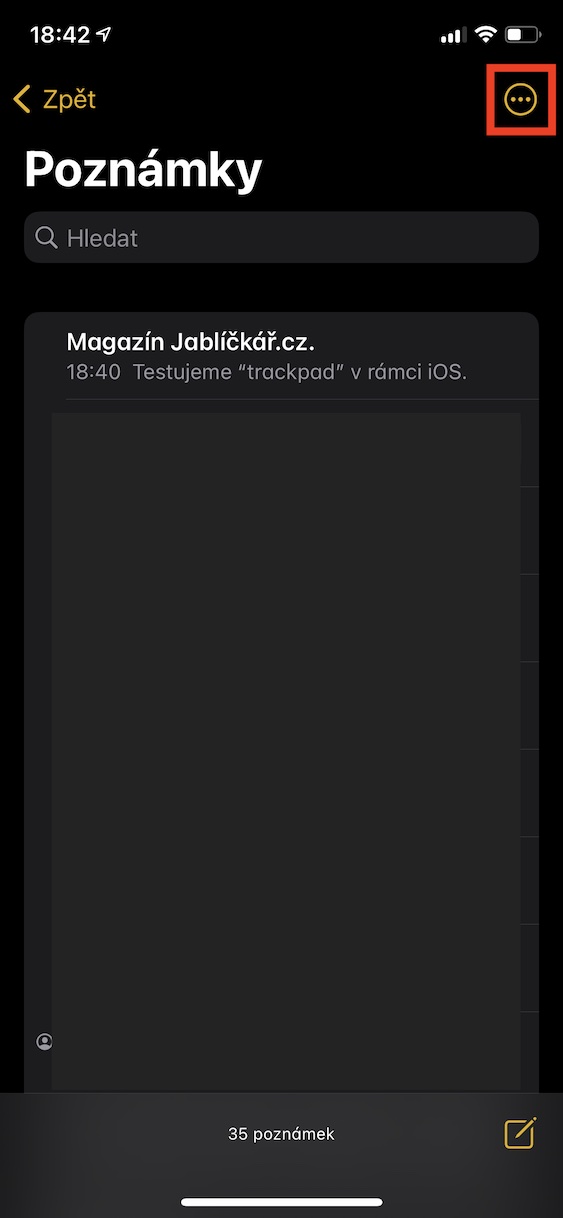
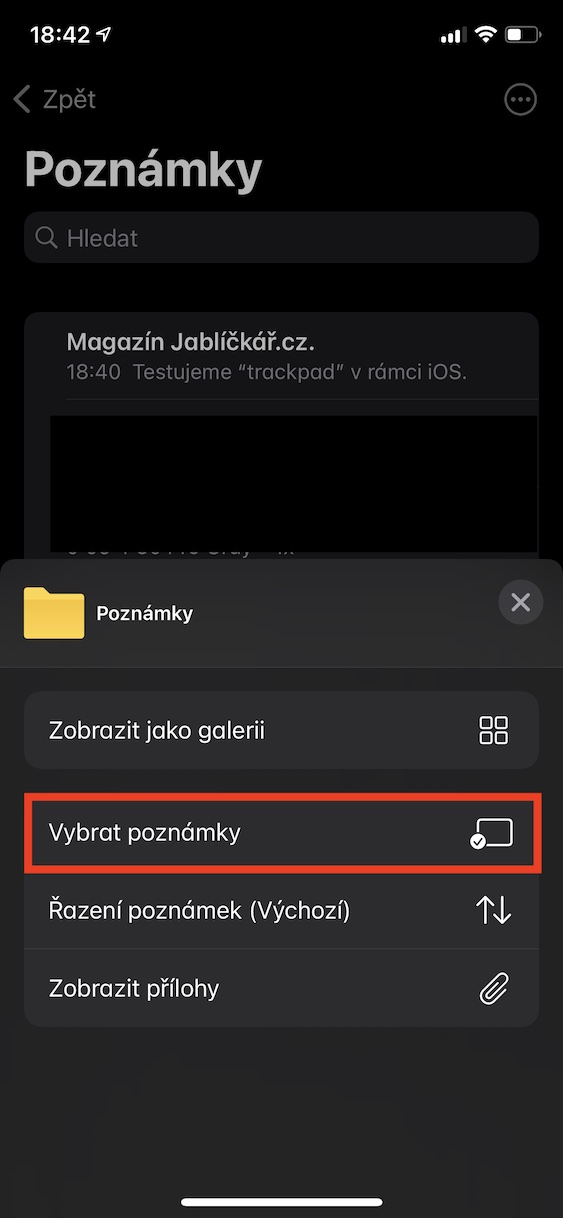
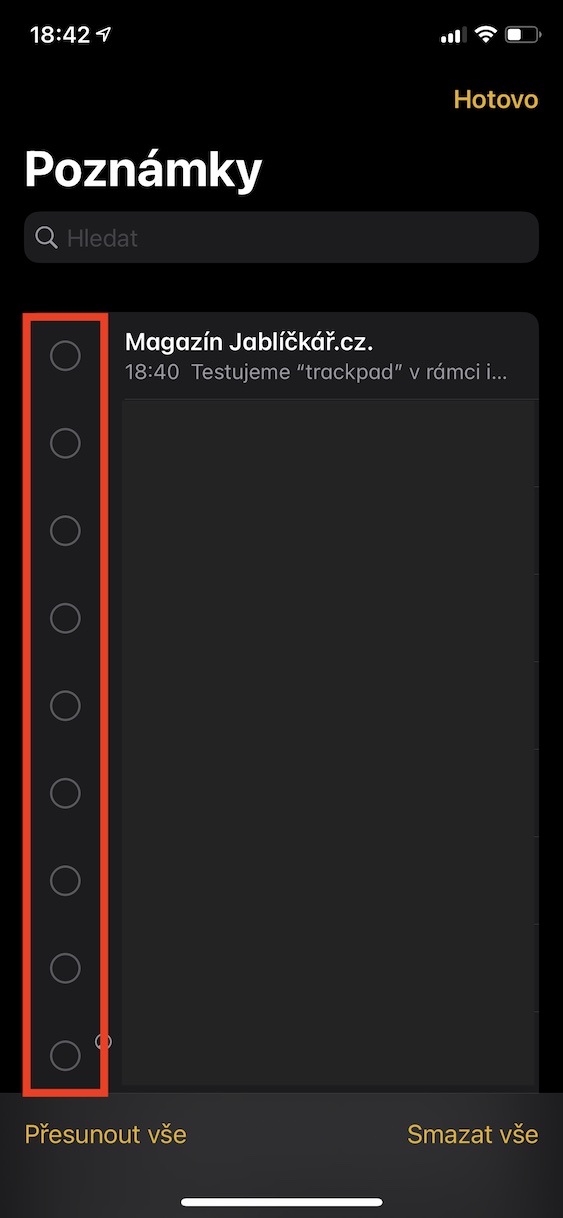
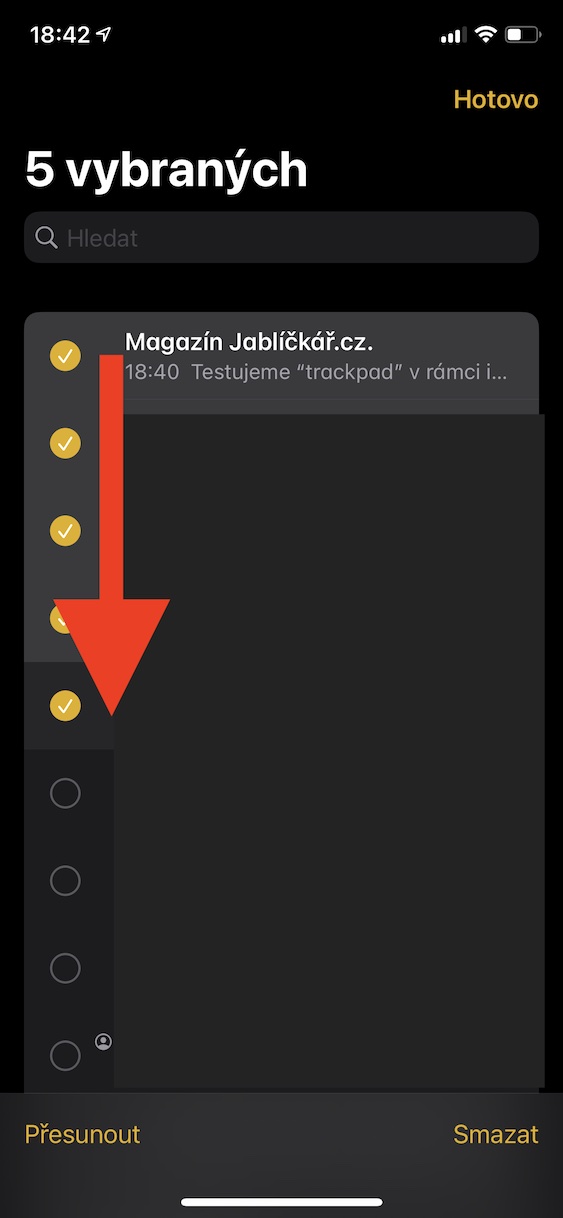
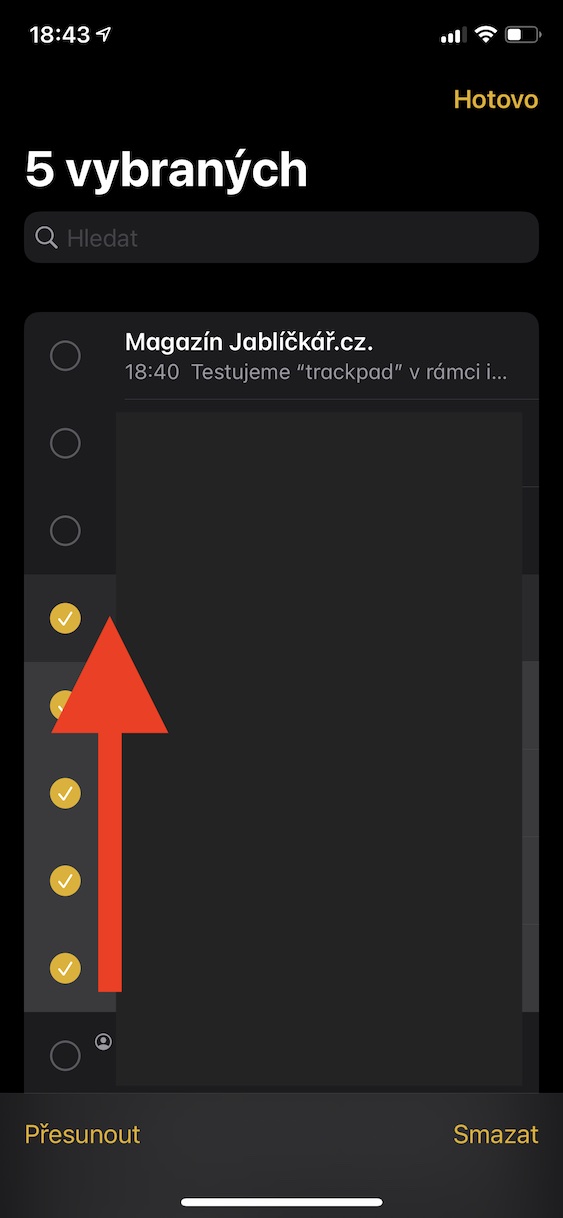
Nindot nga mga tip, salamat. Hangtud kanus-a kita gusto nga mobasa kanako ug kini angay kanako kung ako adunay kini nga basahon kanako I.e. Kinahanglan nakong i-highlight ang teksto ug ngadto sa block ug sunod sa Copy | Pangitaa ang | Magbasa ko, o aduna bay mas sayon nga paagi / lihok sa pagsugod niini? Salamat
Sa mga setting -> accessibility, mahimo nimong itakda ang pagbasa sa teksto gamit ang usa ka lihok - gikan sa ibabaw sa display, maghimo ka og lihok sa pag-swipe sa display gamit ang duha ka tudlo ug magsugod sa pagbasa...