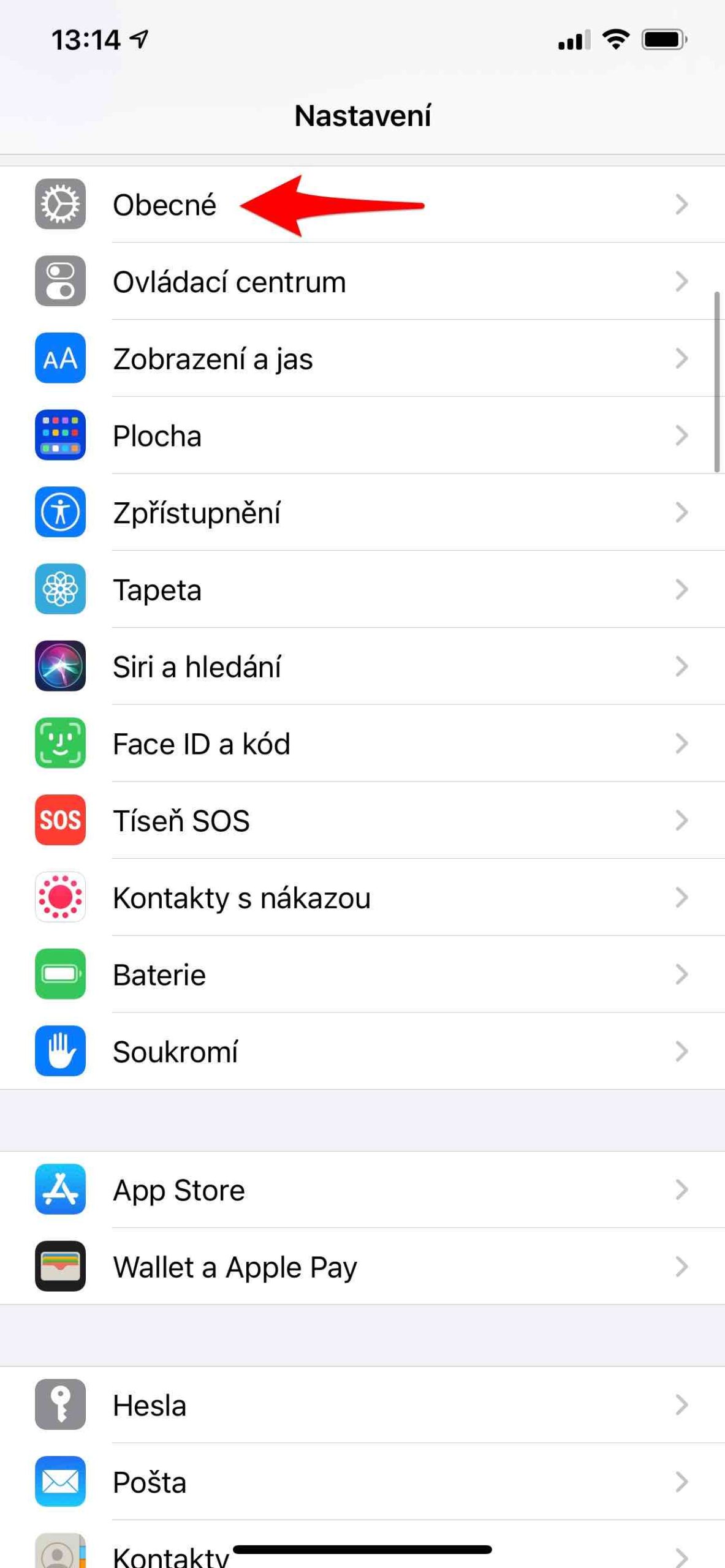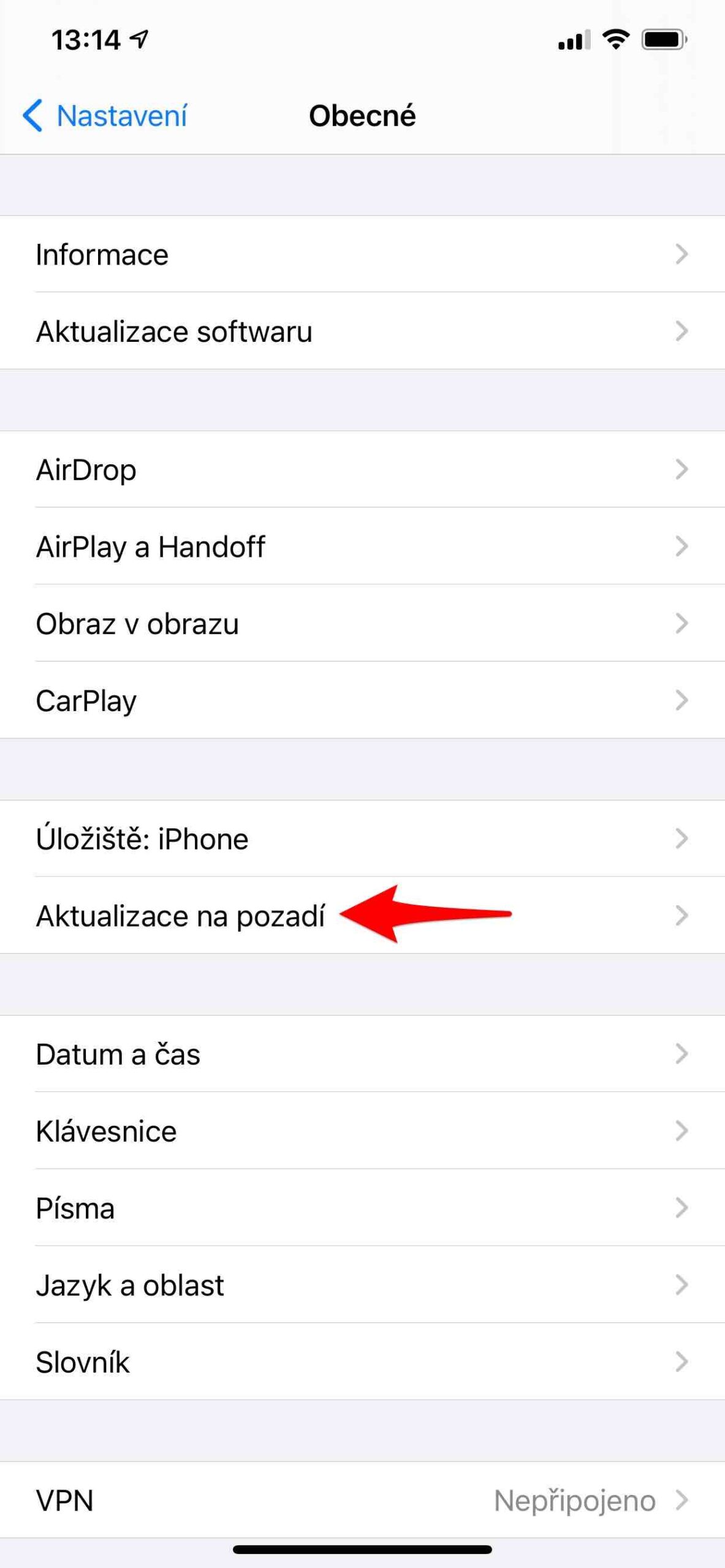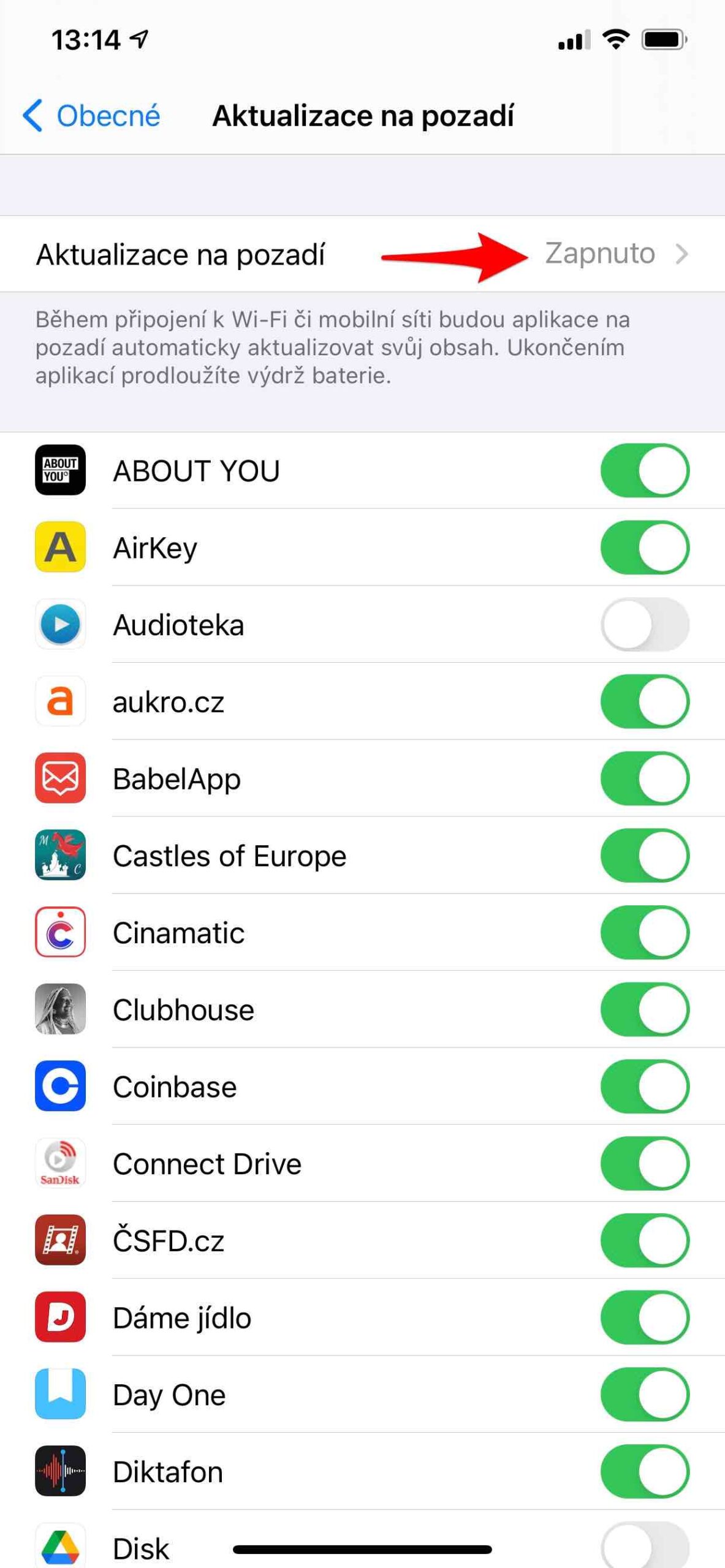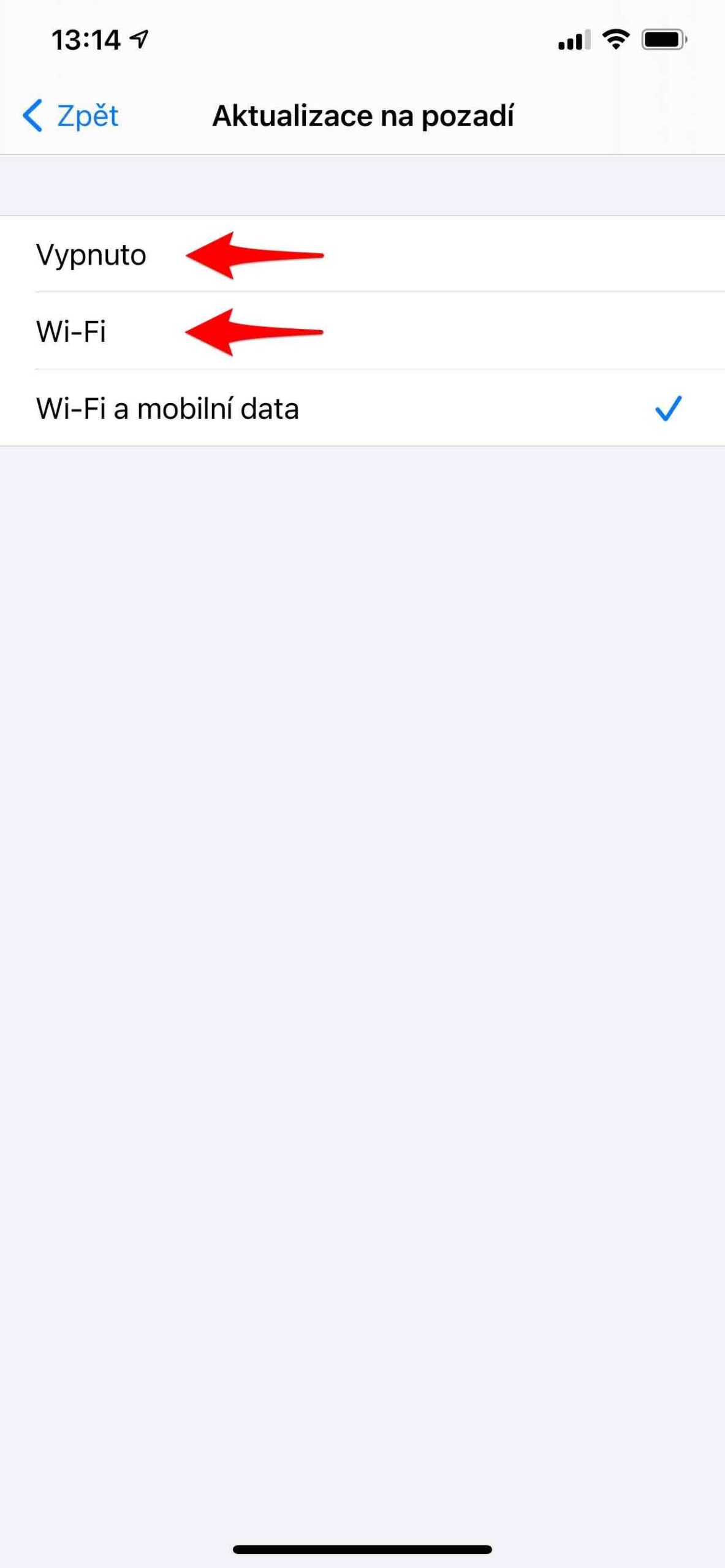Unsa ang naghimo sa kadaghanan nga gipangayo sa baterya ug unsa ang labing makaapekto sa kinabuhi sa iPhone? Siyempre kini ang display. Bisan pa, nahisgutan na namon ang 5 nga mga tip sa pagpalugway sa kinabuhi sa iPhone sa tabang sa angay nga kahayag ug mga pagbag-o sa kolor sa display niini. Karon na ang panahon alang sa laing 5 nga mga tip nga wala’y kalabutan sa mga pagpakita ug tingali wala ka nahibal-an bahin niini.
Ayaw gamita kini nga mga tip sa diwa nga kini makaapekto sa imong interaksyon sa iPhone, nga lahi sa mga tip sa pagpakita. Sa parehas nga oras, ang function wala gikonsiderar dinhi Ayaw samok o Low power mode, nga siyempre adunay epekto usab sa kalig-on. Kini nga mga tipo mao ang nagpalugway sa kinabuhi sa imong aparato sa taas nga termino, samtang wala’y bisan unsang dagkong epekto sa pagpaandar ug pagpakita niini.
Awtomatikong playback sa Live Photos ug mga video
Kung mag-scroll ka sa imong photo gallery, kung magkuha ka og Live nga mga litrato ug video, awtomatiko kini nga gidula sa mga preview. Kini siyempre nagpasabut sa mga panginahanglan sa pasundayag, nga nagresulta usab sa mas taas nga konsumo sa enerhiya. Apan dali nimo mapalong kini nga awtomatiko nga pamatasan, adto lang sa Mga setting -> Mga litrato ug ania ka sa ubos diin imong gipalong ang kapilian Awtomatikong playback sa mga video ug Live Photos.
Pag-upload sa mga litrato sa iCloud
Ug mga litrato sa makausa pa. Kung ikaw naggamit Mga litrato sa iCloud, aron mabutang nimo kini nga ipadala sa iCloud pagkahuman sa matag litrato nga imong gikuha - bisan pinaagi sa mobile data. Busa kini nga lakang makaluwas kanimo dili lamang kanila, kondili usab sa baterya. Ang pagpadala dayon og litrato mahimong dili na kinahanglan kung ang litrato mapadala kung naa ka sa Wi-Fi, ug kana usab nga adunay gamay nga konsumo sa enerhiya. Mapasalamaton ka niini labi na sa imong daghang adlaw nga pagbiyahe ug sa mga lugar nga adunay mas grabe nga signal. Busa adto sa Mga setting -> Mga litrato -> Mobile data. Kung gusto nimo ibalhin ang tanan nga mga update sa Wi-Fi lamang, menu I-off ang mobile data. Sa samang higayon, ipadayon ang menu nga gipalong Walay kinutuban nga mga update.
Pagkuha og bag-ong mga email
Siyempre, labing maayo nga dili makadawat daghang mga wala’y kapuslanan nga mga e-mail nga dili ka interesado ug tangtangon dayon kini. Tungod kay ang pag-unsubscribe gikan sa mga newsletter makakapoy, ug sigurado nga dili nimo gusto nga buhaton kini, dili nimo kinahanglan mahibal-an dayon ang bahin sa matag labi ka mapuslanon nga tanyag nga moabut sa imong inbox. Ang pag-download sa mga e-mail nagkinahanglan usab og dakong bahin sa kusog sa device.
Busa adto sa Mga setting -> Post, diin imong pilion ang menu Mga account. Unya i-klik ang tanyag dinhi Pagkuha sa datos. Pagkahuman, mahimo nimong mahibal-an kung unsa ka sagad ma-download ang mail gikan sa diin nga mga mailbox. Push nagpasabot diha-diha dayon kon imong ibutang bisan asa Pinaagi sa kamot, kini nagpasabot nga makadawat ka ug mga email human lang maablihan ang aplikasyon. Ang pagbutang niini mahimong sulundon matag oras nga agwat.
Mahimo nga interes nimo

Mga update sa background
Pag-update sa Background, nga nag-monitor sa mga nagdagan nga aplikasyon alang sa bag-ong datos, nagtanyag parehas nga gamit. Ila na unya kining ipresentar kanimo human sila maabli pag-usab. Bisan pa, kung dili nimo kinahanglan kini nga pamatasan alang sa usa ka piho nga titulo, mahimo nimo kini pag-disable. Adto lang sa Mga setting -> Sa kinatibuk-an -> Mga update sa background. Sa pinakataas, mahimo nimong mahibal-an kung unsang mga petsa ang awtomatikong i-update sa mga aplikasyon ang ilang sulud, ug ang lista sa ubos nagpakita kung giunsa nimo pag-set up ang matag titulo. Pinaagi sa pagpalong o pagpalong sa switch, mahimo nimong ipanghimakak o tugutan ang gihatag nga aplikasyon sa pag-update sa datos.
Pag-zoom sa panglantaw
Sa dihang gipaila sa Apple kini nga feature, magamit ra kini sa mas bag-ong mga modelo sa iPhone. Gipangayo kaayo kini sa pasundayag nga ang daan nga kagamitan dili unta higpitan kini. Mao nga gihatagan kami sa Apple og kapilian bisan karon, kung gusto namon gamiton ang pagpadako sa panan-aw o dili. Gipili nimo kini nga desisyon kung nagbutang usa ka bag-ong wallpaper Mga setting -> Wallpaper. Kung nagpili ka usa ka tanyag Pagpili og bag-ong wallpaper ug imong gipiho ang usa, ang pagpili gipakita sa ubos Pag-zoom sa panglantaw: oo/dili. Busa pilia ang dili, nga makapugong sa imong wallpaper sa paglihok depende kung giunsa nimo pagkiling ang imong telepono.
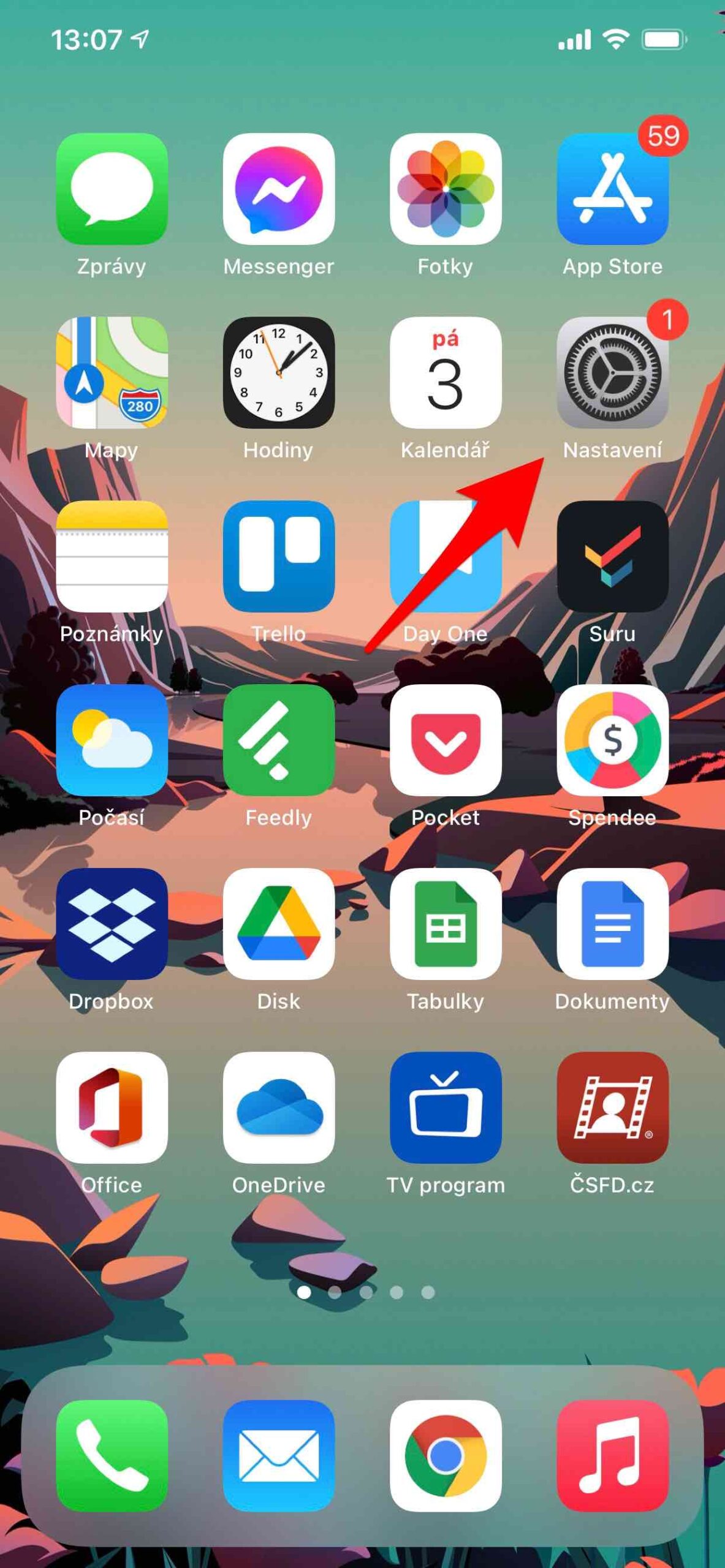
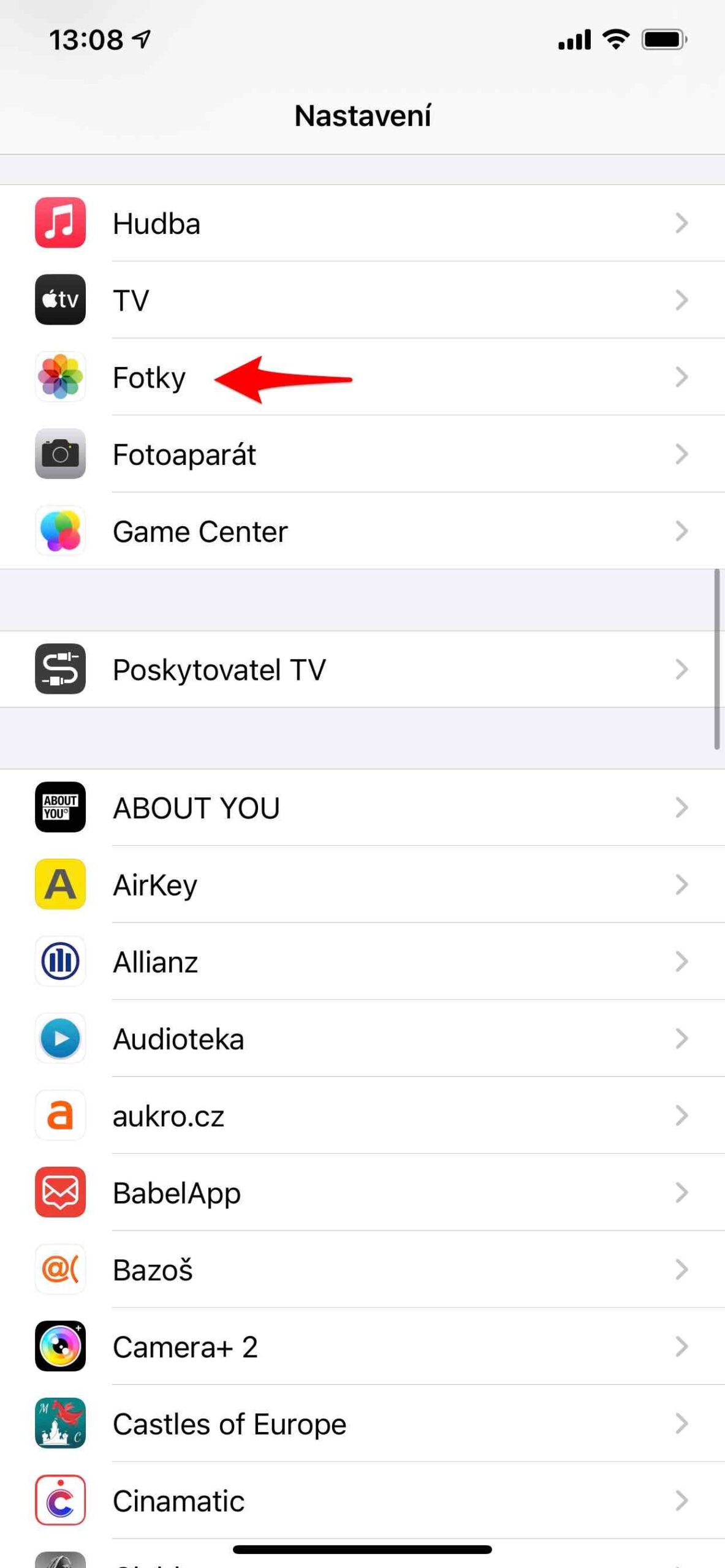
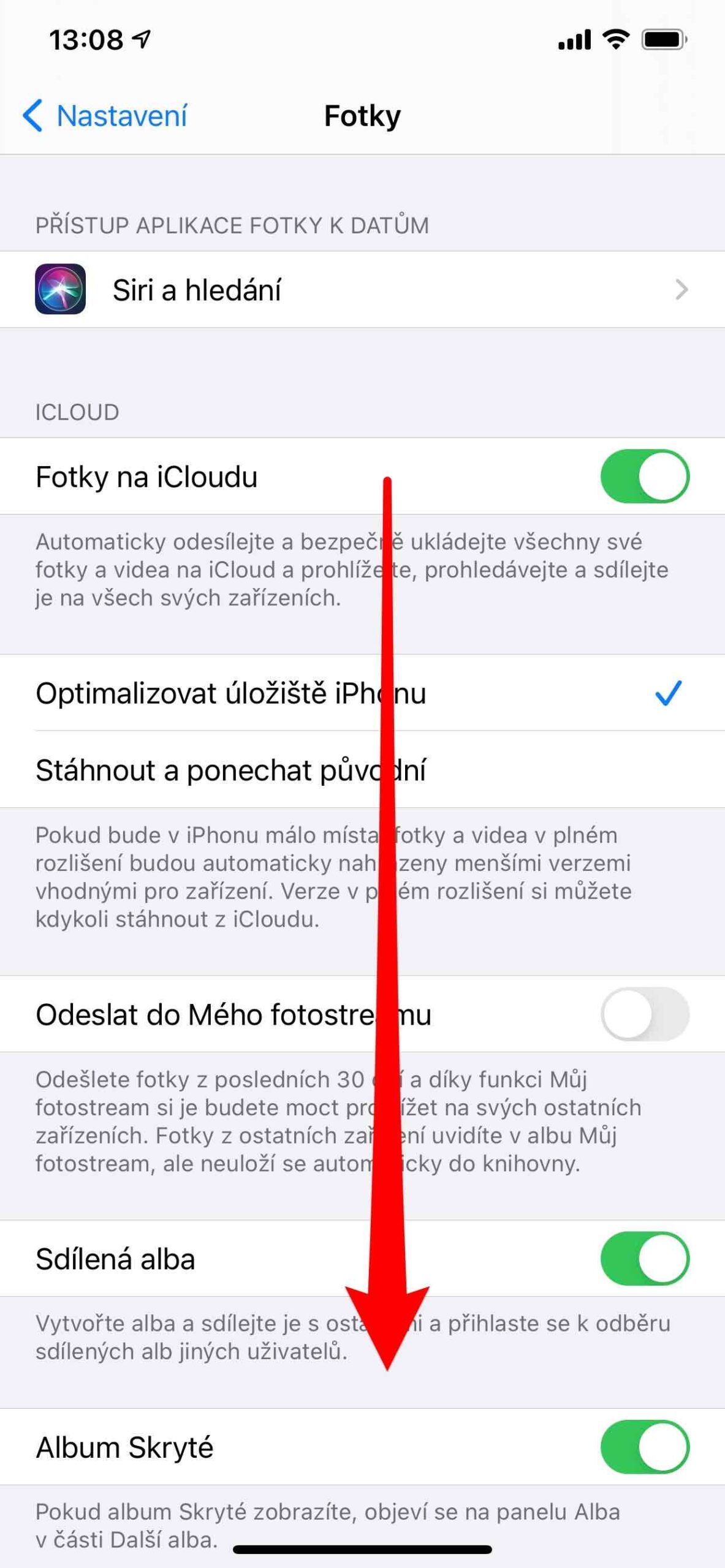
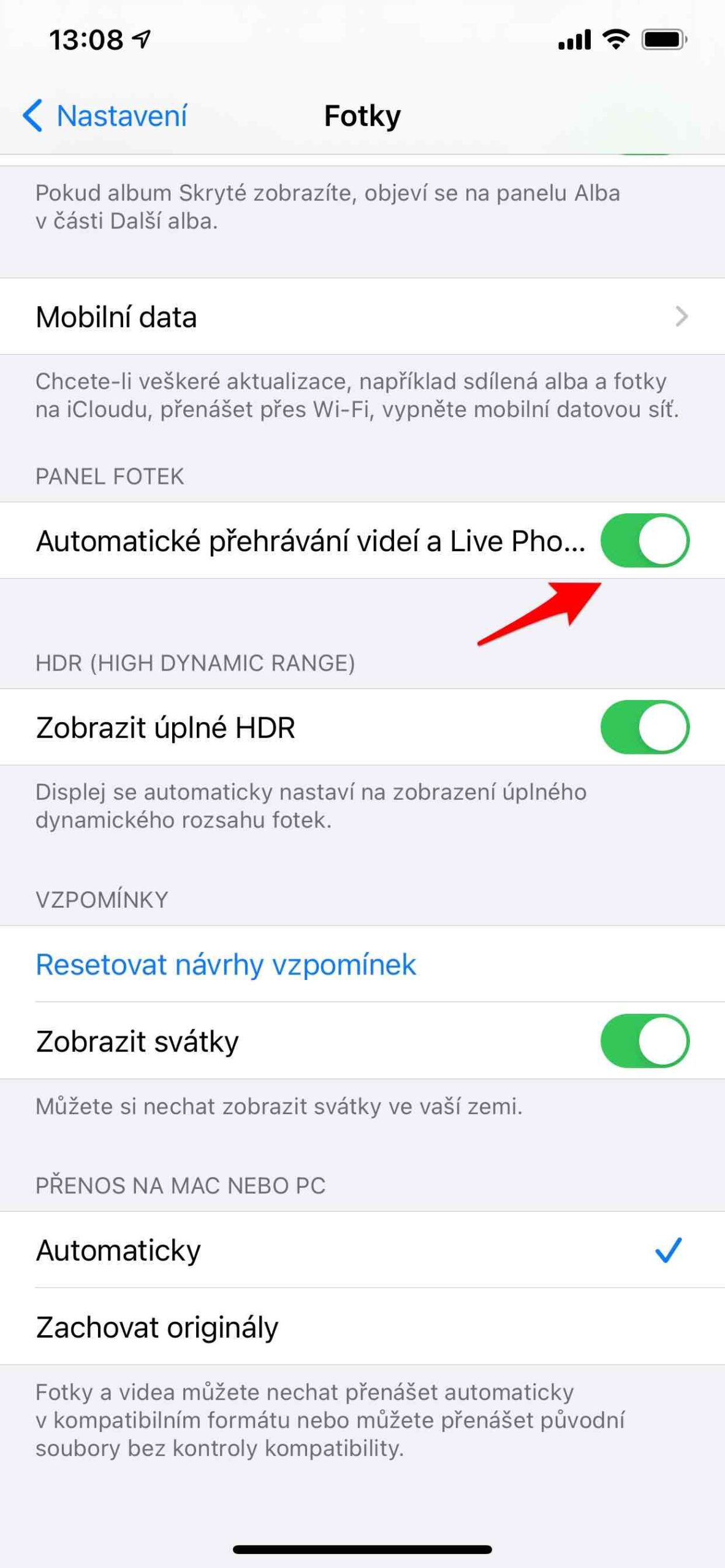
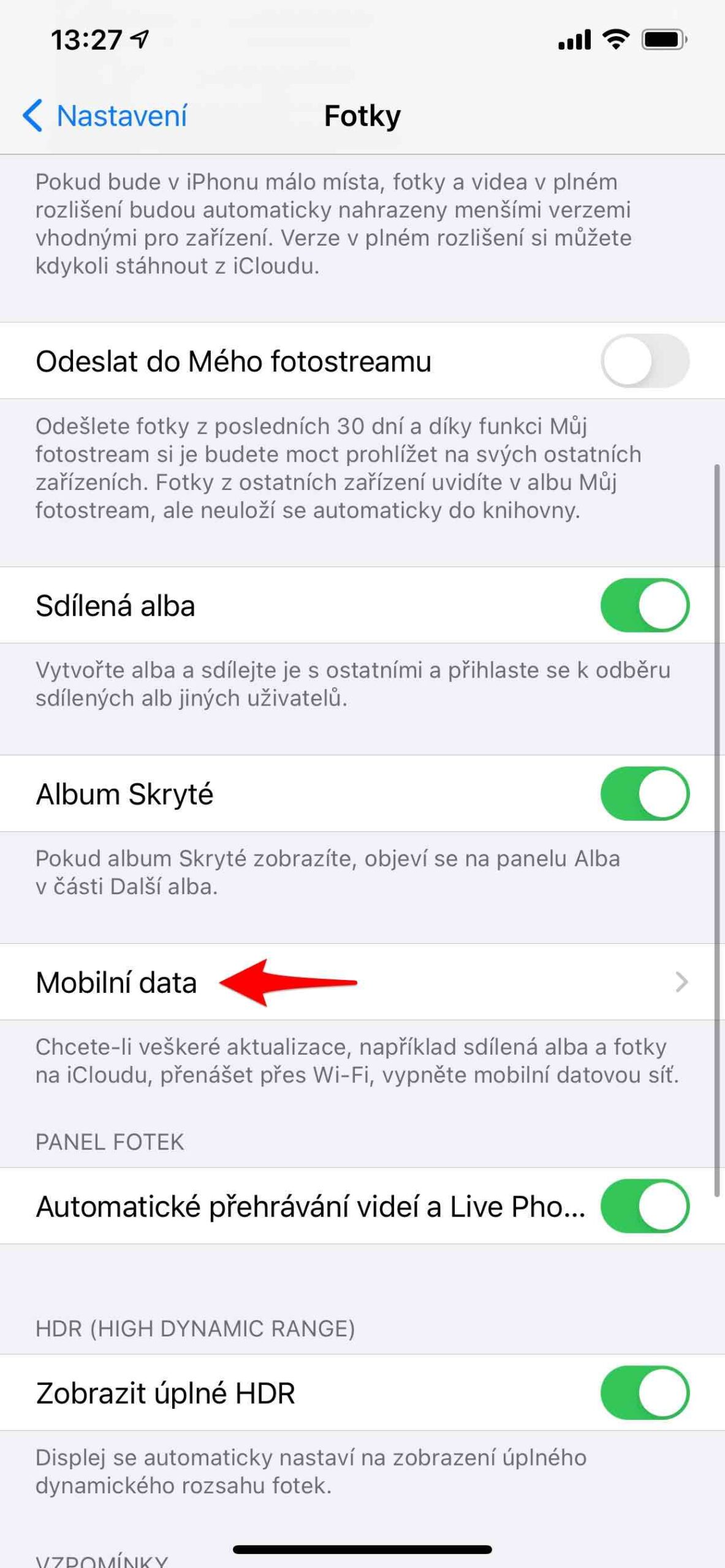
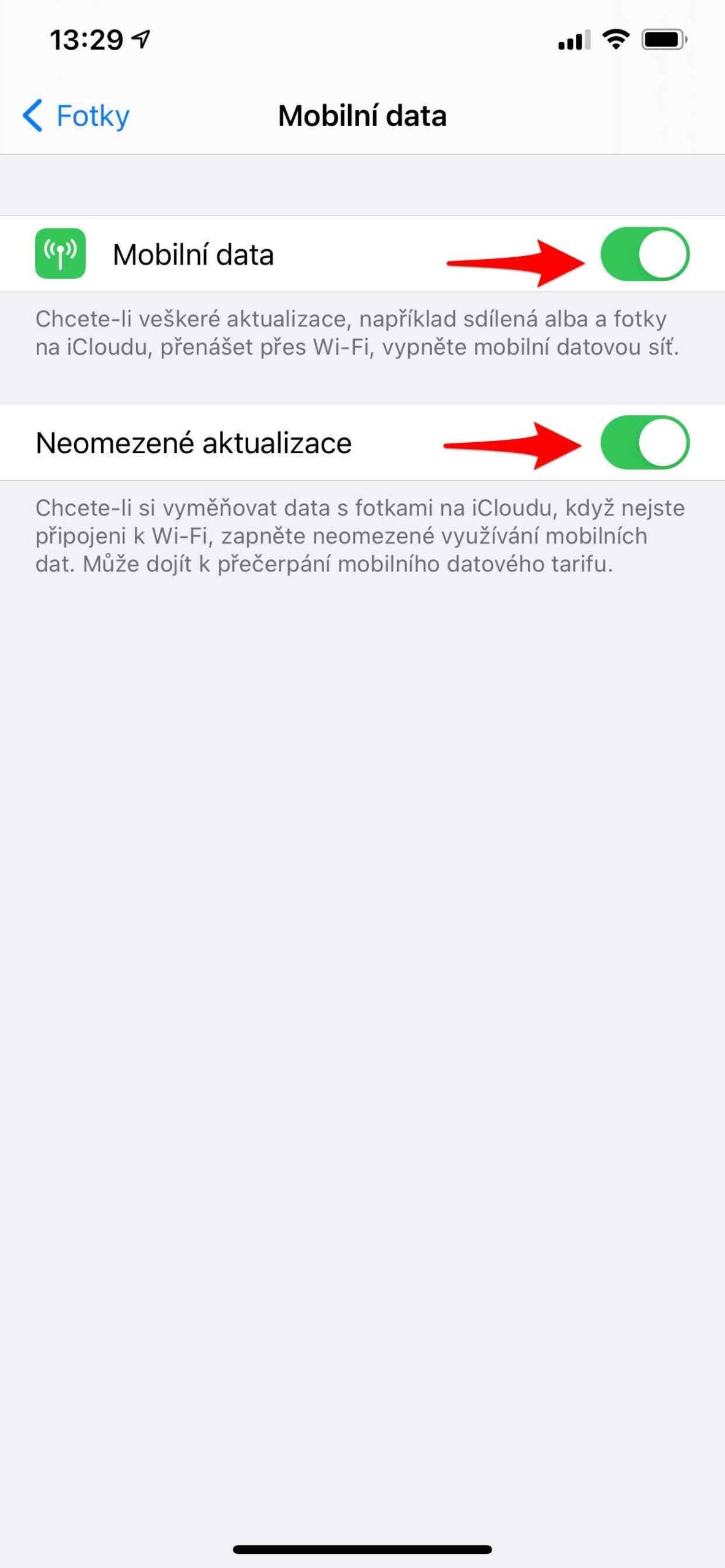





 Adam Kos
Adam Kos