Sulod sa pipila ka mga semana karon, ang among magasin nagpunting sa panguna sa mga balita nga among nadawat sulod sa mga operating system sa iOS ug iPadOS 14, kauban ang watchOS 7. Kini nga mga operating system naglakip sa daghang bag-ong mga gimbuhaton nga siguradong angay nga hisgutan. Ang ubang mga gimbuhaton yano ra kaayo, samtang ang uban mas komplikado. Sulod sa iOS ug iPadOS 14, ang mga disadvantaged nga tiggamit nakaabut usab sa ilang kaugalingon sa usa ka piho nga paagi, diin ang seksyon sa mga setting nga gitawag Accessibility giandam sa nahisgutan nga mga sistema. Niini nga seksyon, adunay daghang mga bahin nga nagtugot sa mga baldado nga tiggamit sa paggamit sa sistema sa hingpit. Bisan pa, ang pipila niini nga mga gimbuhaton magamit bisan alang sa mga klasiko nga tiggamit. Atong tan-awon ang 5 nga makapaikag nga mga bahin gikan sa Accessibility sa iOS 14 nga magkauban sa kini nga artikulo.
Mahimo nga interes nimo
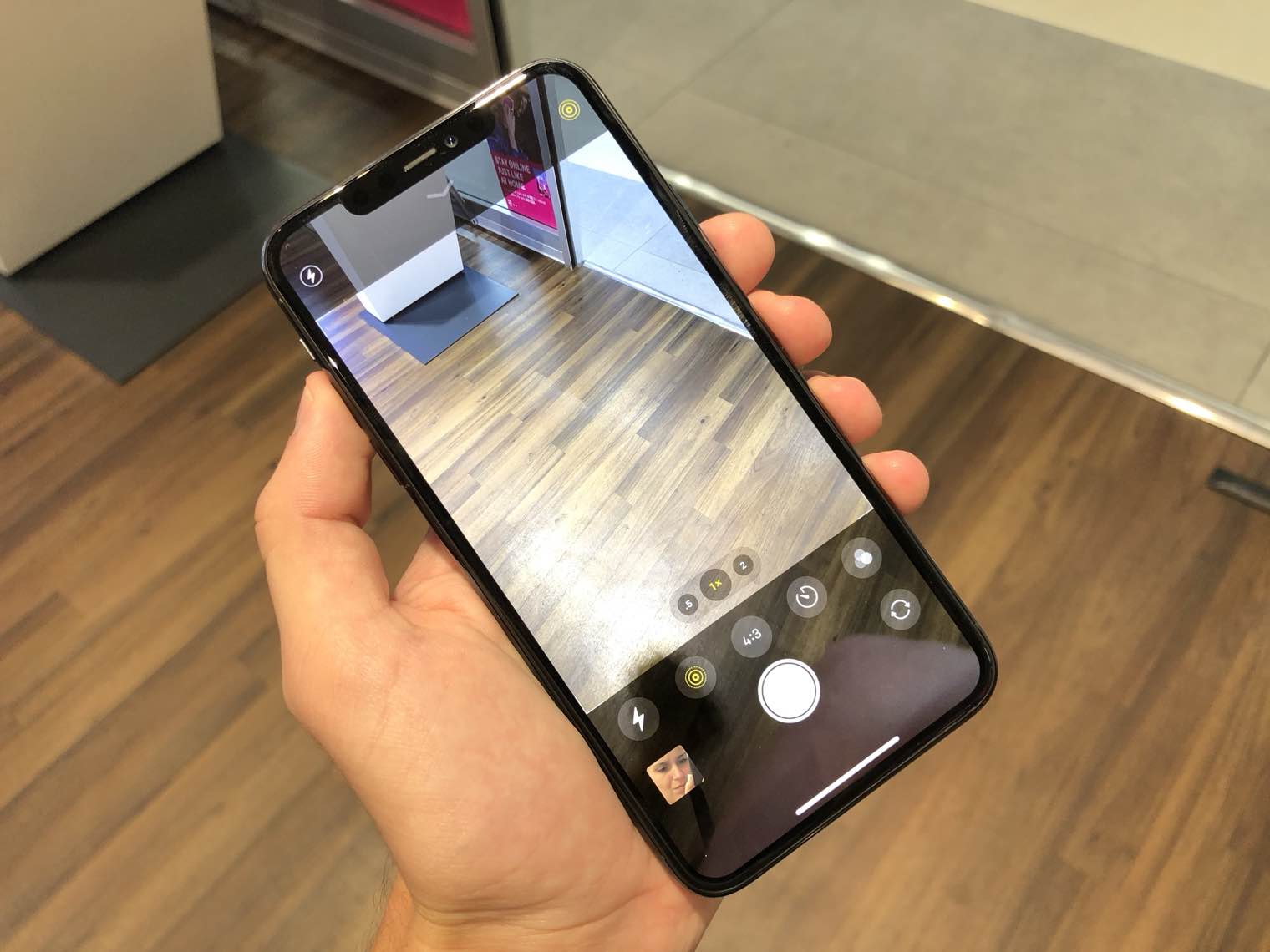
Pag-customize alang sa mga headphone
Kung usa ka sa mga indibidwal nga adunay gamay nga mas grabe nga pandungog, nan gusto nimo ang bahin sa Adaptation for Headphones. Salamat sa kini nga function, nga nakuha namon sa iOS 14, mahimo nimong hingpit nga i-adjust ug i-tune ang tunog sa mga headphone sa sistema gamit ang AirPods ug gipili nga mga headphone sa Beats. Ang tanan nga kini nga mga preset makita sa Mga setting, asa ka mubalhin sa section Pagbutyag. Unya lakaw dinhi ubos ug mobalhin sa seksyon Mga tabang sa audiovisual, diin unya i-tap ang kapilian Pag-customize alang sa mga headphone ug function gamit ang switch pagpaaktibo. Dinhi mahimo na nimo pinaagi sa pag-klik sa Pasadya nga mga setting sa tunog magpadagan og wizard aron ma-edit ang tingog, o mahimo ka nga maghimo og dugang nga mga pag-edit sa ubos.
Pag-ila sa tingog
Sama sa function nga gihisgutan sa ibabaw, ang function alang sa pag-ila sa mga tunog gituyo sa panguna alang sa mga indibidwal nga lisud sa pagpaminaw - apan mahimo usab kini nga mapuslanon alang sa mga ordinaryong tiggamit. Sama sa gisugyot sa ngalan niini nga bahin, ang iPhone makahimo sa pag-ila sa mga tingog salamat niini. Kung makit-an sa aparato ang usa ka pinili nga tunog, mahimo kini nga ipahibalo sa tiggamit bahin niini pinaagi sa pag-vibrate o usa ka pahibalo sa sulod sa sistema. Kung gusto nimo tan-awon kini nga function ug posible nga i-aktibo kini, adto sa seksyon Mga setting, diin imong i-klik ang kahon Pagbutyag. Unya paubos gamay diri ubos ug pangitaa ang kahon Pag-ila sa mga tingog, nga imong gi-tap. Unya gamit ang function switch pagpaaktibo ug mobalhin sa seksyon Mga tingog. Sa katapusan igo na dinhi pilia kana nga mga tunog, nga naa sa iPhone sa pag-ila busa kinsa kanila ang iya sa pagpasidaan.
Pag-tap sa likod
Ang Back Tap maoy usa sa pinakasikat nga iOS 14 Accessibility features - lagmit nakadungog na ka niini. Kung imong gibutang kini nga bahin, mahimo nimong kontrolon ang imong iPhone 8 ug sa ulahi pinaagi sa pag-tap sa likod sa iPhone Sa partikular, mahimo nimong itakda ang mga aksyon nga himuon kung doble o triple tap. Adunay dili maihap niini nga mga gimbuhaton nga mahimo sa iPhone - gikan sa labing yano hangtod sa labi ka komplikado, lakip ang paglansad sa mga shortcut. Kung gusto nimo nga ma-aktibo kini nga bahin sa imong iPhone, adto sa Mga setting, kde ubos i-klik ang kahon Pagbutyag. Kung nahuman na nimo kana, dayon magpadayon sa seksyon Paghikap ug lakaw dinhi hangtod sa ubos asa nimo makit-an ang kahon Pag-tap sa likod, nga imong gi-klik. Dinhi mahimo nimong pilion ang mga aksyon alang sa Doble nga pag-tap a Triple tap.
Gidisenyo pag-usab nga magnifying glass
Matag karon ug unya mahimo nimong makit-an ang imong kaugalingon sa usa ka sitwasyon diin kinahanglan nimo nga gamiton ang imong iPhone ingon usa ka magnifying glass. Sa kini nga kaso, kadaghanan kaninyo moadto sa aplikasyon sa Camera, diin maghimo ka usa ka klasiko nga zoom, o magkuha ka usa ka litrato nga imong i-zoom sa gallery. Bisan pa, nahibal-an ba nimo nga adunay usa ka app sa iOS? Lupa? Sa pag-abot sa iOS 14, kini nga gihisgutan nga aplikasyon nakadawat usa ka dako nga pag-ayo. Nagtanyag kini karon sa posibilidad sa pag-adjust sa kahayag, kalainan, kolor o pagpaaktibo sa LED diode. Kung nag-klik ka sa icon sa gear sa kini nga aplikasyon, mahimo nimong itakda ang daghang mga gusto ug kontrol. Mahimo nimong i-drag lang ang Magnifier app gikan sa App Library ngadto sa imong desktop kung gusto nimo kini gamiton. Kung dili nimo makit-an ang Lupa sa sistema, adto sa Mga setting, diin tap sa Pagbutyag. Unya ablihi ang kahon dinhi Lupa ug i-toggle ang switch dinhi sa aktibo mga posisyon. Pagkahuman niana, makita ang Magnifier app.
pagpadali sa iOS
Kung na-install nimo ang bag-ong iOS 14 sa usa ka karaan nga aparato, sa pipila ka mga kaso mahimo nimong mahibal-an nga ang aparato nagsugod sa pagbitay ug ang sistema sa kasagaran mohinay. Angayan nga isulti nga ang iPhone 6s, nga mao ang katapusan nga iPhone nga imong i-install ang iOS 14, usa na ka 5-anyos nga aparato - busa dili gyud kami matingala sa usa ka posible nga paghinay. Bisan pa, sa sulod sa iOS, partikular nga direkta sa Accessibility, makit-an nimo ang daghang mga function nga magamit aron mapadali ang sistema. Busa, kon ikaw adunay mga problema sa kahapsay sa sistema sa imong iPhone, unya adto sa Mga setting, asa nimo ablihan ang seksyon Pagbutyag. Unya adto sa seksyon Paglihok, kde pagpaaktibo function Limitahi ang paglihok. Niining paagiha, ang mga animation ug lainlaing mga epekto sa pagpatahum sa sistema mahimong limitado, nga mahimo’g lisud kaayo sa processor. Dugang pa, mahimo kang mosulod Pagbutyag adto sa laing section Gipakita ug gidak-on sa teksto, diin pagpaaktibo mga kapilian Bawasan ang transparency a Taas nga contrast, nga nagresulta usab sa pagkunhod sa mga kinahanglanon sa hardware.

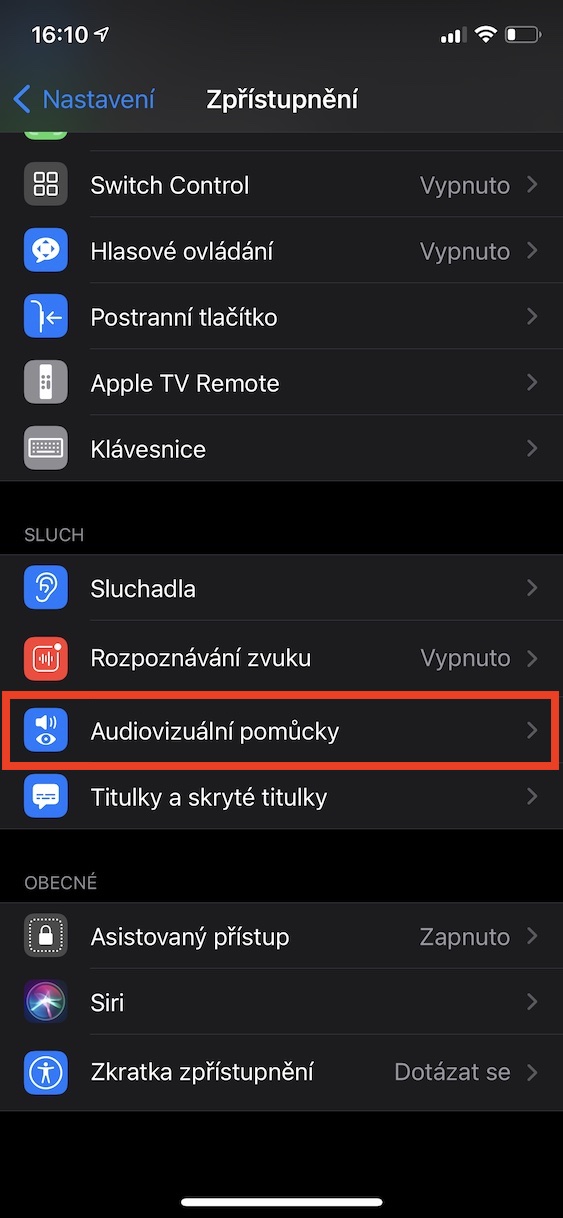
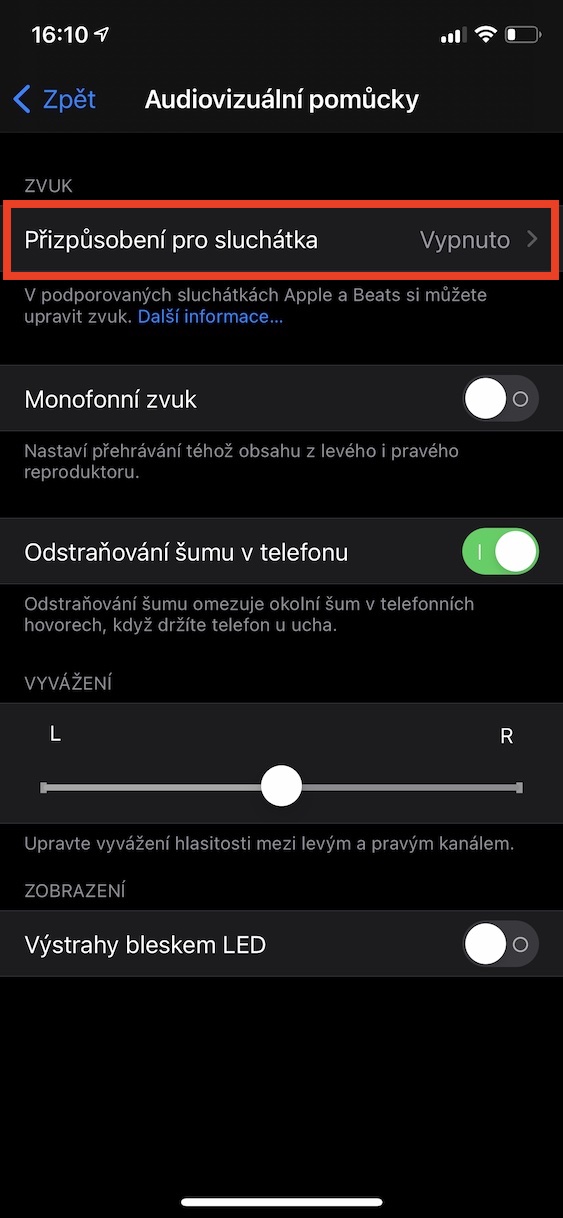
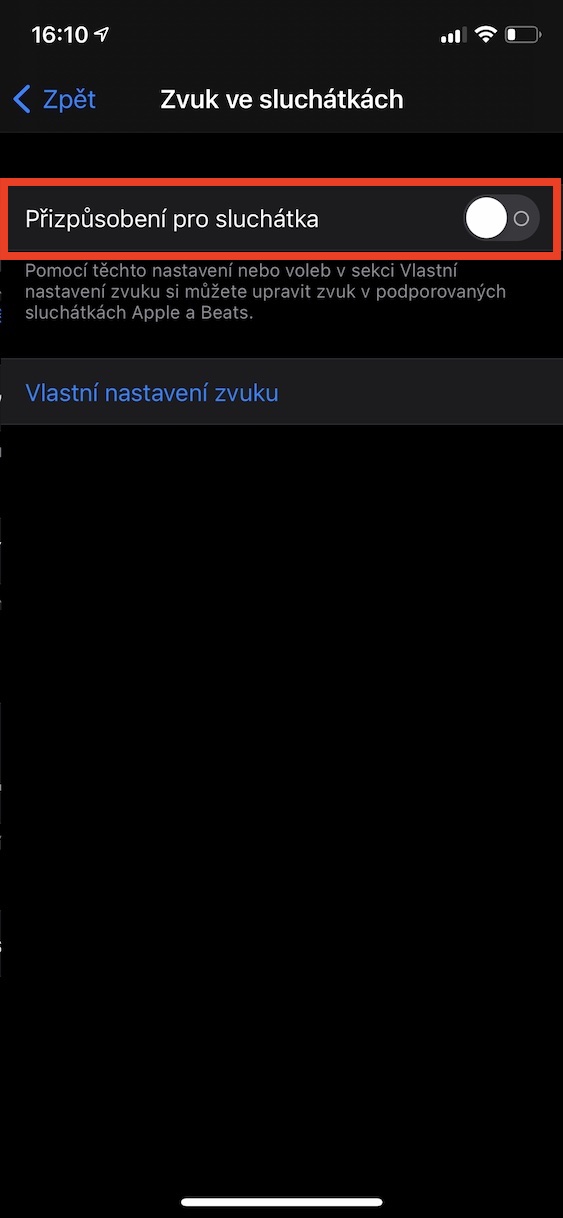
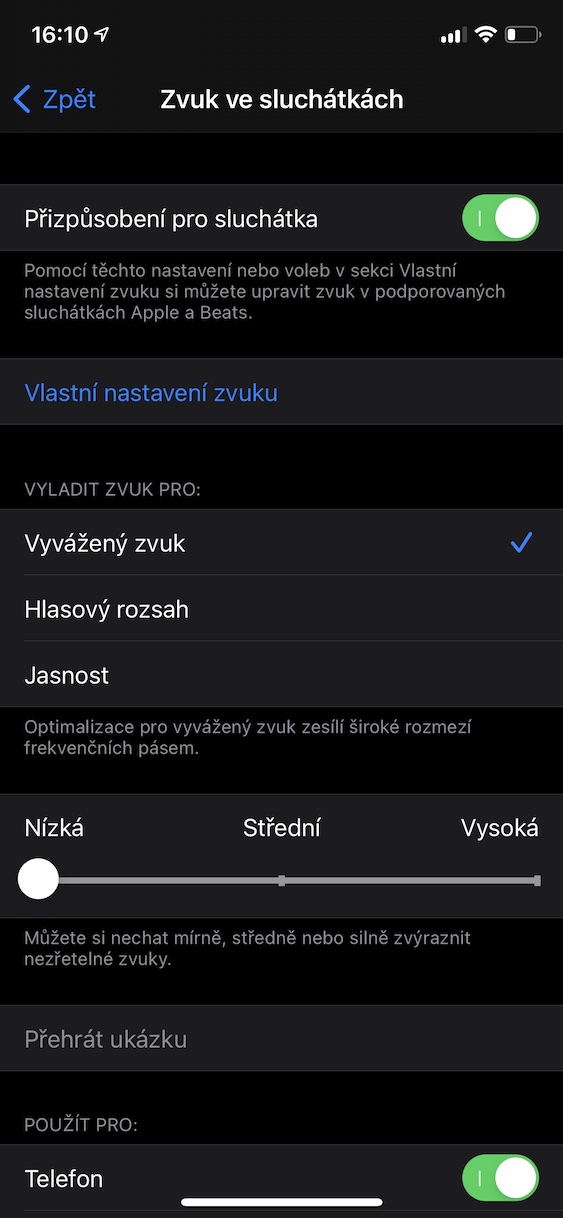
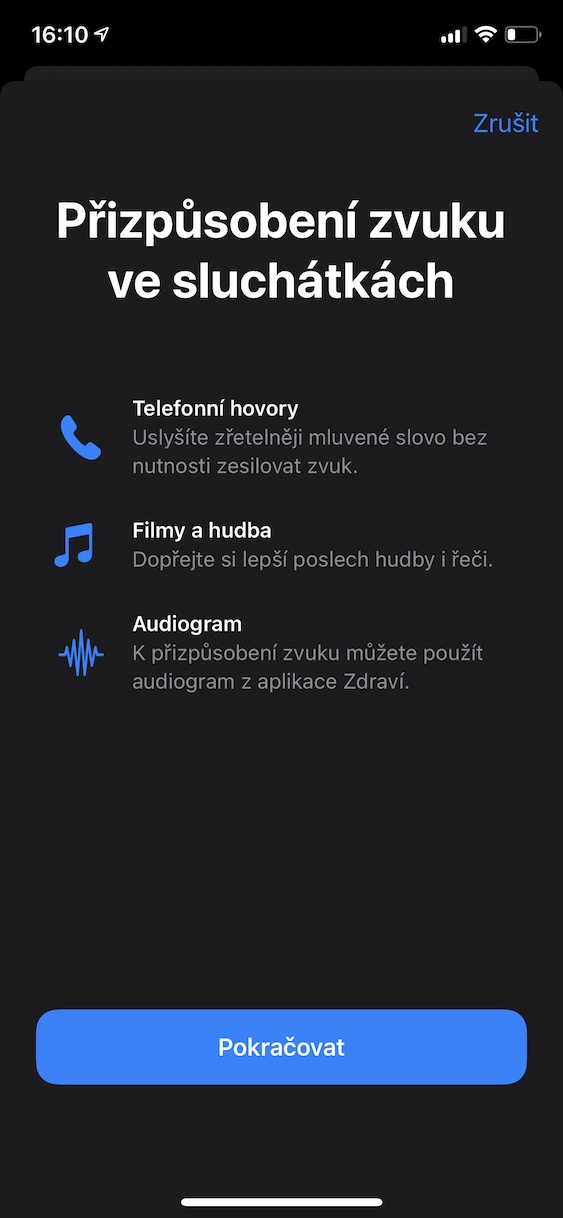
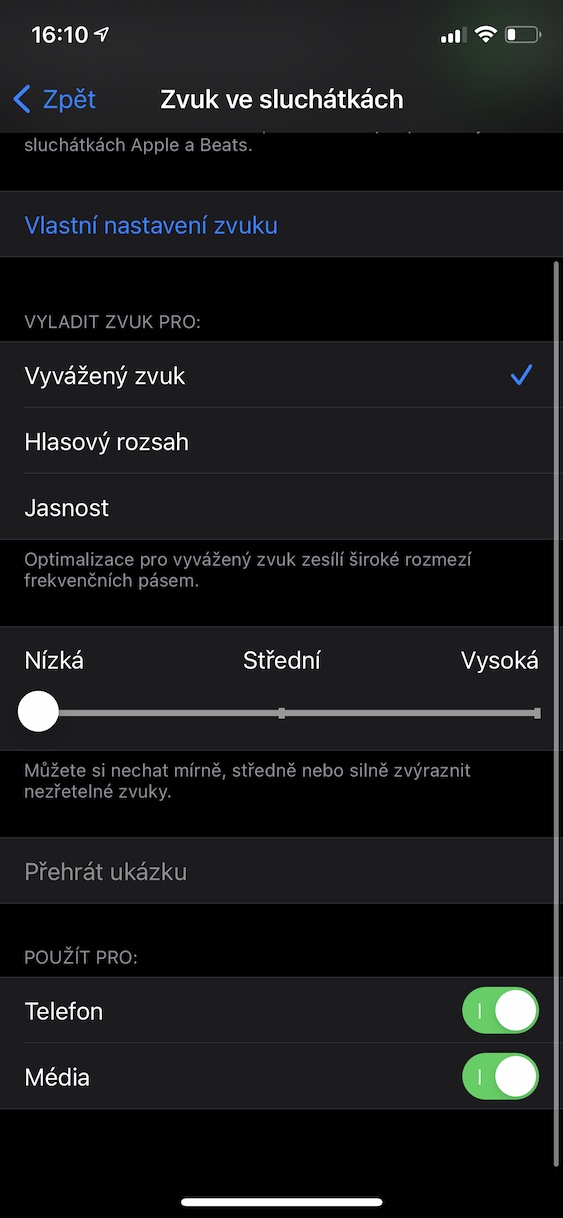
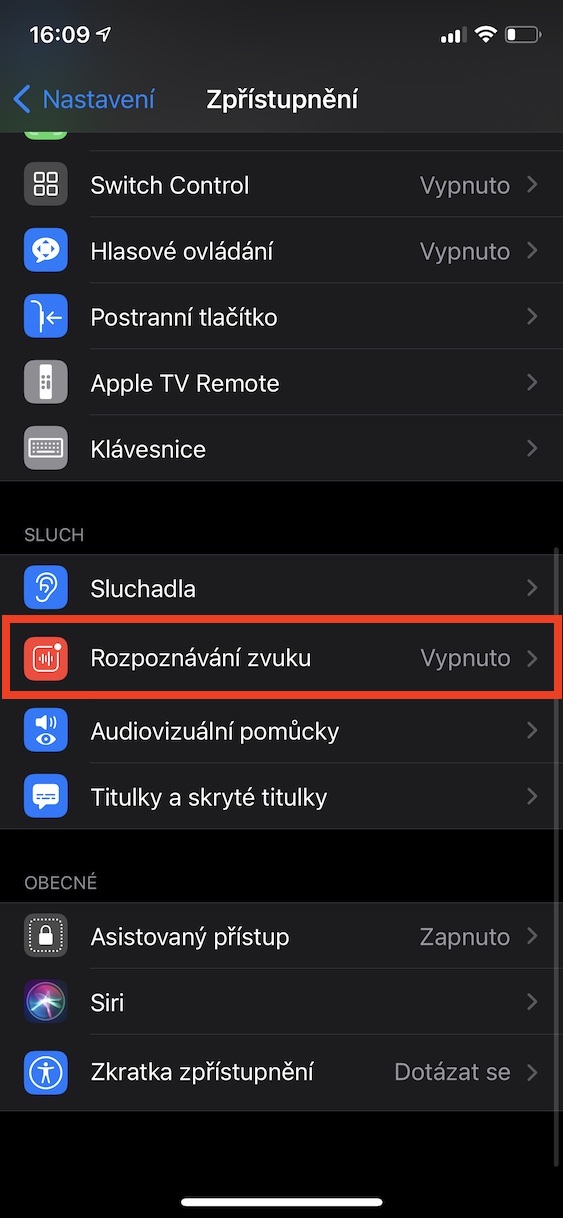
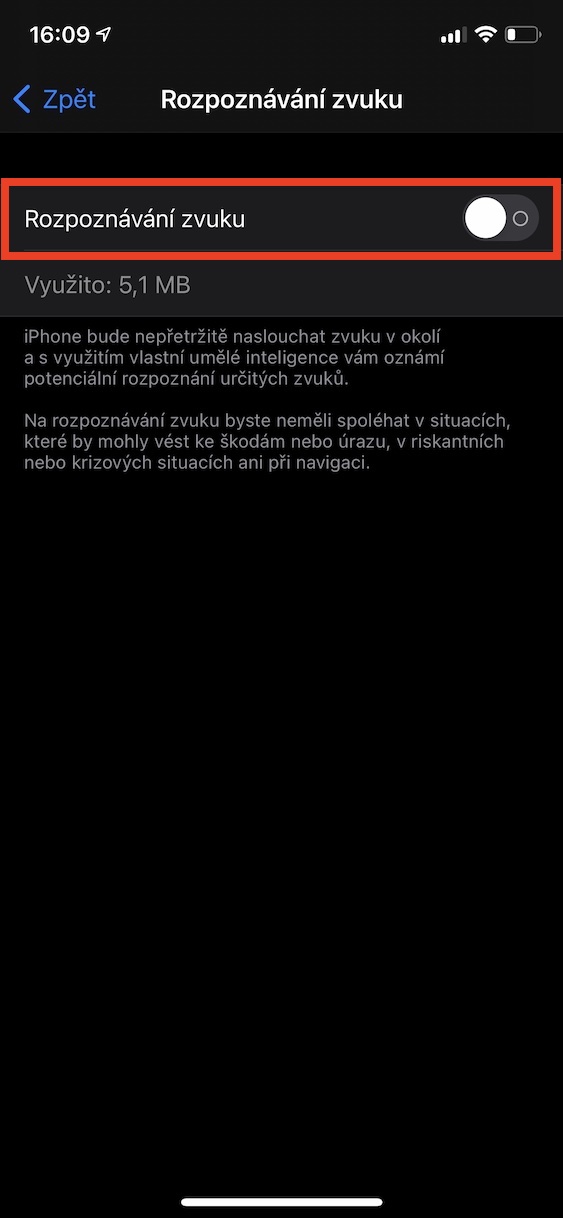
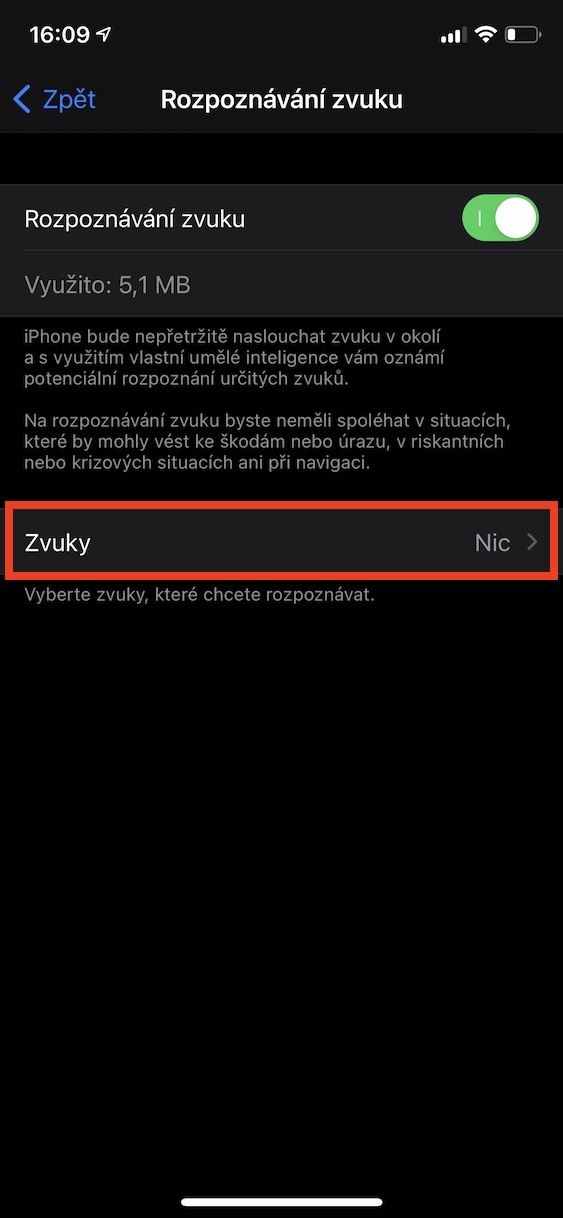
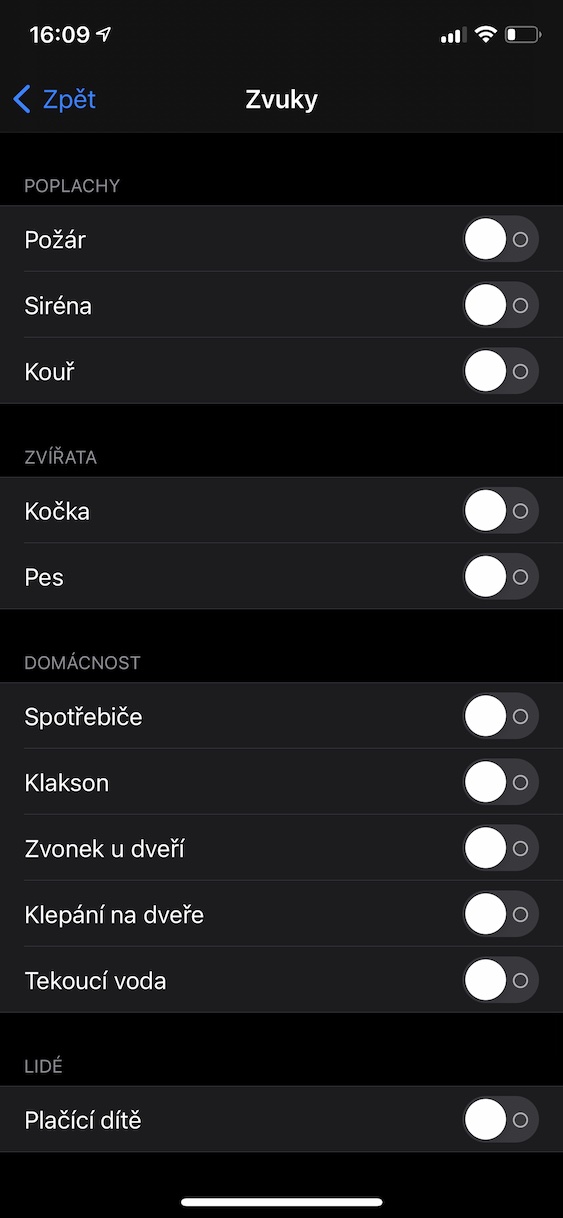




















Salamat
Maayong mga tip, salamat