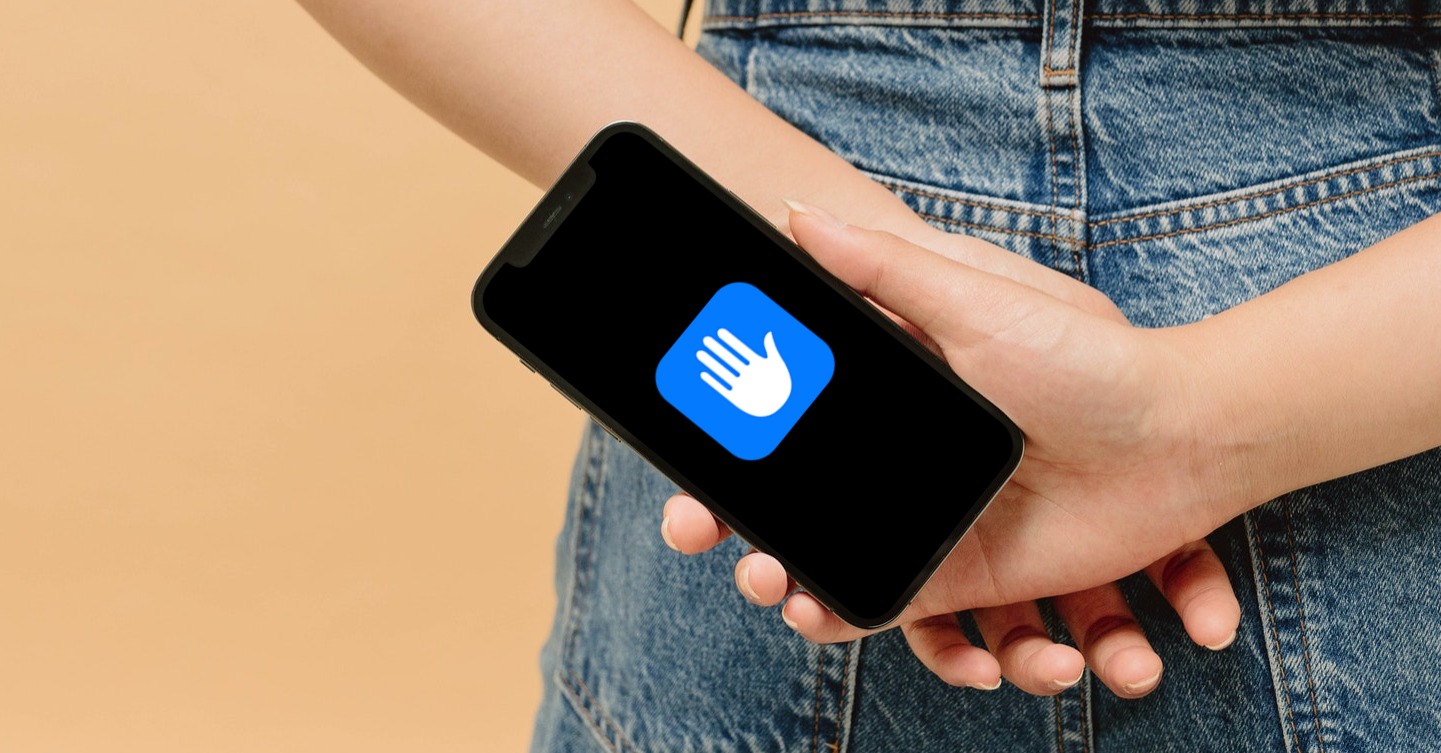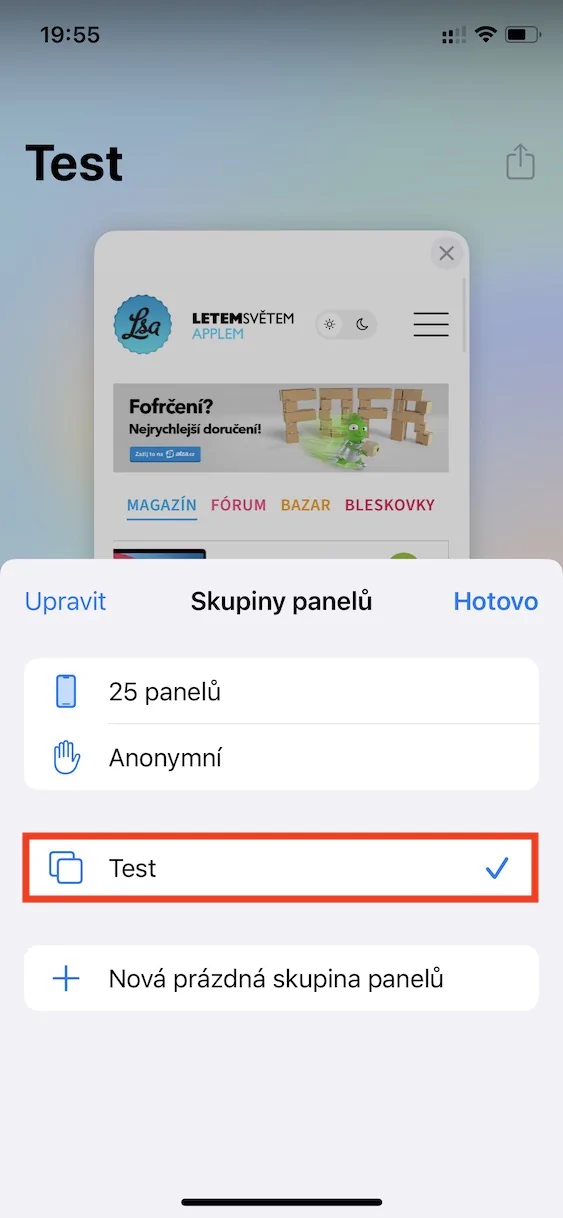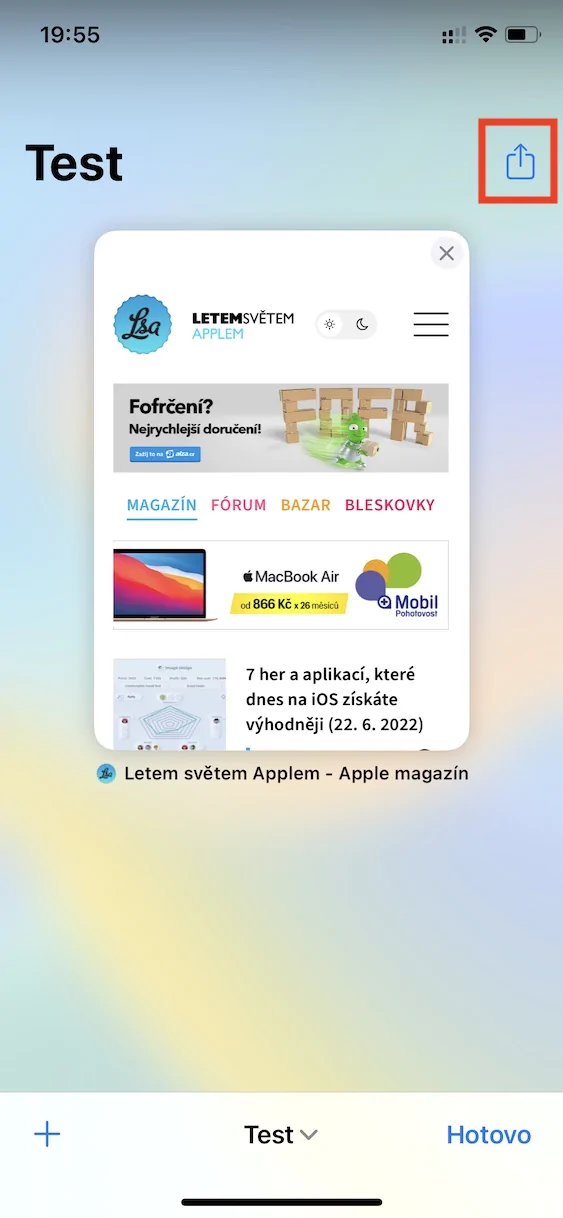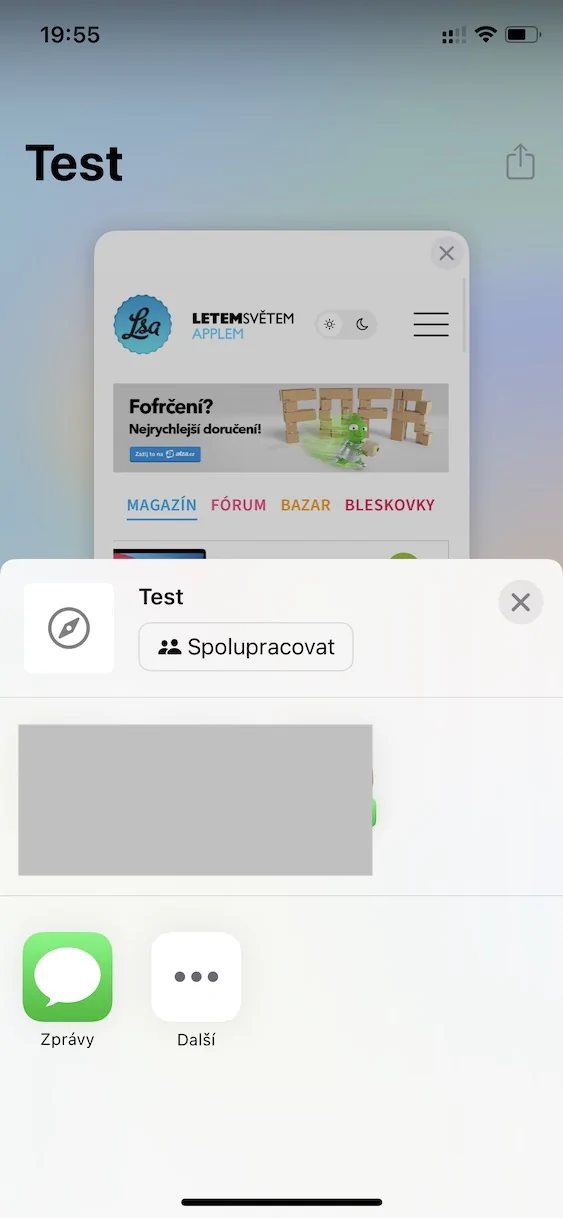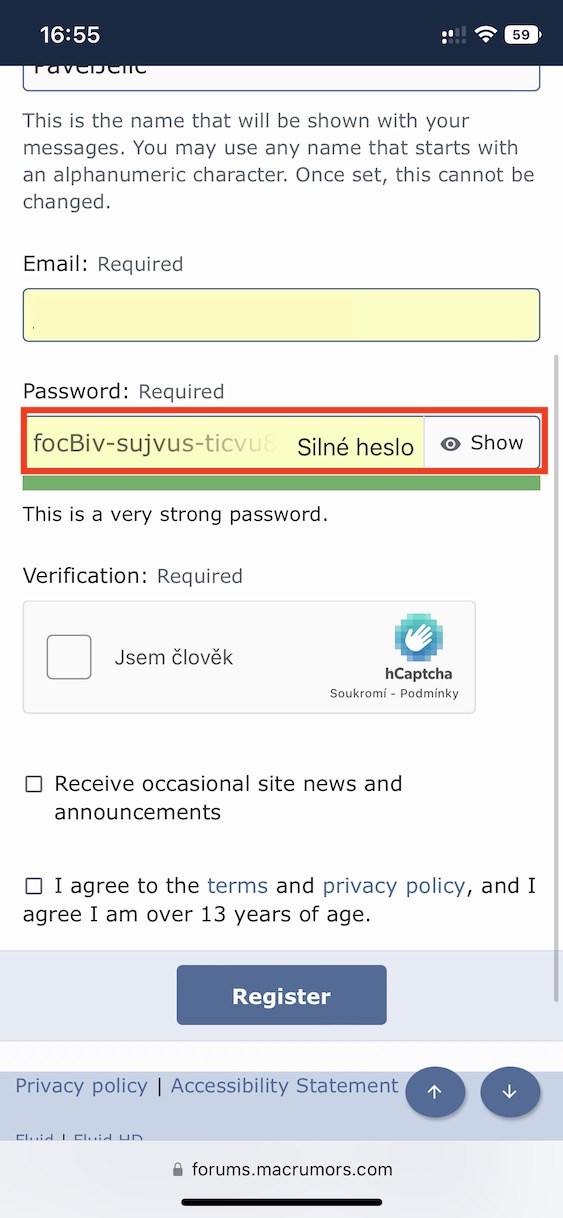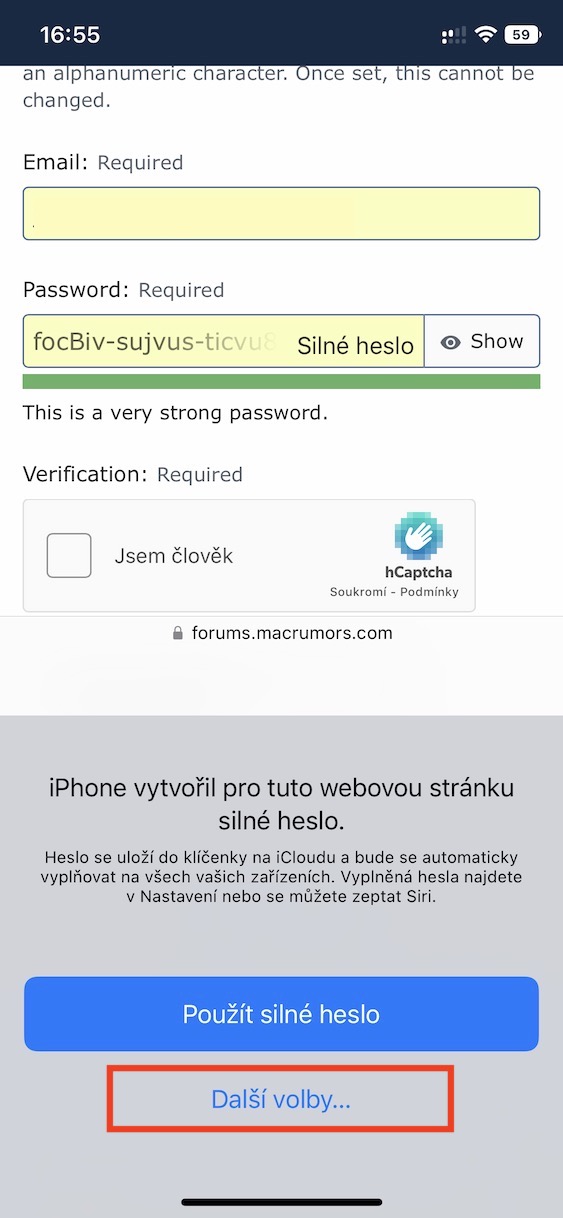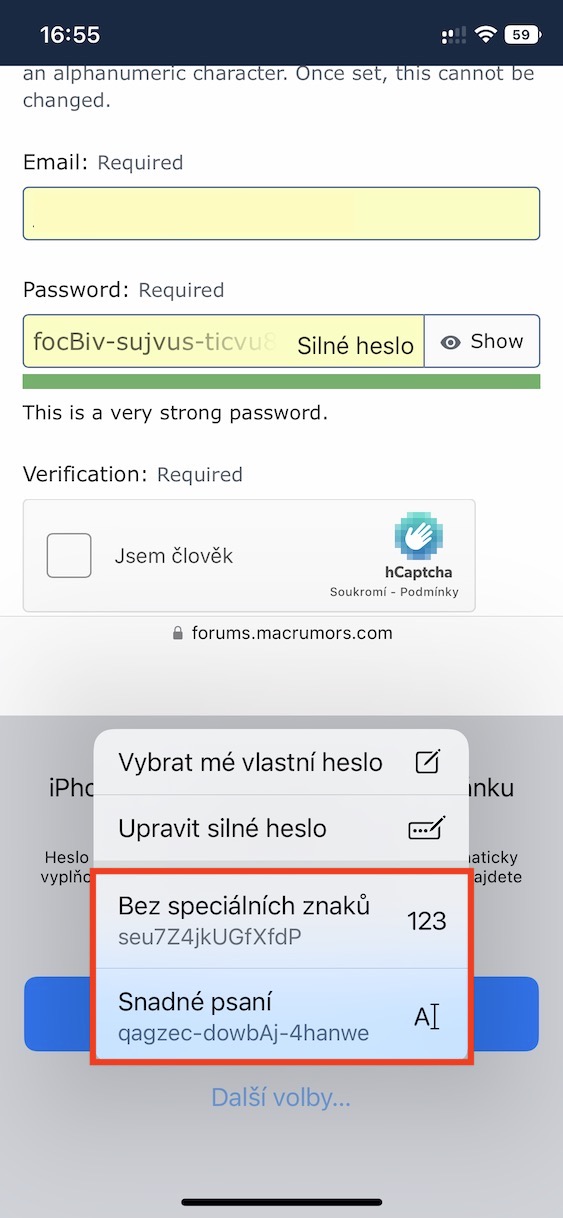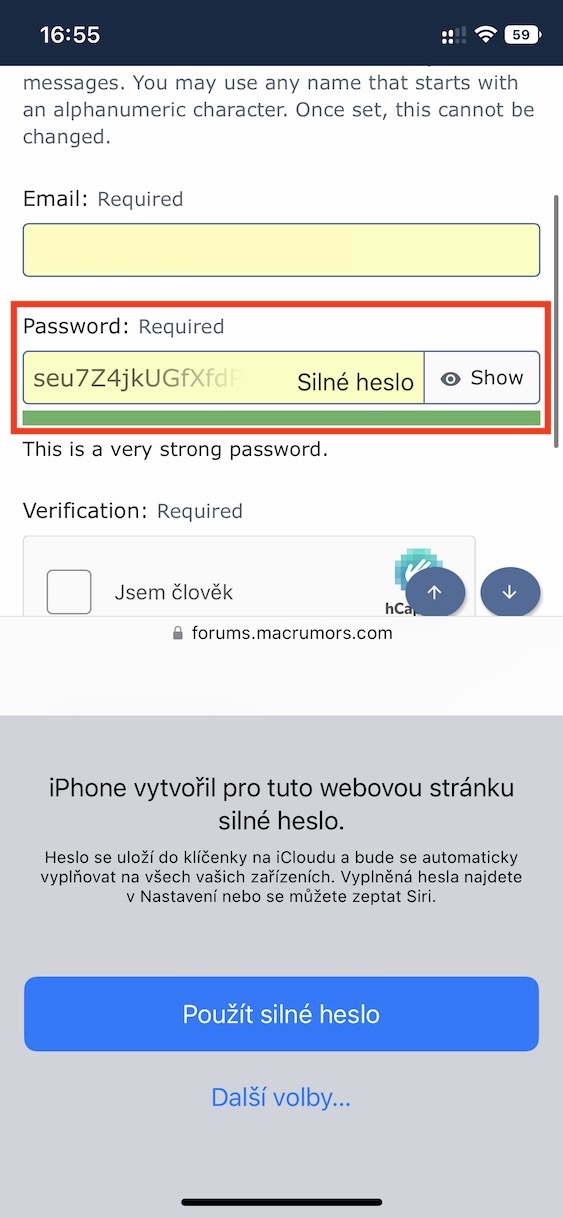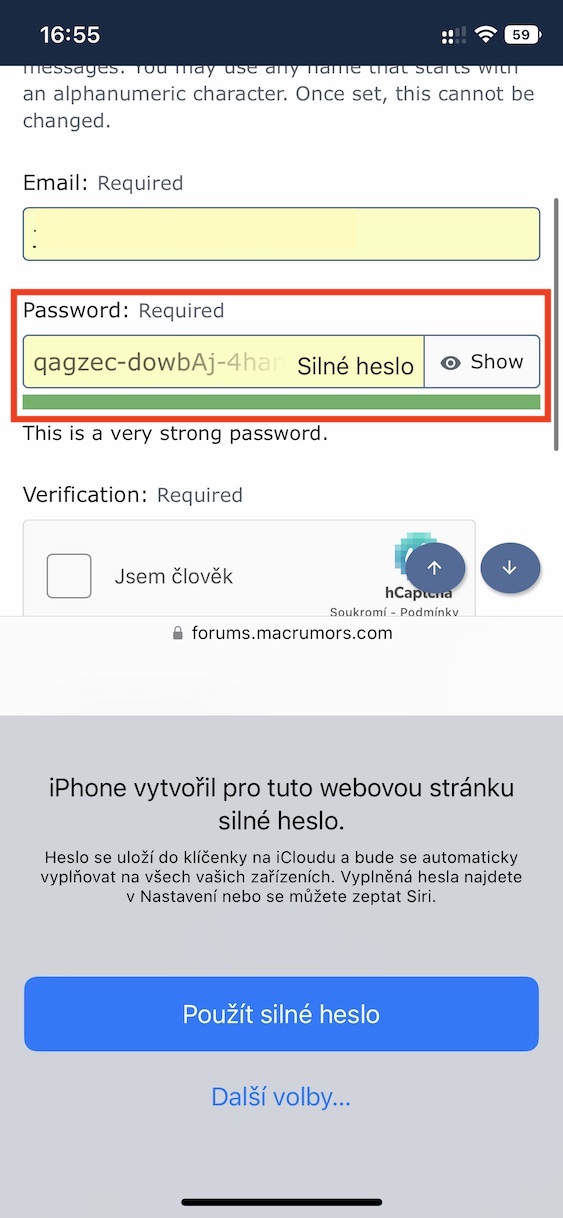Ang Safari mao ang lumad nga web browser nga makita sa tanang Apple device. Daghang mga tiggamit ang naggamit niini nga default nga browser tungod sa mga makapaikag nga bahin niini, apan siyempre adunay mga dili makabarug sa Safari. Bisan pa, ang Apple siyempre kanunay nga naningkamot nga mapaayo ang browser niini. Sa pinakabag-o nga iOS 16 operating system, nakakita kami og daghang bag-ong mga feature, ug kung gusto nimo nga makat-on og dugang mahitungod niini, basaha lang kini nga artikulo hangtod sa katapusan. Mao nga, labi na, tan-awon namon ang 5 nga bag-ong mga kapilian sa Safari gikan sa iOS 16 nga kinahanglan nimong mahibal-an.
Mahimo nga interes nimo
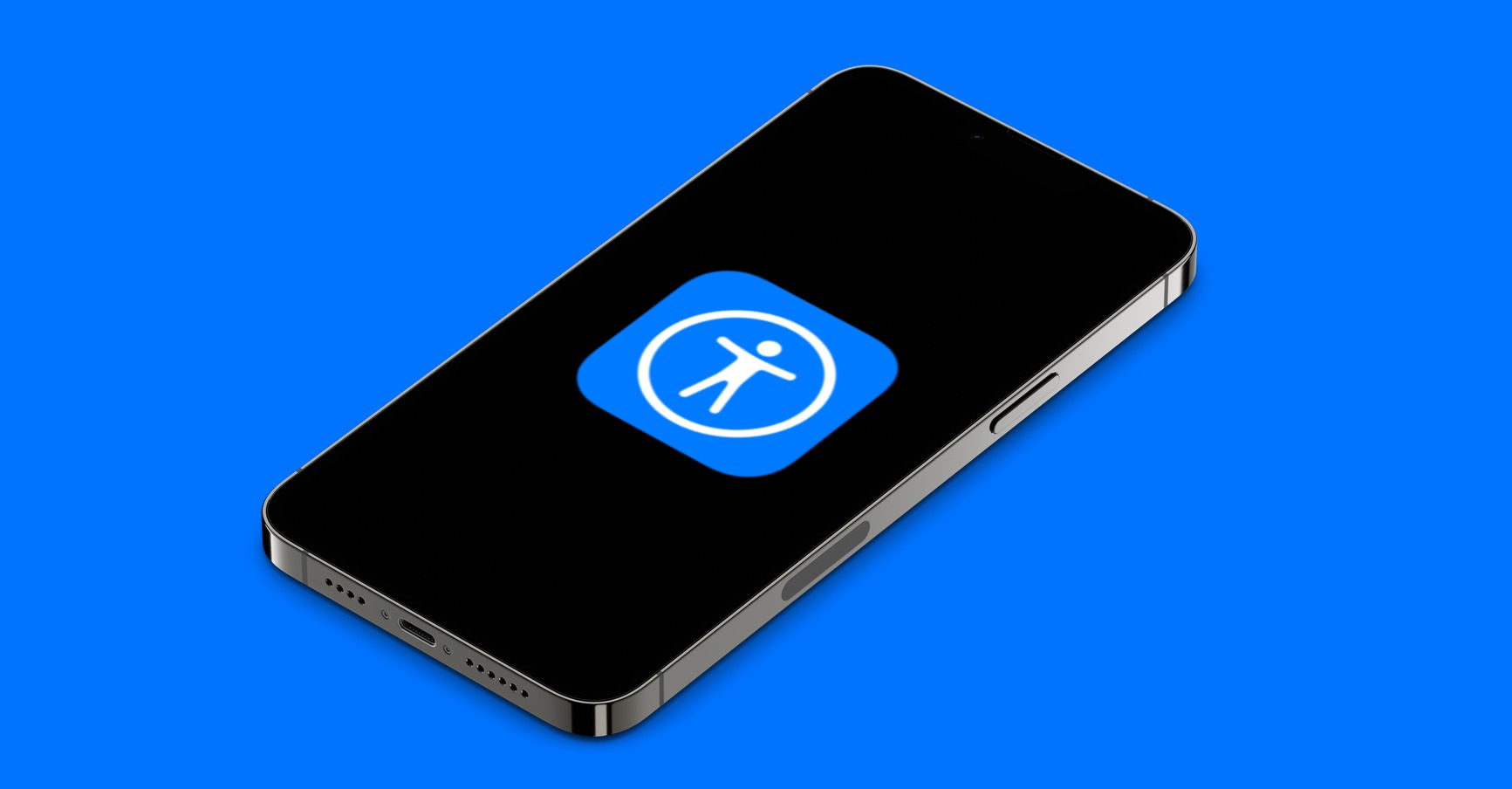
Pagpaambit sa mga grupo sa mga panel
Sa miaging tuig, isip bahin sa iOS 15, gipaila sa Apple ang usa ka bag-ong bahin alang sa Safari browser sa porma sa mga grupo sa panel. Salamat sa kanila, makahimo ka og lain-laing mga grupo sa mga panel nga dali ra mabulag sa usag usa. Sa partikular, mahimo nimo, pananglitan, usa ka grupo nga adunay mga panel sa balay, mga panel sa trabaho, mga panel sa kalingawan, ug uban pa. Ang maayong balita mao nga sa iOS 16, nakahukom ang Apple nga mapaayo ang mga grupo sa panel, nga adunay posibilidad nga ipaambit kini sa ubang mga tiggamit , diin mahimo nimong makigtambayayong ang Safari. Sa pagsugod sa pagpaambit kanimo una ablihi ang grupo sa panel sa Safari, ug dayon i-tap ang tuo sa ibabaw share icon. Unya igo na pagpili og paagi sa pagpaambit.
Gamit ang Live Text feature
Kung ikaw adunay iPhone XS o sa ulahi, mahimo nimong gamiton ang Live Text function niini gikan sa iOS 15. Sa piho, kini nga bahin makaila sa teksto sa bisan unsang imahe ug mabag-o kini sa usa ka format nga mahimo nimong magamit. Mahimo nimong markahan ug kopyahon ang giila nga teksto, pagpangita, ug uban pa. Ang live nga teksto mahimong magamit dili lamang sa Mga Litrato, apan usab sa mga imahe nga direkta sa Safari. Sa bag-ong iOS 16, ang Live Text nakadawat daghang mga pag-uswag, lakip ang diha-diha nga pagkakabig sa mga kwarta ug mga yunit, kauban ang diha-diha nga paghubad sa teksto nga direkta sa interface. Igo lang gamiton sa interface, i-klik ang pagbalhin o paghubad nga icon sa ubos sa wala, sa laing paagi, kupti lang ang imong tudlo sa teksto.
Mahimo nga interes nimo
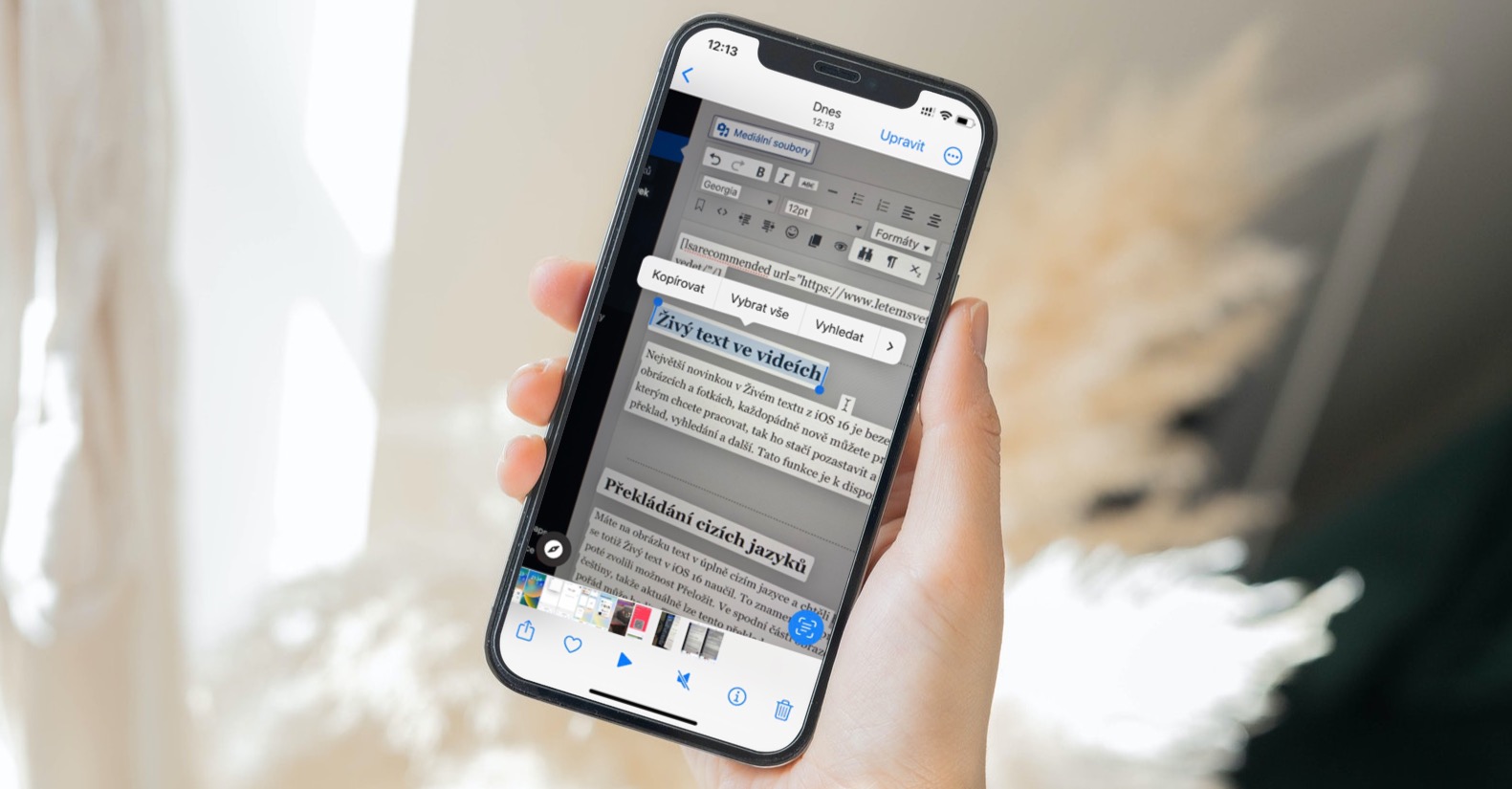
Pagpili og password sa account
Kung magsugod ka paghimo og bag-ong account sa Safari sa imong iPhone, ang field sa password awtomatikong mapuno. Sa partikular, usa ka lig-on ug luwas nga password ang nahimo, nga gitipigan usab sa keychain aron dili nimo kini mahinumduman. Usahay, bisan pa, mahimo nimong makit-an ang imong kaugalingon sa usa ka sitwasyon diin ang mga hangyo sa password gikan sa usa ka piho nga website dili motakdo sa nahimo nga password. Hangtud karon, sa kini nga kaso, kinahanglan nimo nga mano-mano nga isulat ang password sa lain aron matubag ang mga kinahanglanon, apan sa bag-ong iOS 16, kini usa ka butang sa nangagi, tungod kay mahimo ka makapili usa ka lahi nga tipo sa password. Pindota lang human sa pag-tap sa password field sa ubos sa screen Dugang nga mga kapilian…, diin posible na nga makahimog pagpili.
Mga pahibalo sa pagduso sa web
Tag-iya ba nimo ang usa ka Mac dugang sa usa ka iPhone? Kung mao, tingali nahibal-an nimo nga mahimo nimong ma-aktibo ang gitawag nga mga abiso sa pagduso gikan sa pipila nga mga website sa imong Apple computer pinaagi sa Safari. Pinaagi kanila, ang website mahimo unya nga magpahibalo kanimo mahitungod sa mga balita, o bag-ong gimantala nga sulod, ug uban pa. Ang ubang mga tiggamit wala niini nga function sa iPhone (ug iPad), ug kon ikaw usa kanila, nan ako adunay maayong balita alang kanimo. Gisaad sa Apple ang pag-abot sa mga pahibalo sa pagduso gikan sa mga website hangtod sa iOS (ug iPadOS). Sa pagkakaron, kini nga bahin dili magamit, apan sumala sa impormasyon, kinahanglan natong makita kini sa ulahi karong tuiga, aron kita adunay usa ka butang nga gipaabot.
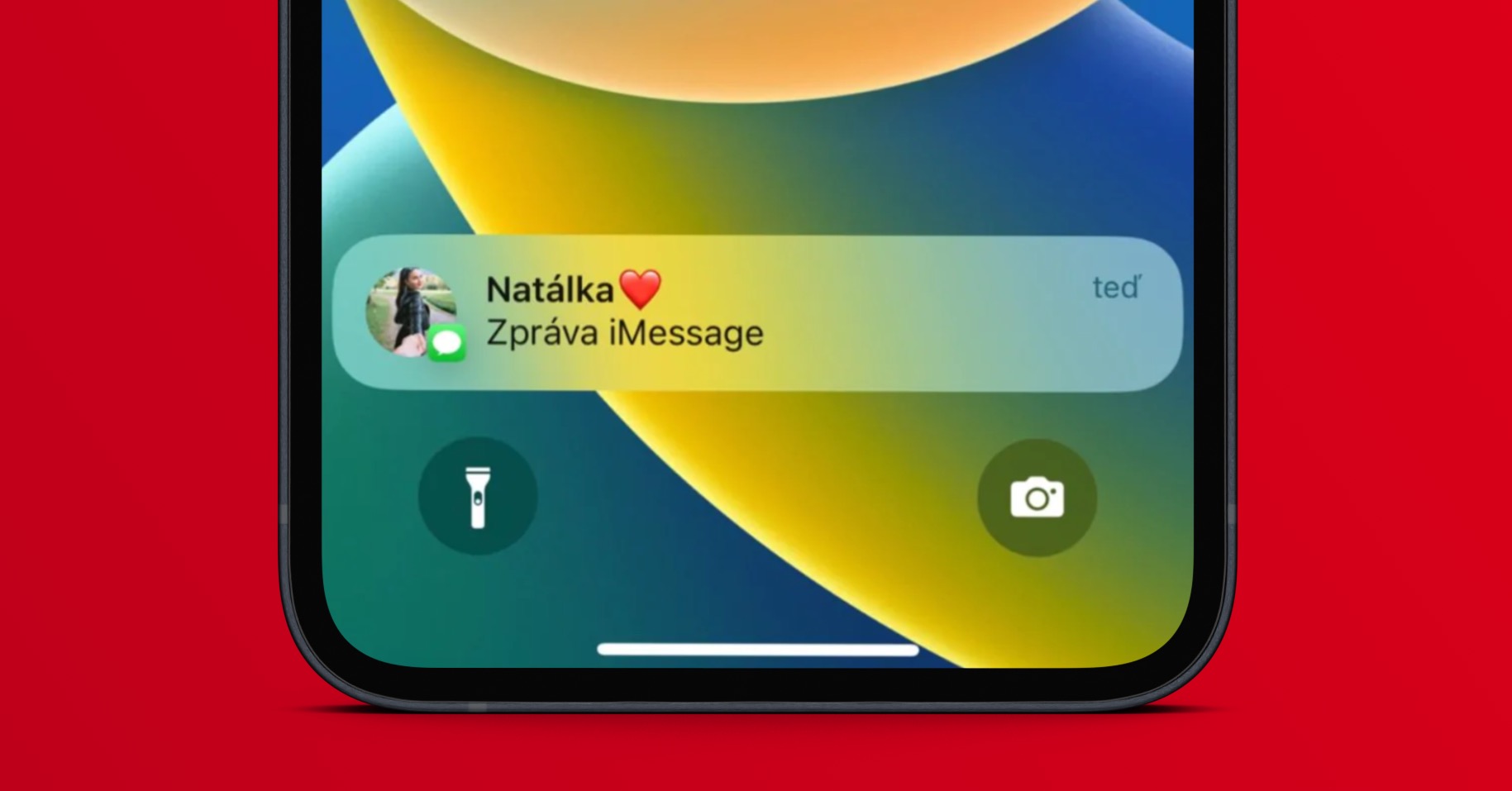
I-synchronize ang mga extension ug gusto
Sugod sa iOS 15, ang mga tiggamit sa katapusan makadugang sa mga extension nga dali ra kaayo sa Safari sa iPhone. Kung ikaw usa ka mahigugmaon sa mga extension ug aktibo nga gigamit kini, malipay ka sa bag-ong iOS 16. Dinhi diin ang Apple sa katapusan moabut uban ang pag-synchronize sa mga extension sa tanan nimong mga aparato. Mao nga, pananglitan, kung mag-install ka usa ka extension sa usa ka Mac, awtomatiko usab kini nga ma-install sa usa ka iPhone, kung magamit ang ingon nga bersyon. Dugang pa, ang mga gusto sa website gi-sync usab, busa dili kinahanglan nga mano-mano nga usbon kini sa matag aparato.
Mahimo nga interes nimo