Usa ka hinungdanon nga bahin sa halos matag sistema sa mansanas usa ka espesyal nga seksyon sa Pag-access, nga nahimutang sa mga setting. Niini nga seksyon, makit-an nimo ang lainlaing mga gimbuhaton nga gidisenyo aron matabangan ang mga baldado nga tiggamit sa paggamit sa usa ka partikular nga sistema nga wala’y mga pagdili. Ang Apple, isip usa sa pipila nga mga higante sa teknolohiya, seryoso sa pagsiguro nga ang mga operating system niini mahimong magamit sa tanan. Ang mga kapilian sa seksyon sa Pag-access kanunay nga nagkalapad, ug nakakuha kami pipila ka mga bag-o sa iOS 16, busa tan-awon naton kini nga magkauban sa kini nga artikulo.
Mahimo nga interes nimo

Pag-ila sa tunog gamit ang naandan nga mga tunog
Sulod sa pipila ka panahon karon, ang Accessibility naglakip sa Sound Recognition function, salamat nga ang iPhone makapaalerto sa mga bungol nga tiggamit pinaagi sa pagtubag sa usa ka tingog - kini mahimong mga tingog sa mga alarma, mga mananap, panimalay, mga tawo, ug uban pa. naghisgot nga ang pipila sa ingon nga mga tunog espesipiko kaayo ug ang iPhone dili kinahanglan nga mailhan kini, nga usa ka problema. Maayo na lang, ang iOS 16 nagdugang usa ka bahin nga nagtugot sa mga tiggamit sa pagrekord sa ilang kaugalingon nga mga tunog sa mga alarma, kagamitan, ug mga doorbell sa Sound Recognition. Kini pagabuhaton sa Settings → Accessibility → Sound Recognition, asa unya moadto Mga tingog ug tap sa Pasadya nga alarma o sa ubos Kaugalingong kasangkapan o kampana.
Pag-save sa mga profile sa Lupa
Pipila ka mga tiggamit ang nahibal-an nga adunay usa ka tinago nga Magnifier app sa iOS, salamat nga mahimo ka mag-zoom sa bisan unsang butang sa tinuud nga oras, daghang beses nga labi pa sa Camera app. Ang aplikasyon sa Lupa mahimong ilunsad, pananglitan, pinaagi sa Spotlight o sa librarya sa aplikasyon. Naglakip usab kini sa mga preset alang sa pagbag-o sa kahayag, kalainan ug uban pa, nga mahimong magamit sa pipila ka mga kaso. Kung mogamit ka sa Lupa ug kanunay nga magbutang sa parehas nga preset nga mga kantidad, mahimo nimong makit-an nga mapuslanon ang bag-ong function, salamat nga mahimo nimong i-save ang piho nga mga setting sa pipila nga mga profile. Igo na nga ikaw Una nilang gi-adjust ang magnifying glass kon gikinahanglan, ug dayon sa ubos sa wala, i-tap icon sa gear → I-save isip bag-ong kalihokan. Unya pagpili ngalan ug tap sa Nahimo. Pinaagi niini nga menu mahimo dayon nga tagsa-tagsa ibalhin ang mga profile.
Pag-salamin sa Apple Watch
Kay kung unsa ka gamay ang Apple Watch, mahimo kini og daghan ug kini usa ka komplikado kaayo nga device. Bisan pa, ang pipila ka mga butang mas maayo nga pagdumala sa mas dako nga display sa iPhone, apan dili kini posible sa tanan nga mga kaso. Sa iOS 16, usa ka bag-ong function ang gidugang, salamat nga mahimo nimong i-mirror ang pagpakita sa Apple Watch sa screen sa iPhone, ug dayon kontrola ang relo gikan didto. Aron magamit kini, adto lang sa Settings → Accessibility, diin sa kategorya Kalihokan ug mga kahanas sa motor bukas Pag-salamin sa Apple Watch. Mahinungdanon nga hisgutan nga ang Apple Watch kinahanglan nga naa sa sulud aron magamit ang function, apan ang function magamit ra sa Apple Watch Series 6 ug sa ulahi.
Remote control sa ubang mga device
Gawas pa sa kamatuoran nga ang Apple nagdugang usa ka function alang sa pag-salamin sa Apple Watch sa iPhone screen sa iOS 16, ang lain nga function magamit na nga nagtugot kanimo sa layo nga pagkontrol sa ubang mga aparato, sama sa usa ka iPad o lain nga iPhone. Sa kini nga kaso, bisan pa, walay screen mirroring - hinoon, makakita ka lamang og pipila ka mga elemento sa pagkontrol, pananglitan sa volume ug playback nga mga kontrol, pagbalhin ngadto sa desktop, ug uban pa. Kung gusto nimo nga sulayan kini nga opsyon, adto lang sa Settings → Accessibility, diin sa kategorya Kalihokan ug mga kahanas sa motor bukas Kontrola ang duol nga mga aparato. Unya igo na pagpili sa duol nga mga himan.
Suspindihon si Siri
Ikasubo, ang Siri voice assistant wala gihapon magamit sa pinulongang Czech. Apan ang tinuod mao nga dili kini usa ka dako nga problema karon, tungod kay ang tanan makasulti ug English. Bisan pa, kung bag-o ka pa, mahimo’g paspas kaayo ang Siri alang kanimo sa una. Dili lamang alang niini nga hinungdan, ang Apple nagdugang usa ka limbong sa iOS 16, salamat nga posible nga suspindihon ang Siri pagkahuman sa paghangyo. Busa, kung mohangyo ka, dili dayon magsugod si Siri sa pagsulti, apan maghulat kadiyot hangtod nga magkonsentrar ka. Aron ma-set up kini, adto lang sa Settings → Accessibility → Siri, diin sa kategorya Panahon sa paghunong sa Siri pagpili og usa sa mga opsyon.
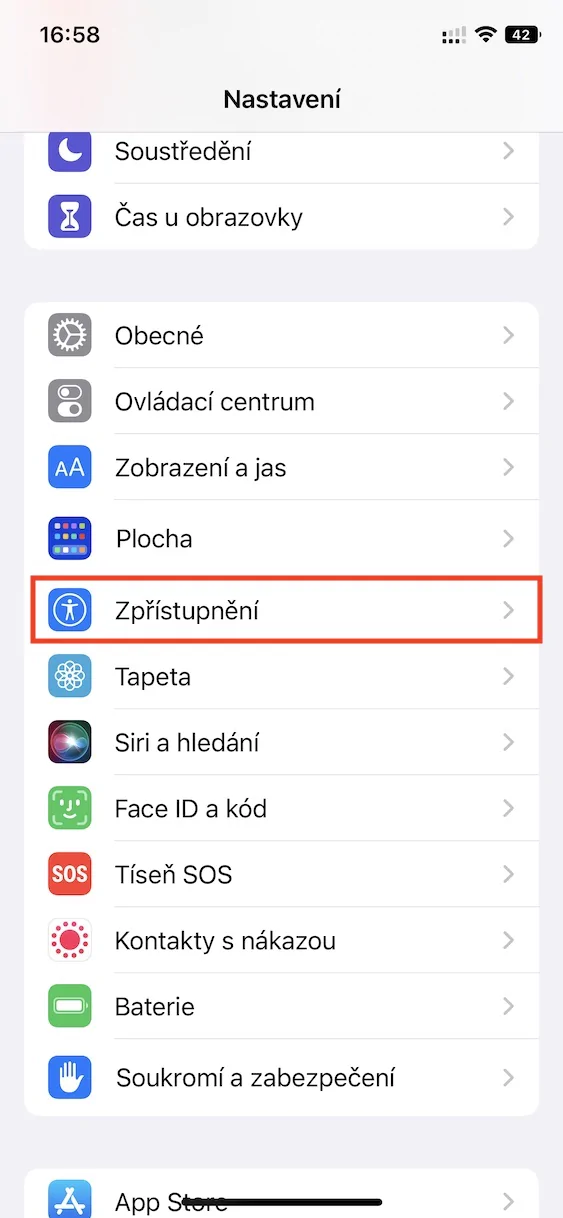
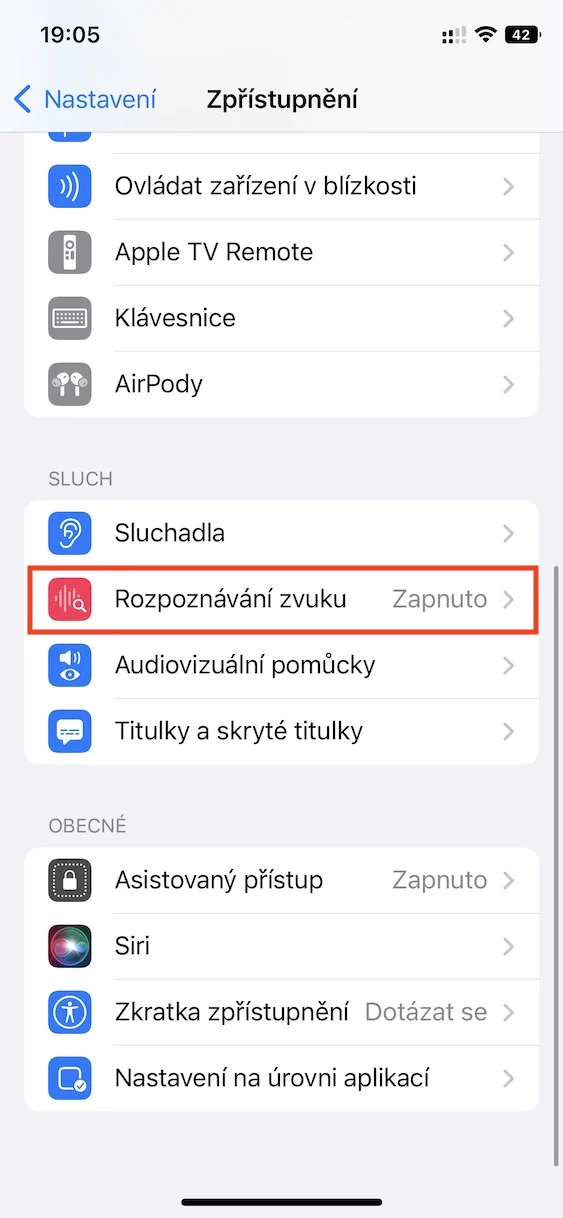
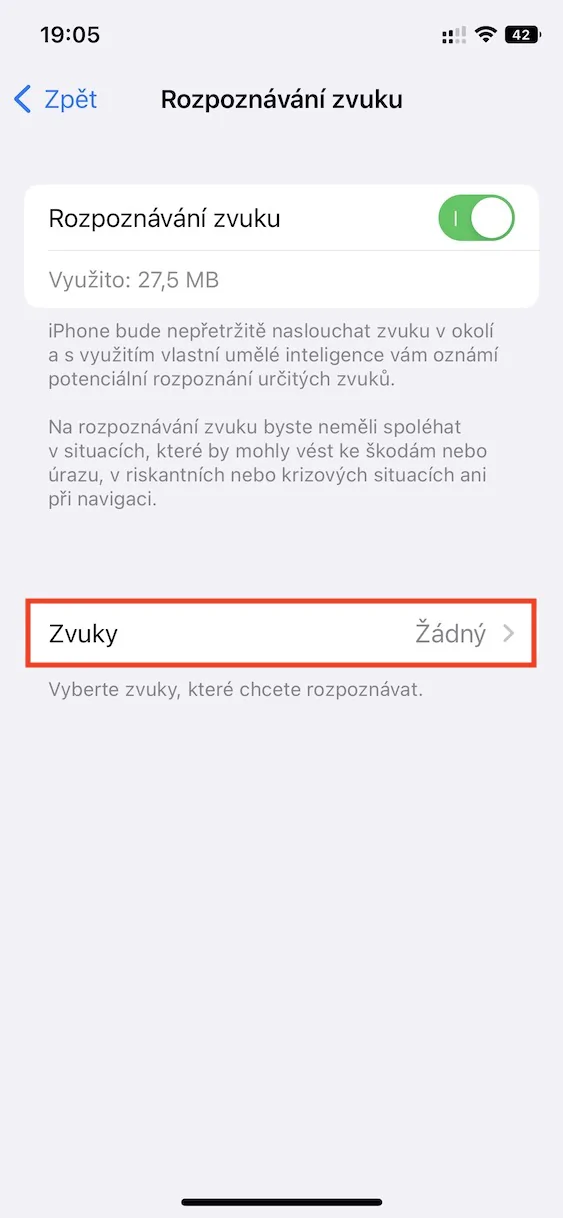
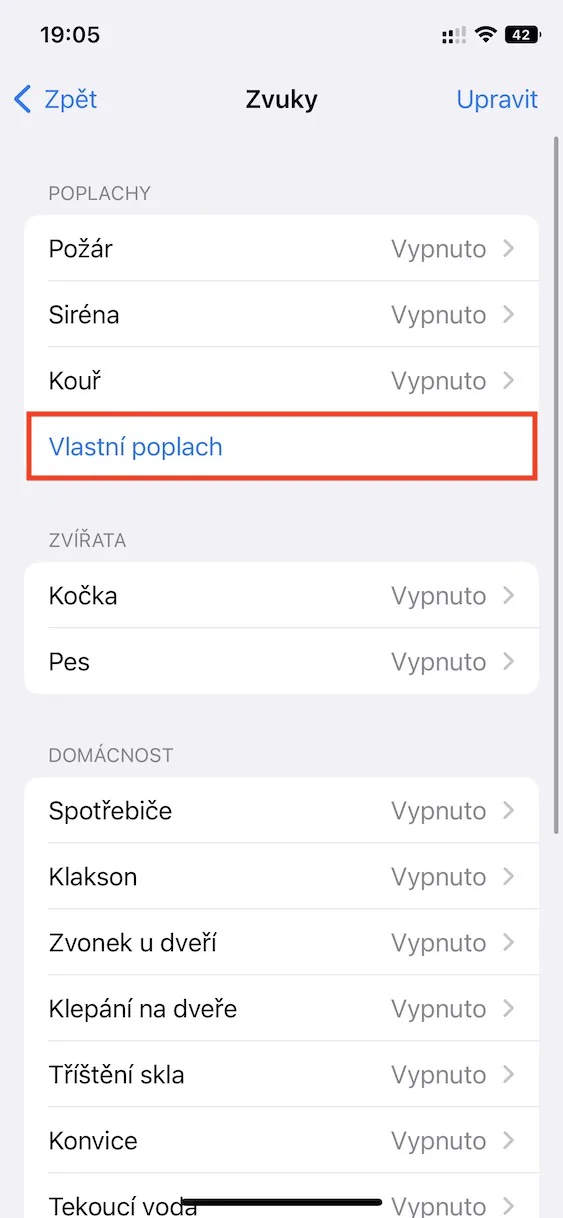
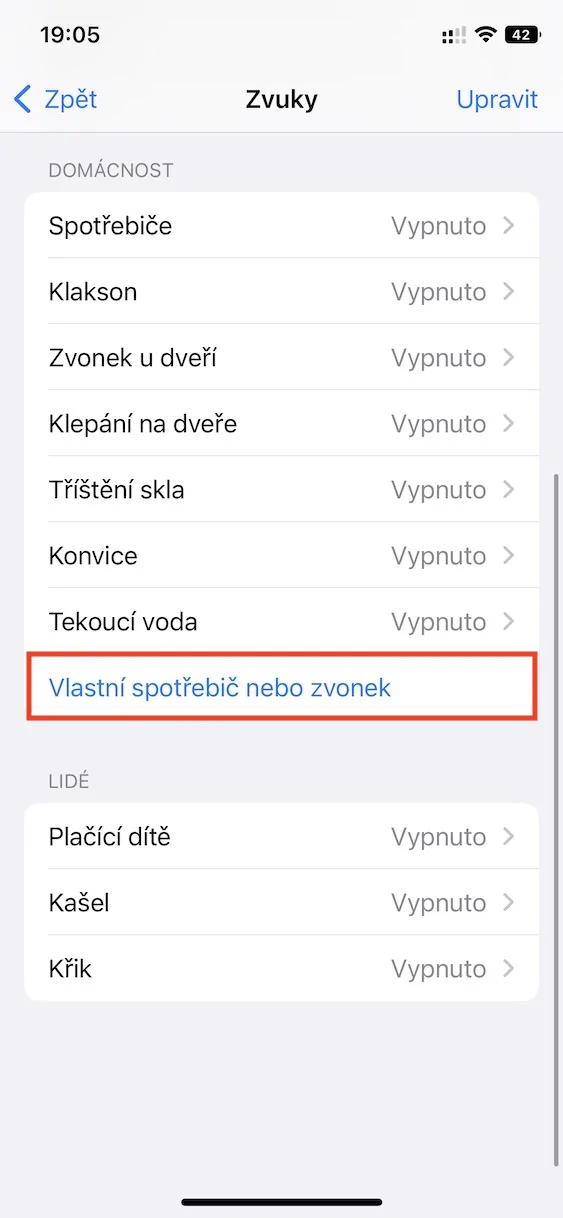
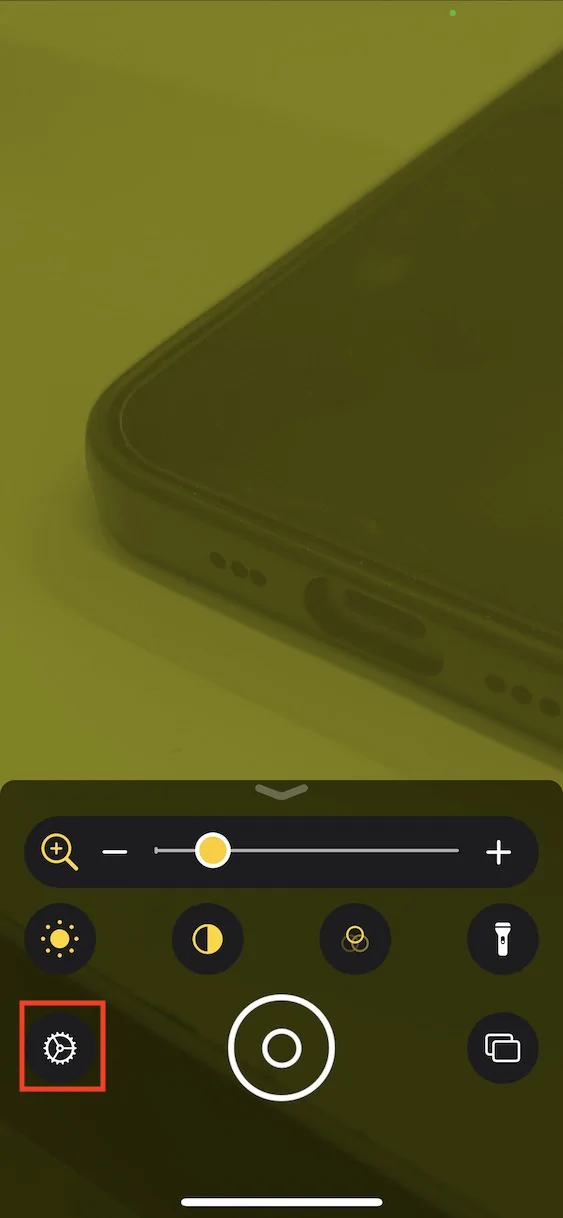
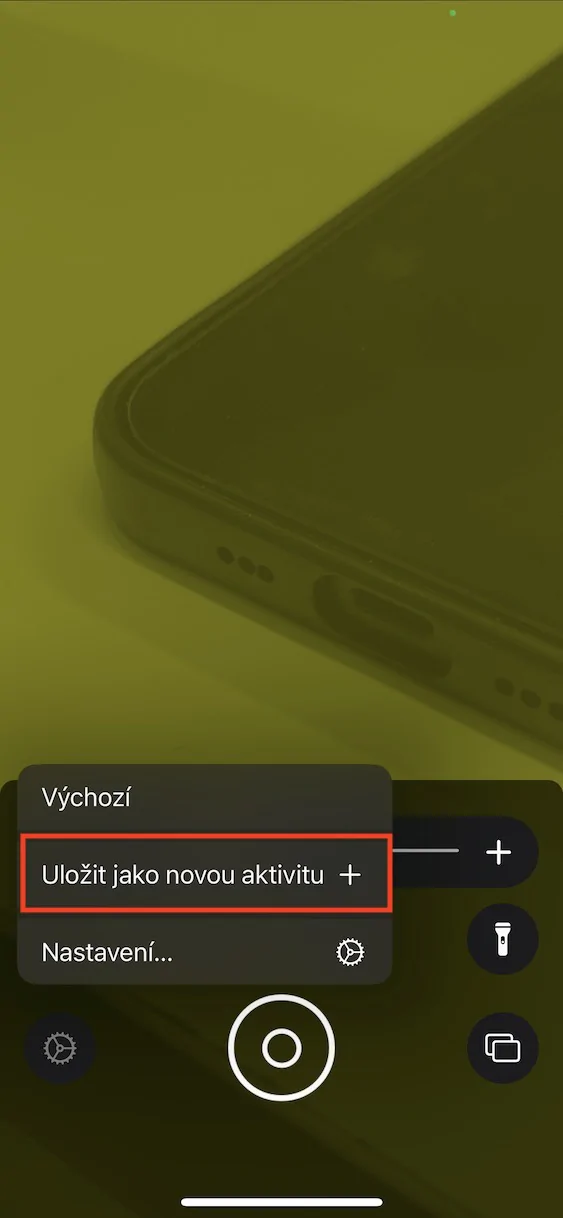
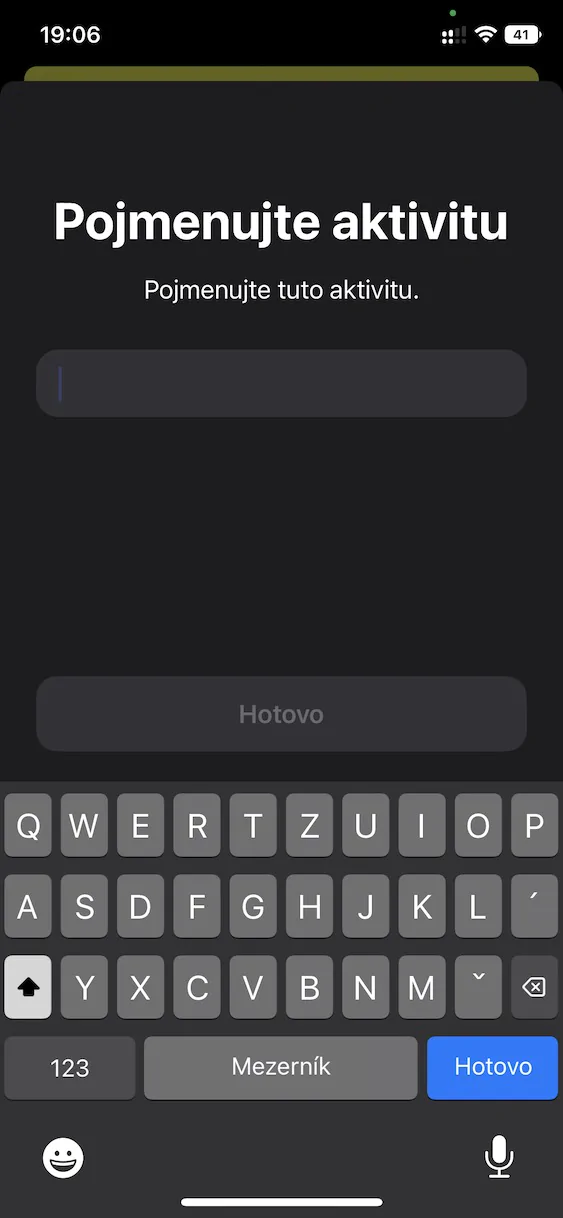
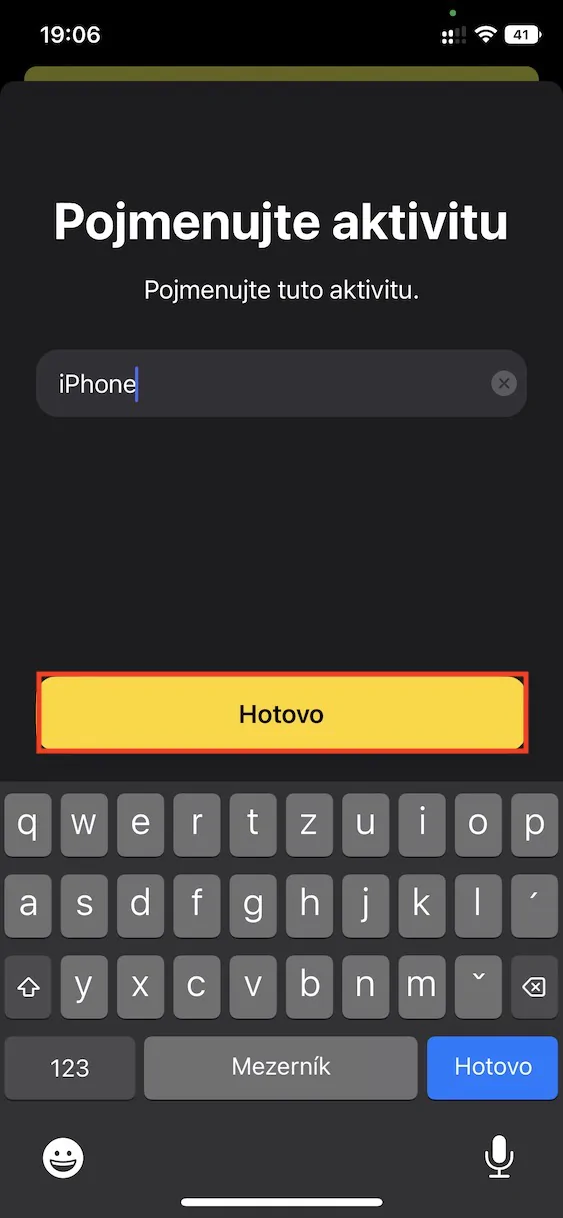
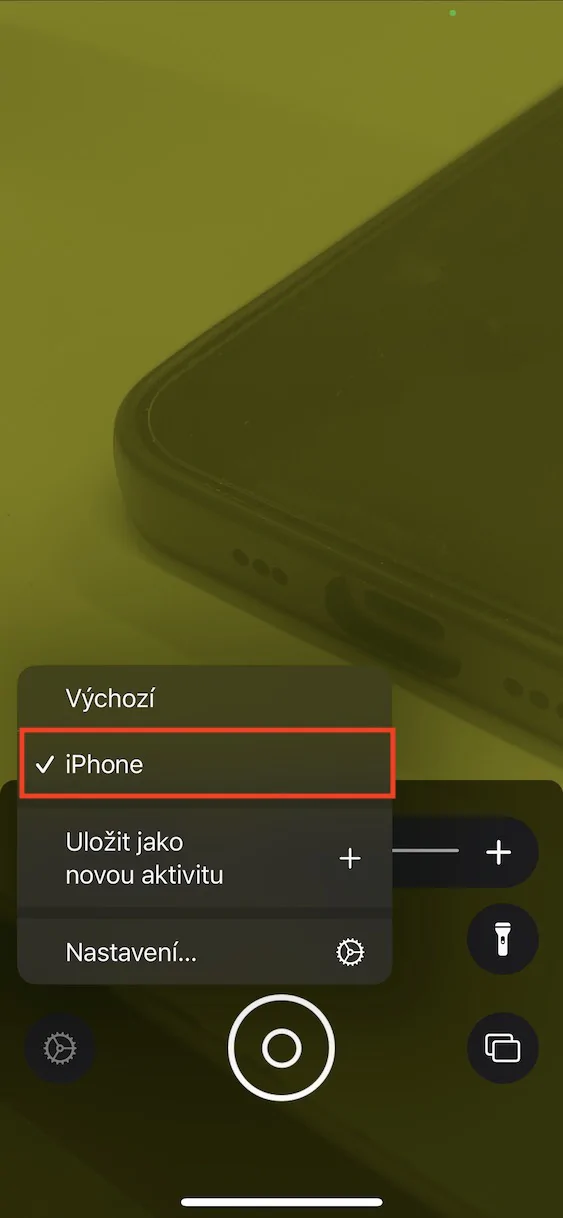
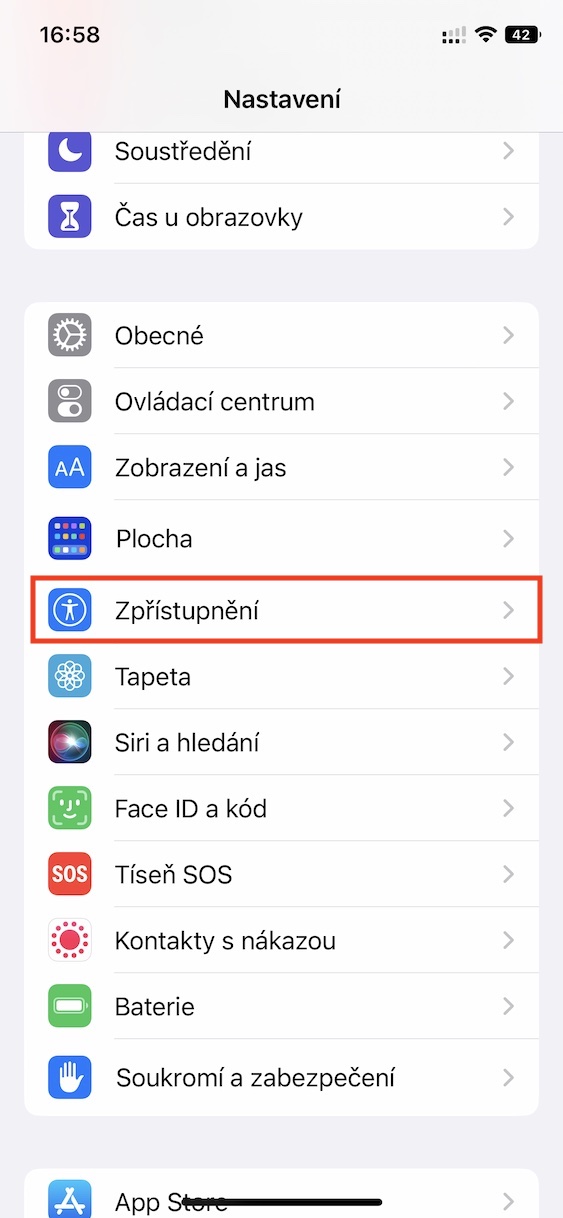
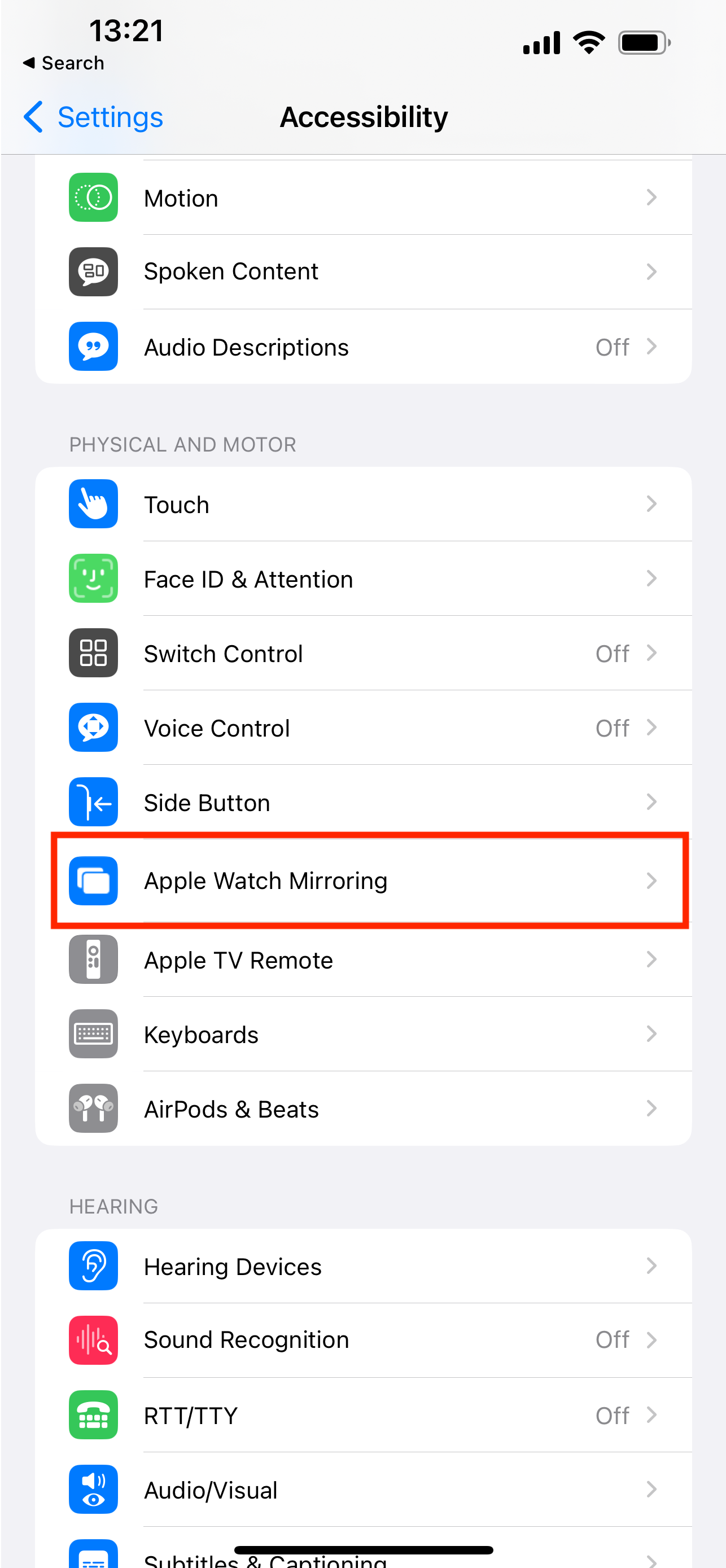
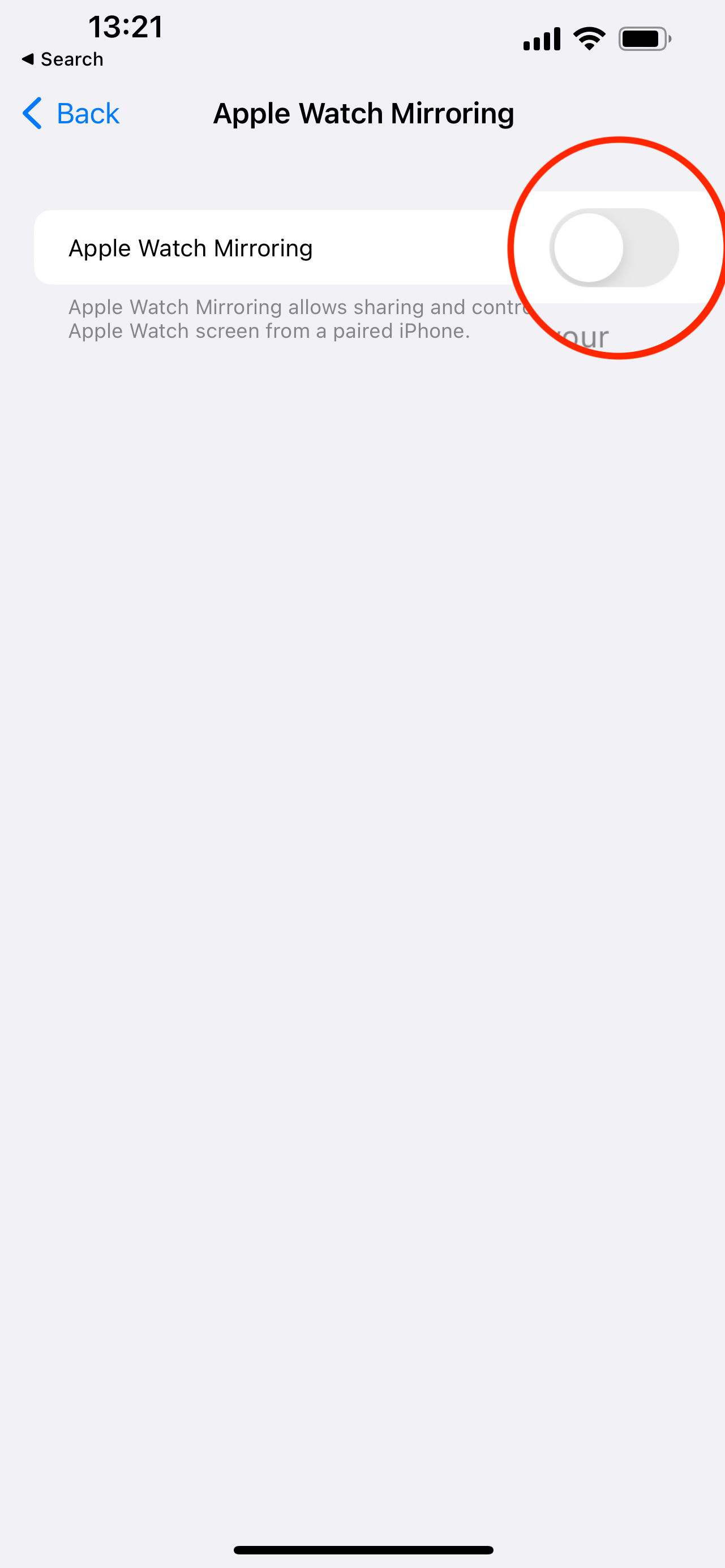
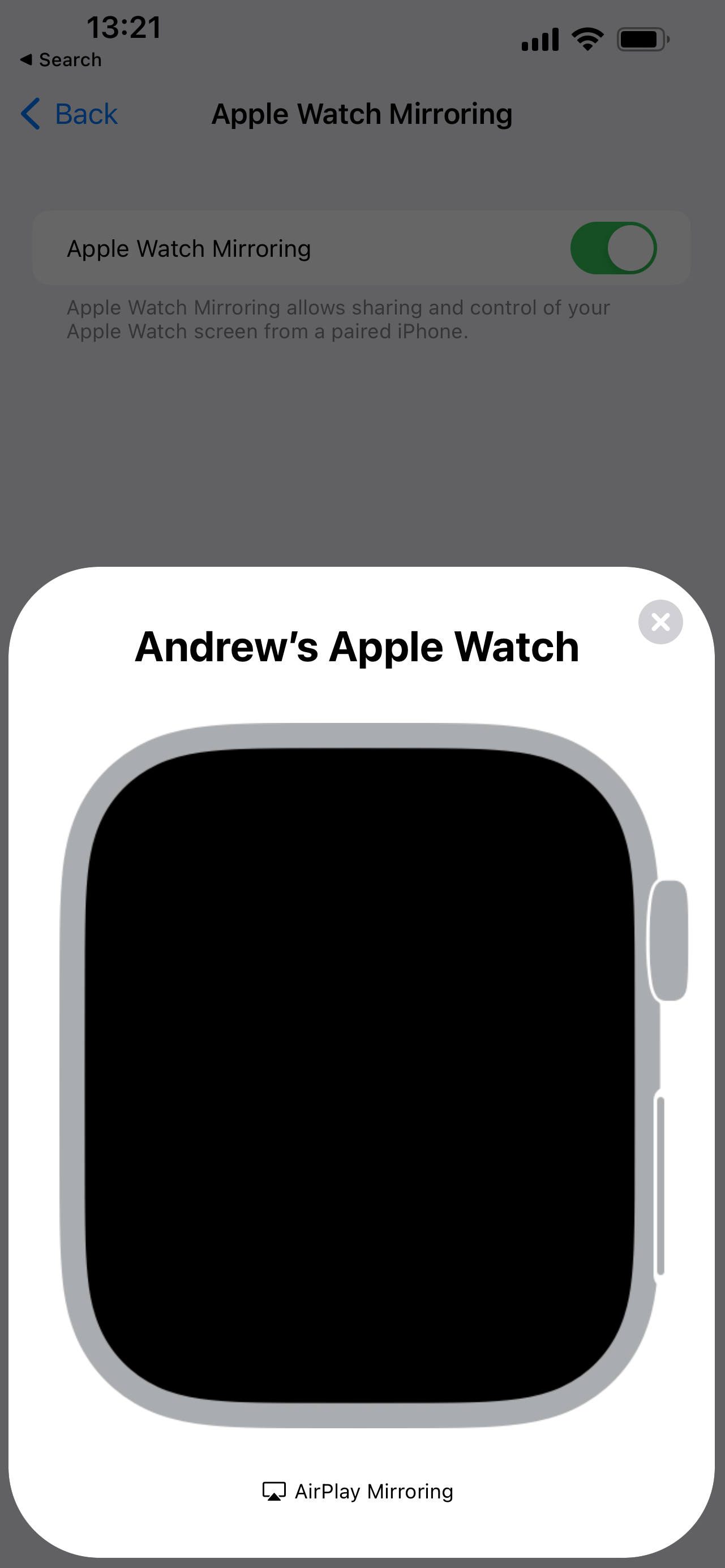
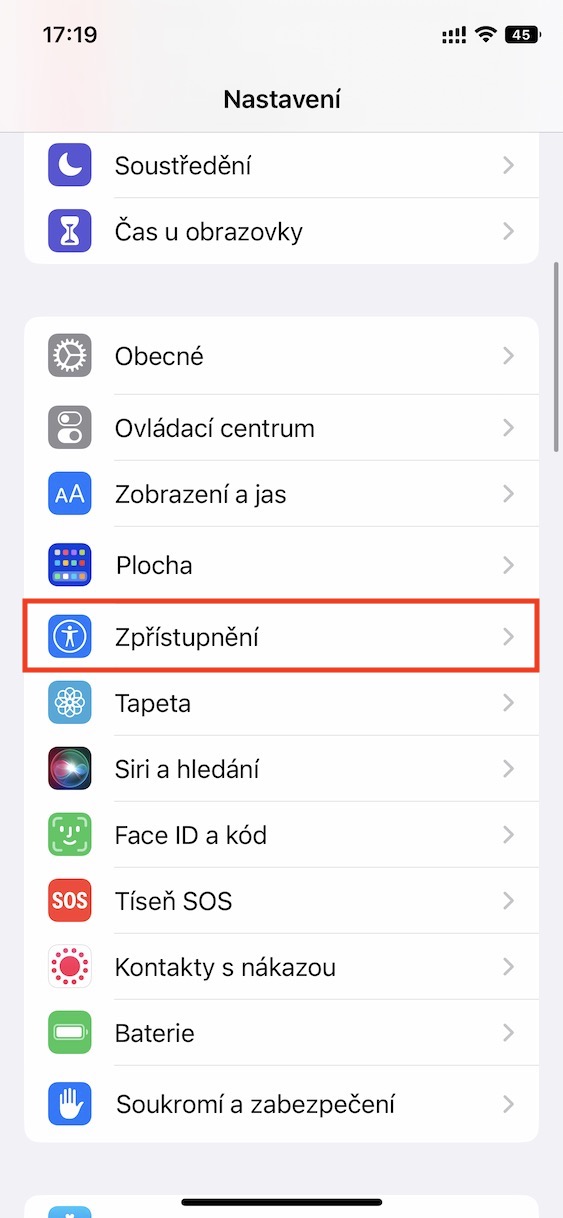
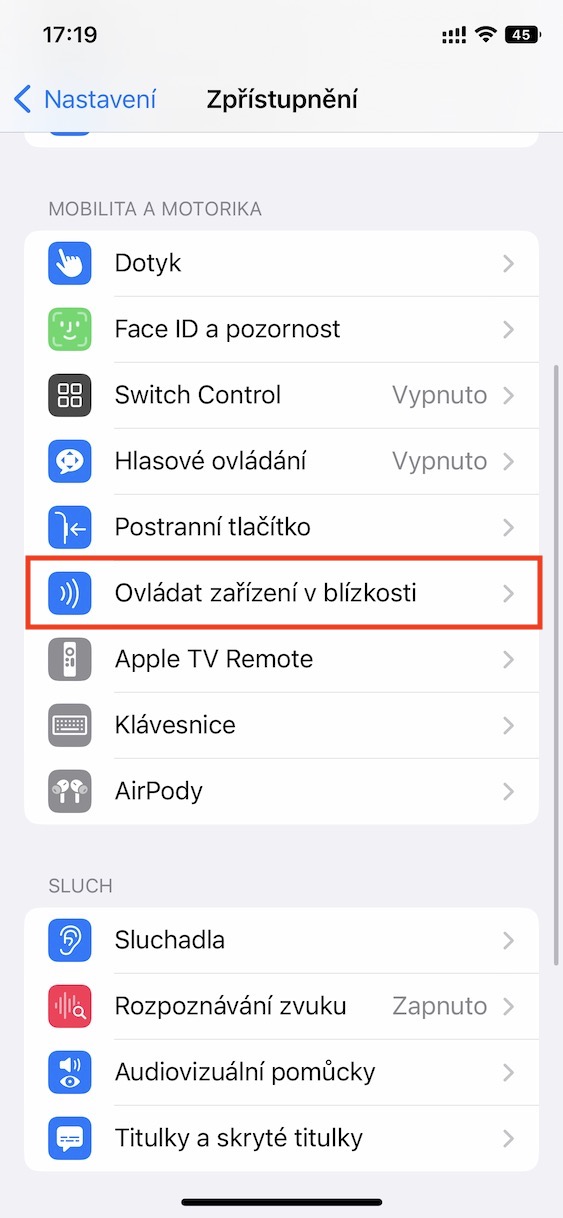
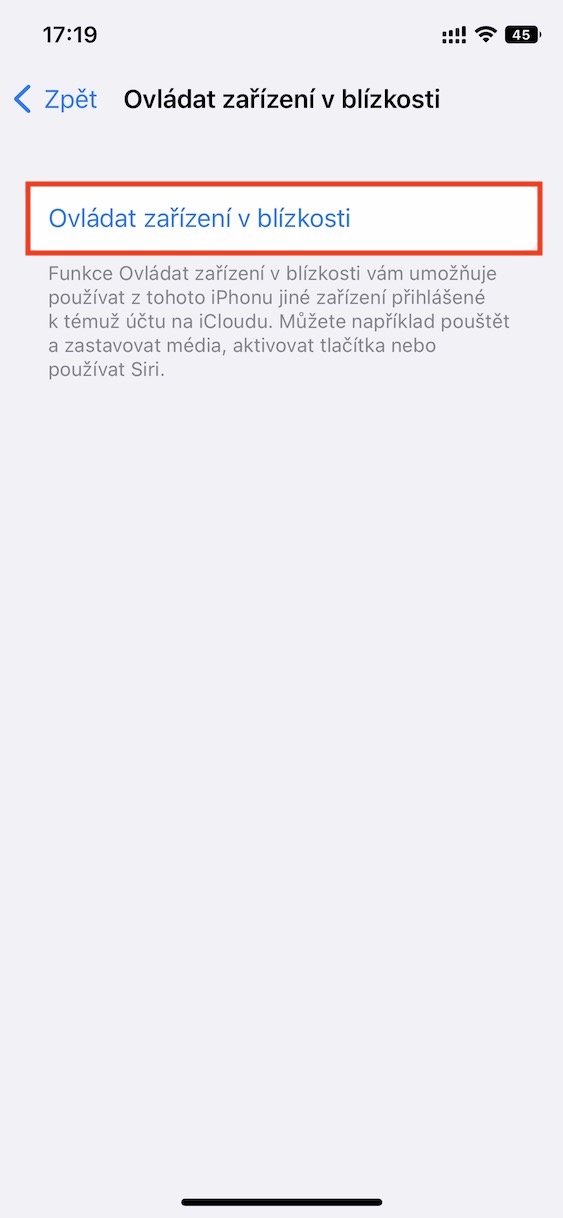
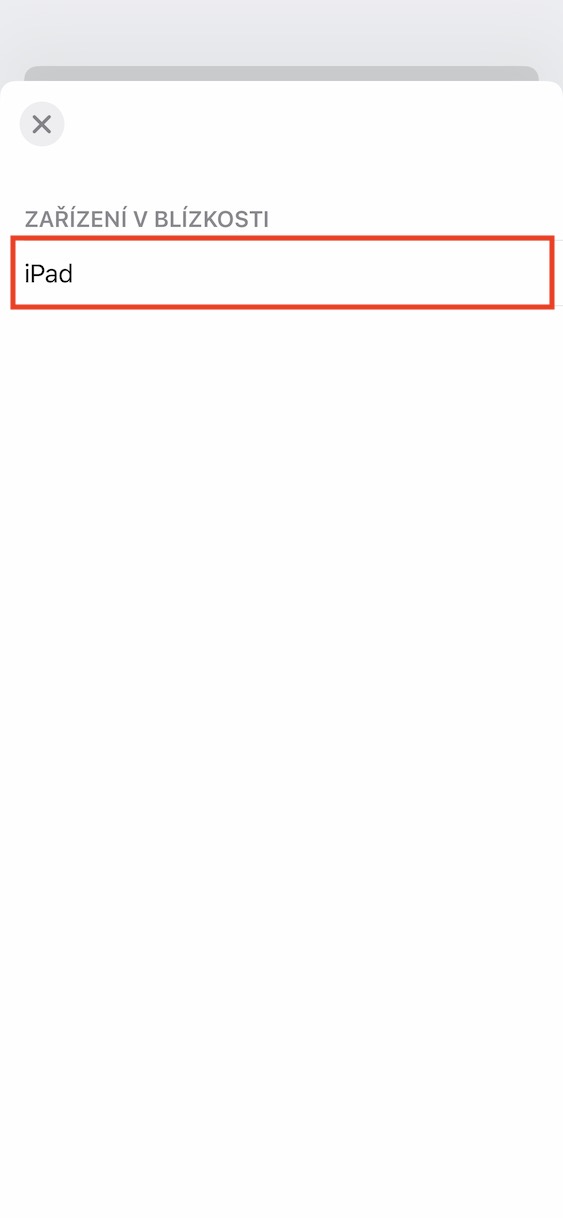
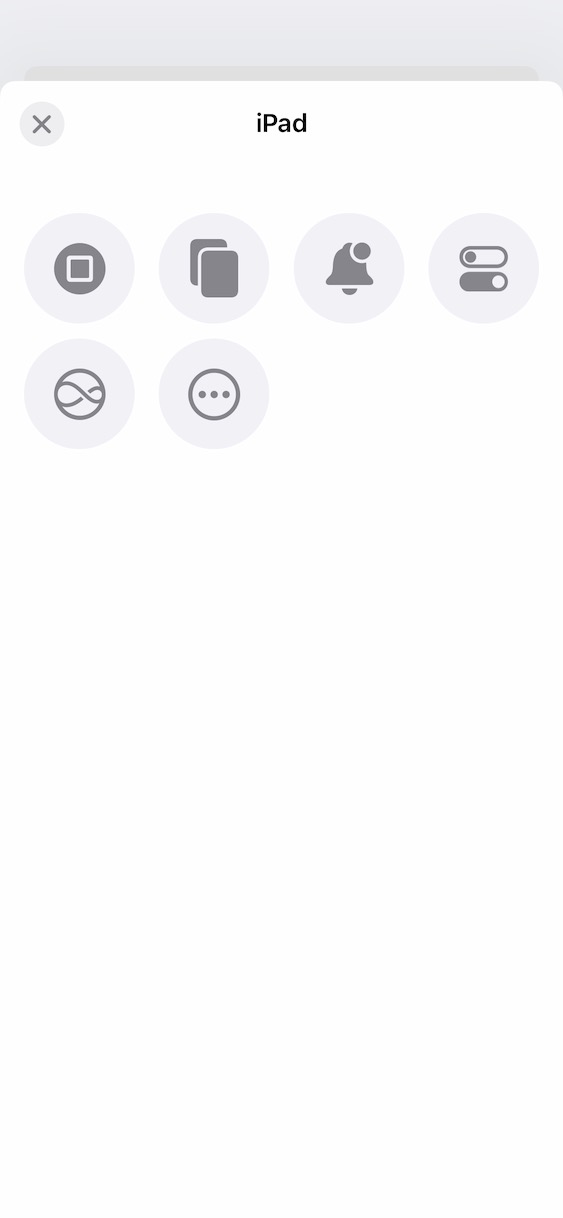
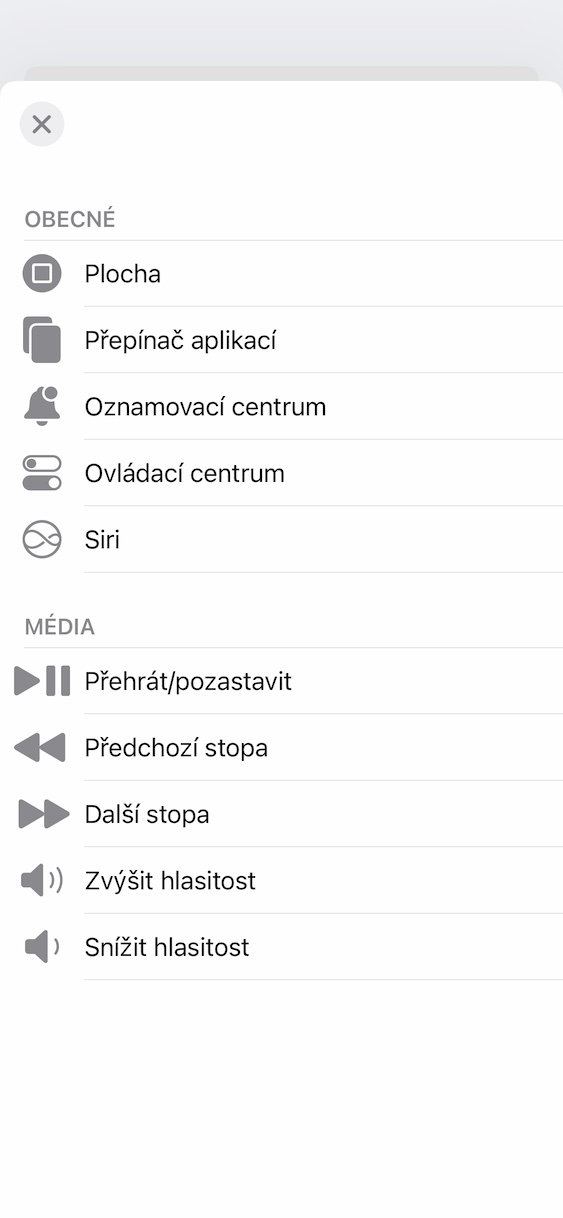
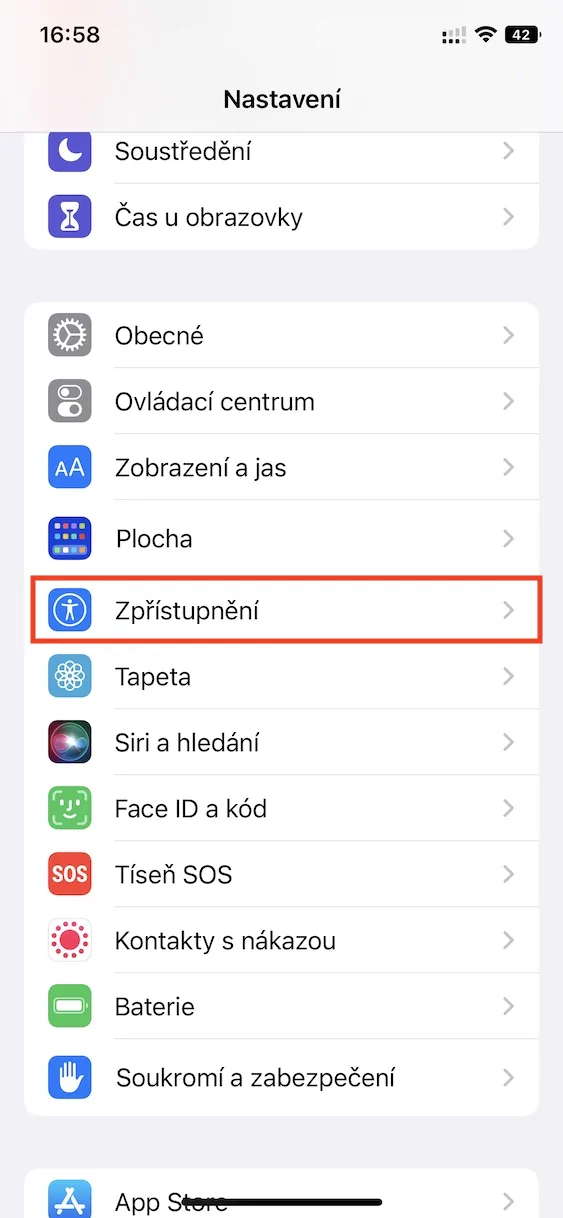
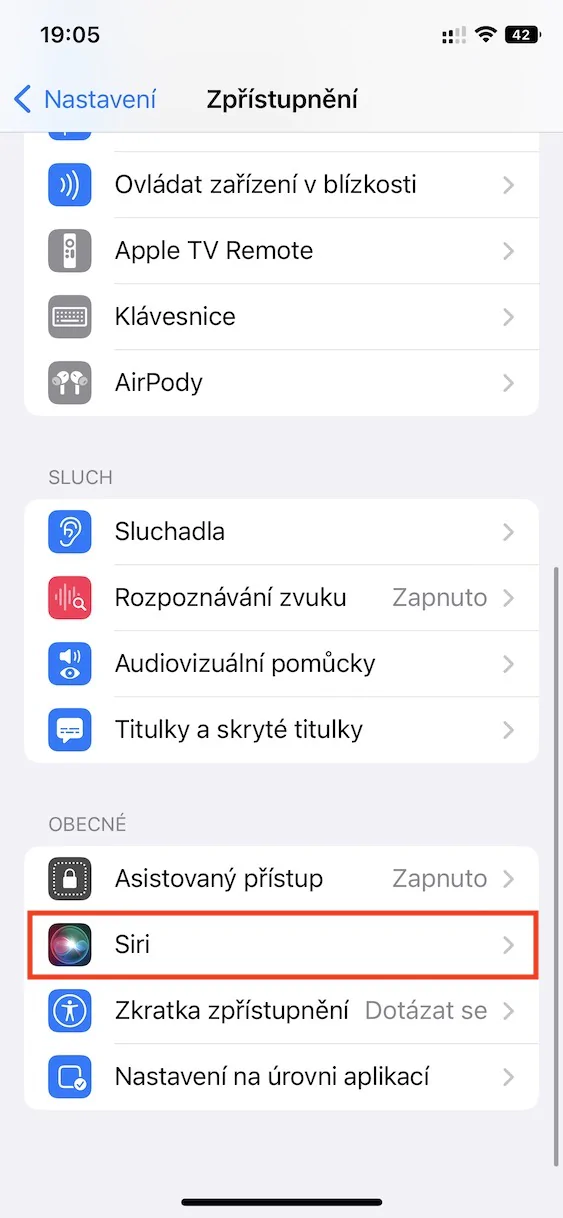
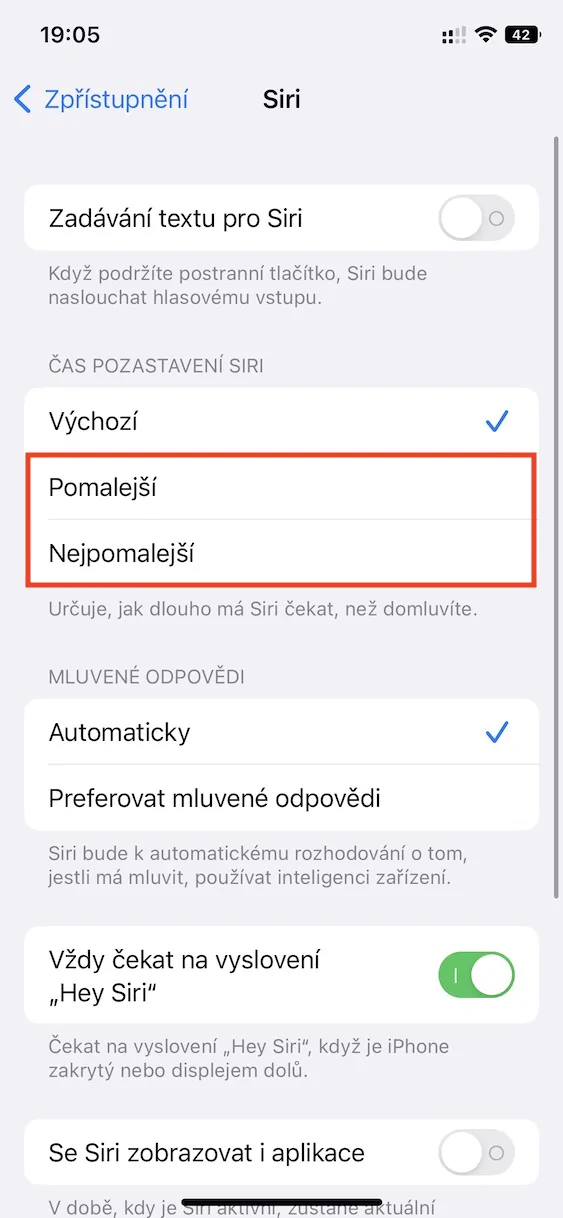
Usab, naa ko nimo guys. Kung dili mangita ko kung kinsa ang nahibal-an kung unsa ka dugay, unsa ug giunsa!