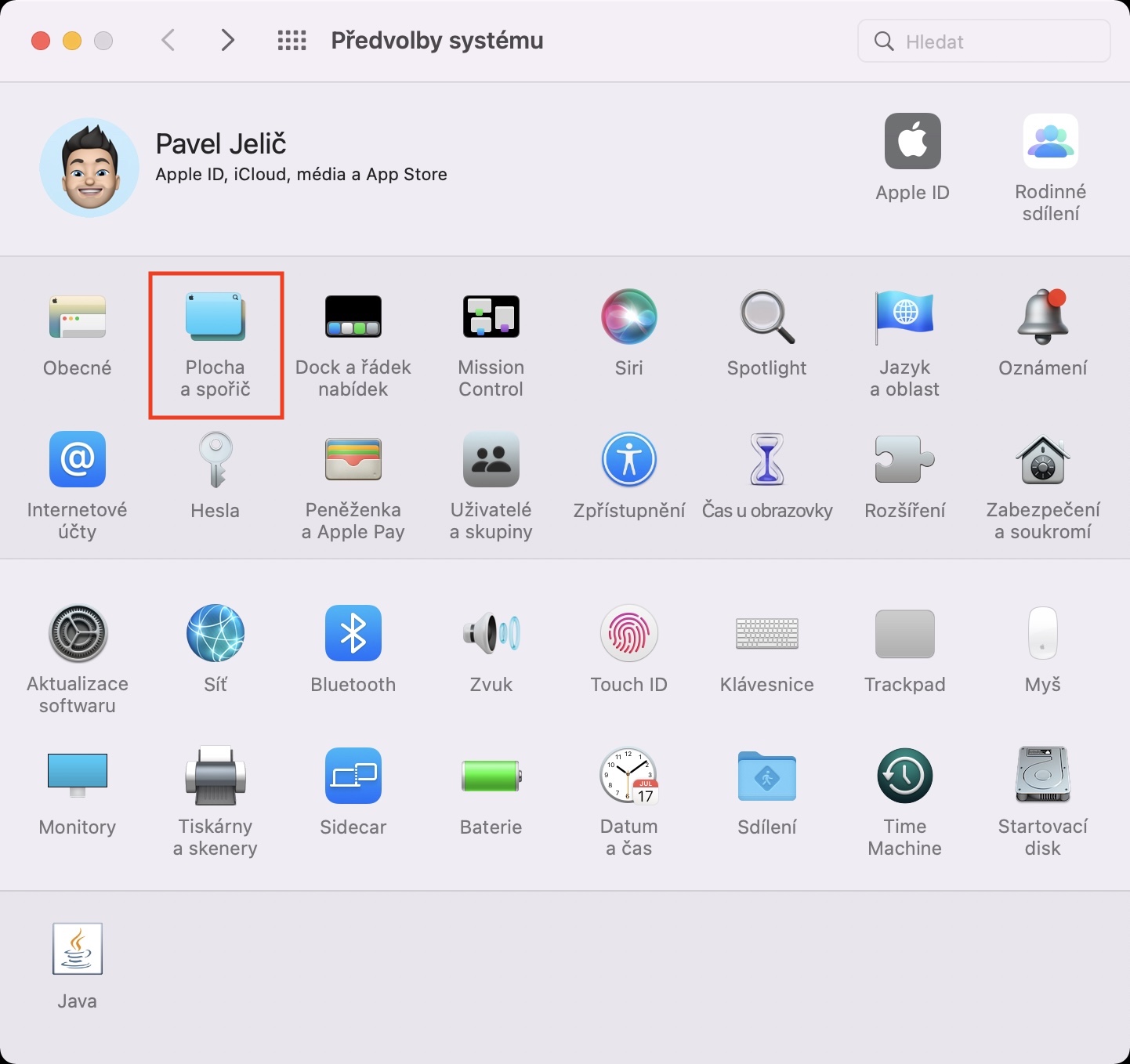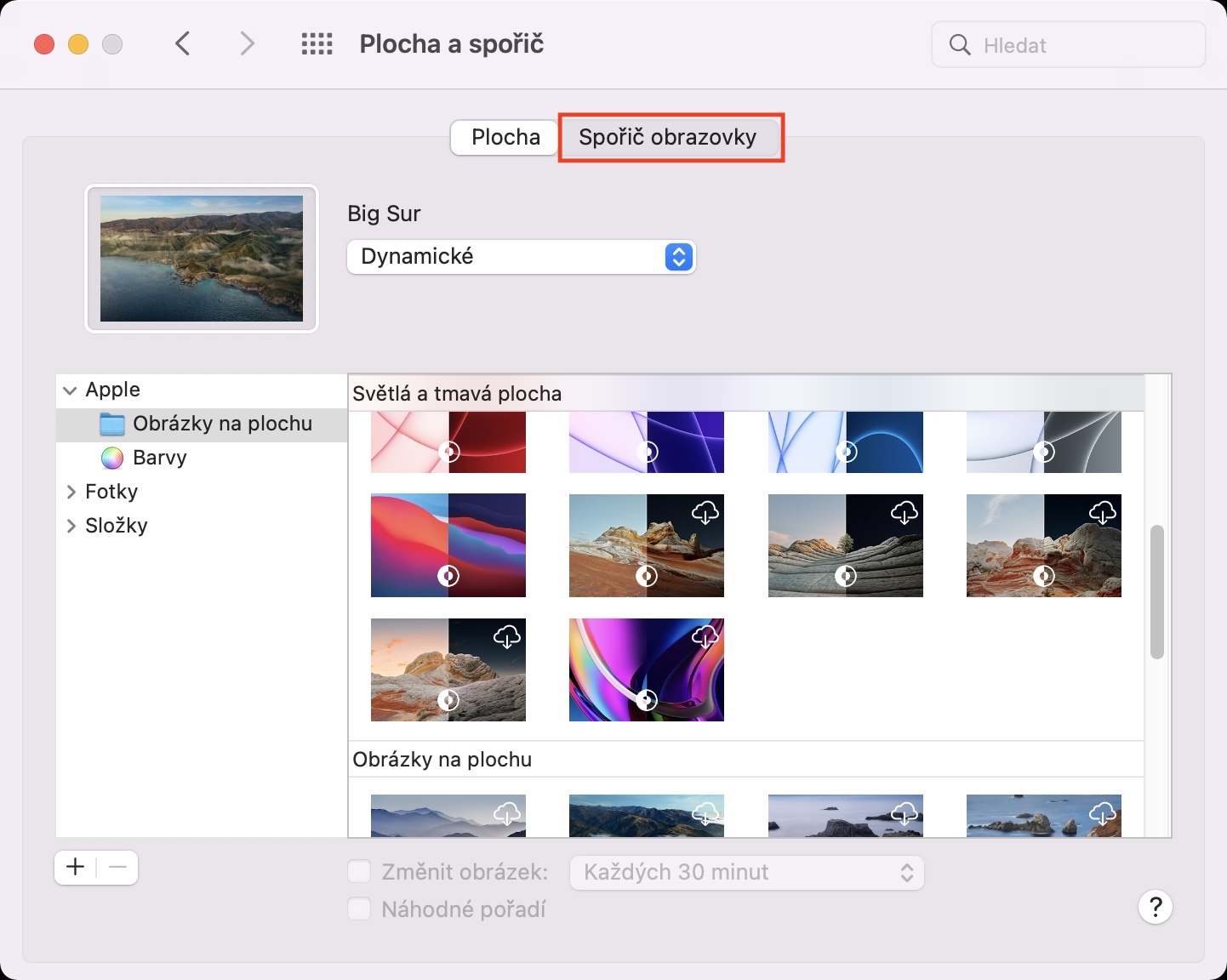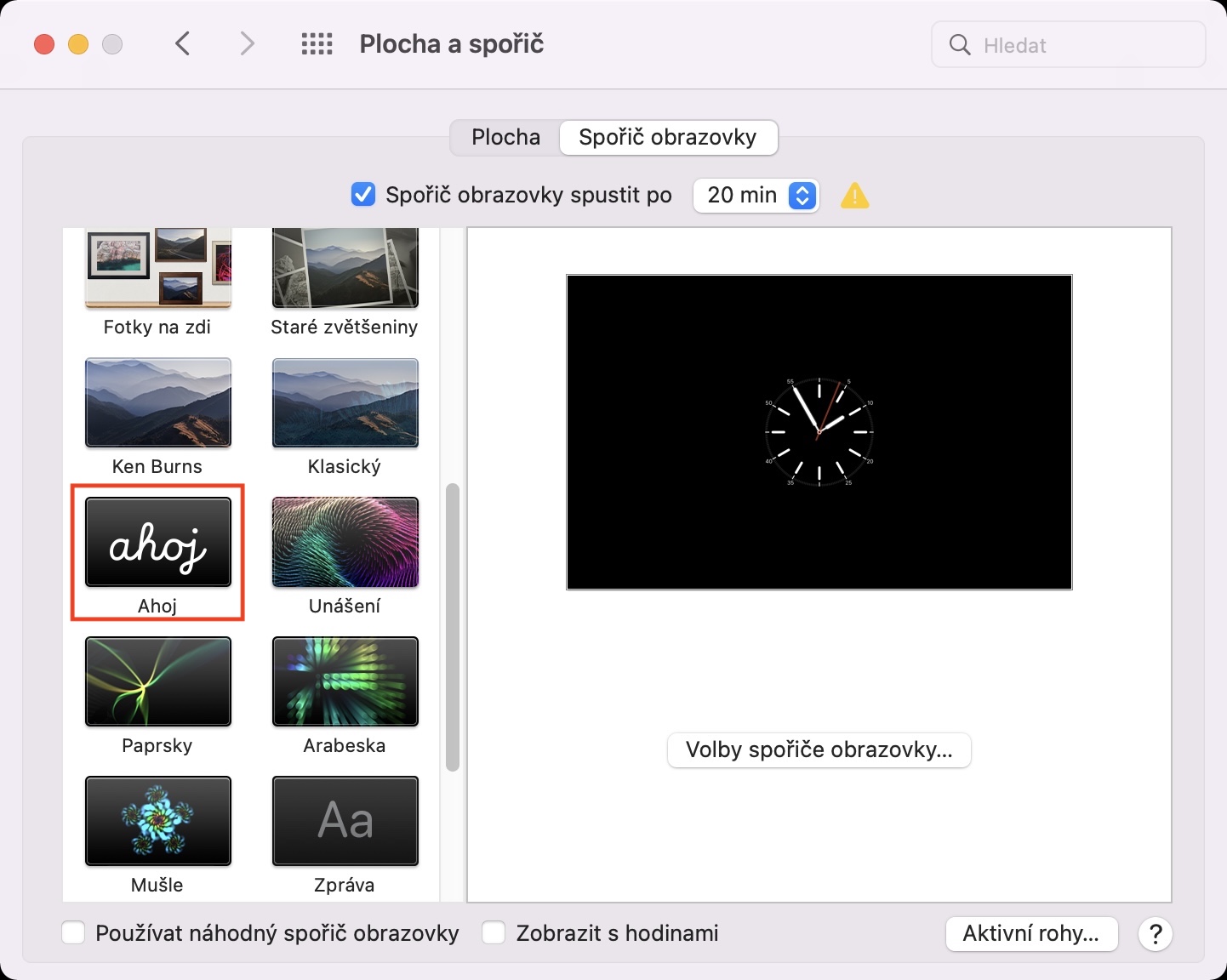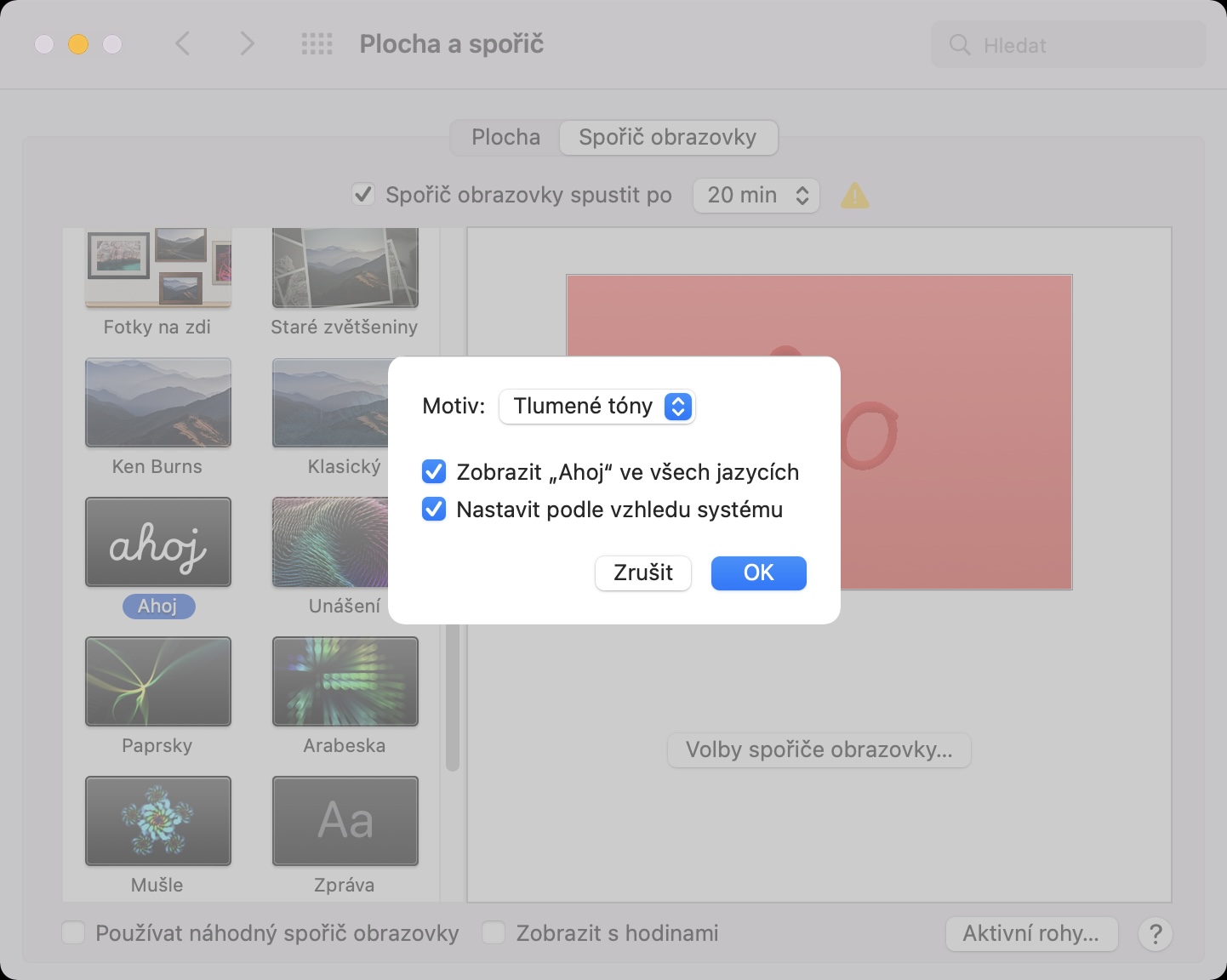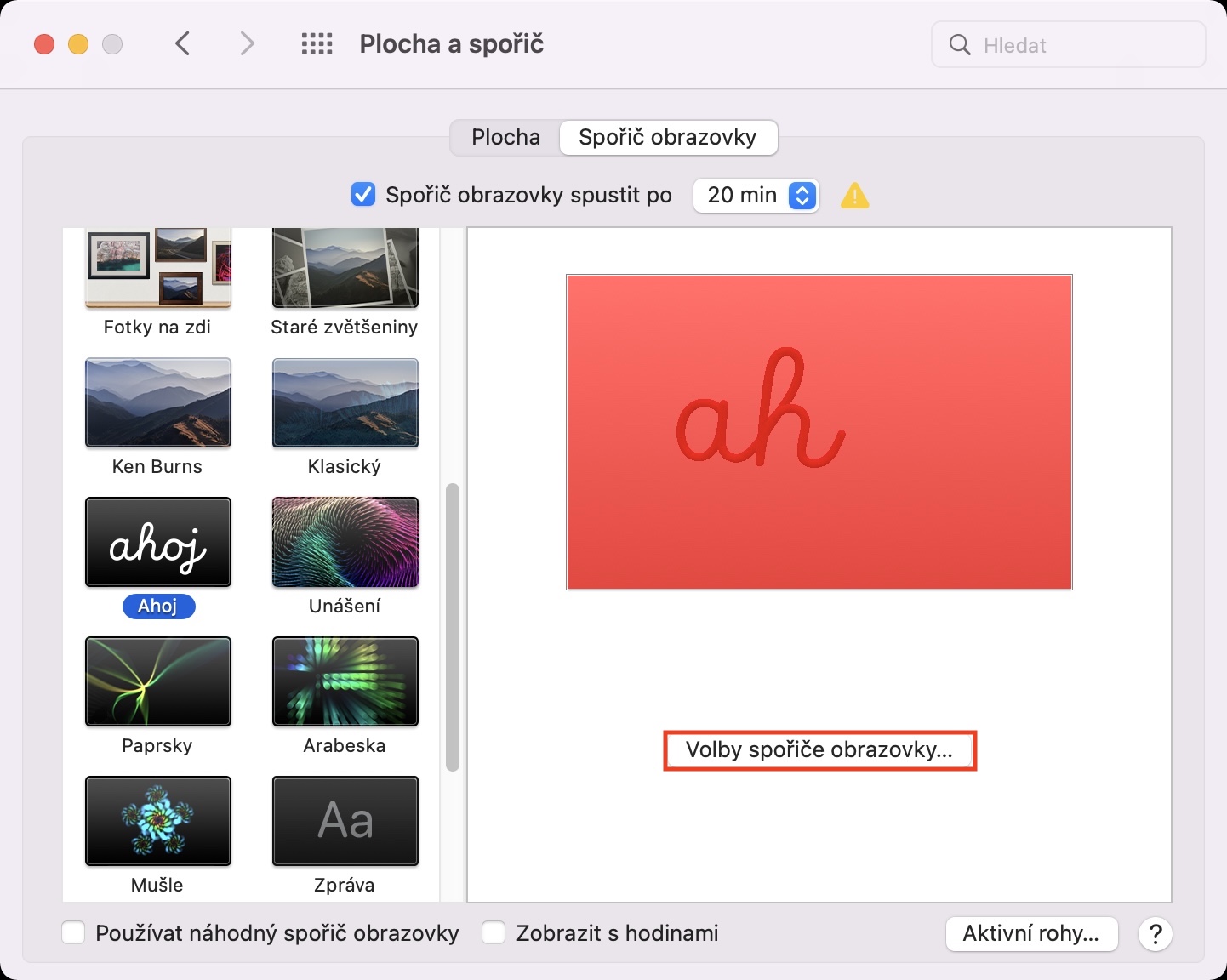Nakita namon ang pagpaila sa pinakabag-o nga operating system alang sa mga kompyuter sa Apple sa porma sa macOS Monterey pipila ka mga bulan ang milabay. Sukad niadto, lainlain nga mga artikulo ug mga giya ang nagpakita sa among magasin, diin among gitan-aw ang mga ngipon sa bag-ong mga gimbuhaton. Siyempre, ang pinakadako nga mga bahin nakakuha sa kadaghanan sa atensyon, nga hingpit nga masabtan. Bisan pa, ang Apple nakahimo og daghang uban pang mga bahin nga matang sa gitago tungod kay walay usa nga naghisgot bahin niini. Mao nga tan-awon naton sa kini nga artikulo sa 5 nga natago nga mga bahin sa macOS Monterey nga mahimo nimong makita nga mapuslanon.
Mahimo nga interes nimo

Mga dula nga folder sa Launchpad
Bisan kinsa nga nag-ingon nga ang usa ka Mac dili alang sa pagdula nagkinabuhi sa pipila ka taas nga tuig sa nangagi. Ang mas bag-ong mga kompyuter sa Apple aduna nay pasundayag nga nahibilin, nga nagpasabot nga makadula ka bisan sa pinakabag-o nga mga dula niini nga walay problema. Salamat sa kini nga kamatuoran, mapaabut nga ang pagkaanaa sa mga dula sa macOS mouswag pag-ayo sa umaabot. Kung nag-install ka usa ka dula sa imong Mac, siyempre makit-an nimo kini sa Mga Aplikasyon, nga nagpasabut nga mahimo nimo kini ilansad gikan sa kini nga folder, o tingali gamit ang Spotlight. Unsa ang bag-o mao nga sa Launchpad, nga gigamit usab sa pag-abli sa mga aplikasyon, ang tanan nga mga dula awtomatiko nga gibutang sa folder sa Mga Dula, aron dili nimo kini pangitaon. Dugang pa, dali nimong ma-access kini gamit ang controller sa dula.
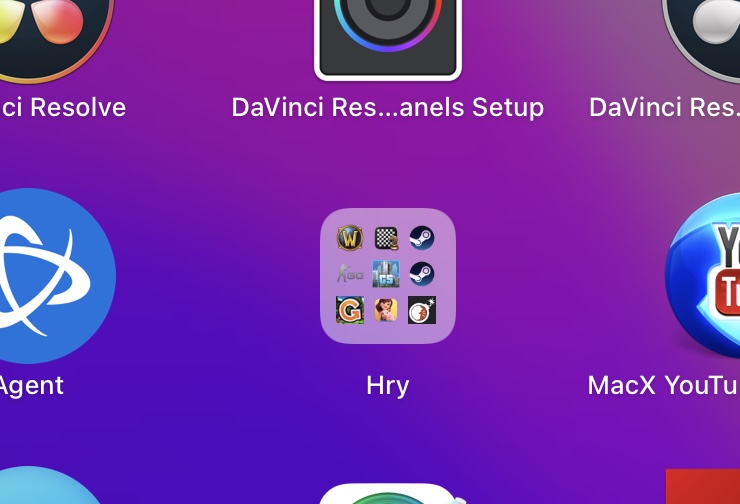
Screensaver Hello
Sama sa nahibal-an sa kadaghanan nimo, pipila ka mga panahon ang milabay gipaila sa Apple ang usa ka bag-o ug gidesinyo usab nga 24" iMac nga adunay usa ka M1 chip. Kung itandi sa mga nauna niini, kini nga iMac nakadawat og bag-ong disenyo nga mas moderno ug mas simple. Dugang pa, bisan pa, kini adunay mga bag-ong kolor, diin adunay daghang magamit. Mahitungod sa mga kolor, ang Apple sa usa ka paagi mibalik sa 1998, sa dihang gipaila ang kolor nga iMac G3. Ang pulong Hello mao usab ang iconic alang niini nga iMac, nga Apple gibanhaw sa pagpaila sa 24″ iMac. Sa macOS Monterey, ang Hello screen saver magamit, pagkahuman sa pag-set ug pag-aktibo niini, ang mga pagtimbaya sa lainlaing mga sinultian ipakita sa screen. Aron ma-set up kini nga saver, adto lang sa Mga Kagustuhan sa System -> Desktop & Saver -> Screen Saver, diin makit-an nimo ang tigtipig sa lista sa wala Hello, diin pag-klik
Live Text sa Mac
Kabahin sa operating system sa iOS 15, nga gipagawas pipila ka semana sa wala pa ang macOS Monterey, mao ang Live Text function - kana, kung ikaw adunay usa ka iPhone XS ug sa ulahi, kana, usa ka aparato nga adunay A12 Bionic chip ug sa ulahi. Sa tabang sa kini nga function, posible nga mabag-o ang teksto nga nakit-an sa usa ka litrato o imahe sa usa ka porma diin kini dali nga magamit. Salamat sa Live Text, mahimo nimong "ibira" ang bisan unsang teksto nga imong gikinahanglan gikan sa mga litrato ug mga imahe, kauban ang mga link. Daghang mga tawo ang walay ideya nga ang Live Text magamit usab sa macOS Monterey. Gikinahanglan lamang nga kini ma-activate, nga mao sa Mga Kagustuhan sa Sistema -> Pinulongan ug Rehiyon, diin yano tiktik posibilidad Pagpili og teksto sa mga hulagway.
Kontento sa Mac pinaagi sa AirPlay
Kung ikaw adunay usa ka intelihenteng TV o Apple TV, nahibal-an nimo nga magamit nimo ang AirPlay. Salamat sa function sa AirPlay, posible nga dali nga ipaambit ang bisan unsang sulud gikan sa usa ka iPhone, iPad o Mac sa gisuportahan nga screen, o direkta sa Apple TV. Sa pipila ka mga kaso, dili hingpit nga maayo ang pagtan-aw sa sulud sa gamay nga screen sa usa ka iPhone o iPad. Niana nga kaso, gamita lang ang AirPlay ug ibalhin ang sulod sa mas dako nga screen. Apan kung wala ka gisuportahan nga smart TV o Apple TV sa balay, wala ka’y swerte hangtod karon. Bisan pa, sa pag-abot sa macOS Monterey, gihimo sa Apple ang AirPlay nga magamit sa Mac, nagpasabut nga mahimo nimong i-proyekto ang sulud gikan sa screen sa iPhone o iPad hangtod sa screen sa Mac. Kung gusto nimo nga i-proyekto ang sulud nga gipatugtog, ablihi ang control center, dayon i-klik ang AirPlay icon sa tuo nga bahin sa tile kauban ang player, ug dayon pilia ang imong Mac o MacBook sa ilawom nga bahin. Alang sa ubang mga aplikasyon, sama sa Mga Litrato, kinahanglan nimo pangitaon ang bahin nga buton, dayon i-klik ang kapilian sa AirPlay ug pilia ang Mac o MacBook gikan sa lista sa mga aparato.
Awtomatikong pagbalhin sa HTTPS
Sa pagkakaron, kadaghanan sa mga website naggamit na sa HTTPS protocol, nga sa IT makahimo sa luwas nga komunikasyon sa usa ka computer network. Sa usa ka paagi, mahimong isulti nga kini usa na ka sumbanan, bisan pa, kinahanglan nga hisgutan nga ang pipila nga mga website nagtrabaho gihapon sa klasiko nga HTTP. Sa bisan unsang kaso, ang Safari sa macOS Monterey mahimo na karon nga awtomatiko nga ibalhin ang tiggamit sa bersyon sa HTTPS sa panid pagkahuman sa pagbalhin sa usa ka panid sa HTTP, kana, kung gisuportahan kini sa piho nga panid, nga siguradong mapuslanon - kana, kung gusto nimo. mobati nga mas luwas sa Internet. Ang HTTPS protocol nagsiguro sa authentication, confidentiality sa gipadala nga data ug sa integridad niini. Sa kini nga kaso, dili kinahanglan nga mabalaka bahin sa bisan unsa, buhaton sa Safari ang tanan alang kanimo.
Mahimo nga interes nimo

 Paglupad sa tibuok kalibutan uban sa Apple
Paglupad sa tibuok kalibutan uban sa Apple