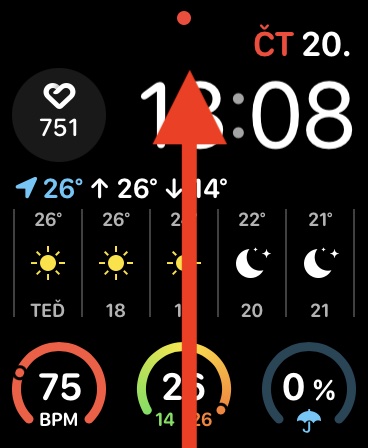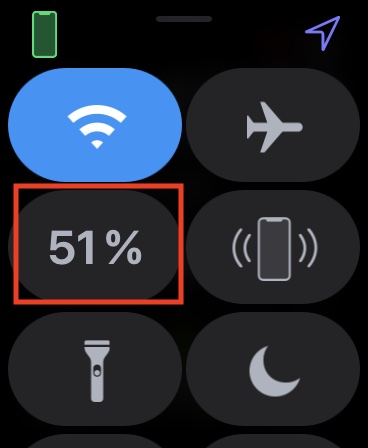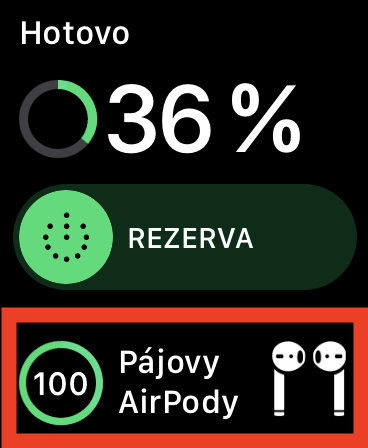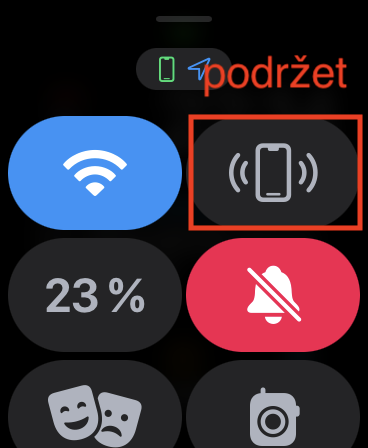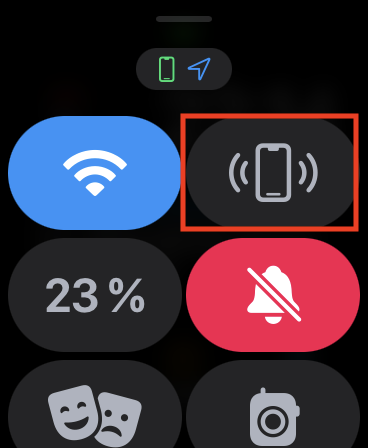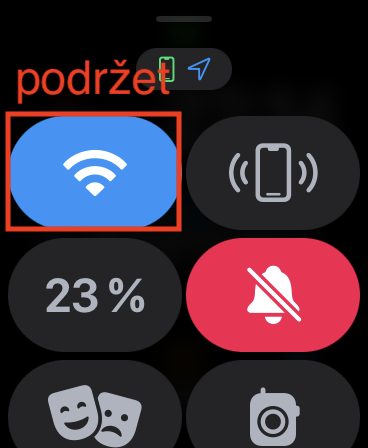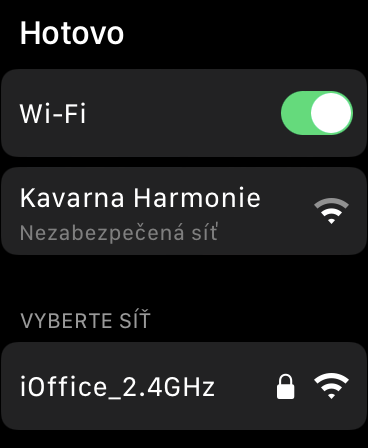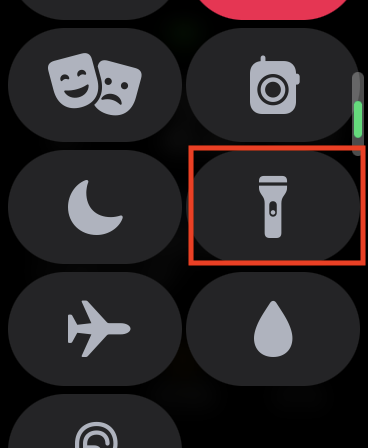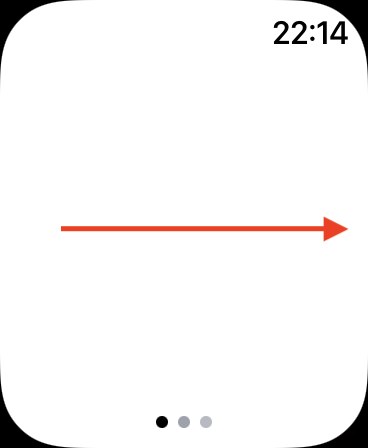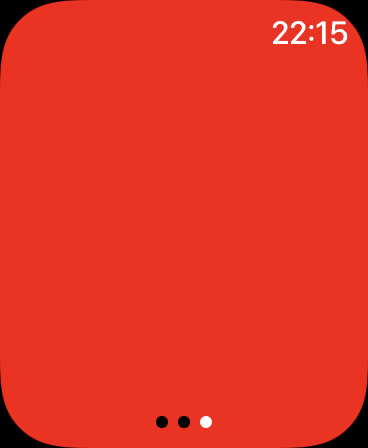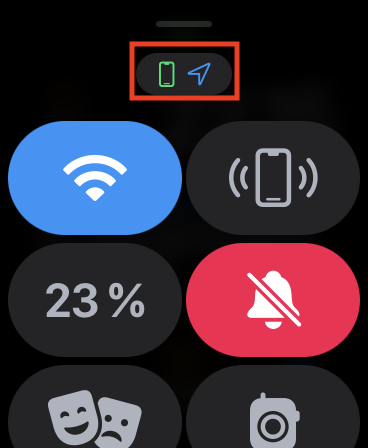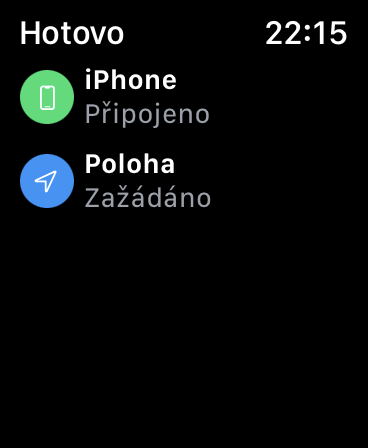Tag-iya ba nimo ang usa ka Apple Watch dugang sa usa ka iPhone? Kung mao, nan sigurado nga hatagan nimo ako sa kamatuoran kung giingon ko nga kini usa ka labi ka makahimo ug komplikado nga aparato nga mahimo’g daghan. Sama sa iOS o macOS, ang Apple Watch system sa porma sa watchOS nagtanyag ug control center diin ang Apple Watch mahimong makontrol sa lainlaing paagi. Sa panid nga adunay nawong sa relo, mahimo nimong ablihan ang control center pinaagi lamang sa pag-swipe sa imong tudlo pataas gikan sa ubos nga ngilit sa display, sa mga aplikasyon parehas ang pamaagi, kinahanglan ra nimo nga kuptan ang imong tudlo sa ilawom nga ngilit. Niini nga artikulo, tan-awon namon ang 5 nga mga tinago nga tip ug trick sa control center sa Apple Watch.
Mahimo nga interes nimo

Ang kahimtang sa pag-charge sa AirPods
Pananglitan, kung mag-jogging ka gamit ang Apple Watch ug dili nimo gusto nga dad-on ang imong iPhone, tingali nahibal-an nimo nga mahimo nimong ikonekta ang AirPods direkta sa Apple Watch ug dayon maminaw sa musika nga gitipigan direkta niini. Sa ingon nga paggamit, usahay mahimong interesado ka kung pila ka porsyento sa mga headphone ang gi-charge pa, aron mahibal-an nimo ang ilang kalig-on. Mahimo nimong makab-ot kini pinaagi sa ablihi ang control center, ug dayon i-tap aktuální nga baterya. Dinhi unya pagkanaog asa paingon ang battery charge status sa AirPods ipakita.
Pagpangita alang sa usa ka iPhone nga adunay LED
Sa personal, kanunay nakong gigamit ang Apple Watch aron makit-an ang akong iPhone, tungod kay kasagaran mahitabo nga gibiyaan nako kini sa usa ka lugar. Kung gi-tap nako ang elemento aron makit-an ang usa ka apple phone sa control center sa Apple Watch, usa ka tunog ang gipatokar, nga kung diin posible nga makit-an kini. Ilabi na sa gabii, bisan pa, dugang sa tunog nga pasidaan, ang suga mahimong mapuslanon. Kung sa kupti ang imong tudlo sa pagpangita sa elemento sa iPhone, busa dugang sa pagdula sa mga tingog, ang LED mokidlap sa iyang likod. Lakip sa ubang mga butang, gamiton usab kini sa mga babaye kung mawala ang ilang iPhone sa ilang pitaka.
Tan-awa ang mga Wi-Fi network
Kinahanglan nga konektado ka sa usa ka Wi-Fi network aron magamit ang pipila ka mga gimbuhaton sa Apple Watch. Dali nimo kini makontrol direkta gikan sa control center. Apan kung kinahanglan nimo nga magkonektar sa usa ka network, lagmit moadto ka sa Mga Setting → Wi-Fi, diin makit-an nimo ang network ug makonektar. Ang maayong balita mao nga kini mas simple, gikan mismo sa kontrol mga sentro. Dinhi kini igo na sa yano nga sa Ang icon sa Wi-Fi naggunit sa tudlo, nga magpakita sa usa ka lista sa mga magamit nga Wi-Fi network.
Pula nga suga
Mahimo usab nimo gamiton ang Apple Watch isip usa ka flashlight, taliwala sa ubang mga butang, pinaagi sa usa ka elemento sa control center. Kung imong i-tap kini, ang display sa Apple Watch mapuno sa puti nga kolor ug ang kahayag sa display itakda sa maximum, aron ikaw makahimo sa pagdan-ag sa pipila ka metros sa imong atubangan nga walay problema. Bisan pa, kini nga function naglakip usab sa kapilian sa pagpasiga sa display sa Apple Watch nga pula, nga mapuslanon, pananglitan, sa gabii kung kinahanglan nimo nga moadto sa kasilyas, apan dili gusto nga i-on ang klasiko nga suga. Ang pula nga suga maggarantiya nga dili masakit ang imong mga mata sa imong pagmata ug makatulog ka pag-usab nga walay problema. Alang sa nagdagan ug pula nga suga tap lang elemento nga adunay icon sa lampara, ug unya se lihok sa tuo.
Impormasyon sa lokasyon
Kung ang usa ka sistema o aplikasyon nagsugod sa paggamit sa lokasyon sa imong iPhone, iPad o Mac, mahimo kang mapahibalo pinaagi sa arrow sa ibabaw nga bar. Ikasubo, ang Apple Watch wala niini nga top bar, tungod kay dili kini angay sa display. Bisan pa, mahimo ka adunay kasayuran kung ang lokasyon sa Apple Watch gigamit o wala. Kinahanglan lang nimo giablihan nila ang control center, diin sa ibabaw makit-an nimo ang usa ka posisyon nga arrow sa ibabaw sa mga elemento. kon mao puno, tak gigamit ang mga serbisyo sa lokasyon. I-klik aron makita ang dugang nga impormasyon.