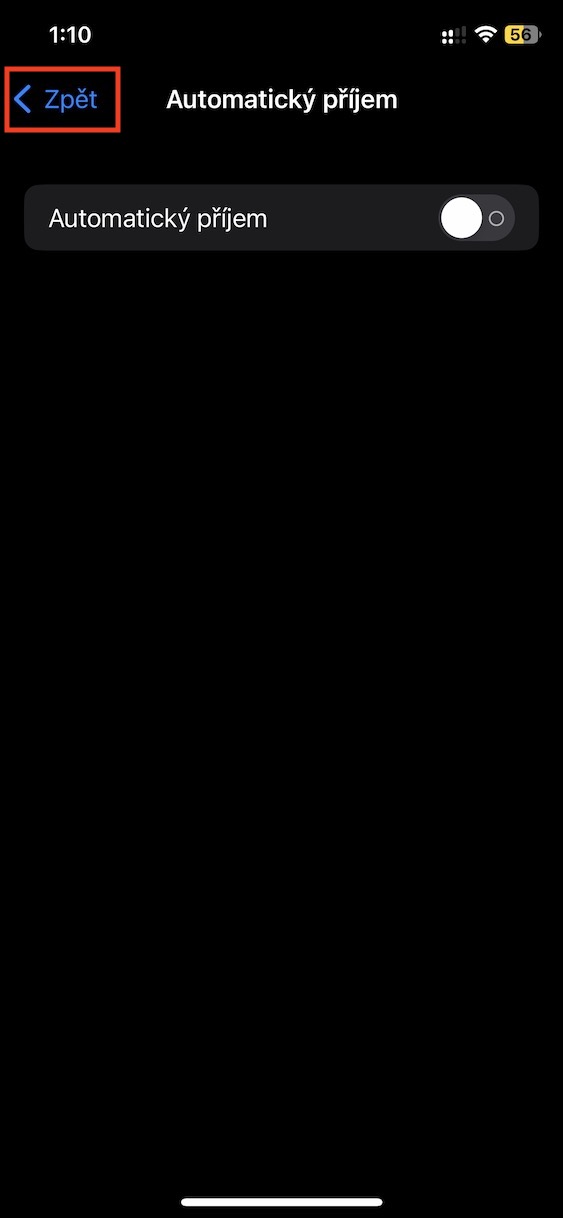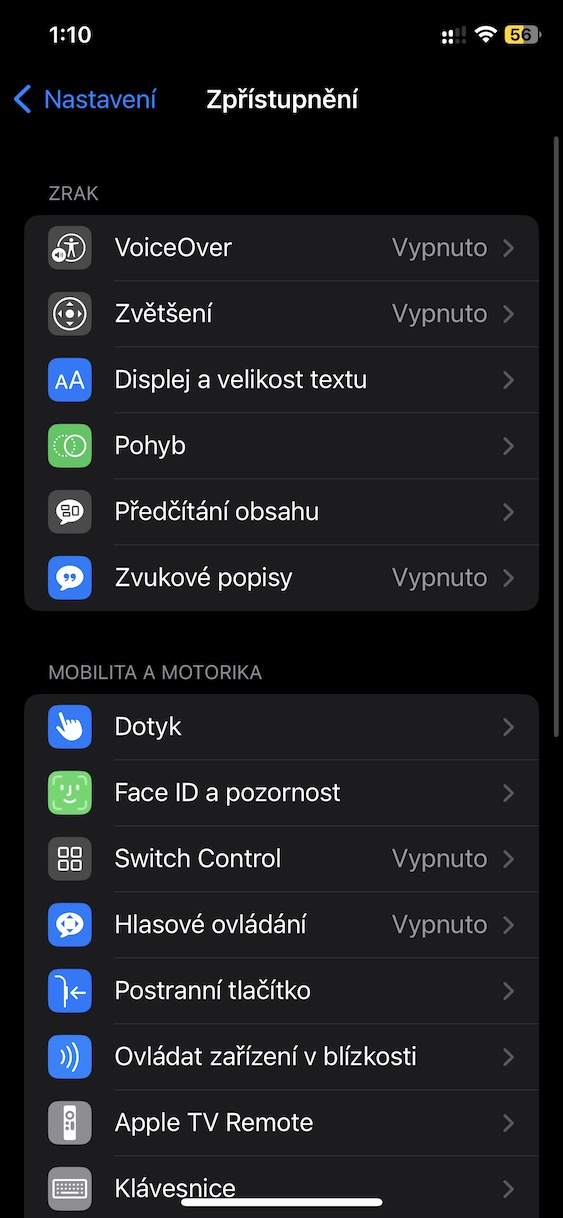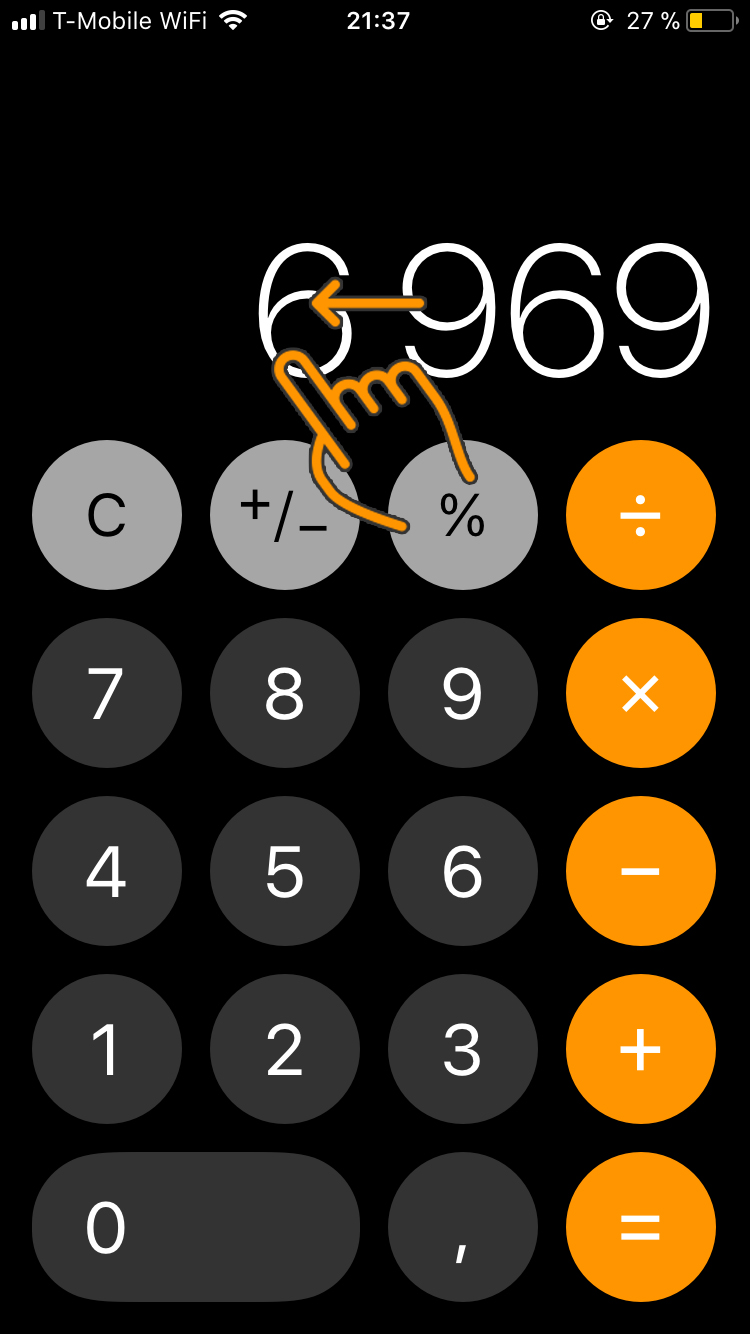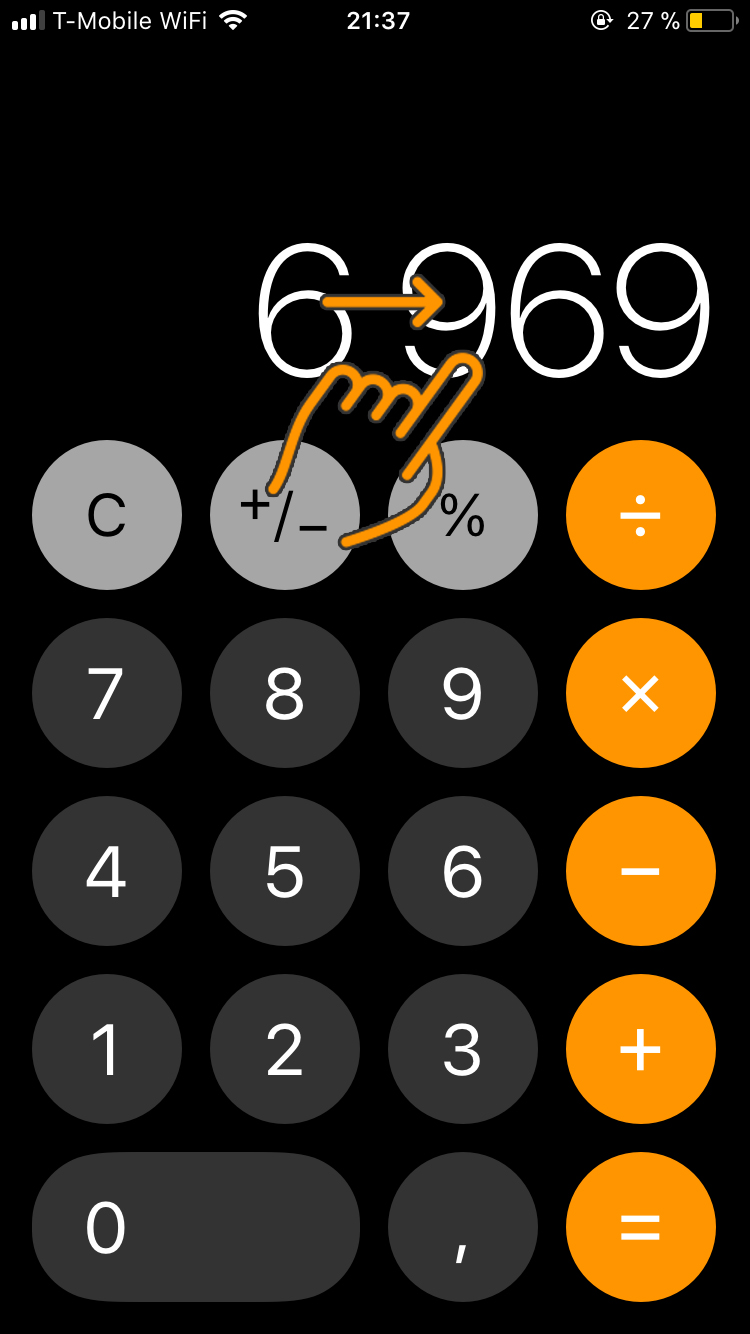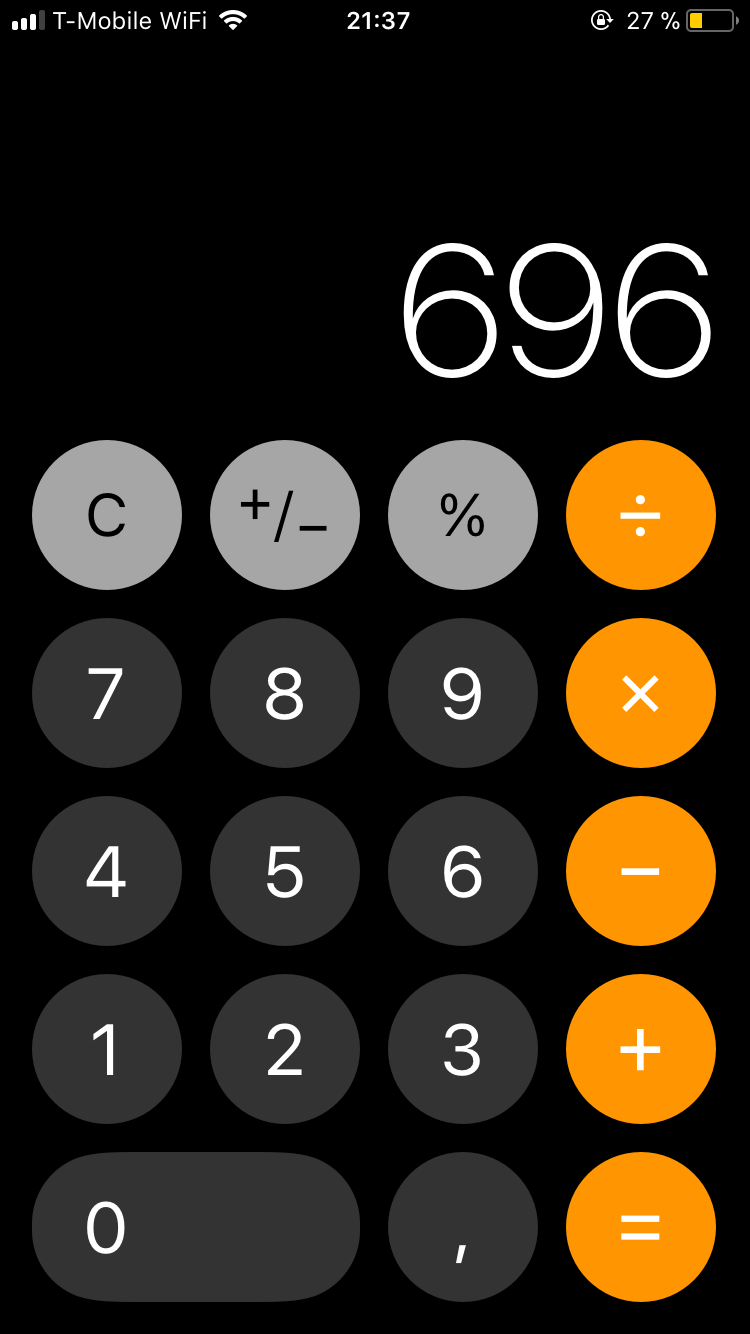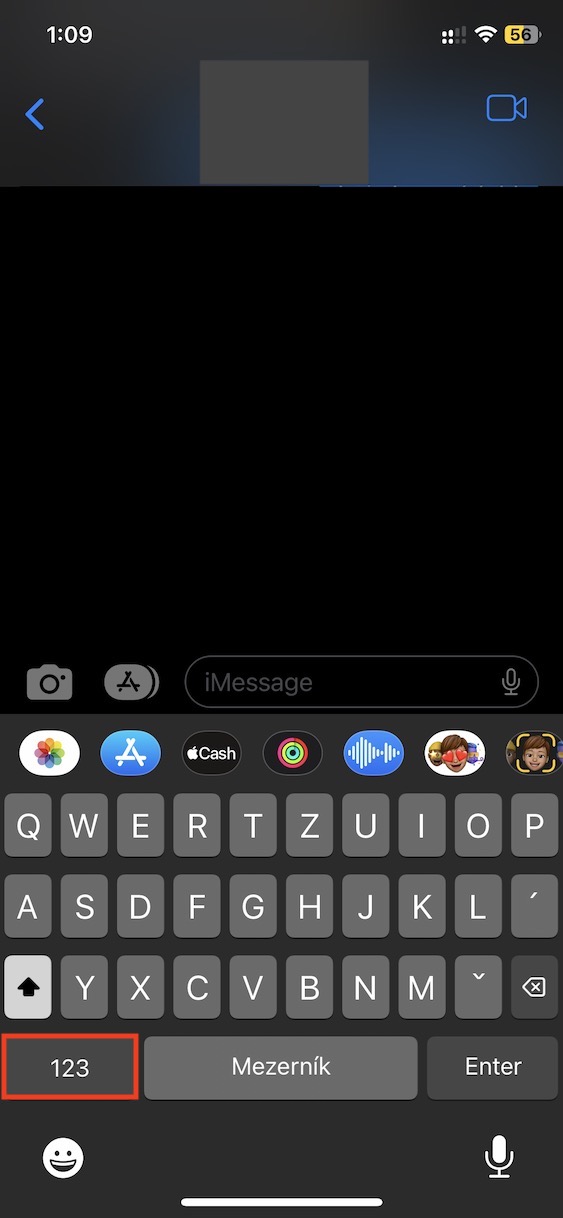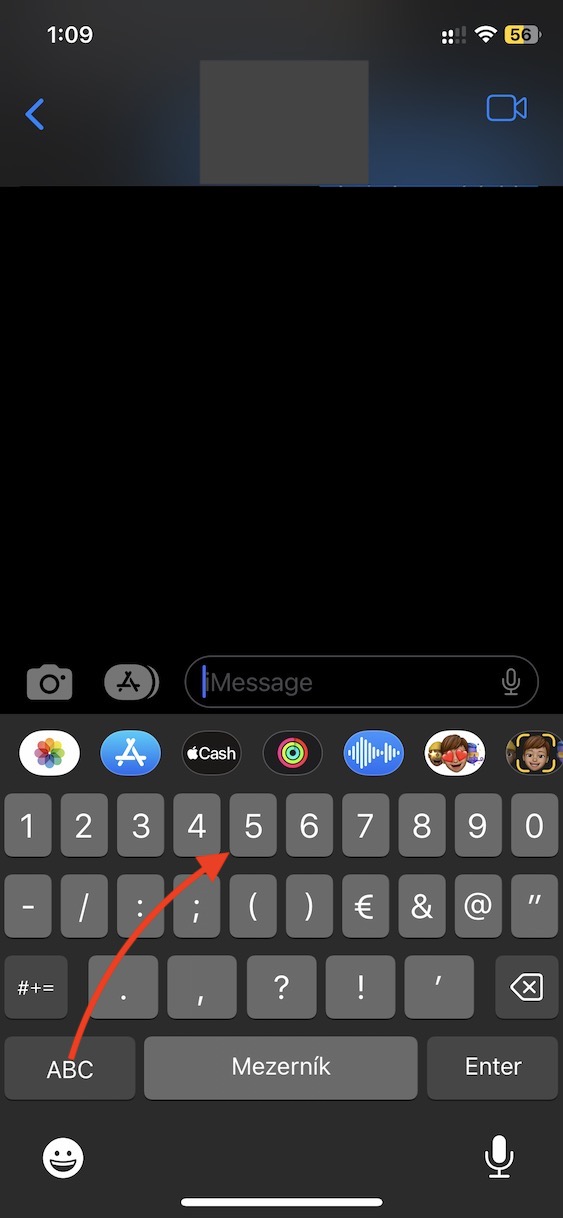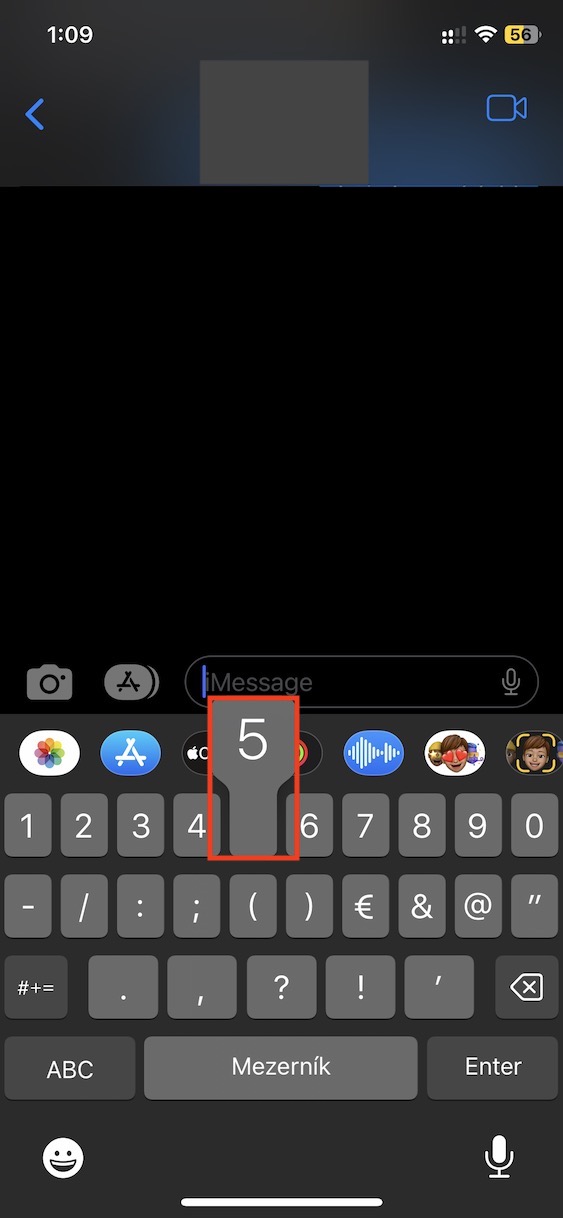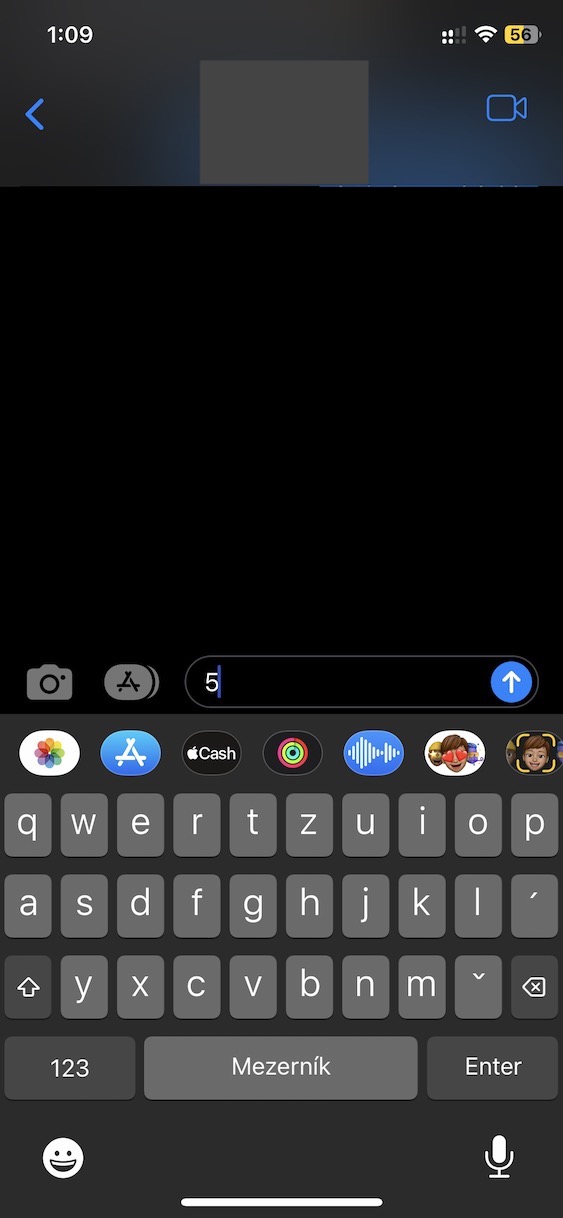Hupti ang mga buton sa likod
Sa pipila ka mga app, mahimo kang moadto sa giladmon sa mga gusto ug mga kapilian - pananglitan, sa Settings. Sigurado nga nahibal-an nimo nga aron dali nga makabalik sa usa ka seksyon, kinahanglan nimo nga i-swipe ang imong tudlo gikan sa wala nga ngilit sa display ngadto sa tuo, o aron mobalik sa unahan pag-usab gikan sa tuo nga kilid sa display ngadto sa wala. Bisan pa, adunay usa ka labi ka dali nga paagi aron mapili kung diin sa mga lebel ang gusto nimong makuha. Sa partikular, igo lang sa ibabaw nga wala nga suok, pugngi ang back button, nga ipakita dayon kanimo menu, diin ka karon makalihok.
Pagtangtang sa usa ka digit sa Calculator
Ang matag iPhone naglakip sa lumad nga Calculator nga aplikasyon, nga makakalkula sa mga batakang operasyon sa portrait mode, apan mobalhin sa usa ka taas nga porma sa landscape mode. Bisan pa, ang mga tiggamit sa Apple naglibog kung giunsa ang pagtul-id (o pagtangtang) sa katapusang gisulat nga kantidad aron ang tibuuk nga numero dili kinahanglan nga isulat pag-usab sa dugay nga panahon. Daghang tiggamit ang naghunahuna nga kini dili mahimo, apan ang kaatbang mao ang tinuod. Ang kinahanglan nimong buhaton mao pag-swipe sa wala ngadto sa tuo o sa tuo ngadto sa wala human sa kasamtangang gisulod nga numero, nga nagtangtang sa katapusang numero nga gisulat.
Pagbalhin dayon gikan sa mga letra ngadto sa mga numero
Kadaghanan sa mga tiggamit naggamit sa lumad nga keyboard sa pag-type sa iPhone. Bisag wala kaayo siyay nahibal-an sa Czech, kasaligan gihapon siya, paspas ug maayo. Kung nagsulat ka karon og pipila ka teksto ug kinahanglan nga magsal-ot sa mga numero niini, siguradong kanunay nimo nga i-tap ang 123 nga yawe sa ubos sa wala, dayon isulod ang numero sa taas nga laray, ug dayon ibalik. Apan unsa man kung gisultihan ko ikaw nga posible ang pagsulat sa mga numero nga wala kini nga switch? Imbes pugson pugngi ang 123 nga yawe, ug dayon imong tudlo direkta nga pag-scroll sa usa ka piho nga numero, nga gusto nimong isulod. Sa higayon nga ang tudlo imong gikuha, ang numero gisulod dayon. Kini ang paagi nga dali ka makasulod sa usa ka numero sa teksto.
Gitago nga trackpad
Bisan pa sa kamatuoran nga kadaghanan sa mga tiggamit sa Apple naggamit sa awtomatikong pagtul-id sa teksto sa iPhone, usahay makita nato ang atong kaugalingon sa usa ka sitwasyon diin kinahanglan natong usbon ang pipila ka teksto. Bisan pa, alang sa pipila nga mga tiggamit sa mansanas, mahimo’g usa ka damgo ang pag-edit, pananglitan, usa ra ka karakter sa usa ka taas nga teksto. Eksakto sa kini nga kaso, bisan pa, kinahanglan nimo nga gamiton ang gitawag nga virtual trackpad, diin mahimo nimo nga tukma nga ipunting ang cursor, ug dayon dali nga isulat pag-usab kung unsa ang kinahanglan. Kung naa kay iPhone XS ug mas tigulang, aron ma-activate ang virtual trackpad pinaagi sa pagpindot bisan asa sa keyboard, na iPhone 11 ug sa ulahi unya igo na kupti ang imong tudlo sa space bar. Ang ibabaw sa keyboard mausab ngadto sa usa ka matang sa trackpad nga imong masunod ibalhin ang imong tudlo ug usba ang posisyon sa cursor.
Usa ka tapik sa likod
Ang mga Apple phone sa pagkakaron nagtanyag og tulo ka pisikal nga buton – duha sa wala para sa volume control ug usa sa tuo (o ibabaw) para sa power on o off. Bisan pa, kung ikaw adunay usa ka iPhone 8 ug sa ulahi, kinahanglan nimong mahibal-an nga mahimo nimong ma-aktibo ang duha pa nga "mga buton" nga mahimo’g lainlain, gitakda nang daan nga mga gimbuhaton. Sa piho, naghisgot kami bahin sa pag-tap sa likod nga function, diin ang usa ka aksyon mahimo kung doble o triple tap sa likod. Aron ma-set up kini, adto lang sa Settings → Accessibility → Touch → Back Tap. Unya pagpili dinhi Doble nga pag-tap o Triple tap, ug dayon susiha ang aksyon nga gusto nimong buhaton. Adunay mga klasiko nga aksyon sa sistema ug mga aksyon sa pag-access, apan dugang sa kanila, mahimo ka usab nga magtawag usa ka shortcut pinaagi sa pag-double click.