Kabahin sa halos tanan nga mga operating system gikan sa Apple mao ang usa ka espesyal nga seksyon sa Pag-access, diin makit-an nimo ang mga espesyal nga gimbuhaton nga gigarantiyahan alang sa mga indibidwal nga adunay kakulangan sa usa ka piho nga paagi - pananglitan, alang sa bungol o buta. Apan ang tinuod mao nga daghan niini nga mga gimbuhaton mahimo usab nga gamiton sa usa ka normal nga tiggamit nga dili disadvantaged sa bisan unsang paagi. Sa among magasin, among gitabonan kining mga tinago nga bahin gikan sa Accessibility matag karon ug unya, ug tungod kay ang iOS 15 nagdugang ug pipila niini, atong tan-awonon kini nga magkauban niini nga artikulo.
Mahimo nga interes nimo

Mga tunog sa background
Ang matag usa kanato makapakalma o makapahayahay sa lainlaing paagi. Ang paglakaw o pagdagan igo na alang sa pipila, ang dula sa kompyuter o usa ka salida igo na alang sa usa ka tawo, ug adunay usa nga makadayeg sa espesyal nga makapahupay nga mga tunog. Aron ipatugtog kini nga mga tunog, sa kadaghanan nga mga kaso kinahanglan nga mogamit usa ka aplikasyon nga nagtanyag niini kanimo. Kung usa ka sa mga indibidwal nga gusto nga mahupay sa mga tunog, nan ako adunay maayong balita alang kanimo. Sa iOS 15, nakita namon ang pagdugang sa bahin sa Background Sounds, salamat nga mahimo nimong ipatugtog ang pipila ka mga tunog nga libre direkta gikan sa sistema. Ang mga tunog sa background mahimong masugdan pinaagi sa control center ug elemento sa pandungog, nga mahimo nimong idugang Mga setting → Control Center. Apan kini nga tibuuk nga pamaagi sa pagsugod labi ka komplikado, ug dili nimo kini mahimo nga awtomatiko nga mohunong pagkahuman sa usa ka piho nga yugto sa panahon. Mao nga naghimo kami labi na alang sa among mga magbabasa usa ka shortcut nga imong magamit aron dali nga makasugod sa pagdula sa Background Sounds.
Pag-import sa mga audiogram
Usa ka bahin sa Pag-access sa iOS usa ka kapilian alang sa pag-adjust sa tunog gikan sa mga headphone sa dugay nga panahon. Bisan pa, isip bahin sa iOS 15, mahimo nimong ipasadya ang tunog nga labi ka maayo pinaagi sa pagrekord sa usa ka audiogram. Mahimo kini sa porma nga papel o sa format nga PDF. Base sa mga resulta sa eksaminasyon sa pandungog, ang sistema mahimong awtomatik nga mopadako sa hilom nga mga tingog sa dihang magdula og musika, o kini maka-fine-tune sa tingog sa pipila ka frequency. Kung gusto nimo magdugang usa ka audiogram sa imong iPhone, adto lang sa Settings → Accessibility → Audiovisual aids → Pag-customize sa headphone. Unya i-tap ang kapilian dinhi Pasadya nga mga setting sa tunog, press Padayon, ug dayon i-tap Pagdugang usa ka audiogram. Unya adto lang sa wizard aron makadugang og audiogram.
Magnifier ingon usa ka aplikasyon
Matag karon ug unya mahimo nimong makit-an ang imong kaugalingon sa usa ka sitwasyon diin kinahanglan nimo nga mag-zoom in sa usa ka butang. Mahimo nimong gamiton ang imong iPhone sa pagbuhat niini - kadaghanan kaninyo tingali moadto sa Camera app aron magkuha og litrato ug dayon mag-zoom in o mosulay sa pag-zoom in real time. Apan ang problema kay limitado ang maximum zoom sa Camera. Aron magamit nimo ang labing kadaghan nga pag-zoom sa tinuud nga oras, nakahukom ang Apple nga magdugang usa ka tinago nga Magnifier app sa iOS. Mahimo nimong sugdan kini pinaagi sa pagpangita sa Spotlight. Pagkahuman sa paglansad sa aplikasyon, magamit na nimo ang function sa pag-zoom, kauban ang mga pagsala ug uban pang mga kapilian nga mahimong magamit. Busa sa sunod higayon nga gusto nimong i-zoom in sa usa ka butang, hinumdomi ang Magnifier app.
Pagpakigbahin sa Memoji
Ang Memoji nag-uban kanamo halos lima ka tuig na karon, ug nakakita sila og pipila ka dagkong mga kalamboan nianang panahona. Nakita usab namo ang pipila ka mga pag-uswag sa iOS 15 - ilabi na, mahimo nimong isul-ob ang imong Memoji sa mga sinina, nga mahimo usab nimo nga itakda ang kolor sa. Dugang pa, sa iOS 15, gidugang sa Apple ang mga espesyal nga kapilian sa Memoji aron makuha ang hitsura ug istilo sa mga disadvantaged nga tiggamit. Sa piho, mahimo nimong i-deploy ang Memoji mga tubo sa oxygen, ingon man mga implant sa cochlear o mga tigpanalipod sa ulo. Kung gusto nimo mahibal-an ang bahin sa tanan nga balita sa Memoji, ablihi lang ang artikulo sa ubos.
Mahimo nga interes nimo

Usba ang gidak-on sa teksto sa mga aplikasyon
Sulod sa iOS, nakahimo na kami sa pag-usab sa gidak-on sa teksto sa tibuok sistema sa dugay nga panahon. Ang mga tigulang nga tiggamit sa ingon nagbutang og mas dagkong teksto aron makita kini nga mas maayo, samtang ang mga batan-on nga tiggamit naggamit og mas gagmay nga teksto, salamat nga mas daghang sulod ang mohaum sa ilang display. Sa iOS 15, nakahukom ang Apple nga palapdan ang mga kapilian alang sa pagbag-o sa gidak-on sa teksto labi pa, ug labi na, mahimo nimong usbon ang gidak-on sa teksto sa matag aplikasyon nga gilain, nga siguradong magamit. Sa partikular, sa kini nga kaso kinahanglan nga moadto ka Mga setting → Control Center, diin moabut ka sa elemento sa Text Size. Unya adto sa aplikasyon, diin gusto nimong usbon ang gidak-on sa teksto, ug dayon ablihi ang control center. Pag-klik sa gidugang dinhi elemento sa pagbag-o sa teksto ug dayon i-tap ang opsyon sa ubos sa display [ngalan sa app] lang. Unya dali nimo mabutang ang gidak-on sa teksto sa gipili nga aplikasyon sa ibabaw.









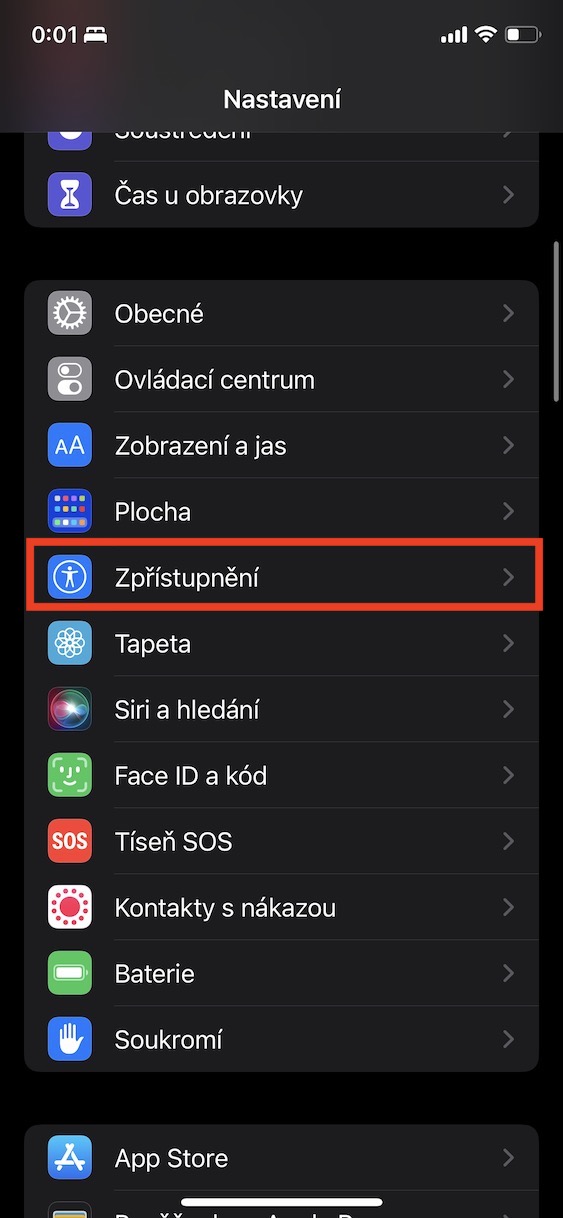
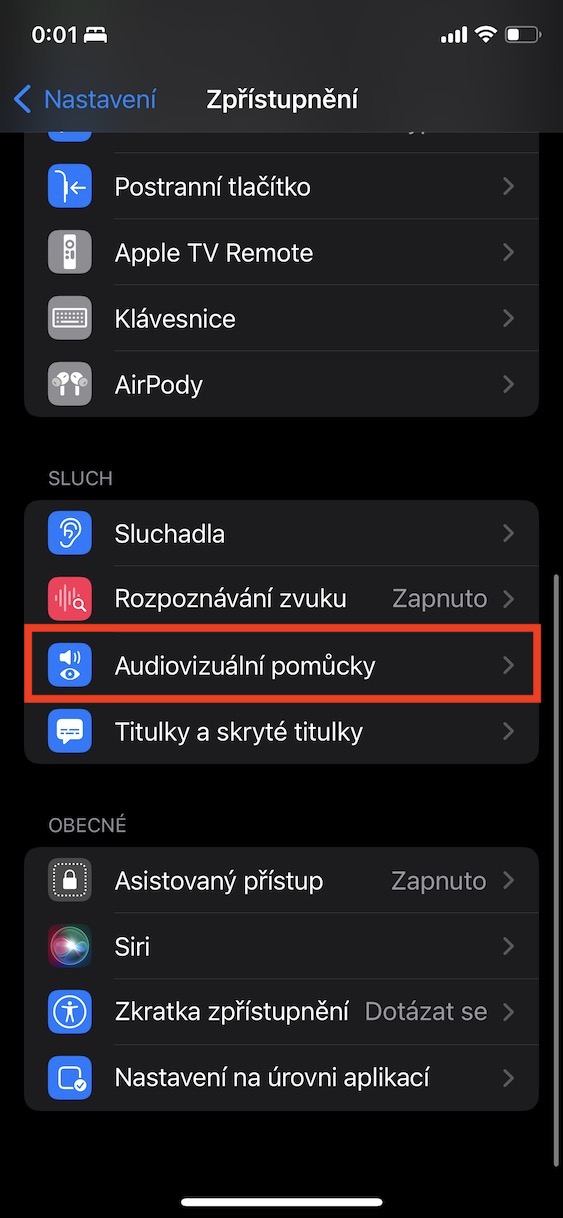
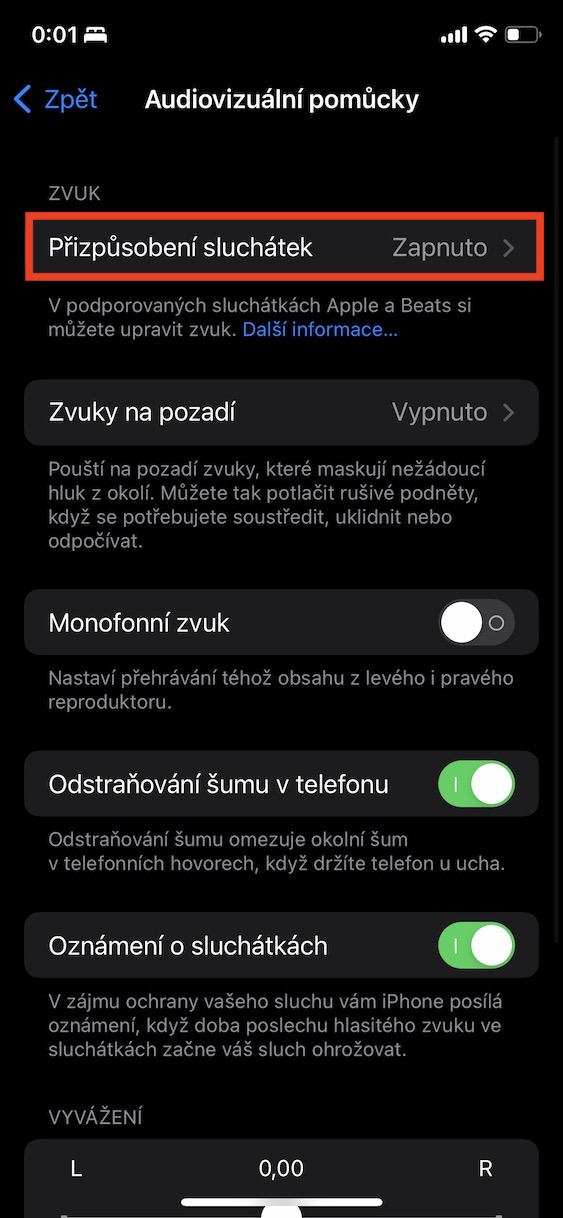
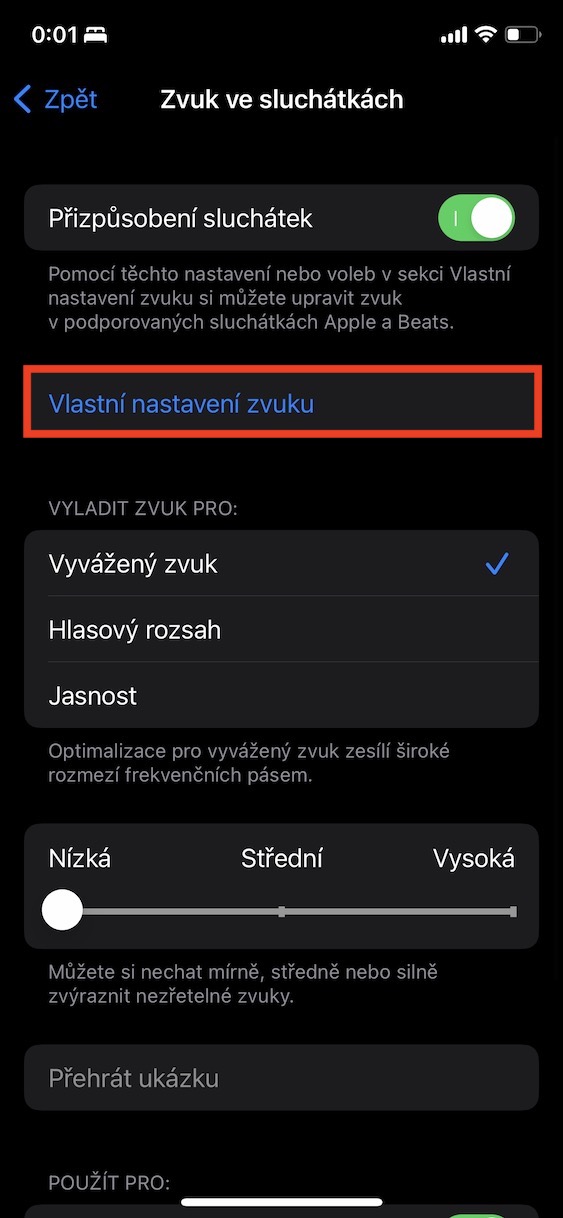

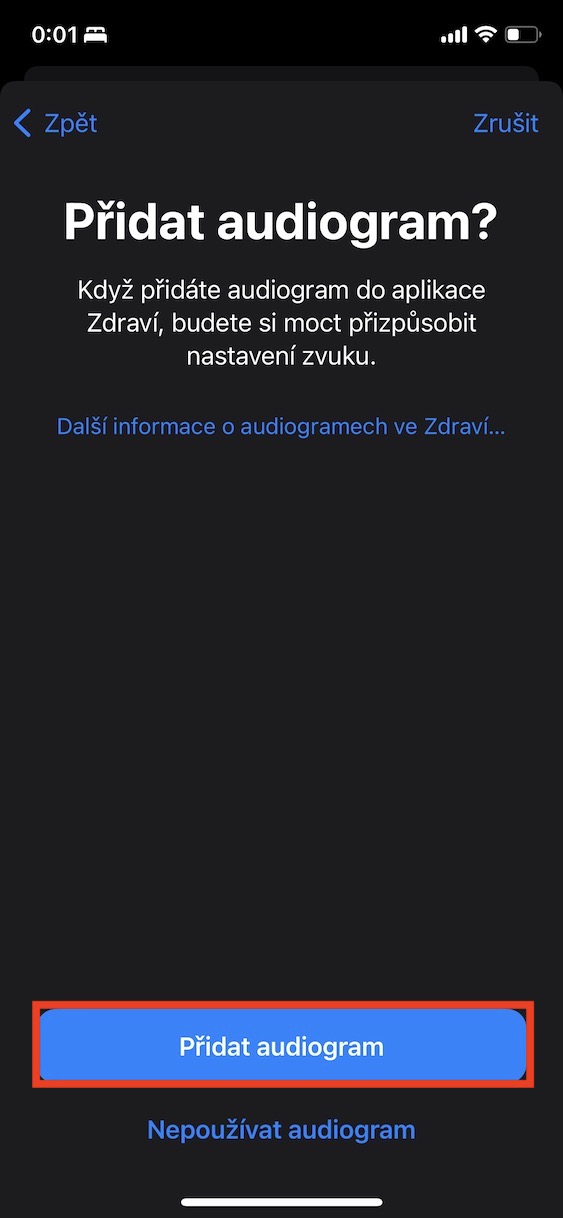
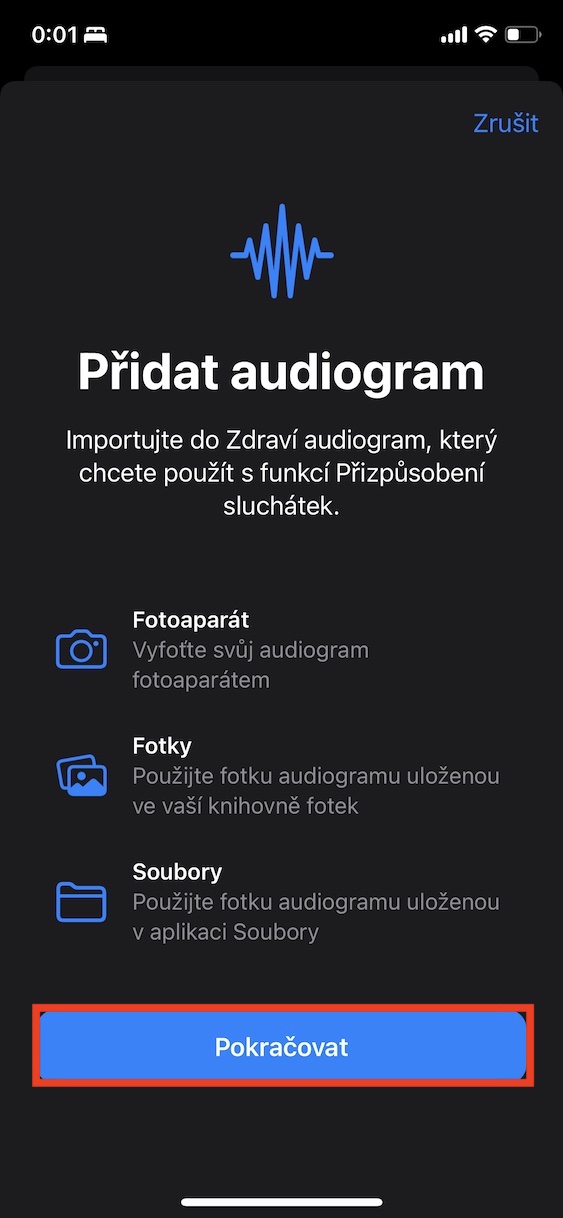
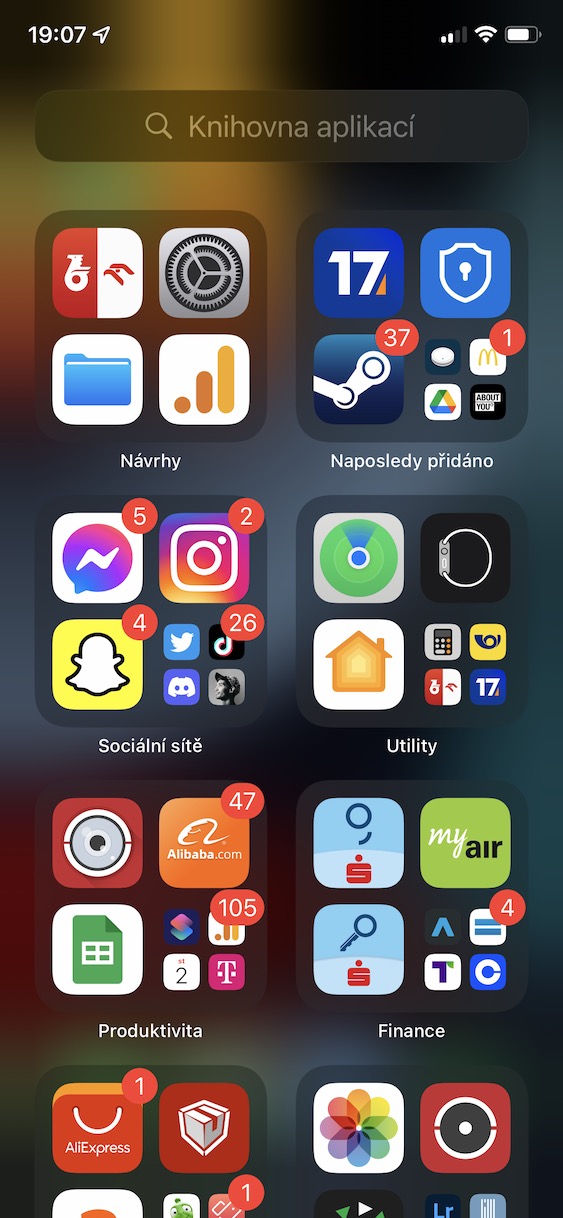
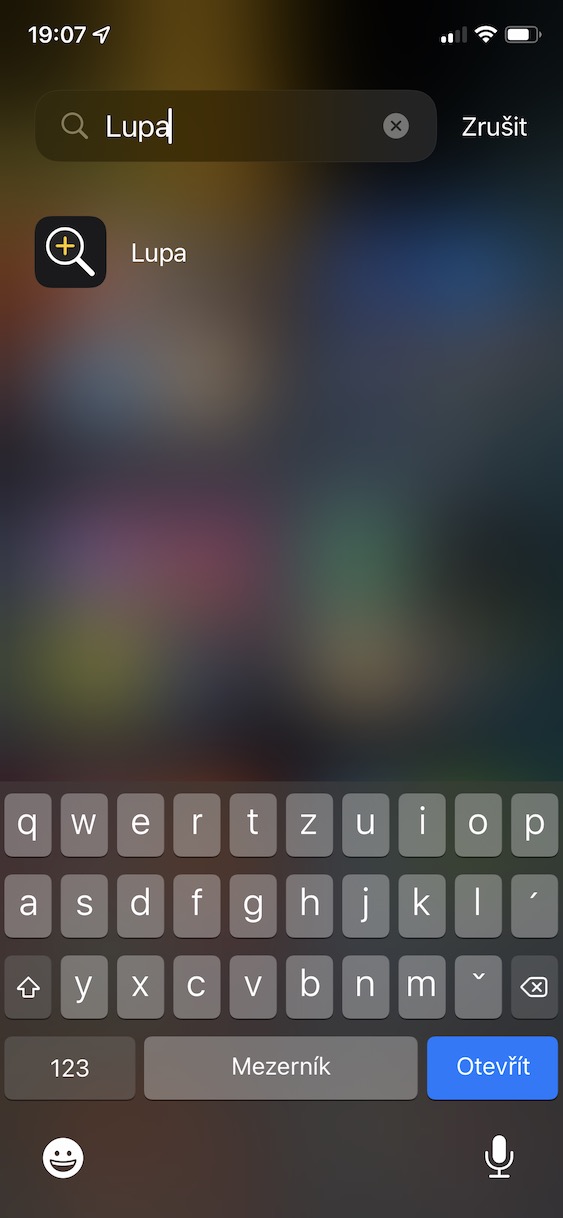
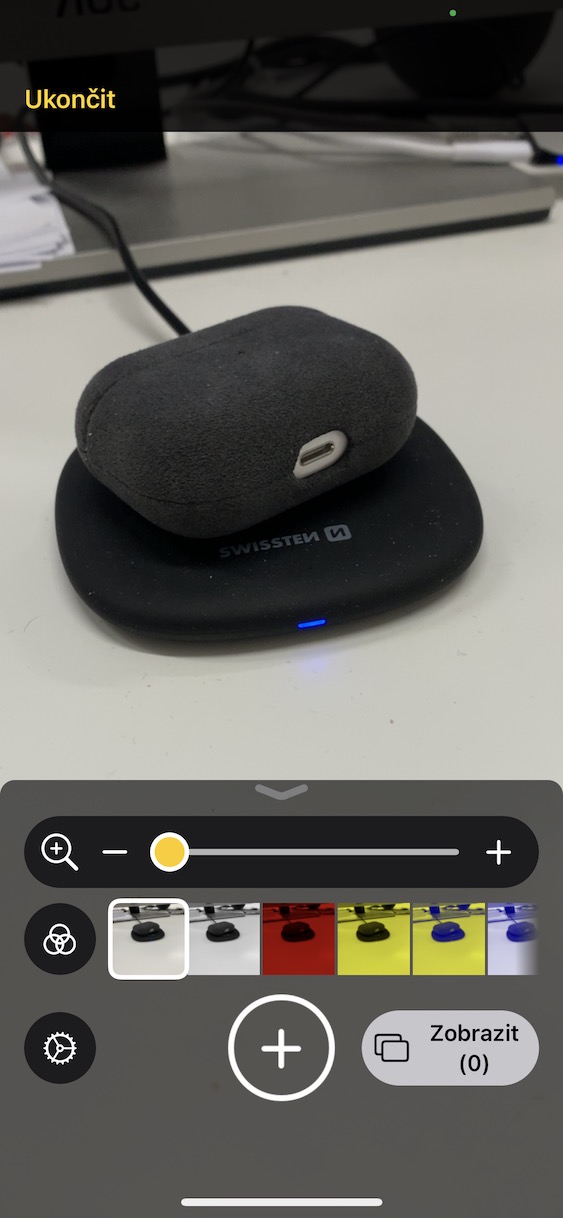
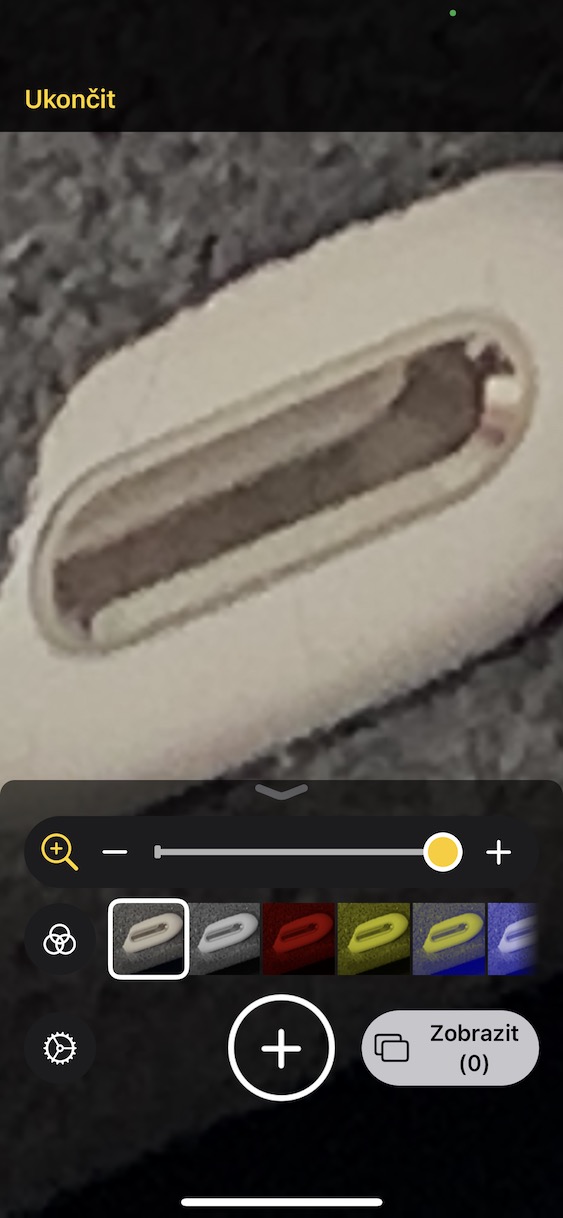
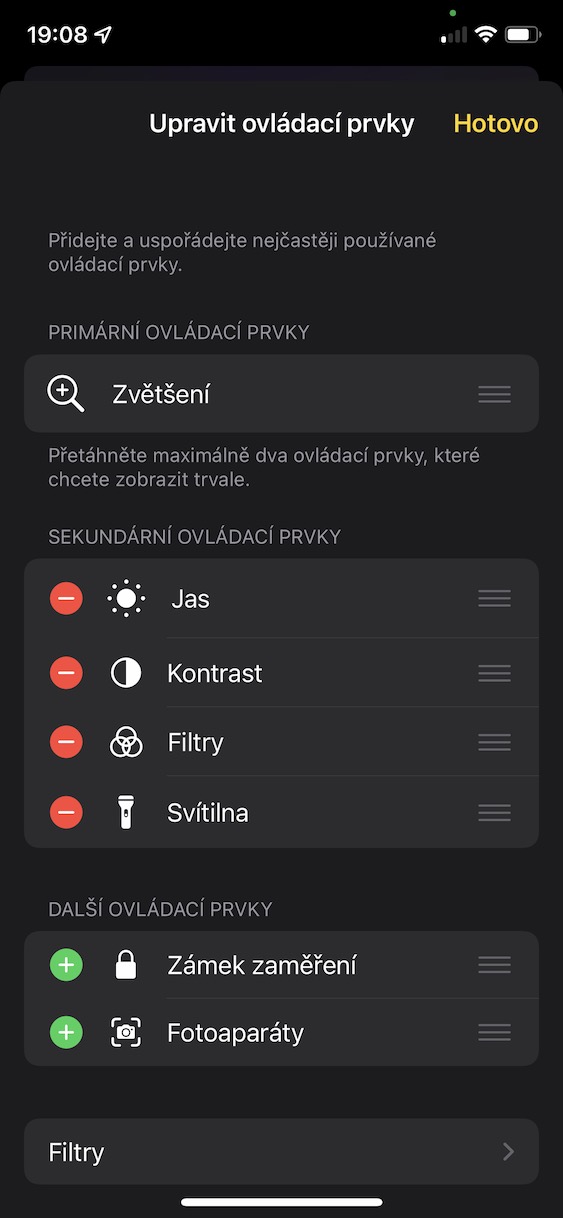
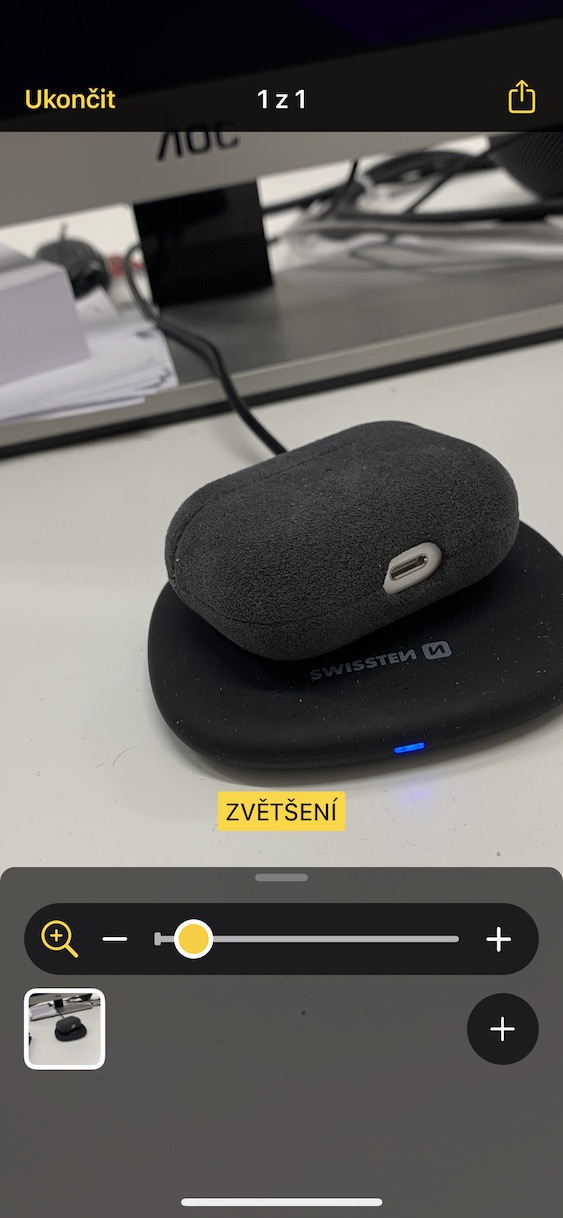
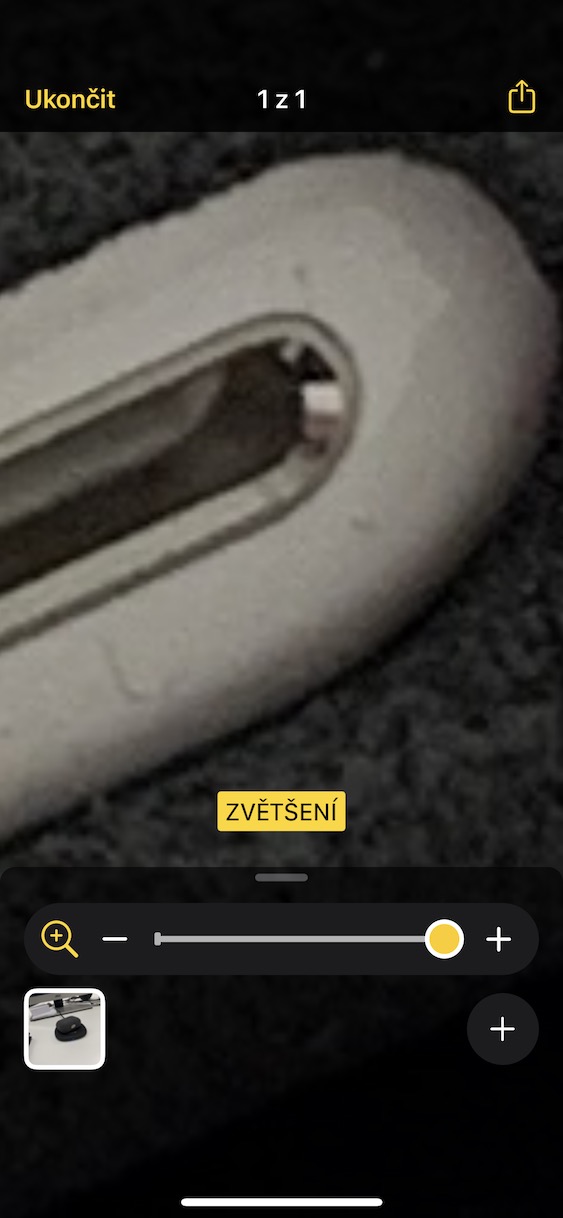
Dili ba igo nga magbutang ug magnifying glass sa control center? 😜