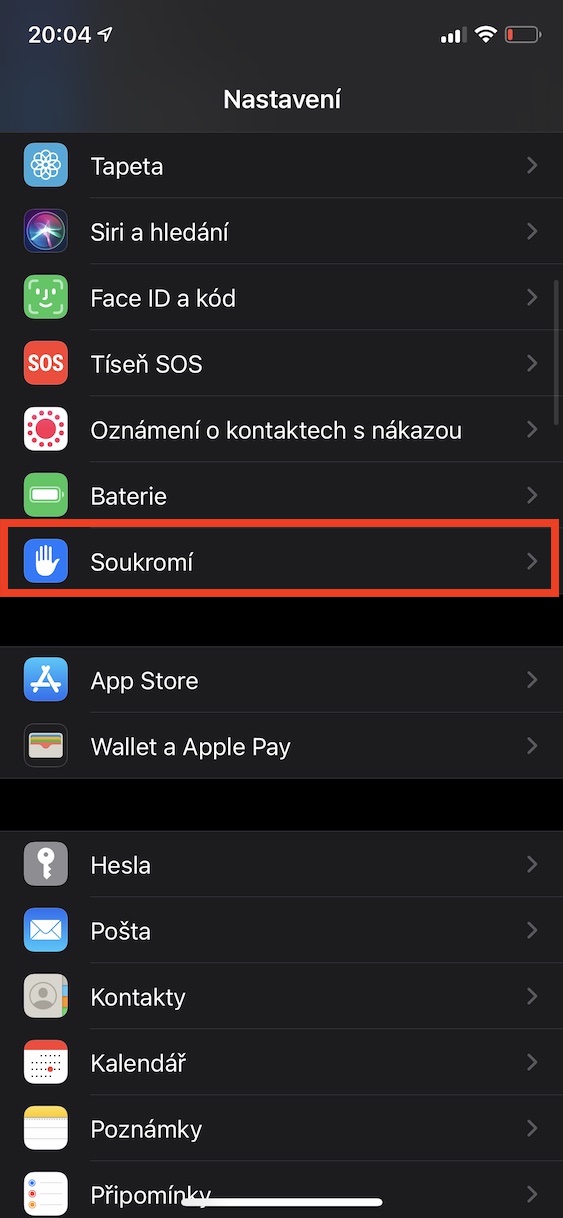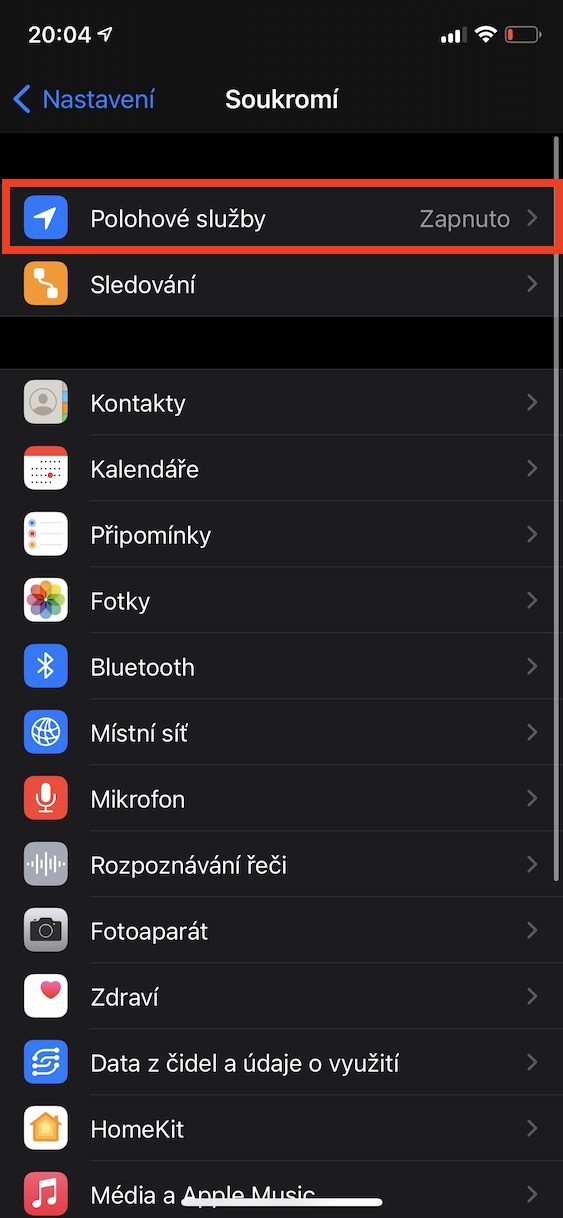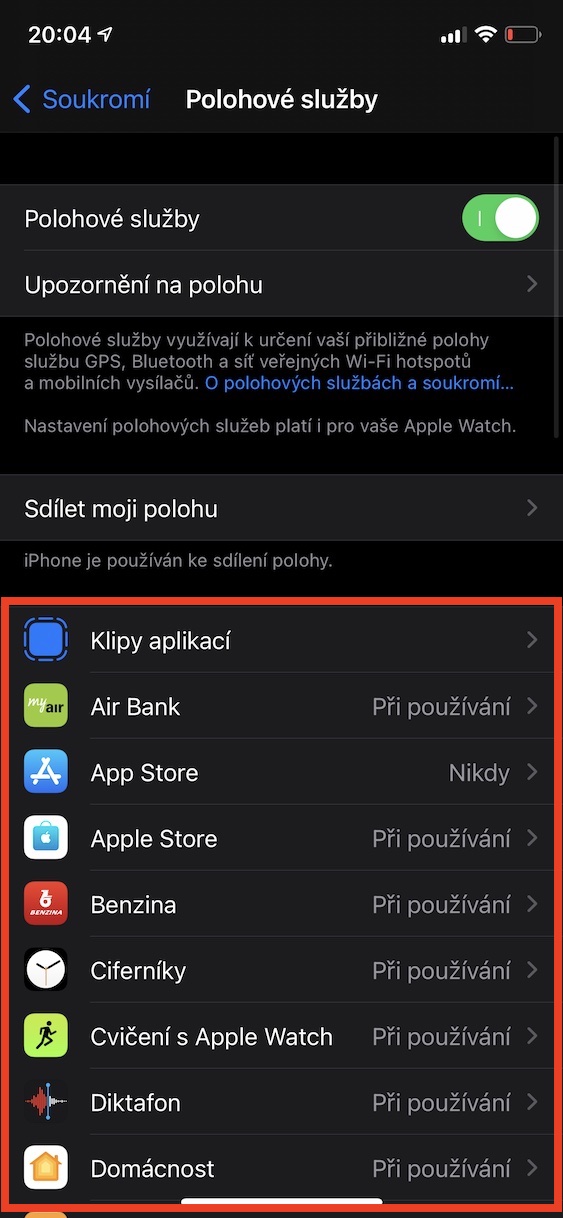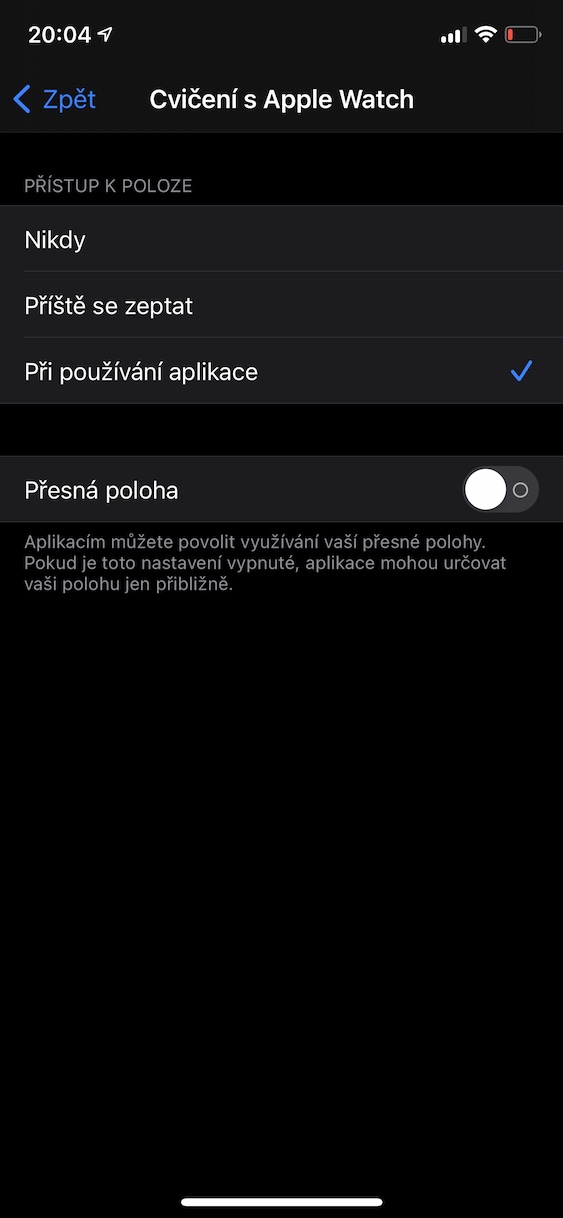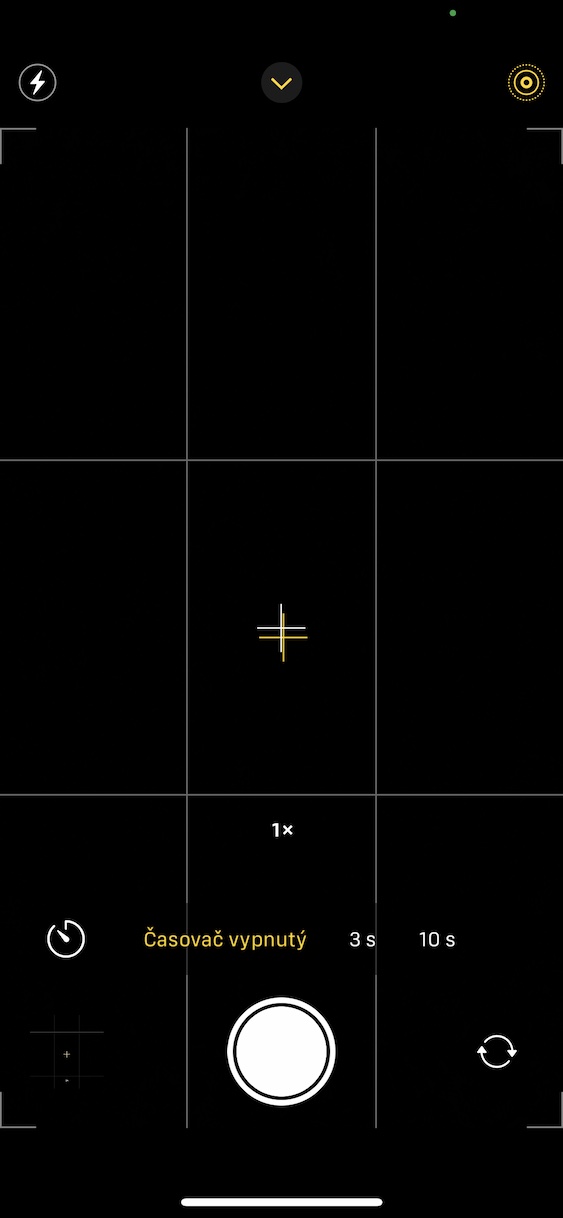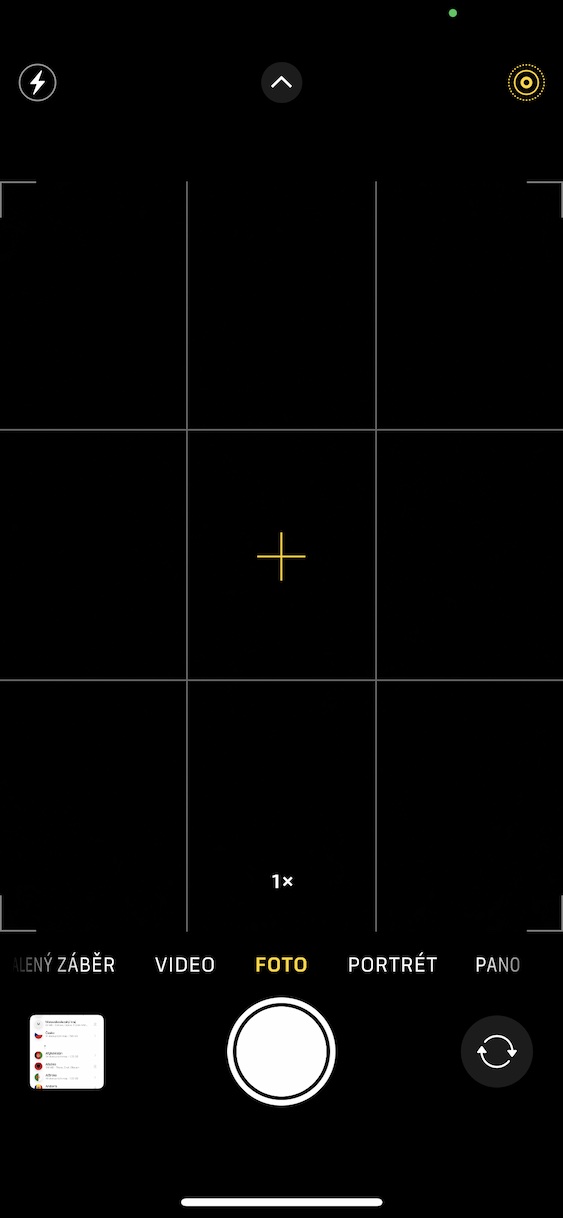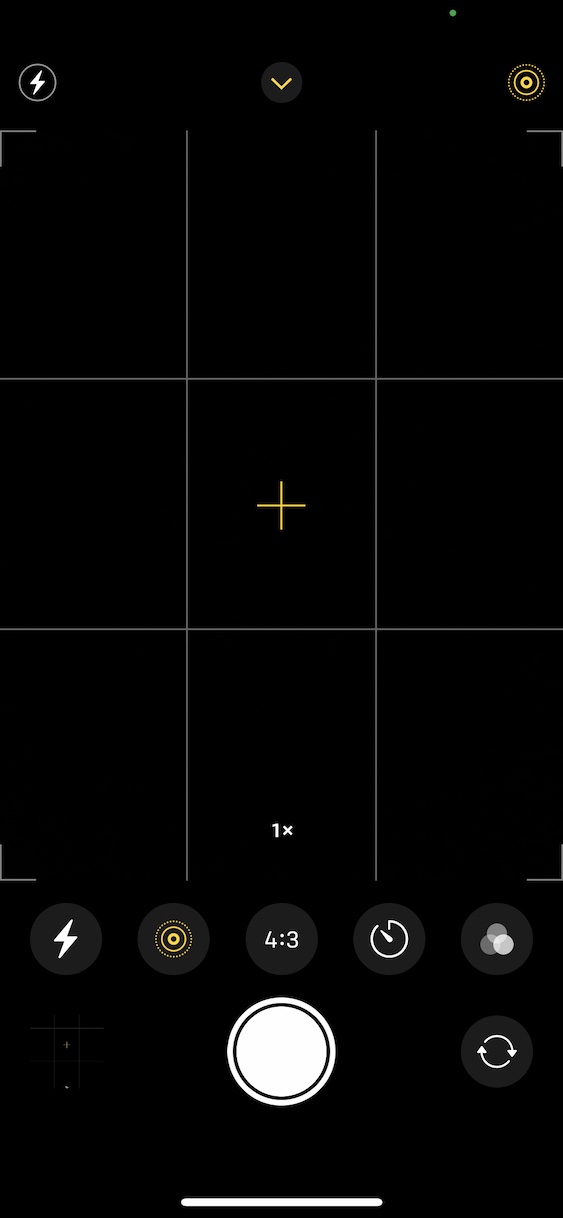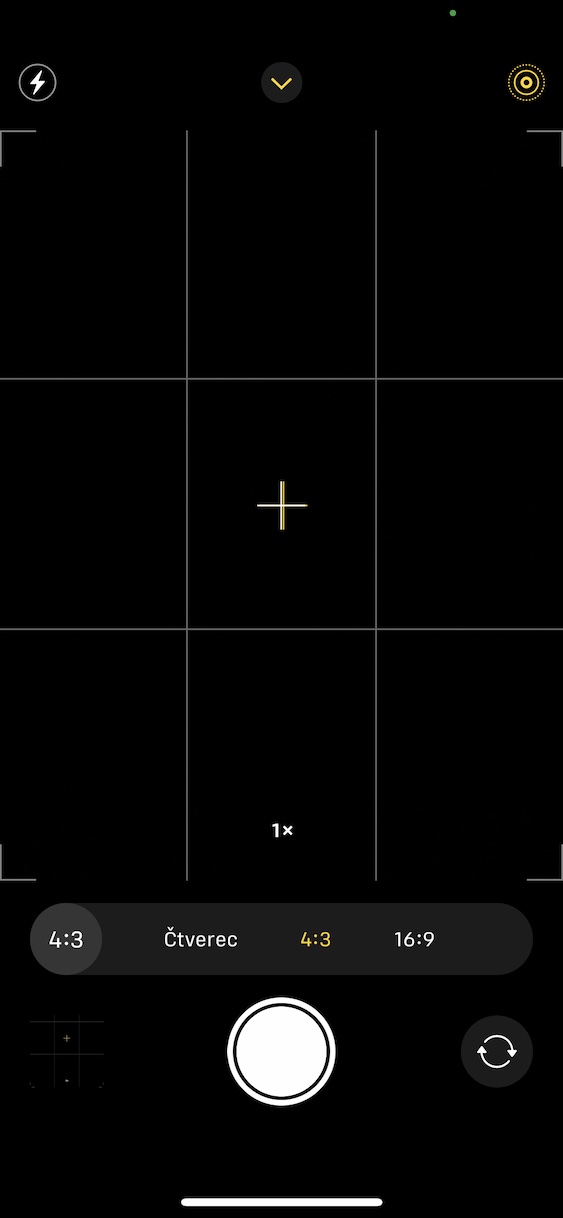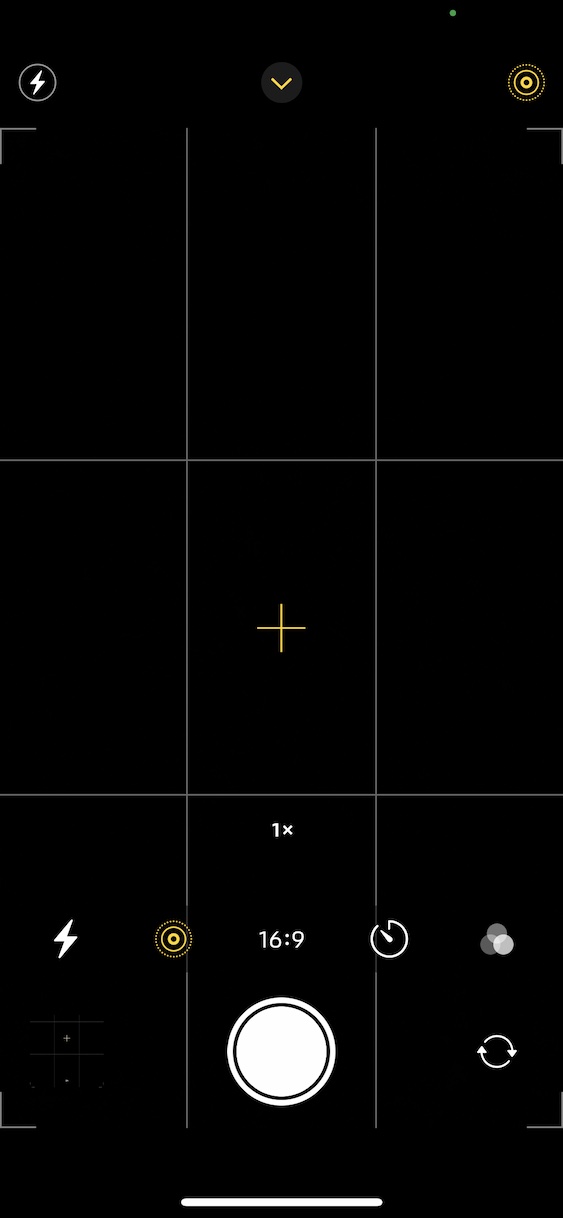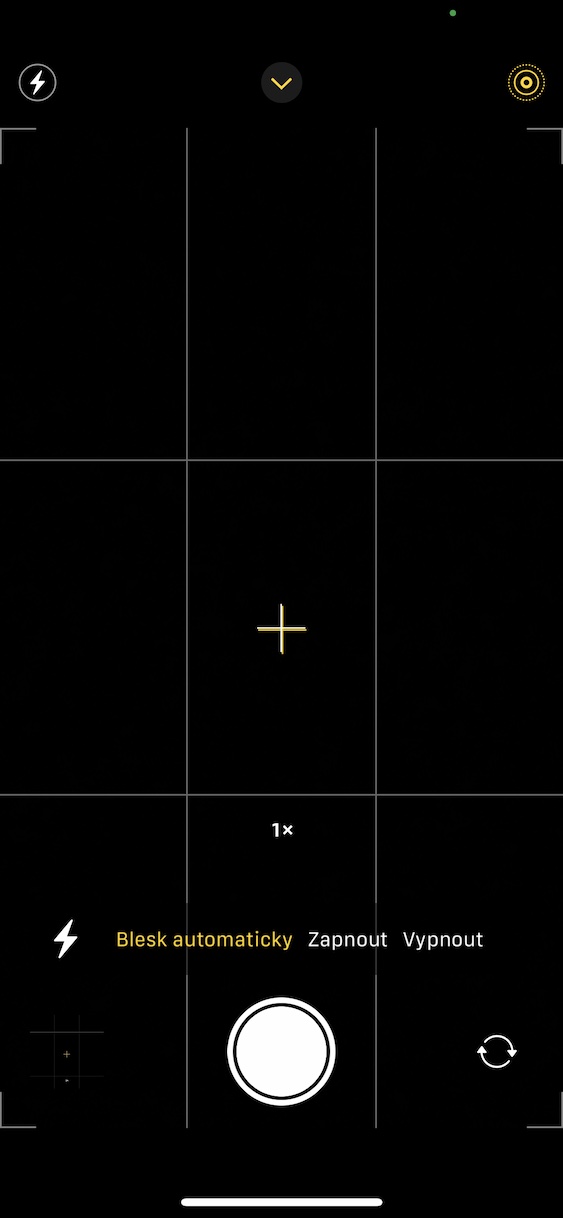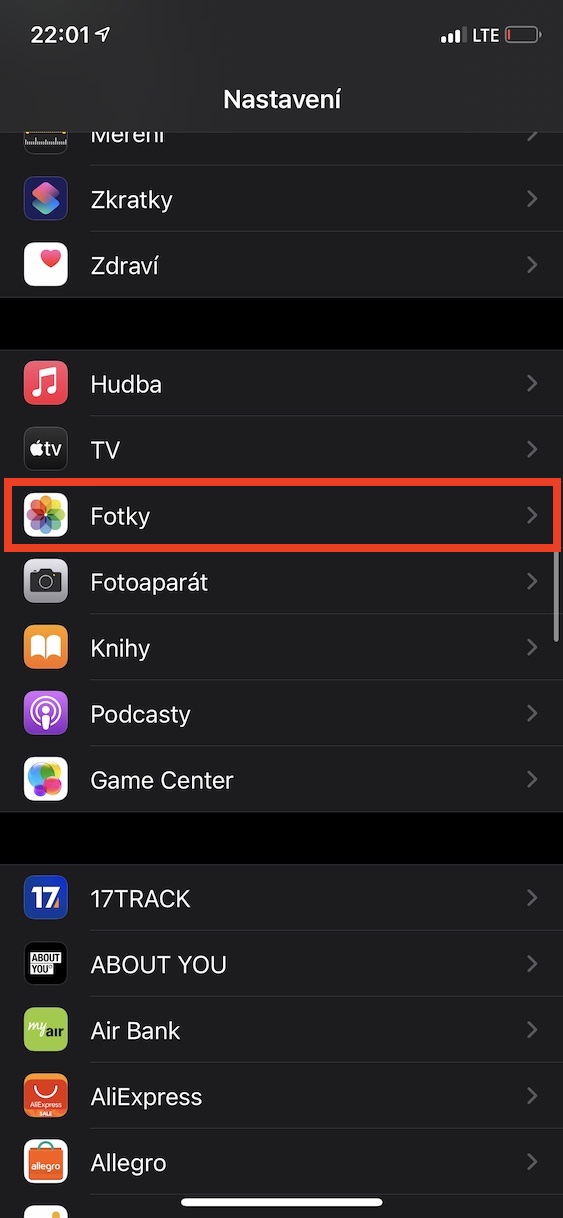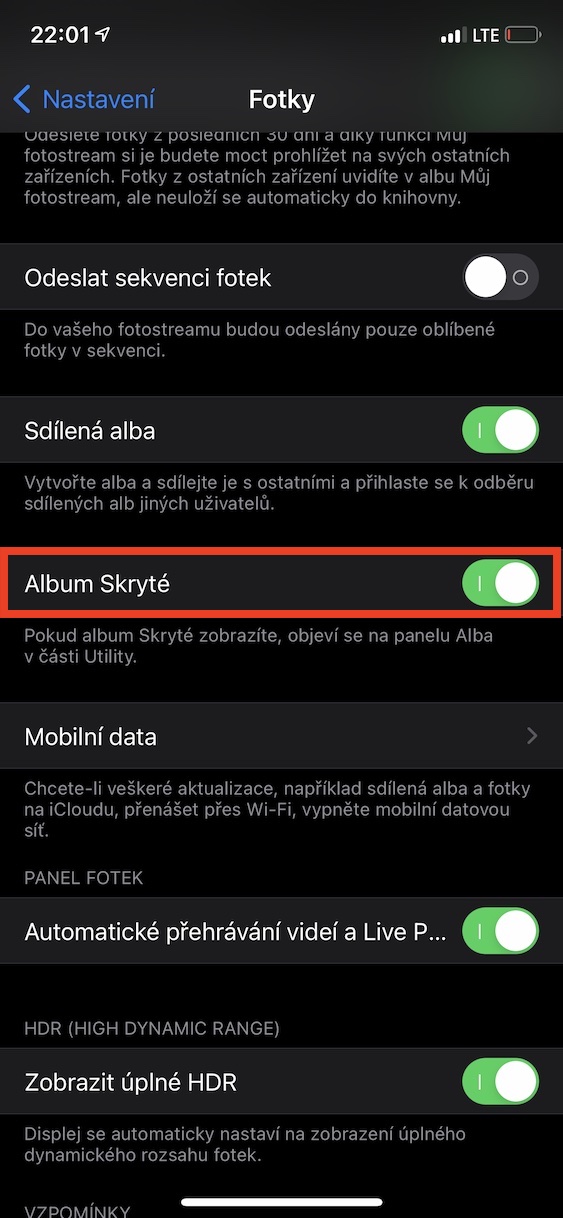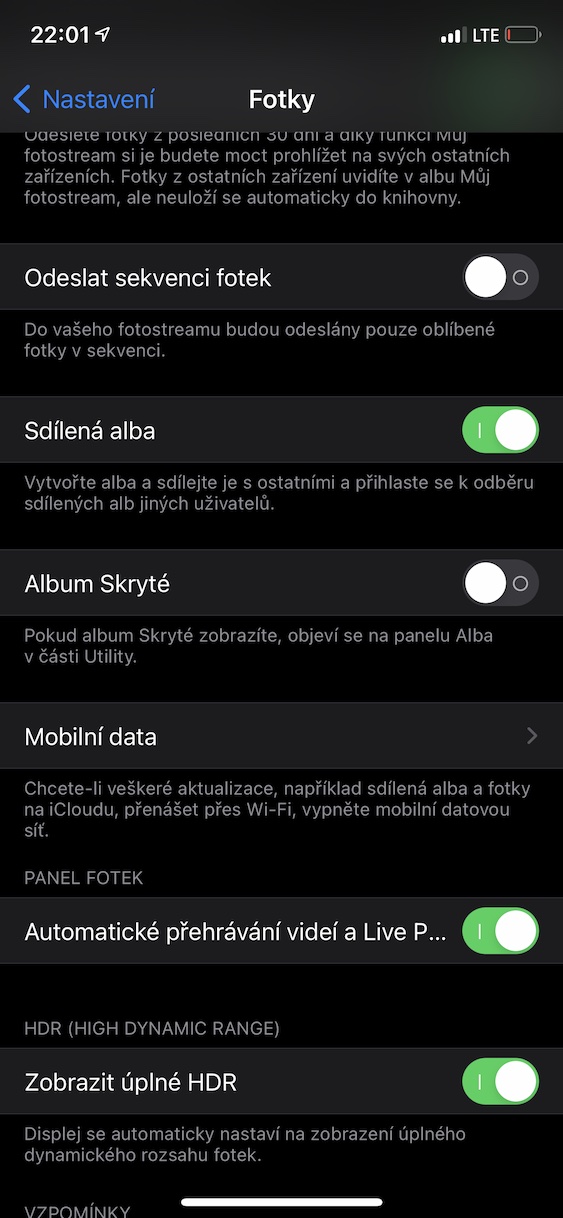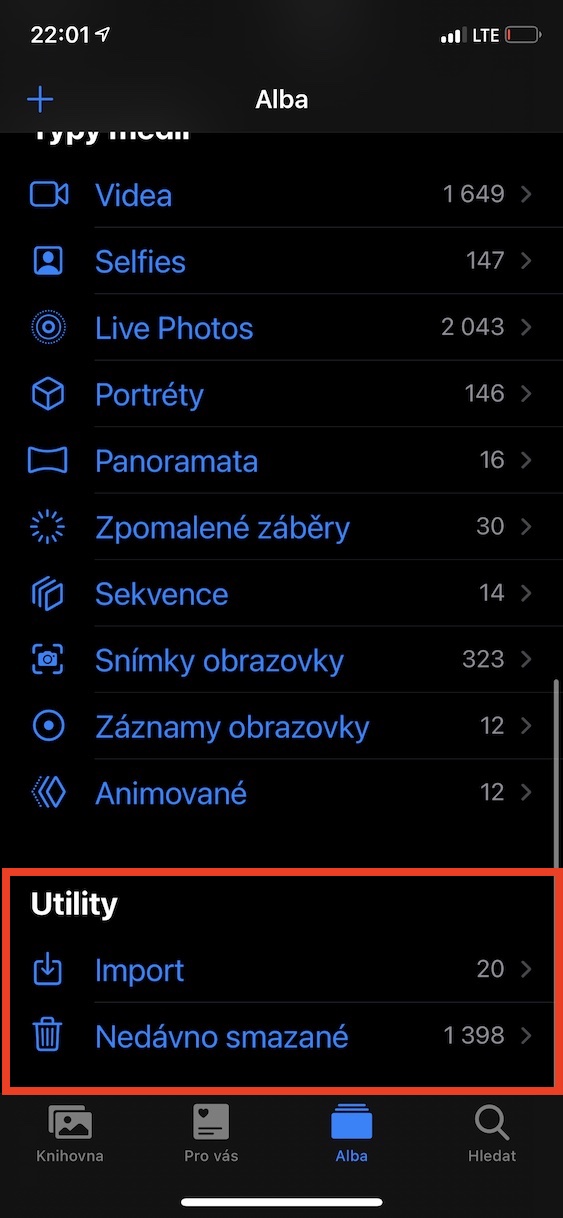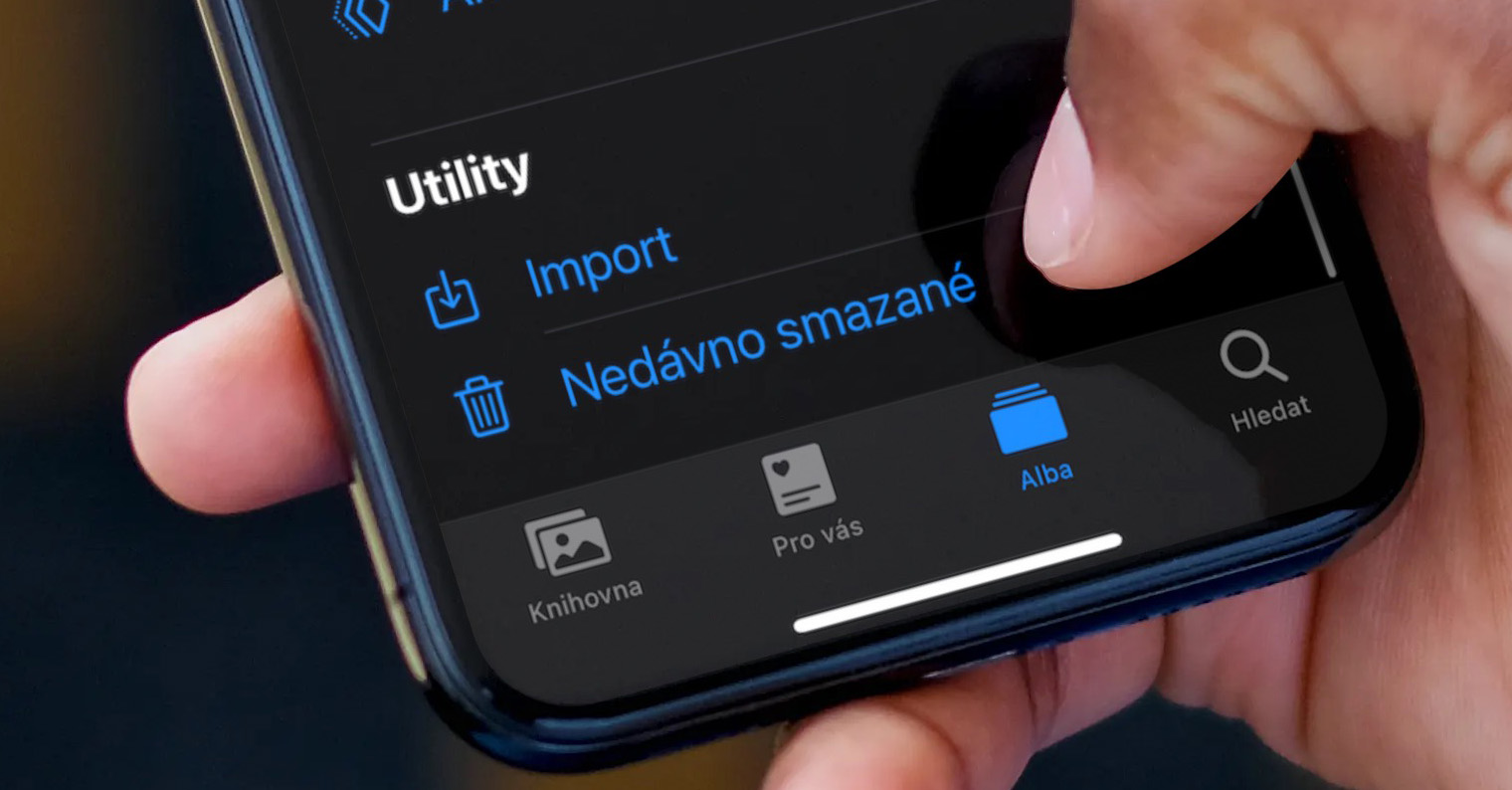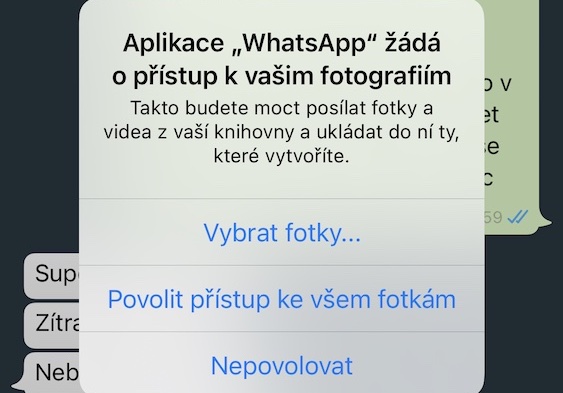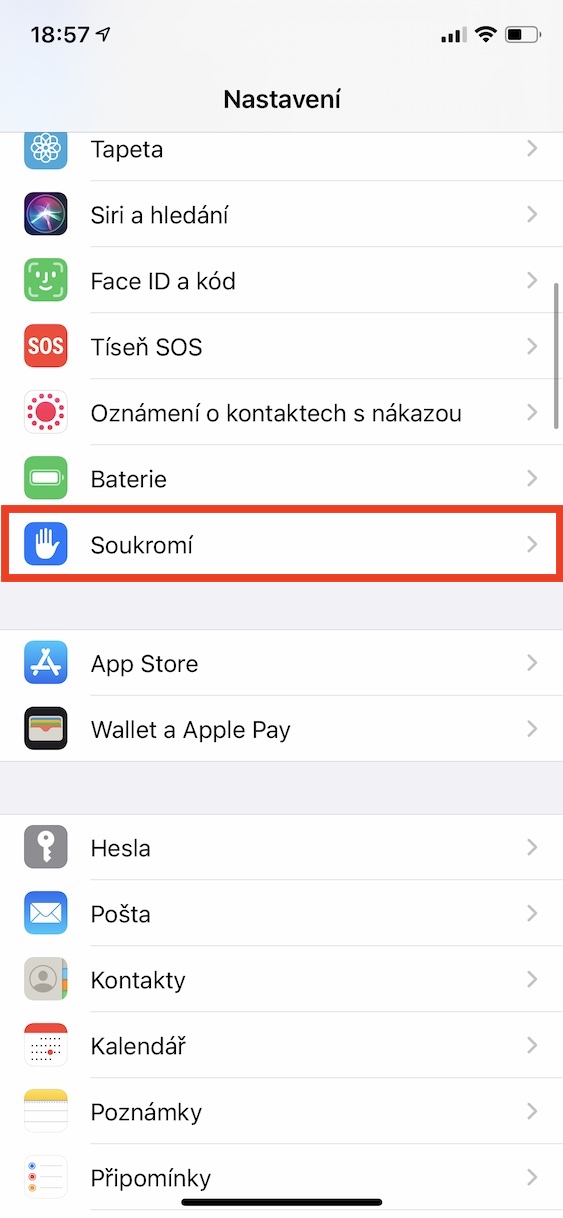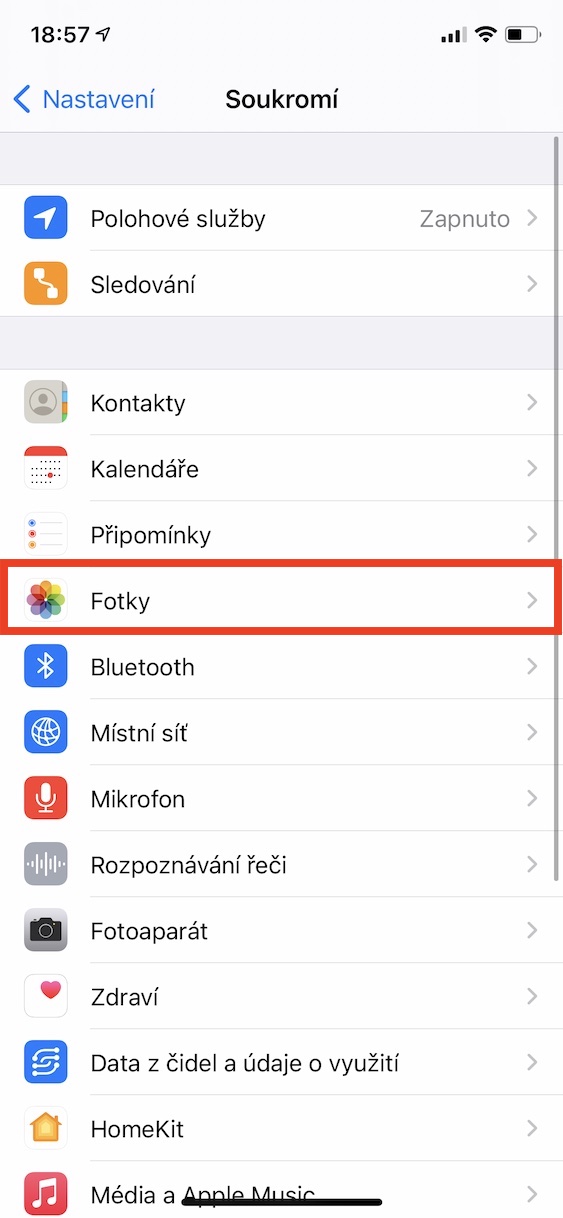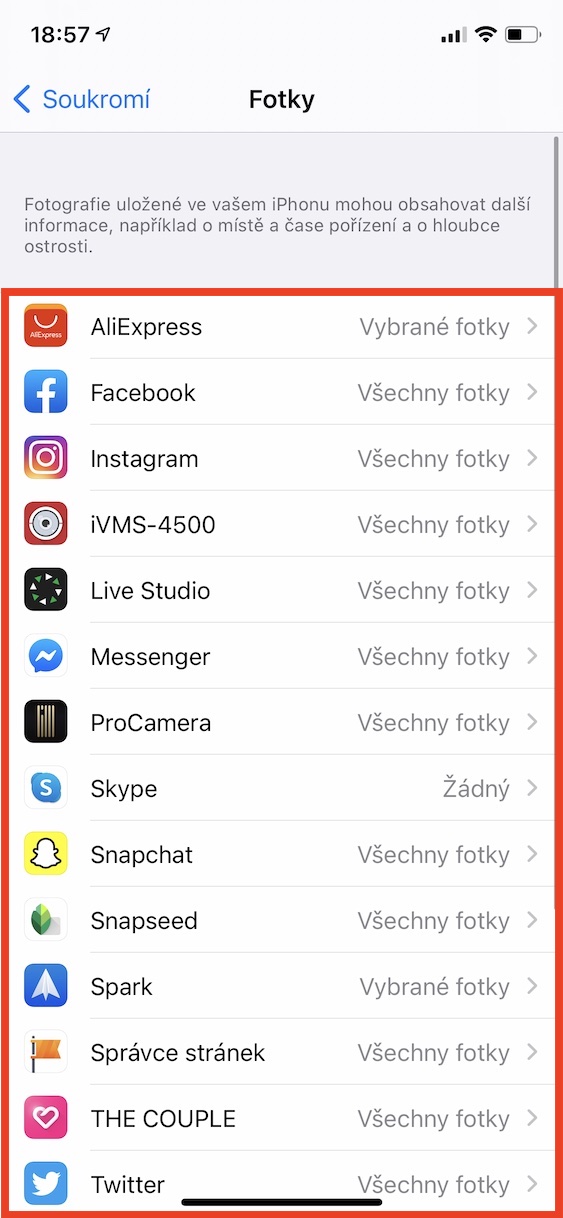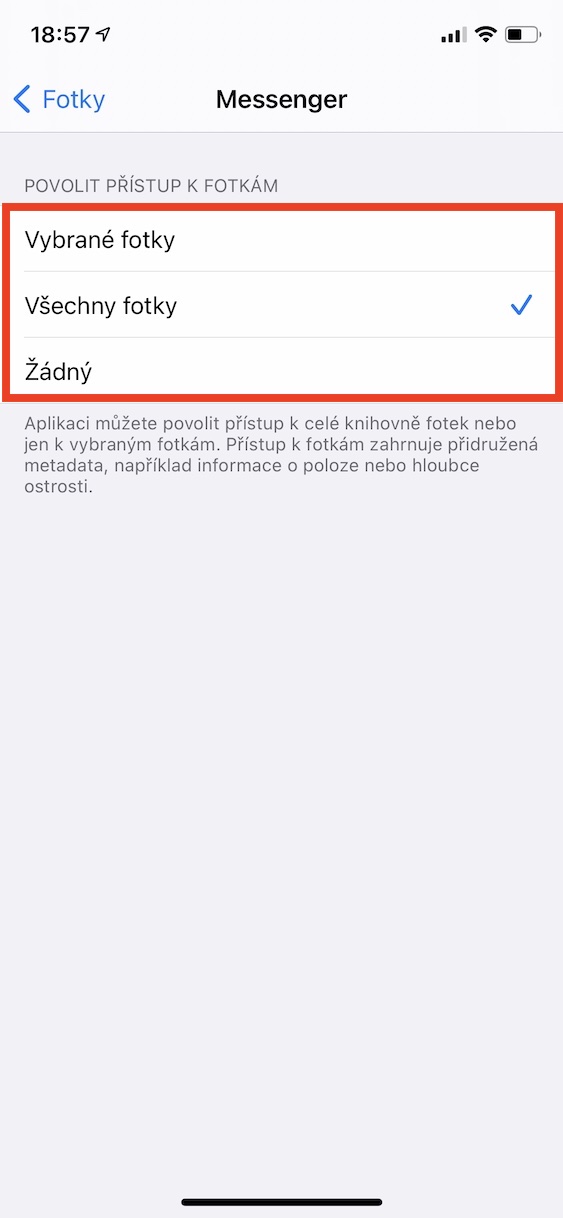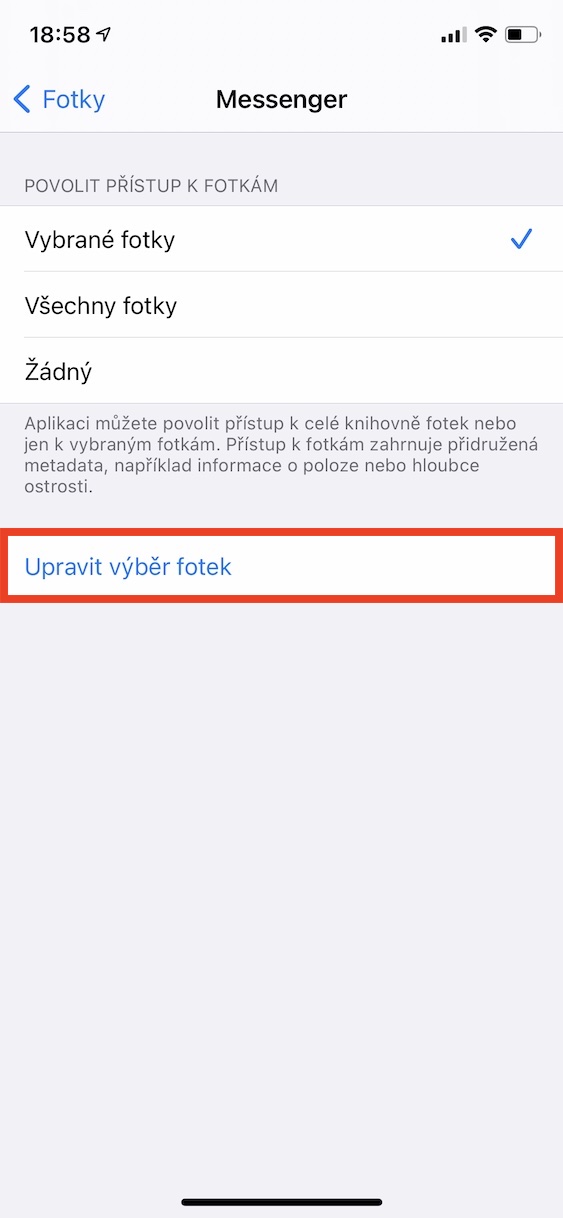Sa pag-abot sa iOS 14, nakakita kami daghang mga bag-ong bahin. Ang pipila niini nga mga bahin gigamit na karon kada adlaw - pananglitan, ang bag-ong gidesinyo pag-usab nga mga widget ug ang App Library. Ikasubo, ang uban medyo napasagdan, nga siguradong usa ka kaulaw. Bisan pa, nakahukom ko nga usbon kana sa kini nga artikulo, diin atong tan-awon ang 5 nga mga cool nga bahin gikan sa iOS 14 nga wala kaayo gihisgutan ug kinahanglan nimo mahibal-an ang bahin niini.
Mahimo nga interes nimo

Eksakto nga lokasyon
Ang pipila ka mga app o website mahimong mangutana kanimo sa pagsubay sa imong kasamtangan nga lokasyon. Samtang ang pipila ka mga aplikasyon, sama sa mga nabigasyon, kinahanglan mahibal-an ang imong eksaktong lokasyon, daghang uban pang mga aplikasyon ang kinahanglan nga mahibal-an kung unsang lungsod ang imong naa - sa kini nga kaso, gipasabut nako ang Panahon. Gihunahuna usab kini sa Apple ug gidugang ang usa ka function sa iOS 14 nga nagtugot kanimo sa pagtakda kung gihatag nimo ang aplikasyon sa imong eksaktong lokasyon o ang gibanabana nga usa. Alang sa mga setting adto sa Mga Setting -> Privacy -> Mga Serbisyo sa Lokasyon, diin nag-klik ka sa usa ka piho nga aplikasyon sa ubos. After ato, igo na sa iyaha (de) pagpaaktibo switch Eksakto nga lokasyon.
Pag-ila sa tingog
Isip bahin sa iOS 14, ang Apple nagtutok usab pag-ayo sa mga bag-ong feature gikan sa Accessibility. Ang mga gimbuhaton sa kini nga seksyon labi nga gituyo alang sa mga tiggamit nga adunay kapansanan sa usa ka paagi, apan ang tinuod mao nga kini kanunay nga magamit usab sa mga normal nga tiggamit. Niini nga kaso, mahimo natong hisgutan, pananglitan, ang pag-ila sa tingog. Salamat sa kini nga bahin, mahimo nimong itakda ang piho nga mga tunog nga kinahanglan nga alerto ka sa imong iPhone. Kung ang apple phone dayon makaila sa usa ka tunog, makadawat ka usa ka pahibalo. Sama sa nahibal-an na nimo, kini usa ka maayo nga bahin labi na sa mga bungol nga tiggamit. Bisan pa, kung nagsugod ka nga adunay mga problema sa pandungog, o kung kanunay ka nga nagkonsentrar nga dili nimo mamatikdan ang imong palibot, ang function activate nimo v Settings -> Accessibility -> Sound recognition. Dinhi, human sa pagpaaktibo, pagpili sa ubos, sa unsay tingog gusto nimo mapahibalo.
Camera ug mga kalainan
Sa pag-abut sa iPhone 11, sa katapusan gipauswag sa Apple ang lumad nga Camera app, nga sa daghang mga tuig halos parehas ug wala nagtanyag halos daghang mga bahin sama sa kompetisyon. Bisan pa, kung gihunahuna nimo nga ang tanan nga mga telepono sa Apple nakadawat sa gidesinyo pag-usab nga Camera, unya sa kasubo kinahanglan ko nga mahigawad ka. Sa sinugdan, ang bag-ong Camera app magamit ra sa iPhone 11 ug sa ulahi, sa pag-abot sa iOS 14, nakahukom ang Apple nga idugang ang bag-ong bersyon sa iPhone XS. Mao nga kung gusto nimo malingaw sa bag-ong Camera, kinahanglan nga adunay ka iPhone XS ug sa ulahi nga adunay iOS 14 ug sa ulahi. Sa bag-ong bersyon sa Camera, makit-an nimo, pananglitan, mga kapilian sa pag-adjust sa resolusyon ug FPS sa video, pagbag-o sa aspeto nga ratio ug daghan pa.
Tagoa ang album Gitago
Lakip sa ubang mga butang, ang lumad nga Photos application naglakip usab sa Hidden album. Dali ka makadugang og mga litrato niini nga album nga dili nimo gustong ipakita sa Photo Library. Bisan pa, hangtod karon, ang problema mao nga ang album sa Skryto wala gipanalipdan sa bisan unsang paagi. Ikasubo, dili kini ang kaso hangtod karon, sa bisan unsang kaso, mahimo naton labing menos itakda ang Nakatago nga album nga dili ipakita sa aplikasyon sa Mga Litrato. Mas sayon kung mahimo natong i-lock ang giingon nga album gamit, pananglitan, Touch ID o Face ID, o gamit ang code lock, apan kinahanglan natong buhaton kung unsa ang naa kanato. Aron itago ang Nakatago nga album, adto sa Mga Setting -> Mga Litrato, diin imong gi-disable ang opsyon Gitago ang Album.
Pag-access sa mga litrato
Ang Apple usa sa pipila nga mga kompanya nga nagpakabana sa imong pribasiya ug seguridad. Mao nga kini kanunay nga nagdugang mga bahin sa mga operating system niini nga nagpabati kanimo nga labi ka gipanalipdan, ug salamat kung diin ka makatulog nga labi ka malinawon. Usa niini nga mga gimbuhaton mao usab ang abilidad sa pag-assign sa mga litrato diin ang usa ka aplikasyon adunay access. Kaniadto, mahimo nimong hatagan ang app og access sa tanan o wala sa imong mga litrato - karon, taliwala sa ubang mga butang, mahimo nimong pilion ang pipila nga mga litrato nga magamit sa app. Ang kapilian sa pagpili sa mga litrato makita sa unang higayon nga ang aplikasyon gilunsad, kung ang usa ka hangyo alang sa pag-access sa mga litrato gipakita. Sa ulahi, ang pag-access sa mga litrato mahimong madumala sa Mga Setting -> Privacy -> Mga Litrato, diin mopili ka ug espesipikong aplikasyon, susiha kini pinili nga mga litrato, ug dayon i-tap I-edit ang pagpili sa litrato. Unya pilia ang litrato ug i-klik sa ibabaw nga tuo Nahimo.