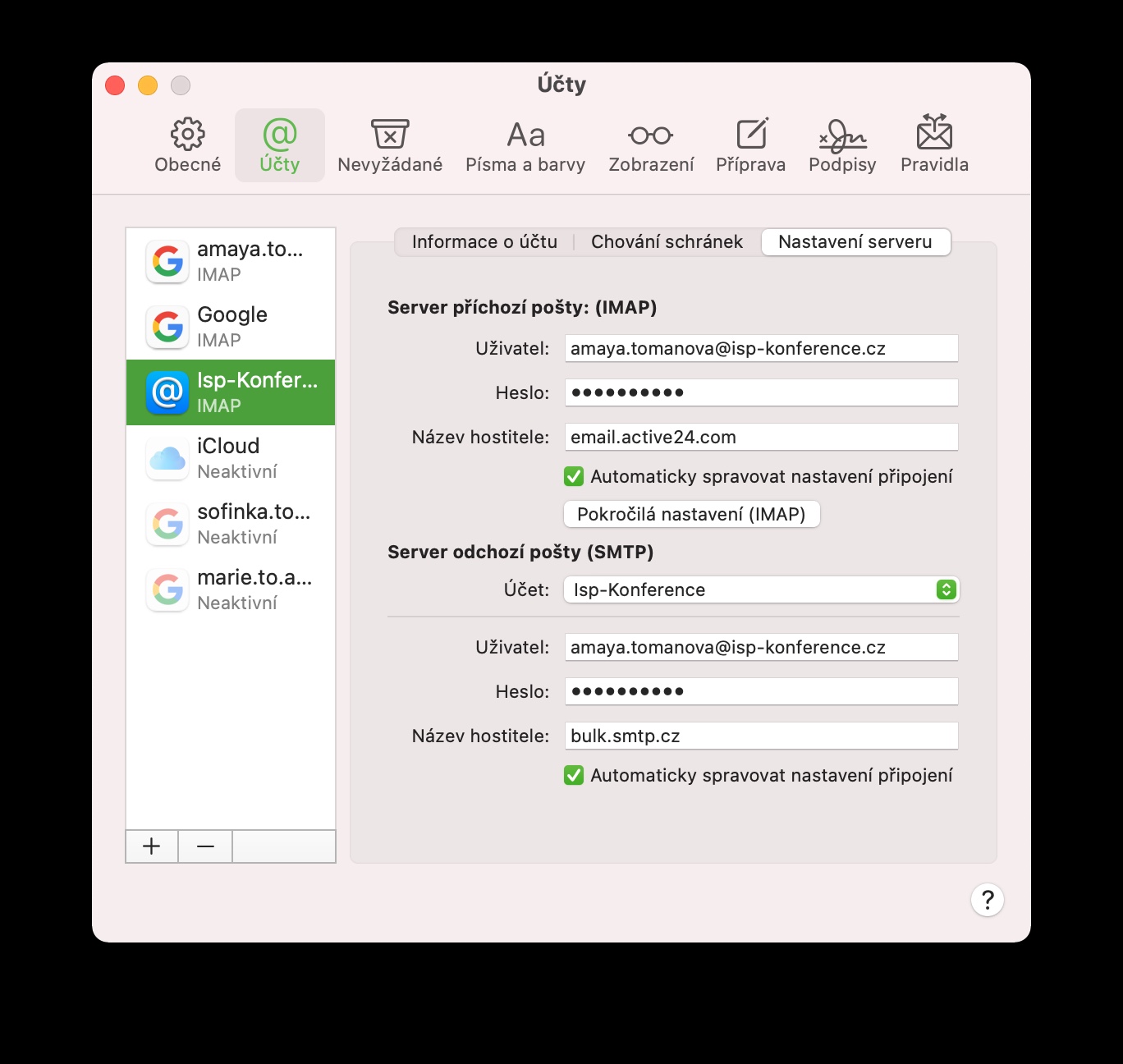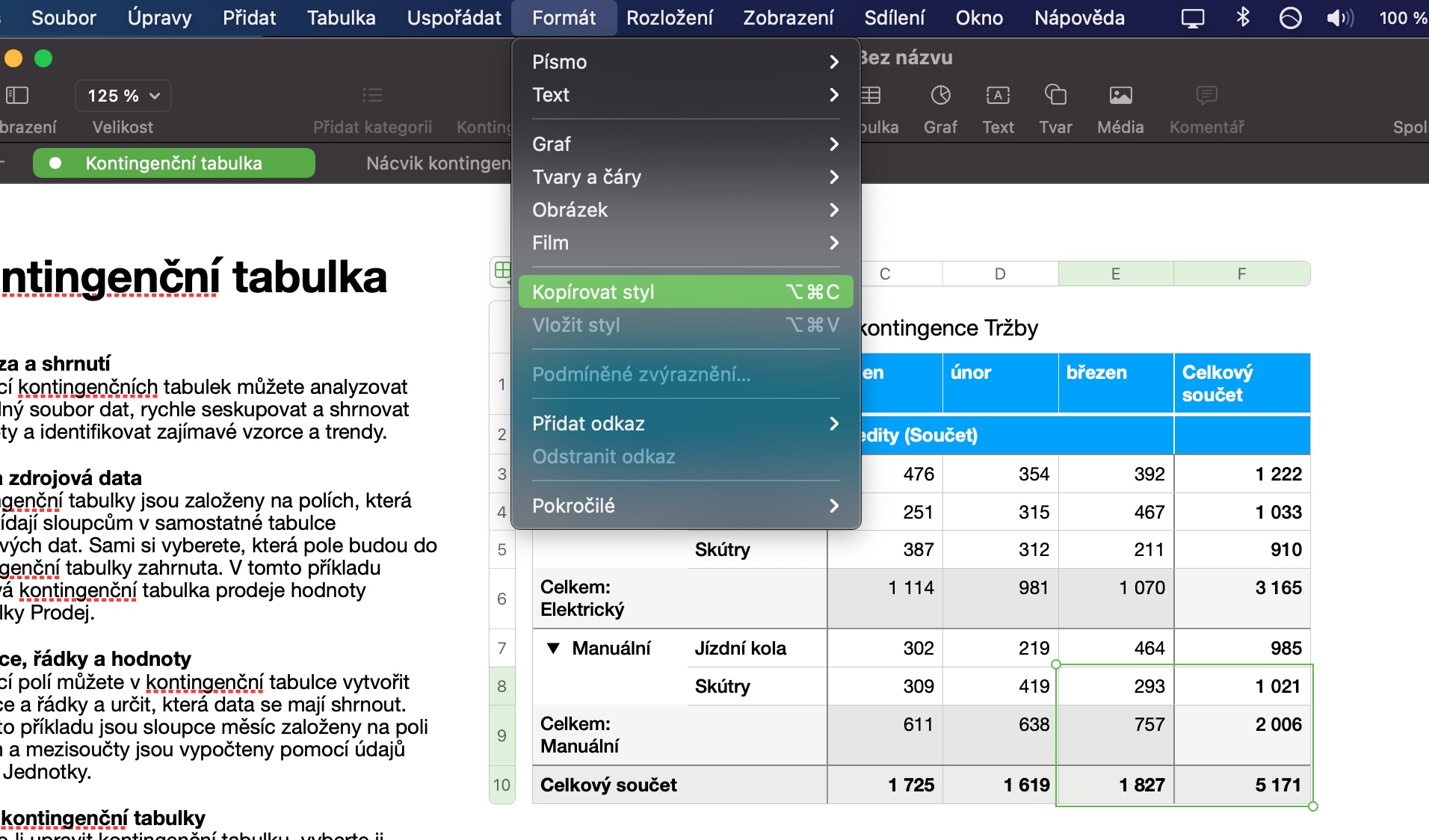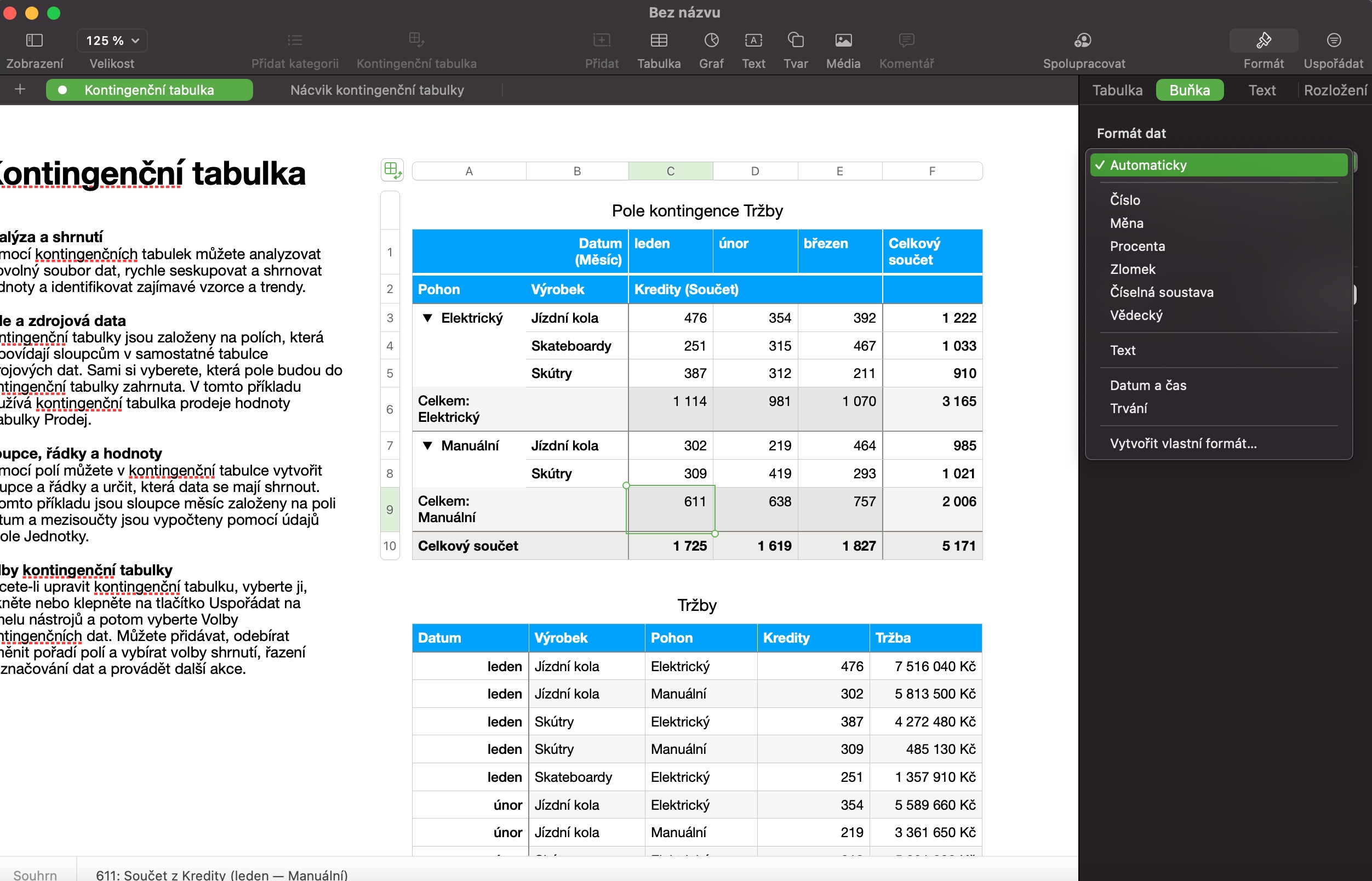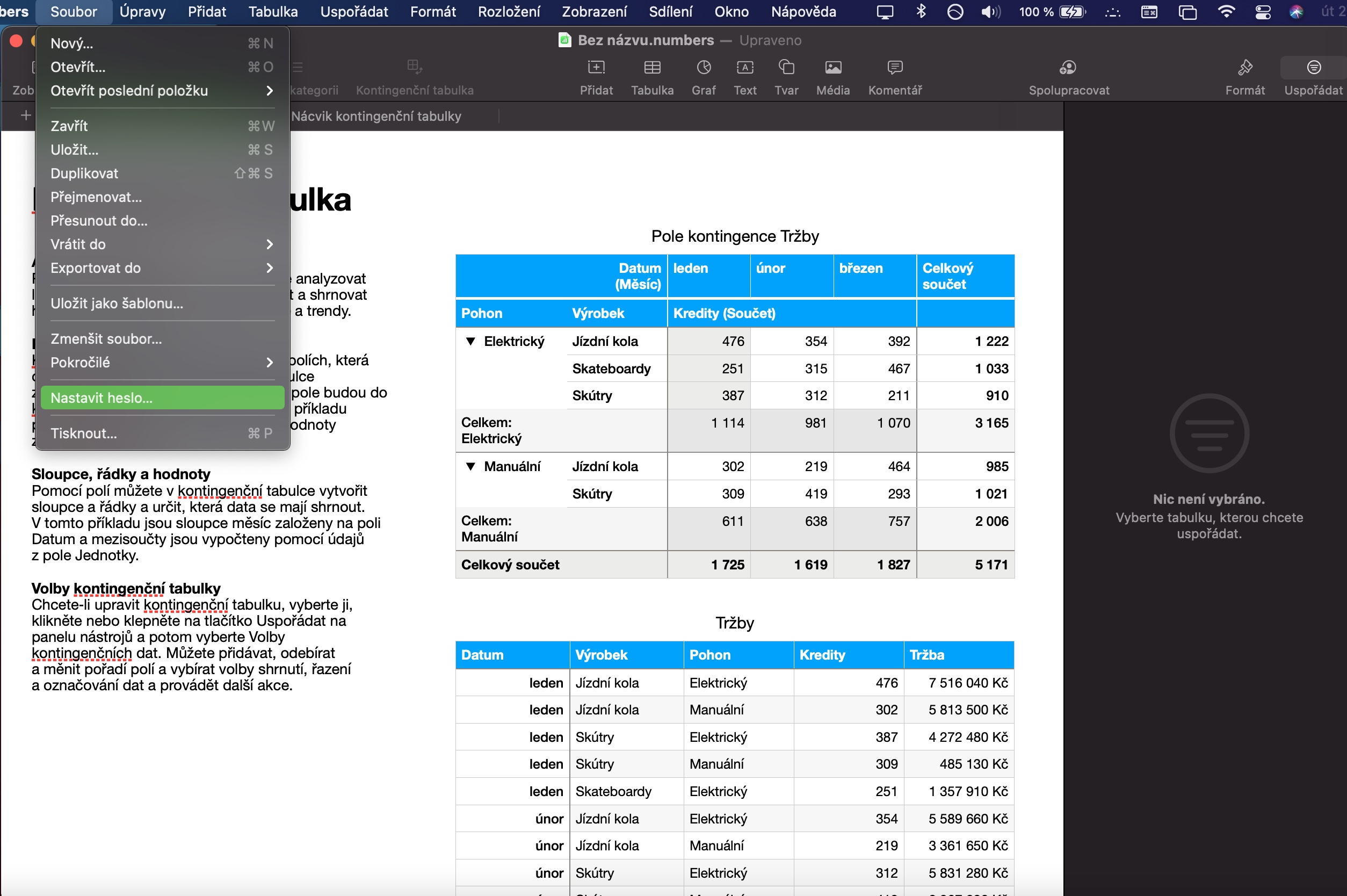Ang Numeros usa ka mapuslanon nga lumad nga aplikasyon sa macOS nga maayo alang sa paghimo, pagdumala ug pag-edit sa lainlaing mga spreadsheet ug pagtrabaho sa mga numero. Ang sukaranang mga prinsipyo sa pagtrabaho kauban ang Numbers sa Mac siguradong hawod sa matag tiggamit nga wala’y problema. Sa karon nga artikulo, kami magdala kanimo lima ka mga tip ug mga limbong nga maghimo sa pagtrabaho sa kini nga aplikasyon nga labi ka maayo alang kanimo.
Mahimo nga interes nimo
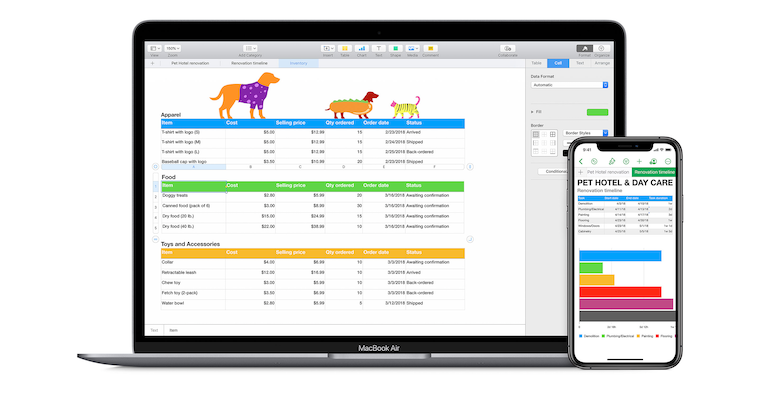
Kopyaha ang mga estilo
Kung kanunay ka nga nagtrabaho sa mga dokumento sa tanan nga mga matang, siguradong mapasalamatan nimo ang posibilidad sa paggamit sa function sa mga estilo sa pagkopya. Salamat sa kini nga bahin, dali nimo makopya ang istilo nga imong gipadapat sa usa ka pinili nga bahin sa mga spreadsheet sa Numero ug i-apply kini sa lain nga bahin nga dili kinahanglan nga isulod ang matag parameter nga mano-mano. Aron makopya ang usa ka estilo, paghimo una sa gikinahanglan nga mga kausaban, i-highlight ang pagpili, ug dayon i-klik ang Format -> Copy Style sa toolbar sa ibabaw sa imong Mac screen. Unya pilia ang seksyon nga gusto nimong ipadapat ang gipili nga istilo ug pilia ang Format -> Paste Style gikan sa toolbar.
Mga kapilian sa cell
Tingali nahibal-an nimo nga ang mga selyula sa mga lamesa sa Numero layo ra sa paggamit sa pagsulat sa mga numero. Sa ibabaw sa panel sa wala nga bahin sa Numbers window, i-klik ang Cell tab. Sa seksyon sa Format sa Data, i-klik lang ang drop-down menu diin mahimo nimong ipasibo ang datos sa gipili nga cell. Daghan kaayo ang pagpili, ug ang pag-set ug pag-customize sa format sa cell siguradong mahimo sa tanan.
Paghimo og mga graph
Gusto ka bang maghimo ug klaro nga graph gikan sa mga numero nga nalista sa imong spreadsheet sa Numbers? Walay problema. Una, pilia ang mga kantidad nga gusto nimong ilakip sa tsart. Sa ibabaw sa Numbers window, i-klik ang Chart, pilia ang tipo sa tsart nga gusto nimo sa drop-down menu nga makita, ug dayon gamita lang ang panel sa tuo nga bahin sa Numbers window aron hingpit nga ipahiangay ang tsart sa imong mga panginahanglan ug mga ideya.
Pag-lock sa butang
Nagpaambit ka ba sa usa ka spreadsheet nga imong gibuhat sa Numbers sa Mac sa usa ka kauban o klasmeyt, ug dili nimo gusto nga ang pipila ka mga datos dili tinuyo nga mausab? Dali nimo ma-lock ang mga pinili nga butang sa mga lamesa nga gihimo sa Numero sa Mac. Ang labing sayon nga paagi mao ang pagpili sa gitinguha nga sulod ug pindota ang keyboard shortcut Command + L. Ang laing kapilian mao ang pagpili Arrange -> Lock gikan sa toolbar sa ibabaw sa Mac screen.
Mahimo nga interes nimo

Proteksyon sa password
Sama sa daghang uban pang mga aplikasyon (dili lamang) gikan sa Apple, mahimo nimong i-lock ang imong mga dokumento gamit ang password sa lumad nga Numero sa Mac. Ang pamaagi yano ra kaayo. Gikan sa toolbar sa ibabaw sa imong Mac screen, pilia ang File -> Set Password. Kung ikaw adunay Mac nga adunay Touch ID, mahimo nimong gamiton ang Touch ID aron maablihan ang file sa imong computer.
 Paglupad sa tibuok kalibutan uban sa Apple
Paglupad sa tibuok kalibutan uban sa Apple