Kung nakig-estorya ka sa mga higala, nag-edit sa mga dokumento, o nangita sa Internet, kining tanan nga mga aksyon naglakip sa paggamit sa keyboard. Sama sa alang sa keyboard sa iPhone, ang mga tiggamit makagamit sa daghang mapuslanon nga mga gadget nga mahimo’g magdala sa pag-type sa usa ka bag-ong lebel. Kini nga artikulo gituyo alang sa mga tiggamit nga adunay ilang mga mobile device alang sa pagkonsumo sa sulud, ug alang usab sa mga tiggamit nga nagtrabaho sa usa ka iPad, ie usa ka iPhone, nga adunay gilakip nga hardware nga keyboard.
Mahimo nga interes nimo

I-type ang bisan unsa gamit ang keyboard shortcut
Sa lumad nga keyboard makit-an nimo ang dili maihap nga lainlaing mga simbolo, apan kung gusto nimo nga gamiton kini kanunay, ang pagpangita niini lisud kaayo. Ang parehas nga magamit sa mga emoticon, diin ang lista labi ka daghan. Bisan pa, makahimo ka usa ka espesyal nga shortcut alang sa pagsulat sa bisan unsang simbolo, pulong o smiley. Ablihi kini Mga Setting -> Kinatibuk-an -> Keyboard -> Pagpuli sa Teksto, ug dayon i-tap Idugang. Ngadto sa kahon Hugpong sa mga pulong isulod ang simbolo o isulod ang text. Ngadto sa ikaduha nga kahon sa teksto nga ginganlan Minubo i-type ang keyboard shortcut nga gusto nimong gamiton sa pagsulat sa simbolo. Sa katapusan, i-klik ang buton Ipahamtang. Ang kaayohan sa Pagpuli sa Teksto mao nga kini nag-sync tali sa imong iPhone, iPad, ug Mac, mao nga kinahanglan nimo nga i-set up kini sa usa ka device. Sa personal, ganahan kaayo ko niini nga feature, ug gigamit nako kini, pananglitan, aron mas paspas ang pagsulat sa mga karakter sa matematika.
Hotkey aron masugdan ang pagdiktar
Daghang mga tag-iya sa iPad ang adunay problema nga dili makasugod dayon sa pagdikta pagkahuman sa pagkonektar sa usa ka keyboard sa hardware. Maayo na lang, ang sitwasyon dili ingon ka daotan sama sa kini tingali sa una nga pagtan-aw. Aron makabutang usa ka shortcut sa keyboard aron magsugod sa pagdikta, kinahanglan nimo nagkonektar sa hardware keyboard sa iPad o iPhone, ug didto ra sila nagbukas Mga Setting -> Kinatibuk-an -> Keyboard. Sa katapusan, adto sa seksyon pagdiktar, ug human sa pag-klik sa bahin Shorthand alang sa pagdiktar pilia kon mogamit ba og yawe sa paglansad Ctrl o cmd. Aron ma-aktibo ang input sa tingog, kinahanglan nimo nga ipadayon ang gipili nga yawe kaduha sa dali nga sunud-sunod, mao usab ang magamit sa deactivation.
Mahimo nga interes nimo

Gilain ang mga setting alang sa keyboard sa hardware
Kon magkonektar ka og hardware nga keyboard ngadto sa iOS ug iPadOS device, ang mga setting awtomatikong mopahiangay sa on-screen nga mga setting sa keyboard. Bisan pa, ang mga gusto sa paggamit sa aparato alang sa software ug hardware nga mga keyboard mahimong magkalainlain - pananglitan, kadaghanan kanato dili kinahanglan nga adunay autocorrect nga aktibo nga adunay gilakip nga keyboard. Sa laing bahin, ang mga tiggamit makakita sa autocorrect nga mapuslanon kung gamiton ang software nga keyboard. Aron ipahiangay ang mga setting, kinahanglan nimo sumpay hardware nga keyboard, ug dayon adto sa Mga Setting -> Kinatibuk-an -> Keyboard. Sama sa imong namatikdan, usa ka bag-ong seksyon ang makita dinhi hardware nga keyboard, pagkahuman sa pag-klik niini, dugang sa (de) pagpaaktibo sa awtomatik nga kapital nga mga letra ug pagkorihir, mahimo usab nimo itakda ang pamatasan sa mga yawe sa modifier.
Pagdiktar sa laing pinulongan
Ang pagsulod sa teksto pinaagi sa tingog usa ka mapuslanon nga butang, nga halos wala’y mahimo sa mga produkto sa Apple. Apan unsa ang buhaton kung gusto nimo nga magdikta sa usa ka mensahe, pananglitan sa English, tungod kay nakigsulti ka sa usa ka tawo gikan sa gawas sa nasud? Kung sa imong hunahuna kinahanglan nga usbon dayon ang lengguwahe sa imong telepono, wala’y kinahanglan nga mabalaka. Ang unang butang nga kinahanglan nimong buhaton mao ang idugang ang keyboard nga adunay gikinahanglan nga pinulongan sa imong mga paborito. Mao to nag open ka Mga Setting -> Kinatibuk-an -> Keyboard, pag-klik sa dugang Keyboard ug sa katapusan tap sa Pagdugang og bag-ong keyboard. Pilia ang lengguwahe nga gusto nimong gamiton, ug nahuman ka. Kung gusto nimo magsugod sa pagdiktar sa gikinahanglan nga pinulongan, unya sa pagsulat switch keyboard ug dayon pagdiktar pagpaaktibo. Sukad karon makasugod ka na sa pagsulti sa gikinahanglang pinulongan.
Pag-deactivate sa pagpalakpak sa keyboard
Ang tanan nga makadungog nga tiggamit sa iPhone siguradong nakamatikod nga pagkahuman sa pag-type sa bisan unsang letra sa virtual nga keyboard, adunay usa ka pag-klik nga tunog. Bisan tuod ang tingog dili gayud makabalda sa normal nga operasyon, kini mahimong makabalda sa usa ka tawo. Aron ma-off kini, balhin sa Mga Setting -> Mga Tingog ug Haptics, ug pahawa sa hingpit dinhi ubos, kde deactivate switch Pag-tap sa keyboard. Kini naghimo sa paggamit sa imong iPhone ug iPad nga mas maalamon.
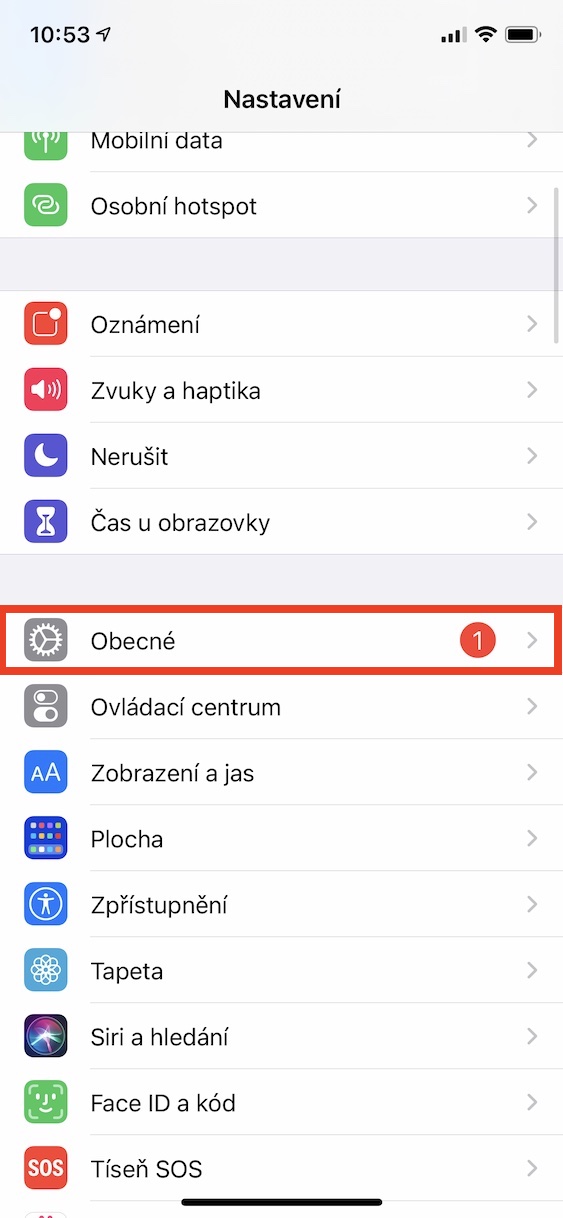
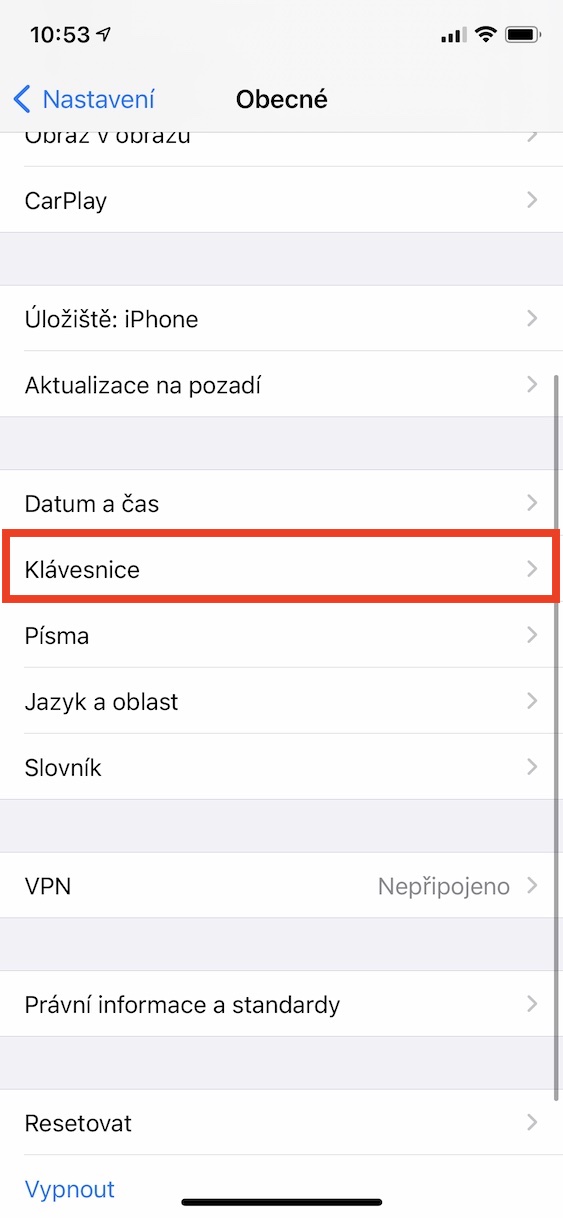
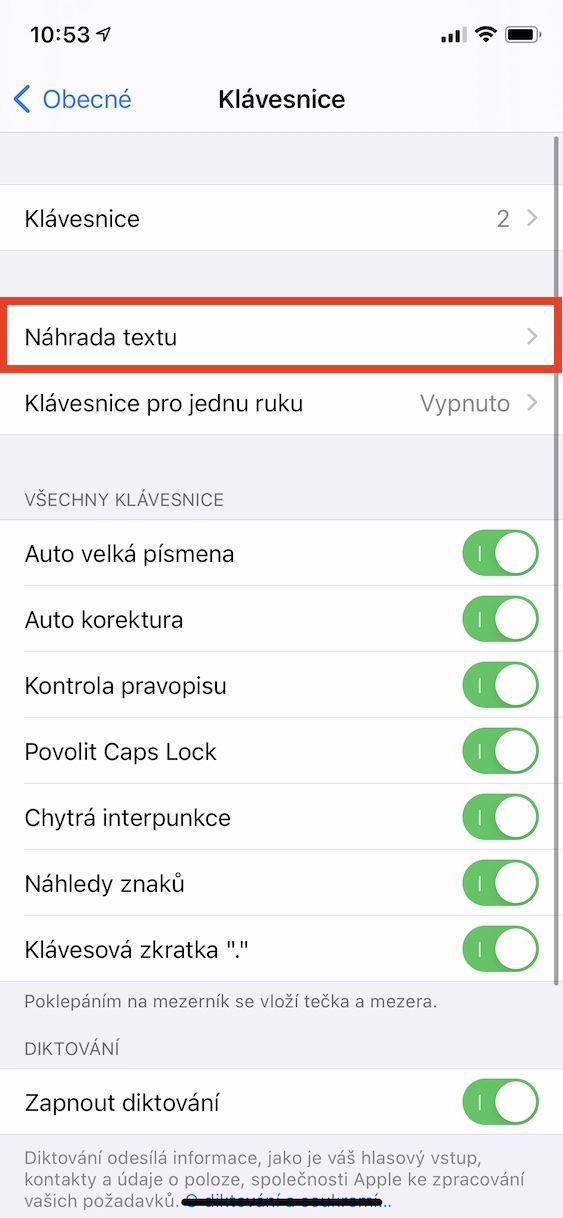
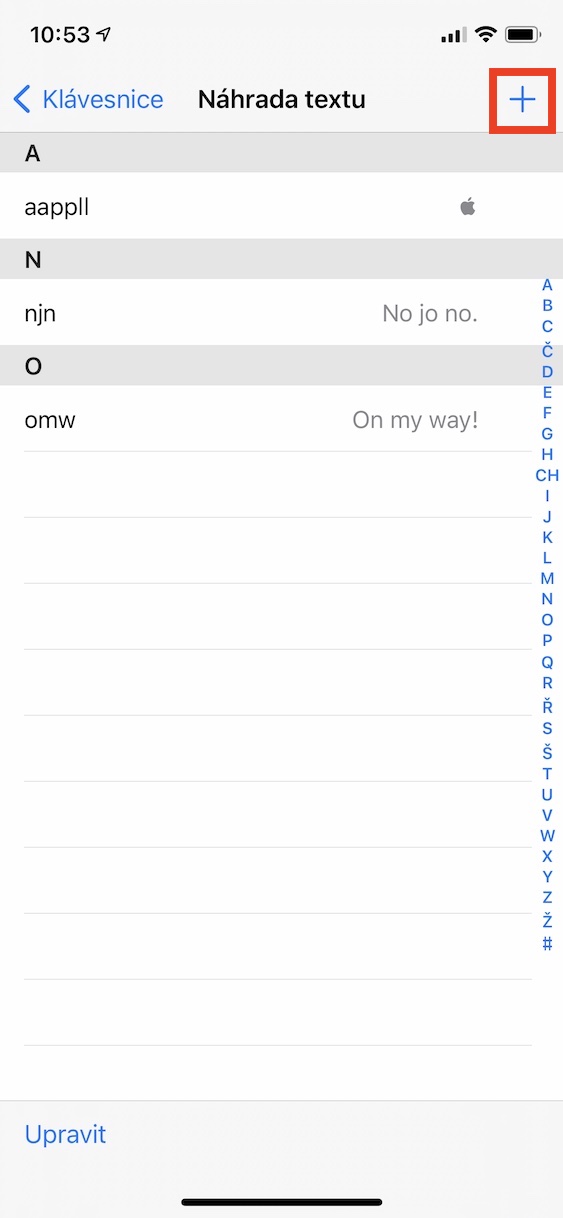
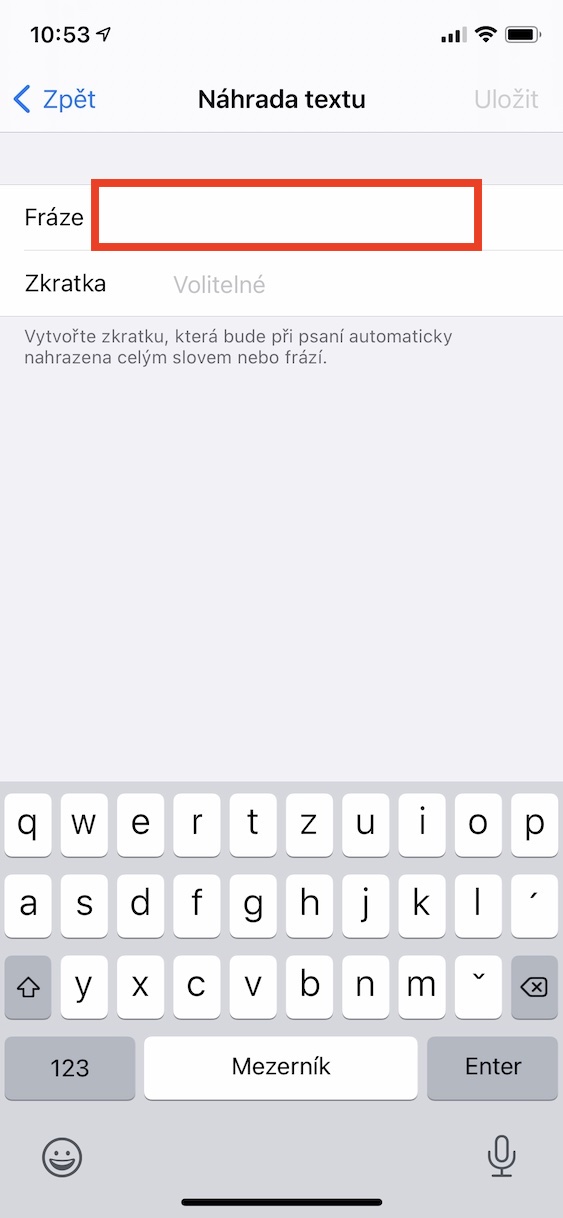
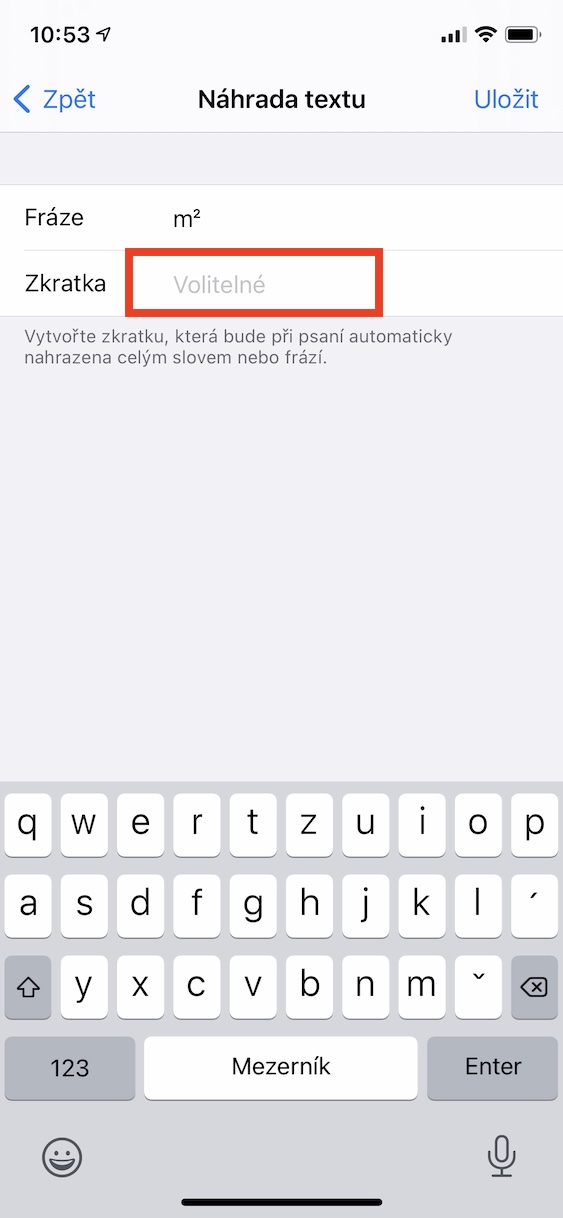
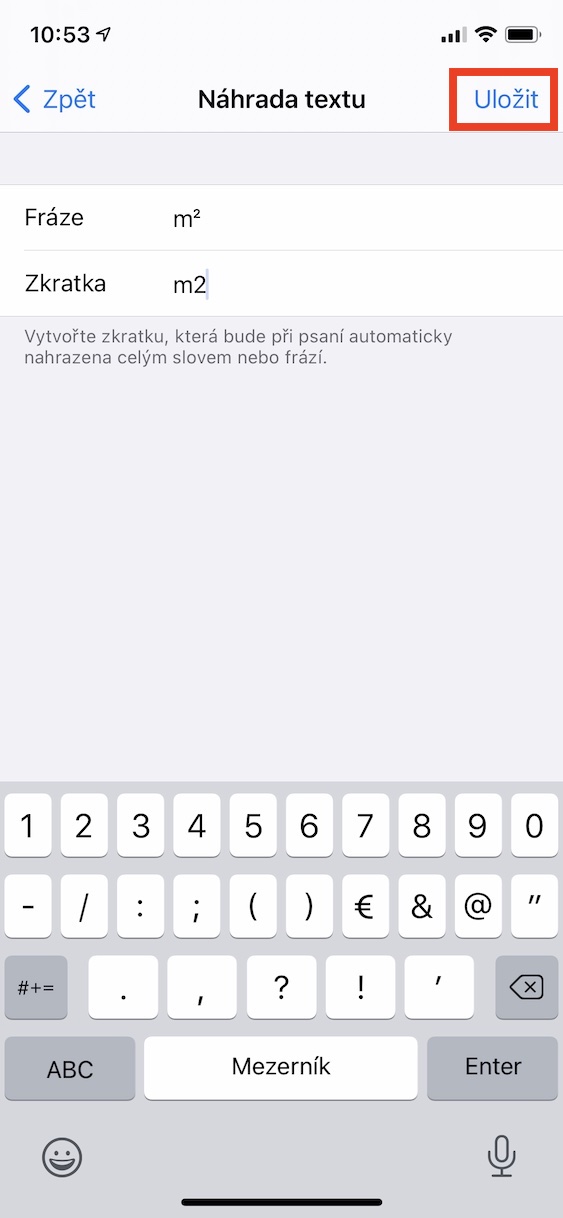
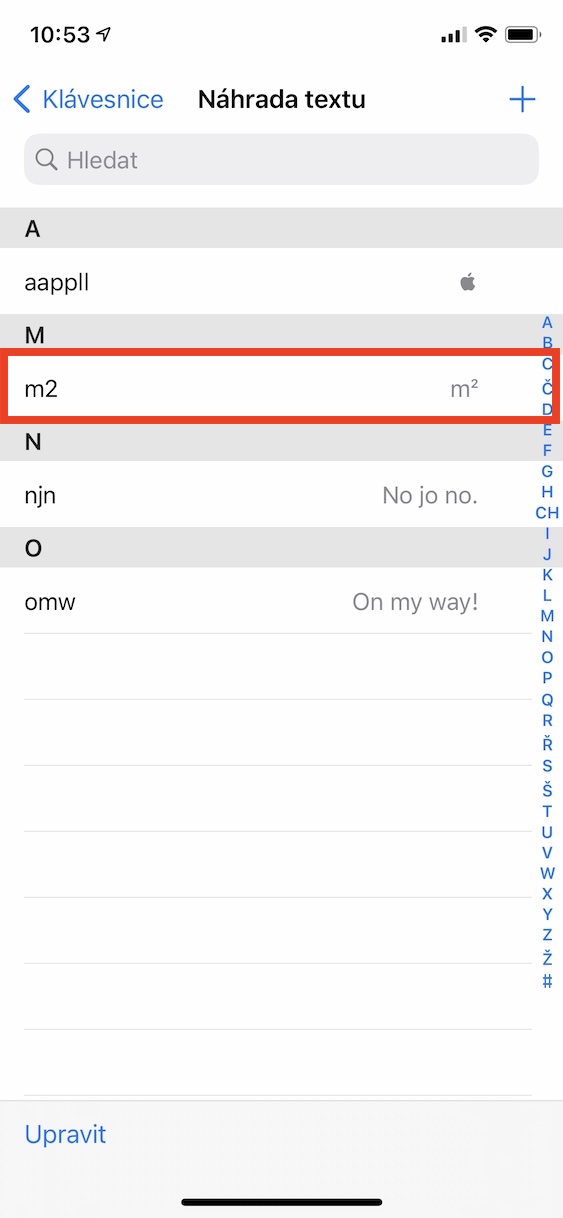





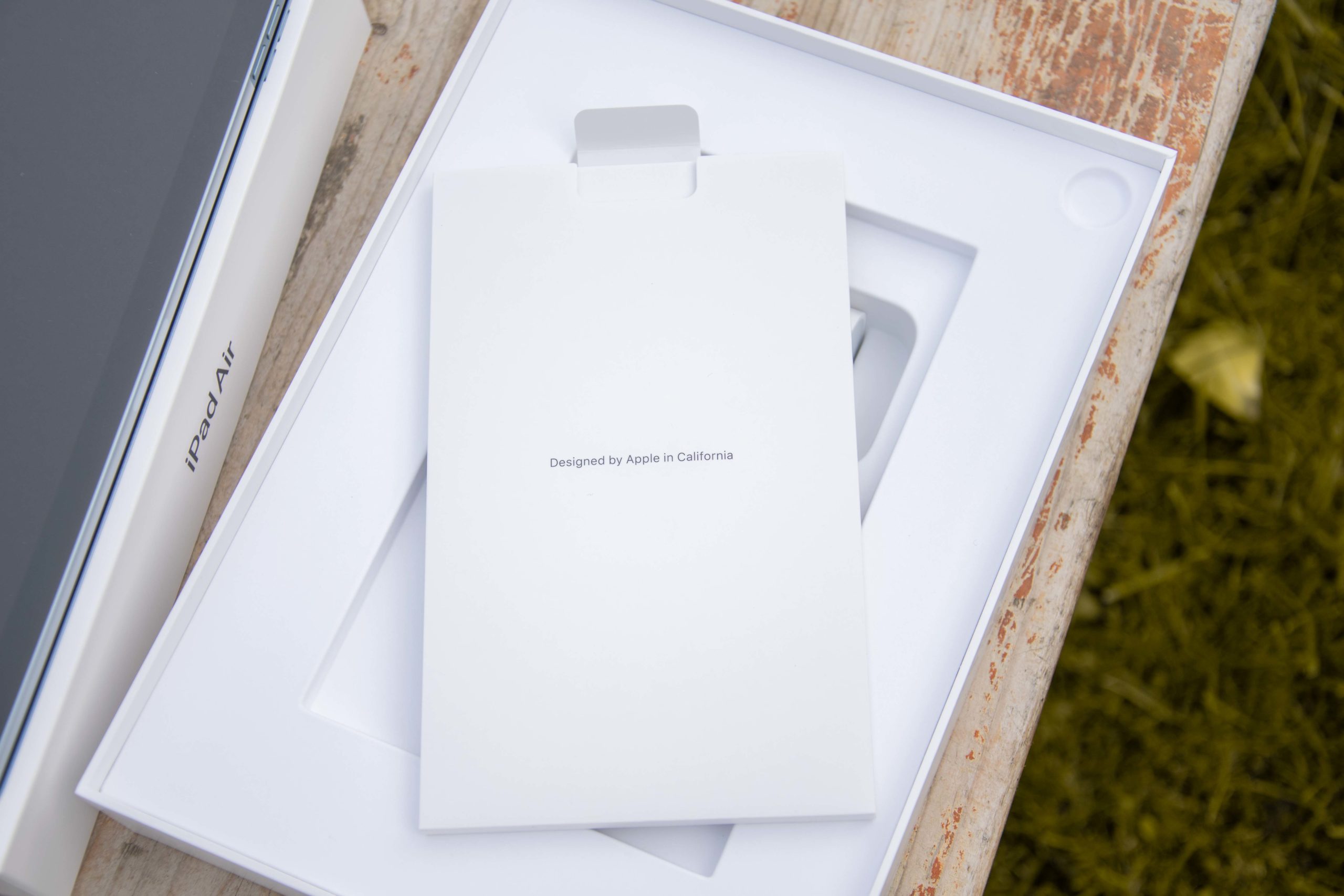

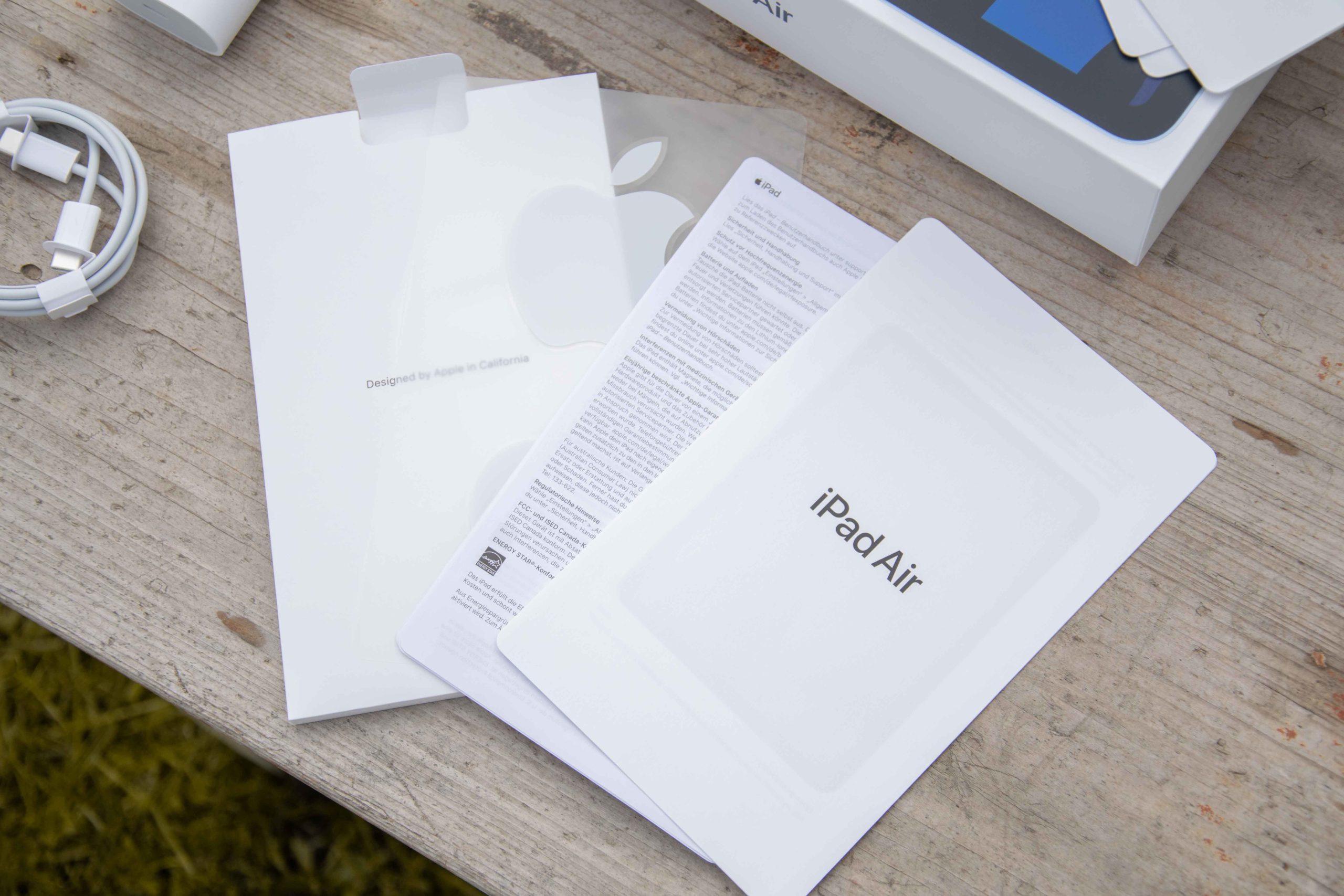














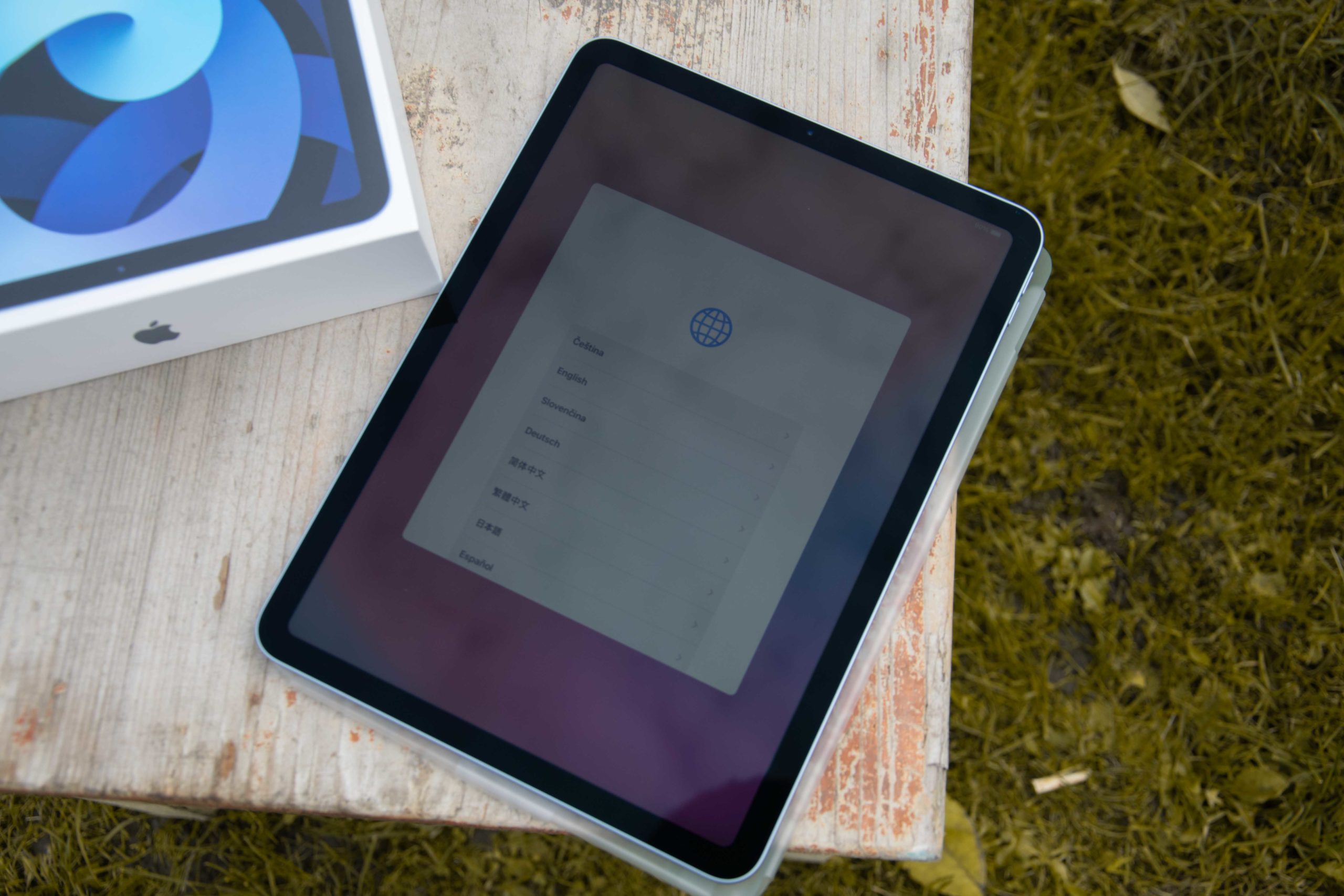
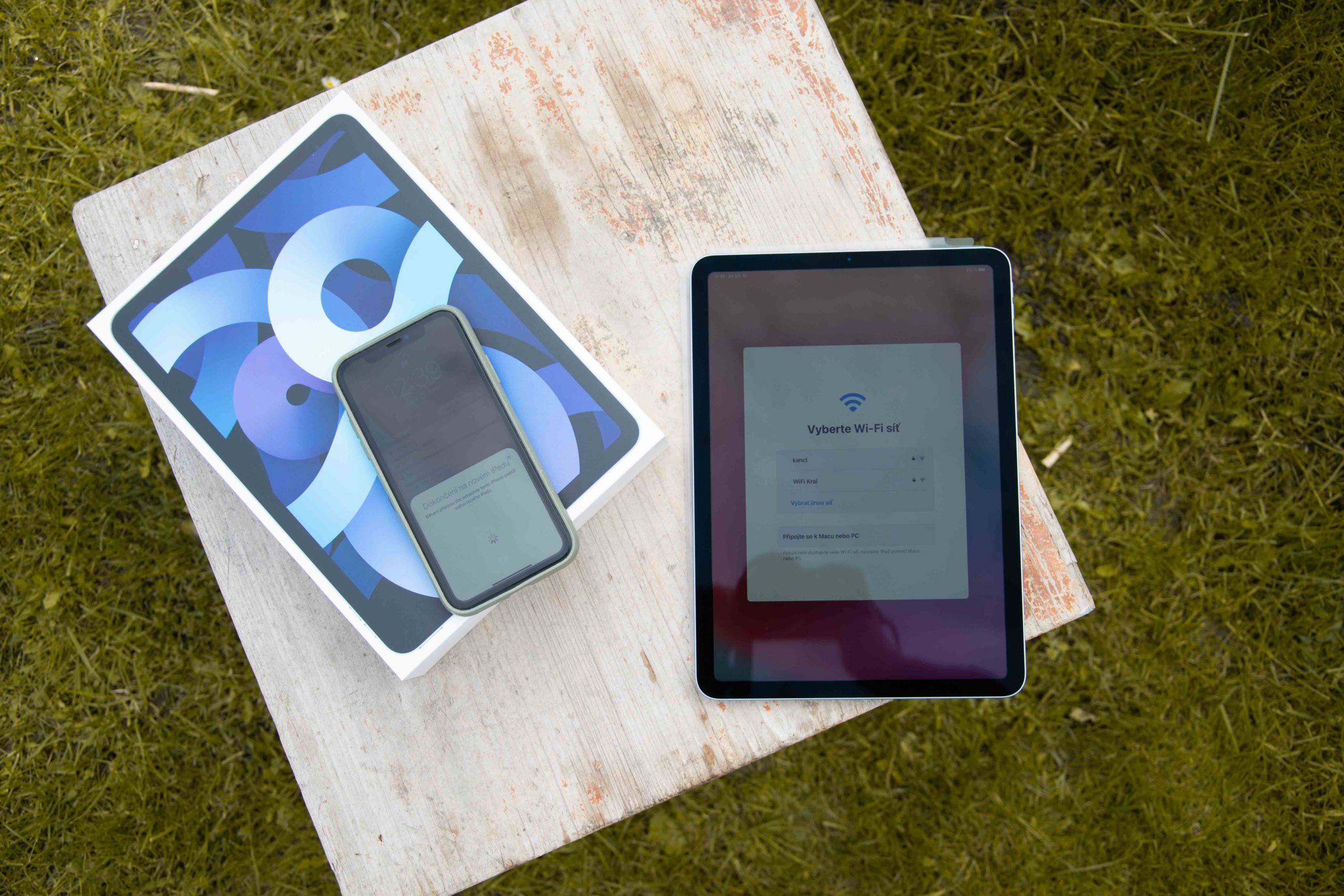

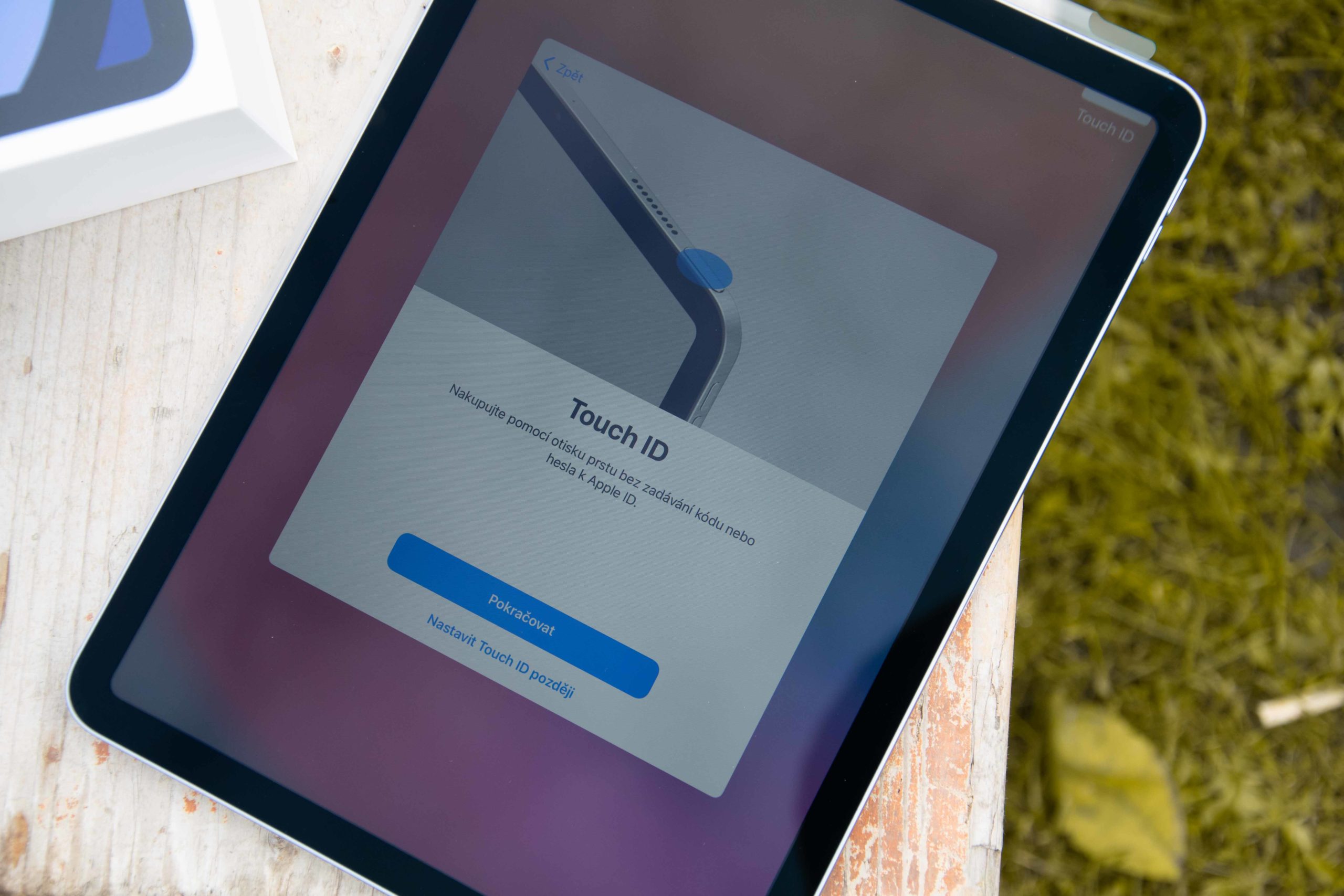
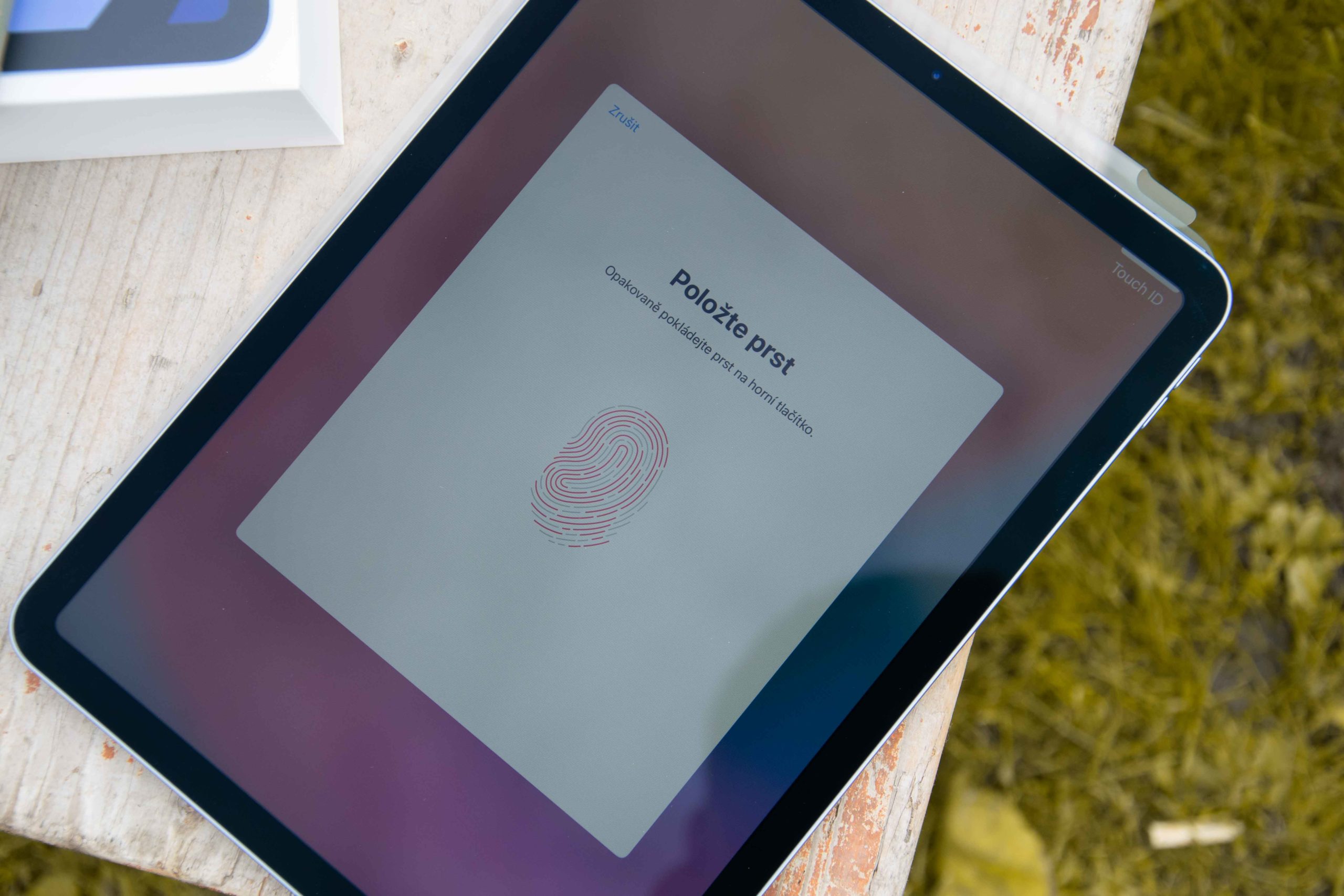









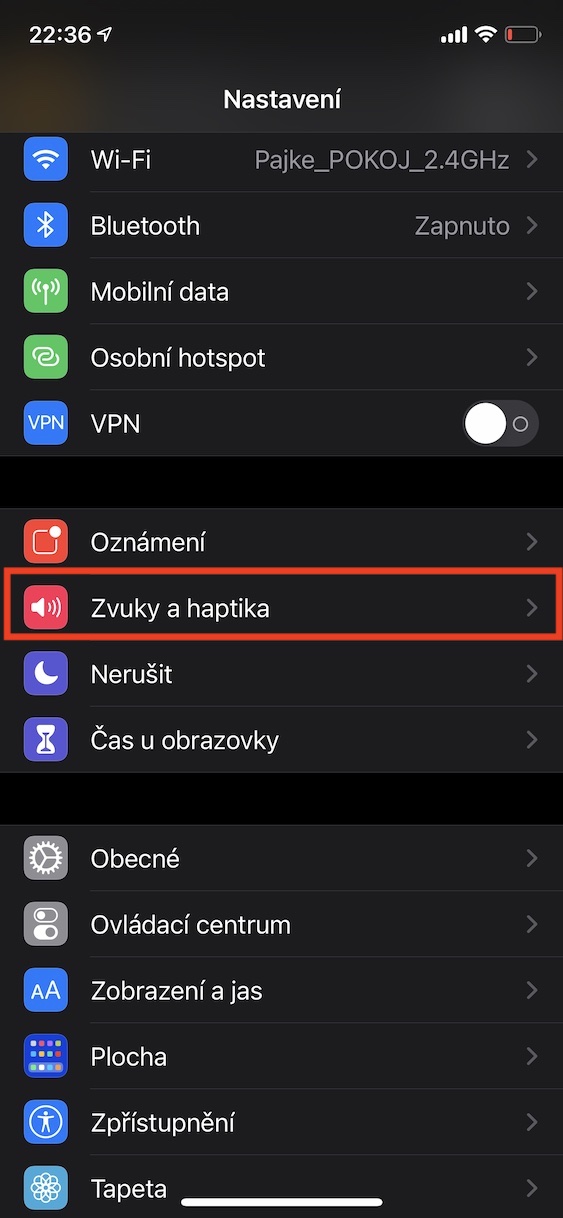
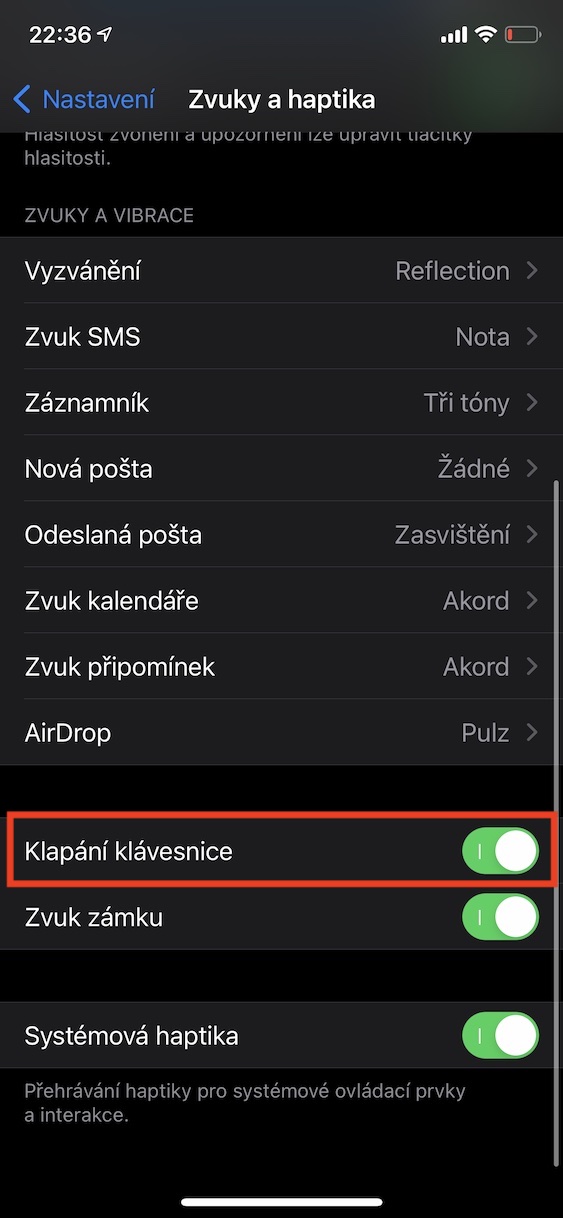
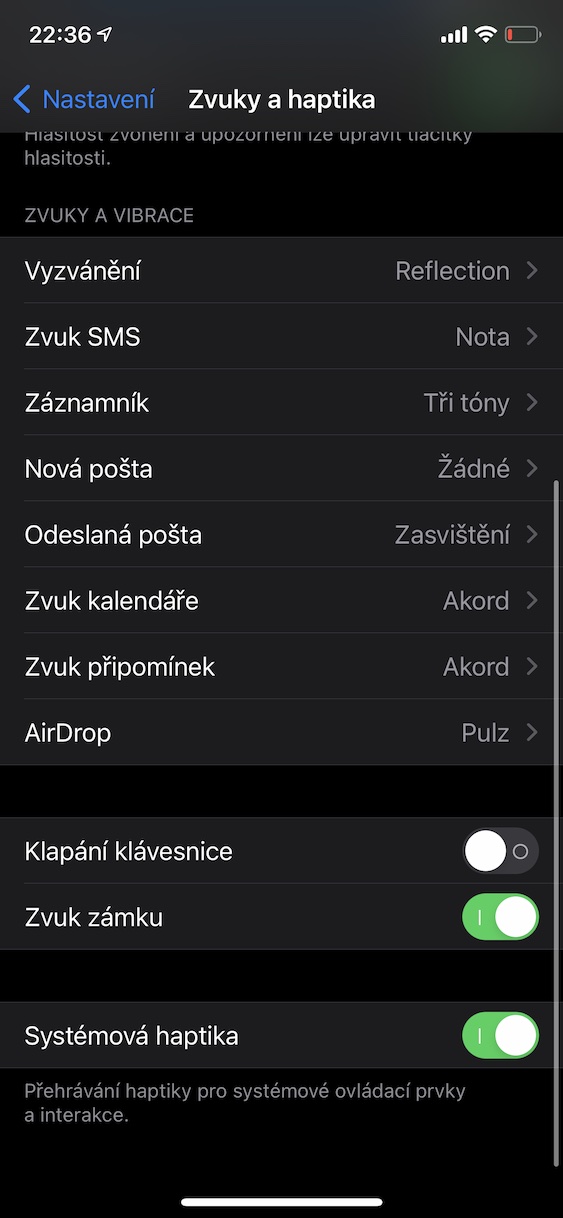
Kumusta, gusto kong mangutana kung posible ba nga ma-organisar ang Siri aron ma-on ang pagdikta sa tingog. Si Srii dili makasulat sa Czech, apan kung imong i-on ang pagdiktar sa Czech sa keyboard, mahimo niya kini nga maayo. Busa unsaon pagpangutana si Siri nga dili magsulat apan i-on ang voice input? Salamat