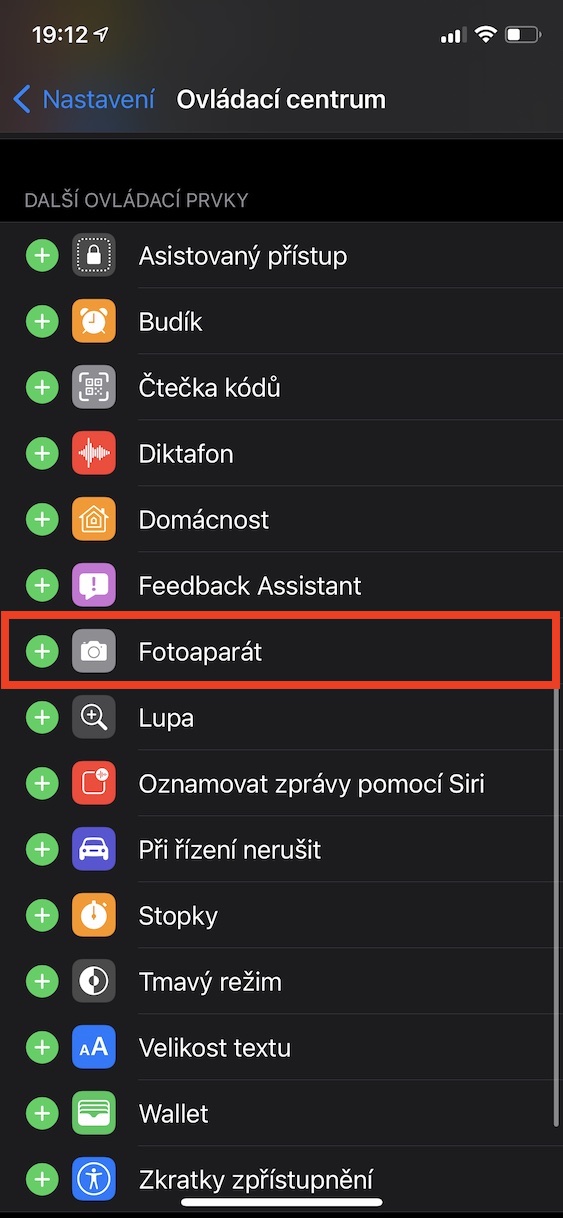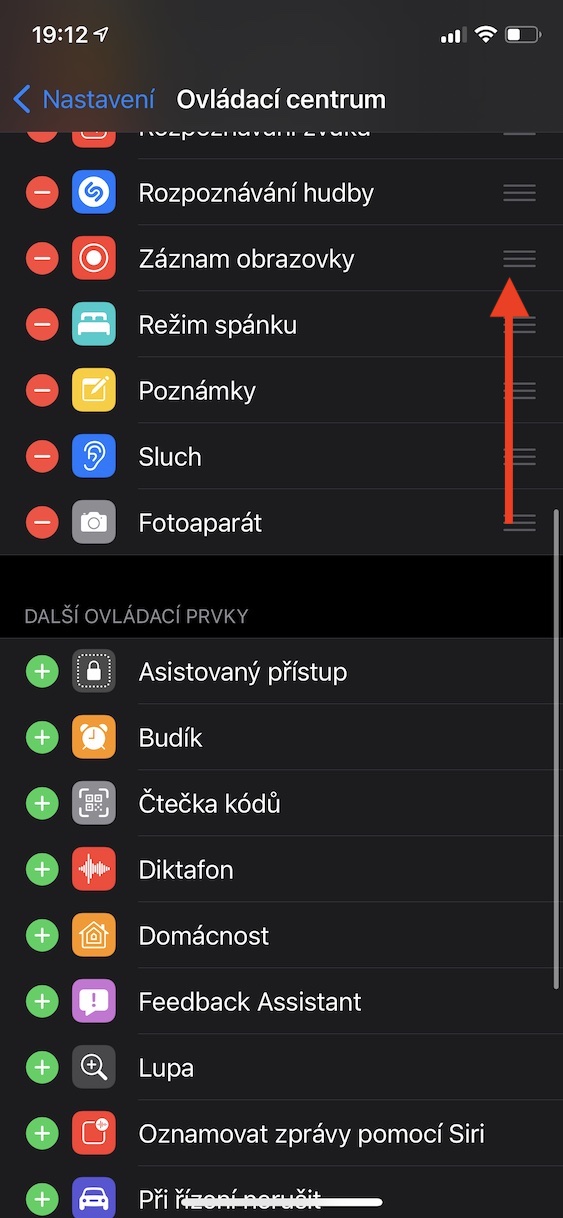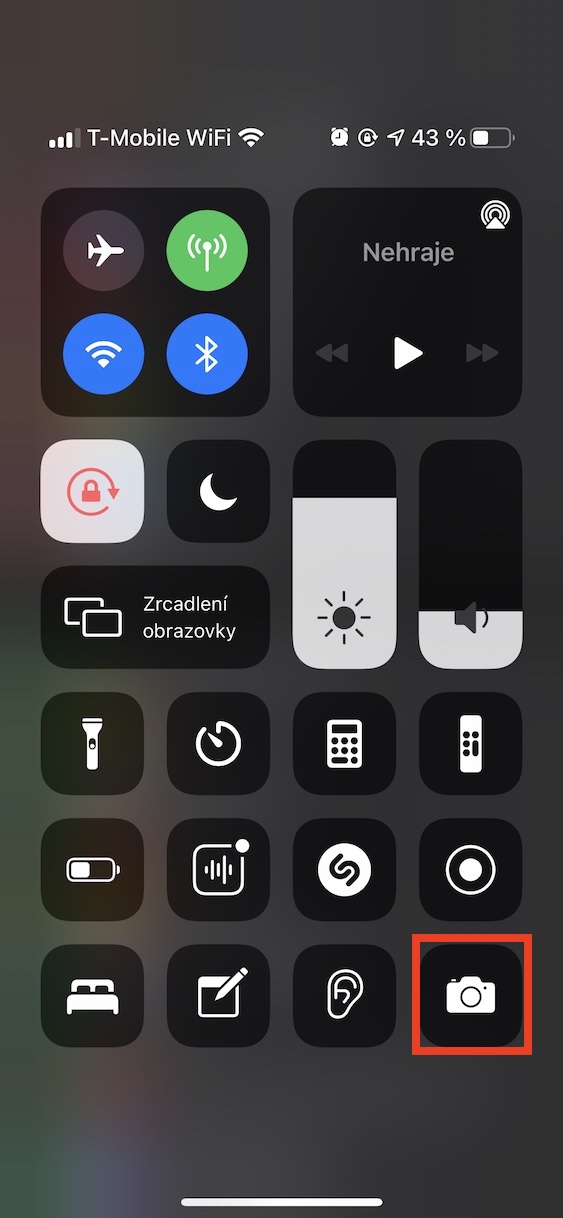Ang mga smartphone dili na lang para sa tawag ug text. Kini hilabihan ka komplikado nga mga himan nga makahimo og labaw pa. Sa bag-ohay nga mga tuig, ang tanan nga mga tiggama sa kalibutan nakigkompetensya sa paghimo sa usa ka mas abante ug mas maayo nga camera. Ang Apple nag-una bahin niini sa bahin sa software, ug ang tanan nga mga litrato nga gihimo sa iPhone espesyal nga gi-edit sa background. Kung usa ka sa mga tawo nga gusto nga magkuha og mga litrato sa tabang sa usa ka iPhone, o kung gusto nimo mahibal-an ang dugang bahin sa mga posibilidad sa pagkuha og litrato, nan kinahanglan nimo nga basahon kini nga artikulo hangtod sa katapusan.
Mahimo nga interes nimo

Pagbalhin sa video mode
Dugang pa sa kamatuoran nga ang iPhone makahimo sa pagkuha sa maayo nga mga litrato, kini usab milabaw sa diha nga shooting video - ang pinaka-ulahing mga modelo suporta, pananglitan, ang Dolby Vision HDR format sa 4K resolusyon, nga mao ang usa ka garantiya sa usa ka hingpit nga resulta. Apan ang tinuod mao nga ang ingon nga taas nga kalidad nga mga video nagkinahanglag daghang espasyo sa pagtipig. Mao nga dili kanunay kinahanglan ang pag-shoot sa mga video sa labing taas nga kalidad. Kung gusto nimo ibalhin ang kalidad sa pagrekord, lagmit moadto ka sa Settings -> Camera, diin imong buhaton ang mga pagbag-o. Apan nahibal-an ba nimo nga ang mode sa pagrekord sa video mahimo usab nga ibalhin direkta sa aplikasyon sa Camera? Kinahanglan lang nga mobalhin ka sa seksyon Video, unya sa ibabaw nga tuo nga suok, ilang gi-klik ang resolusyon o mga frame kada segundo.
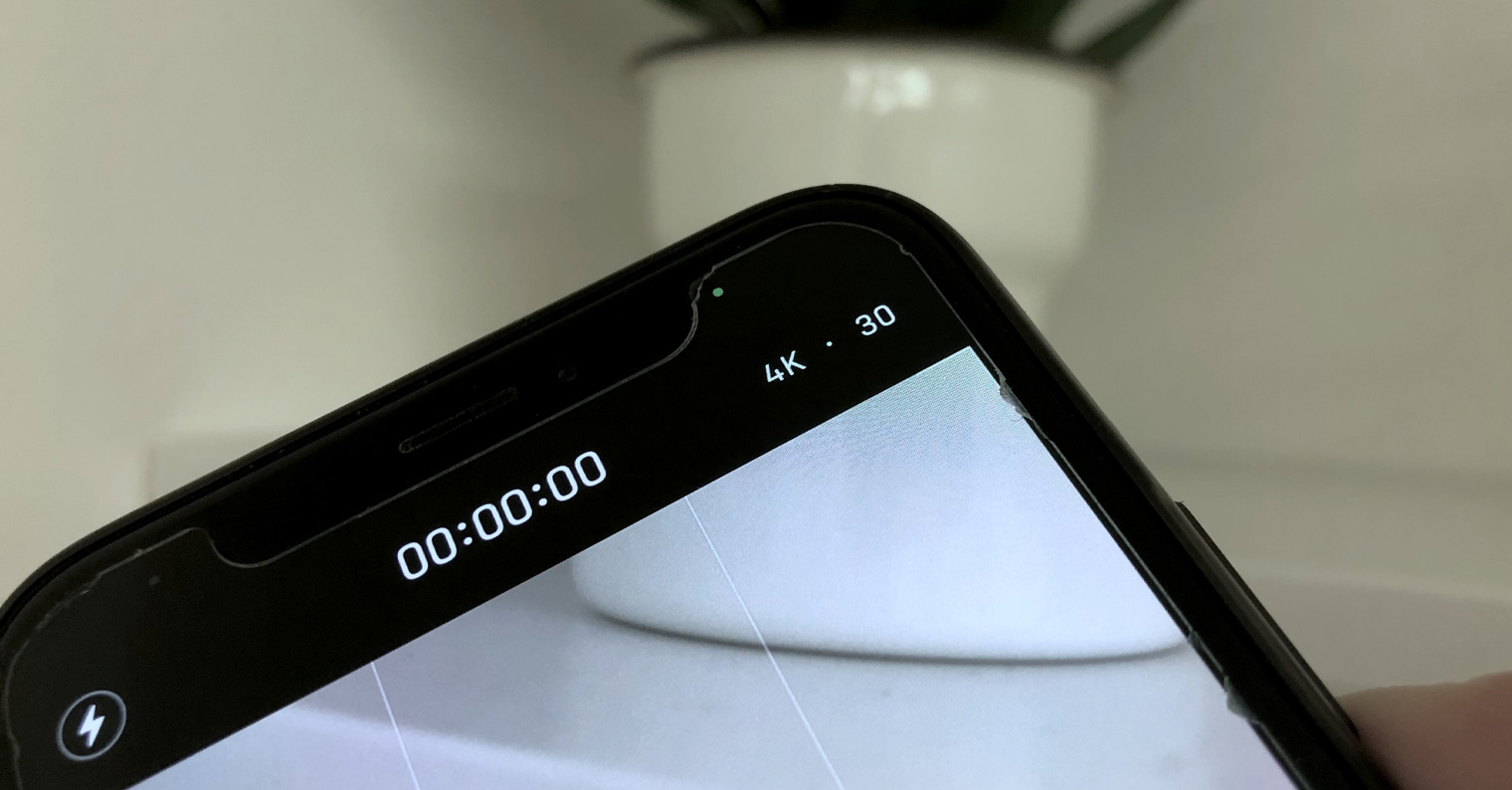
Video nga adunay background nga musika
Kung ikaw usa ka Instagram o Snapchat nga tiggamit, tingali nahibal-an nimo nga mahimo nimong makuha ang usa ka video nga adunay background nga musika nga nagdula gikan mismo sa imong iPhone. Apan, kon mosulay ka sa pagrekord og video sa Camera app niining paagiha, mapakyas ka ug mohunong ang musika. Bisan pa, adunay usa ka paagi sa pagrekord sa usa ka video nga adunay background nga musika sa Camera - gamita lang ang QuickTake. Kini nga feature anaa alang sa tanang iPhone XS (XR) ug mas bag-o ug gigamit aron daling makuha ang video. Aron magamit ang QuickTake, adto sa aplikasyon Camera, ug unya sa seksyon photo gigunitan nimo ang imong tudlo sa gatilyo, nga magsugod sa pagrekord sa video ug dili mohunong sa pagdula sa musika.
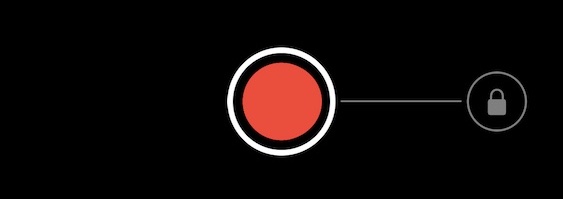
I-off ang night mode
Sa pag-abot sa iPhone 11, nakita namon ang pagdugang sa Night mode, nga makasiguro sa pagkuha sa magamit nga mga litrato bisan sa dili maayo nga mga kondisyon sa suga ug sa gabii. Kini nga mode kanunay nga awtomatikong gi-aktibo sa mas bag-ong mga aparato, ug kung kini dili angay, mahimo nimo kini nga i-off nga mano-mano. Bisan pa, kung imong i-off ang Night Mode, dayon i-exit ang Camera app ug dayon ibalik kini, ang mode mahimong aktibo pag-usab ug awtomatiko nga ma-on, nga mahimong dili gusto sa pipila nga mga tiggamit. Bisan pa, bag-ohay lang kami nakakuha usa ka kapilian nga hinumdoman nga pag-disable ang Night Mode sa iOS. Mao nga kung imong i-off kini nga mano-mano, kini magpabilin hangtod nga ibalik nimo kini. Mahimo nimong ibutang kini Mga Setting -> Camera -> Ipadayon ang Mga Setting, diin i-aktibo ang Night Mode.
Dali nga pag-access sa Camera
Adunay lainlaing mga paagi aron ma-on ang Camera app sa imong iPhone. Kadaghanan kanato moabli sa Camera pinaagi sa icon sa home page, o pinaagi sa pagpugong sa camera button sa ubos sa lock screen. Nahibal-an ba nimo nga mahimo nimong i-set up ang dali nga pag-access sa Camera app gikan sa Control Center? Aron masugdan ang Camera, igo na nga maablihan ang control center bisan kanus-a ug bisan asa, ug dayon i-tap ang icon sa aplikasyon, nga labi ka paspas ug dali. Aron ibutang ang icon sa Camera app sa Control Center, adto sa Mga Setting -> Control Center, diin sa ubos sa kategorya Dugang nga mga kontrol click sa + sa kapilian Camera. Pagkahuman, kini nga kapilian mobalhin sa gipakita nga mga elemento sa control center. Kuhaa ug i-drag ang usa ka elemento pataas o paubos aron i-reposition kini sa Control Center.
Paggamit sa Live Text
Sa pag-abot sa iOS 15, among nakita ang bag-ong Live Text feature, ie Live Text. Sa tabang sa kini nga function, posible nga magtrabaho sa teksto nga makita sa usa ka imahe o litrato sa parehas nga paagi sama, pananglitan, sa web o bisan diin. Nagpasabot kini nga mahimo nimong markahan, kopyahon, pangitaon ang teksto gikan sa imahe, ug uban pa. Sa bisan unsang kaso, ang Live Text mahimong magamit dili lamang sa aplikasyon sa Mga Litrato alang sa nakuha na nga litrato, apan usab sa tinuud nga oras kung gigamit ang Camera. Aron magamit ang Live Text sa Camera, kinahanglan nimo ilang gitumong ang lente sa pipila ka teksto, ug dayon i-tap sa tuo sa ubos Icon nga Live Text. Ang teksto unya pagaputlon ug mahimo ka magsugod sa pagtrabaho niini. Aron magamit kini nga function, kinahanglan nga adunay usa ka iPhone XS (XR) ug mas bag-o, sa parehas nga oras kinahanglan nga adunay aktibo nga Live Text (tan-awa ang artikulo sa ubos).
Mahimo nga interes nimo