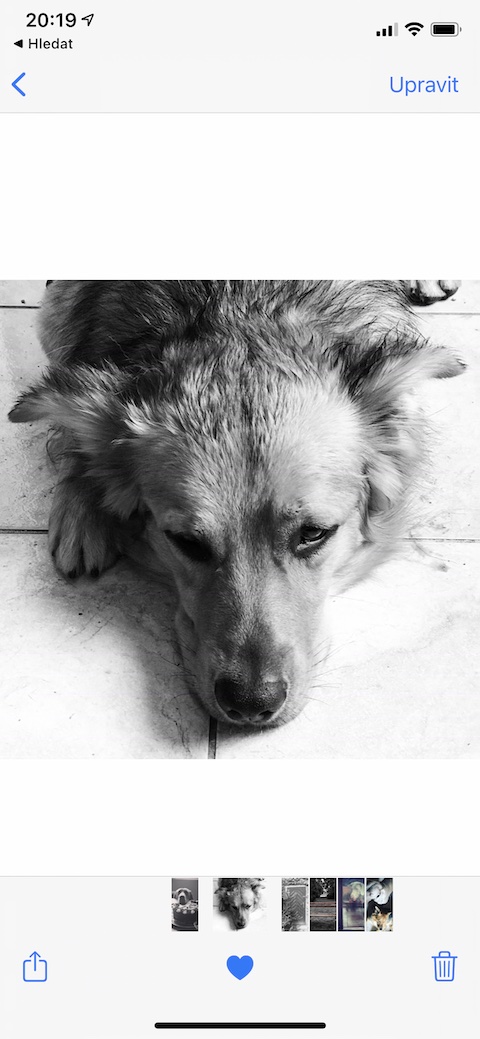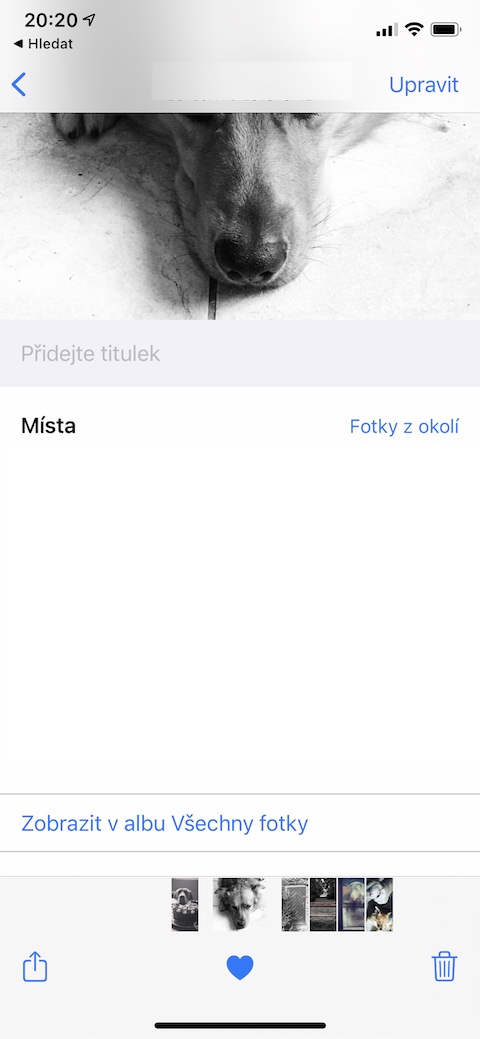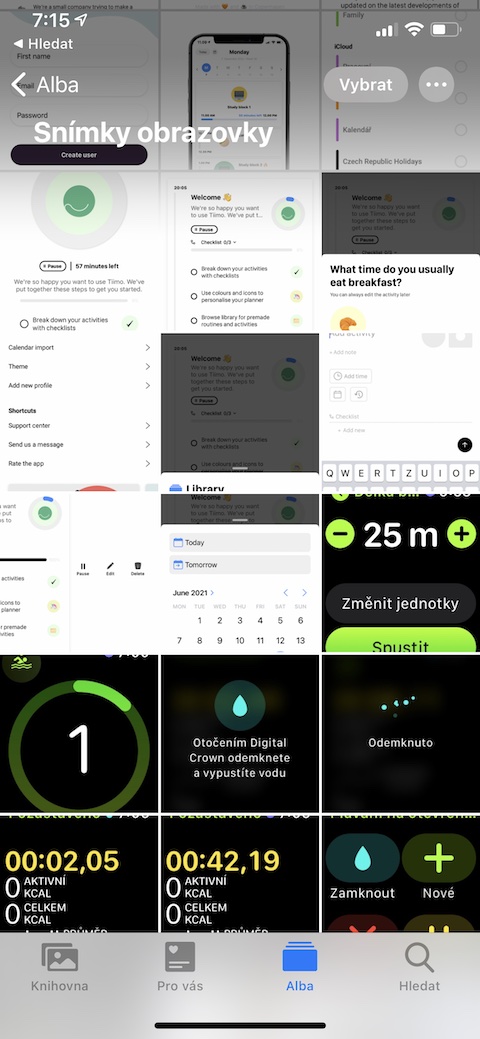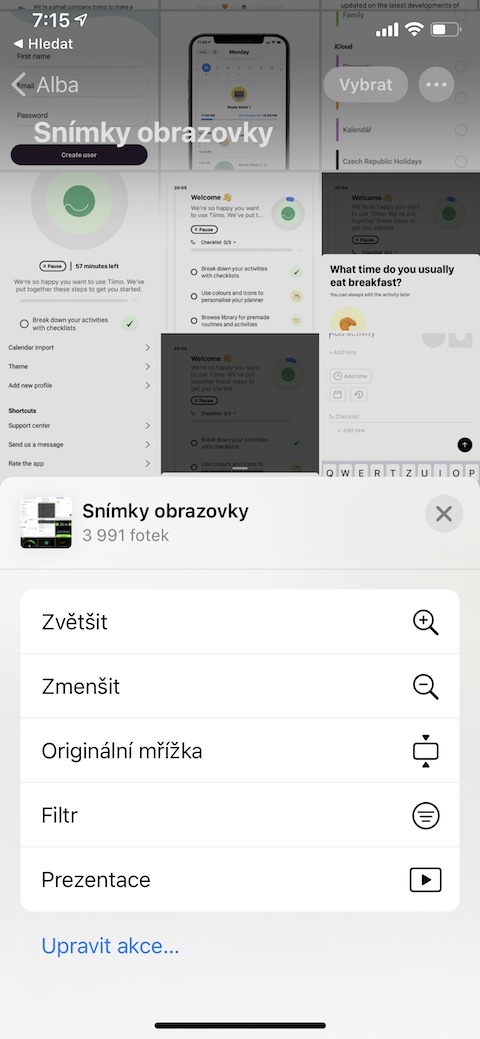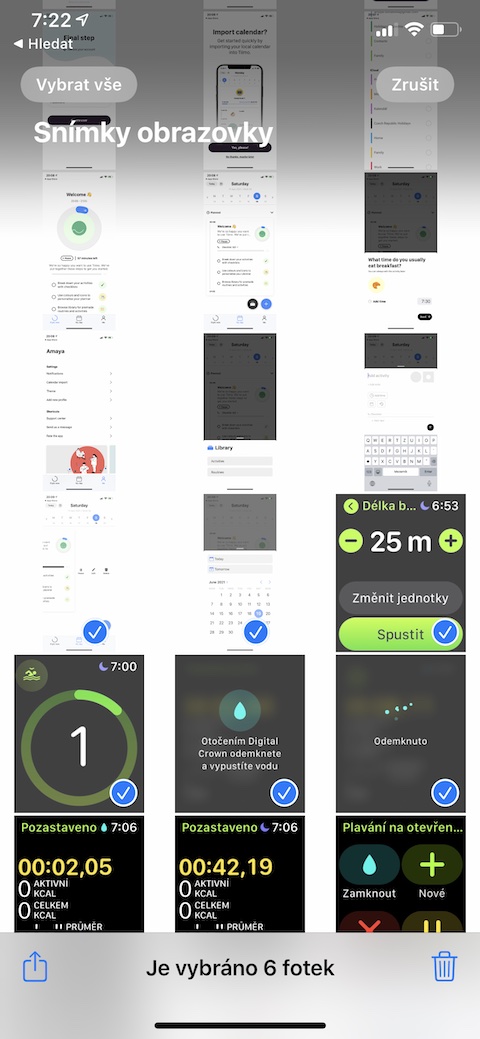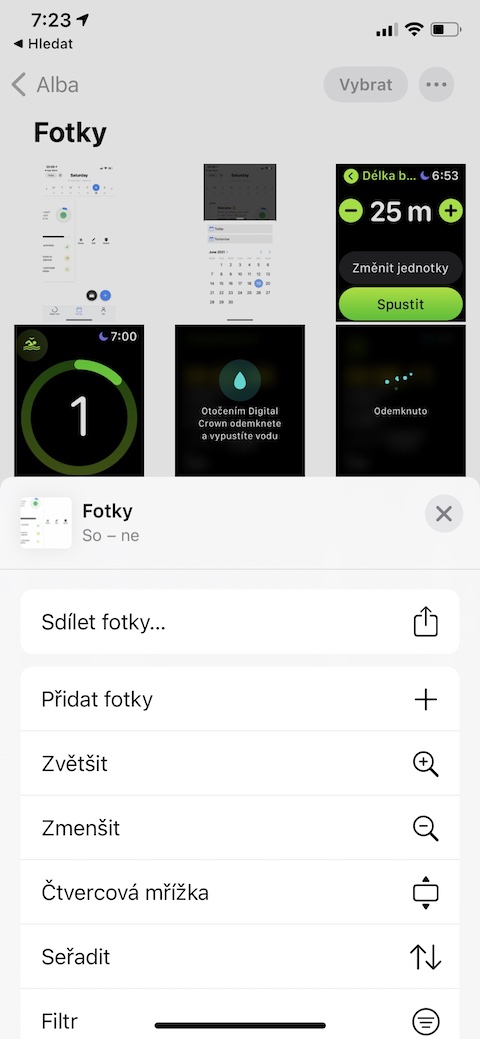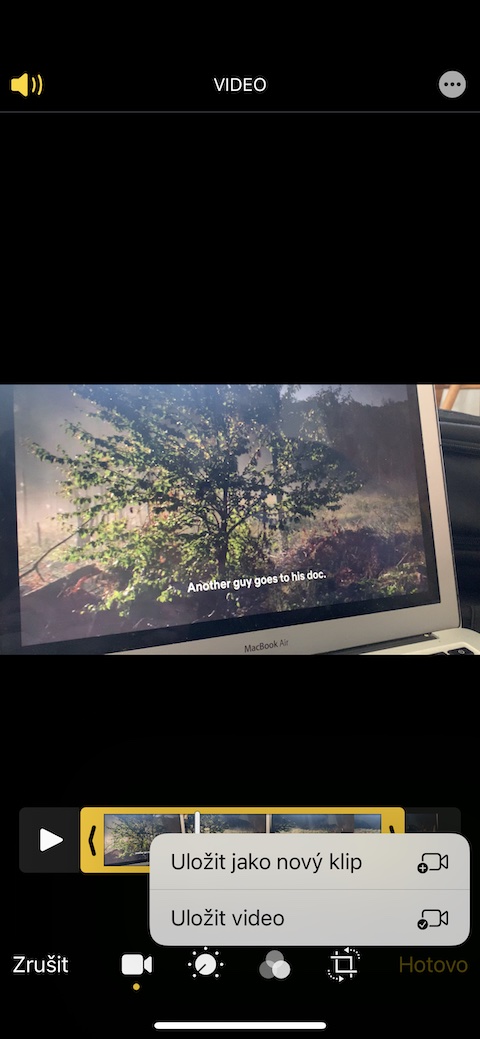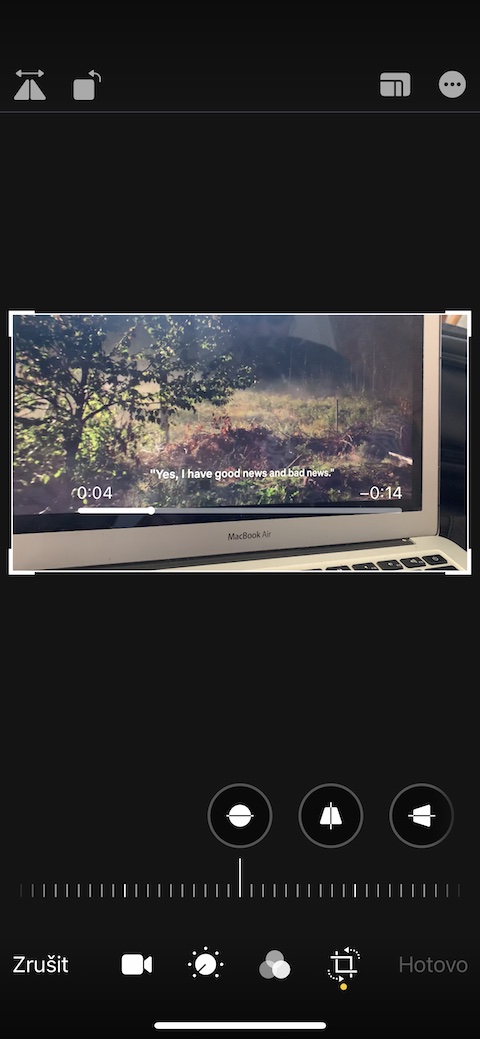Lakip sa ubang mga butang, ang iOS operating system naglakip usab sa lumad nga Photos application. Kini nga mapuslanon nga himan nakakuha bag-ong mga bahin ug pagpaayo sa matag bag-ong update sa iOS. Sa pagkakaron, ang lumad nga Litrato alang sa iOS nagtanyag og daghang mga kapilian alang sa batakang pag-edit ug pagtrabaho sa mga litrato ug video. Sa artikulo karong adlawa, ipakita namo kanimo ang lima ka mga tip ug mga limbong nga makahimo sa paggamit sa lumad nga mga Litrato sa iPhone nga mas epektibo alang kanimo.
Mahimo nga interes nimo
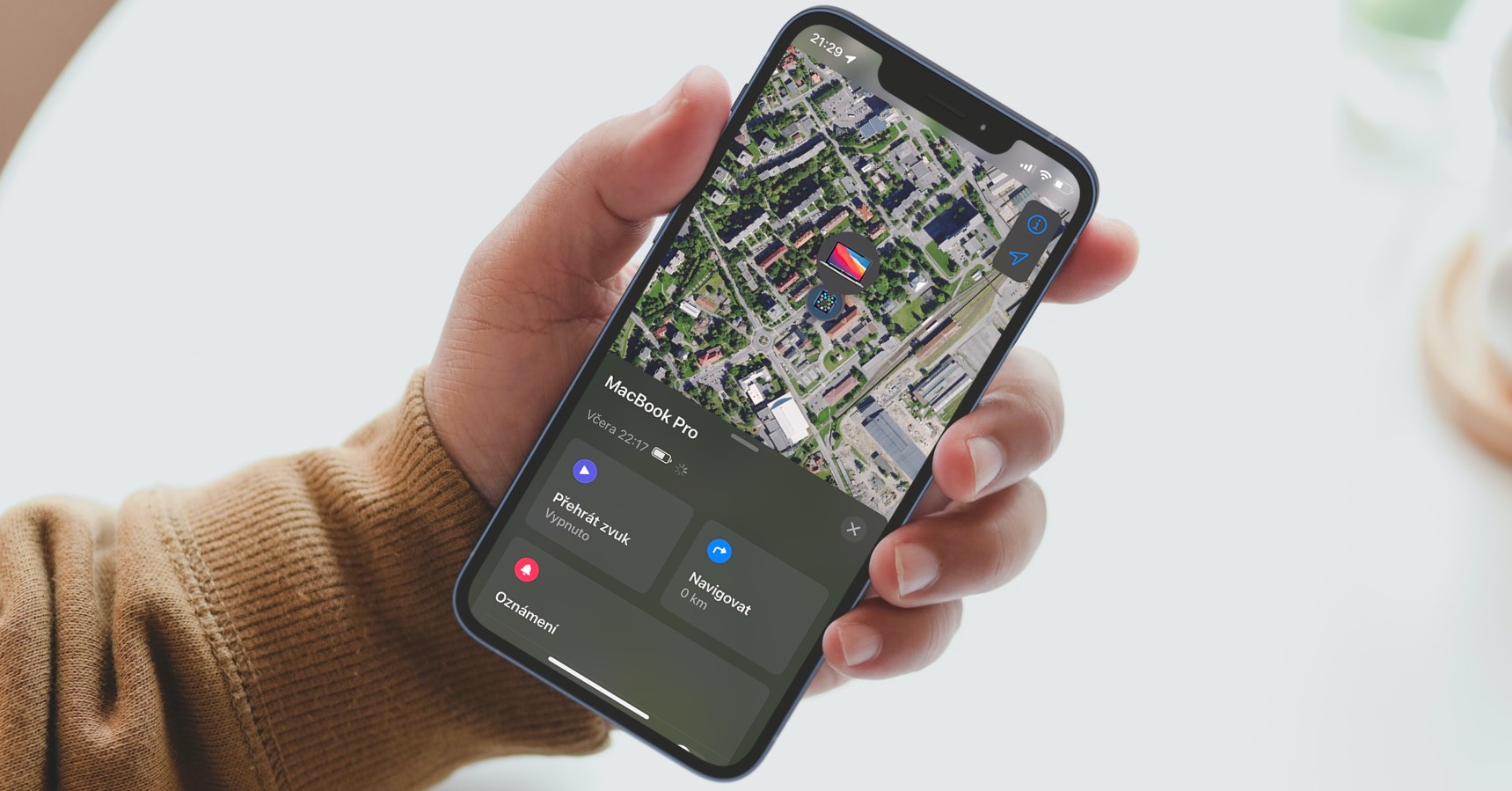
Mga caption para sa mga video ug litrato
Lakip sa ubang mga butang, mahimo nimong idugang ang mga kapsyon ug paghulagway sa mga video ug litrato sa imong iPhone sa lumad nga Photos app. Kini nga impormasyon gi-synchronize dayon sa mga device, nga makapasayon kanimo, pananglitan, sa pagpangita sa mga litrato pagkahuman. Mahimo nimong hinganlan ang mga tawo, hayop ug indibidwal nga mga butang. SA ang lumad nga Photos app sa imong iPhone una pangita og litrato o video, nga gusto nimong hinganlan. Buhata swipe up nga lihok, ug dayon ngadto sa seksyon Pagdugang og caption, nga nahimutang sa ubos lang sa litrato o video, idugang ang gusto nga teksto.
Pagtangtang sa Live nga epekto
Ang Live Photos nahimong bahin sa operating system sa iOS sulod sa daghang katuigan, ug daghang mga tiggamit ang nahigugma niining "moving photos" nga epekto. Apan adunay mga sitwasyon nga dili nimo gusto ang Live Photo effect sa bisan unsang rason. Maayo na lang, ang lumad nga Photos app nagtanyag usa ka yano ug dali nga paagi aron makuha kini nga epekto gikan sa imong mga imahe. Una sa Mga Litrato ablihi ang slide, nga kinahanglan nimong usbon niining paagiha. Sa Pibabaw nga tuo nga suok click sa Edit ug dayon ubos nga bar click sa ang Live Photo icon. Nga ubos nga mga bar nga adunay mga preview pilia ang shot nga gusto nimo ug dayon kana sa ibabaw nga sentro sa screen tap sa Live nga timaan aron ang katugbang nga icon matangtang. I-klik ang Tapos sa ubos sa tuo nga suok aron mahuman.
Usba kung giunsa paghan-ay ang mga preview
Ang mga thumbnail sa album sa lumad nga Mga Litrato sa imong iPhone kanunay nga makita sa format nga grid. Bisan pa, sa kini nga pamaagi sa pagpakita, ang tibuuk nga mga imahe dili makita. Kung gusto nimong usbon kung giunsa gipakita ang mga preview, i-tap ang v ibabaw nga tuo nga suok na icon nga tulo ka tuldok. V. menu, nga gipakita, pilia kini Orihinal nga grid - Makita nimo karon ang mga preview sa kompleto nga mga imahe.
Ipakigbahin ang tibuok album
Nagbiyahe ka ba o sa usa ka party kauban ang mga higala ug gusto nimo nga ipaambit kanila ang mga litrato nga imong gikuha niini nga okasyon? Dili nimo kinahanglan nga ilakip ang mga imahe sa usa ka email o ipadala kini nga tagsa-tagsa sa mga mensahe. Una pagpili og mga hulagway, nga gusto nimong ipaambit, i-tap share icon ug pilia Idugang sa album -> Bag-ong album. Ngalan ang album, v ibabaw nga tuo nga suok click sa icon nga tulo ka tuldok, pag-klik sa Ipaambit ang mga litrato ug pilia ang gusto nga mga kontak.
Pag-edit sa video
Gawas pa sa pag-edit sa litrato, ang lumad nga Mga Litrato sa iPhone nagtanyag usab pag-edit sa video, lakip ang pag-crop o pag-flip. Ang pamaagi sayon ra kaayo. Pilia ang video nga gusto nimong buhaton. SA ibabaw nga tuo nga suok click sa Edit ug dayon ubos nga bar pilia ang pag-edit sa mga filter, pag-crop, pag-rotate o pagpauswag sa mga kolor. Kung gusto nimong i-adjust ang gitas-on sa video, i-tap mga sidebar sa iya preview sa ubos sa display ug i-drag aron ma-adjust ang gitas-on.