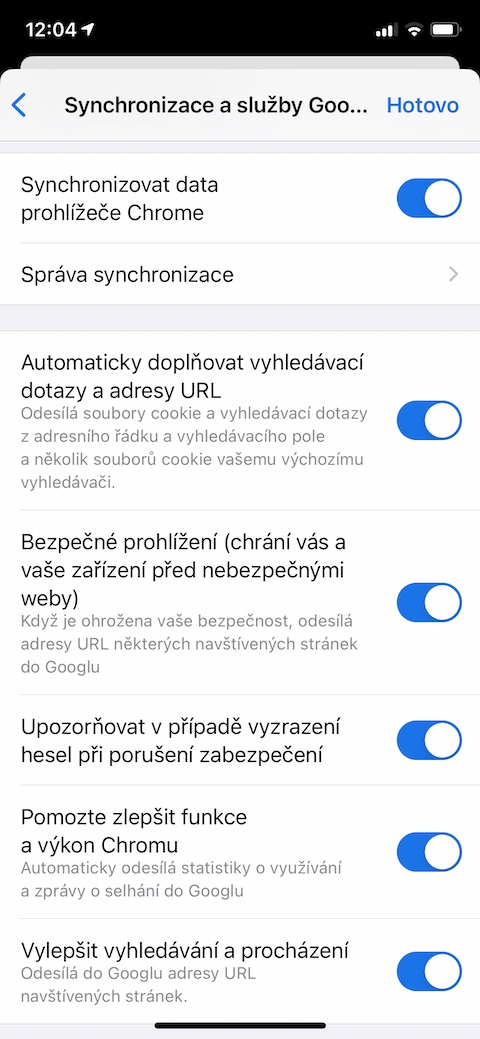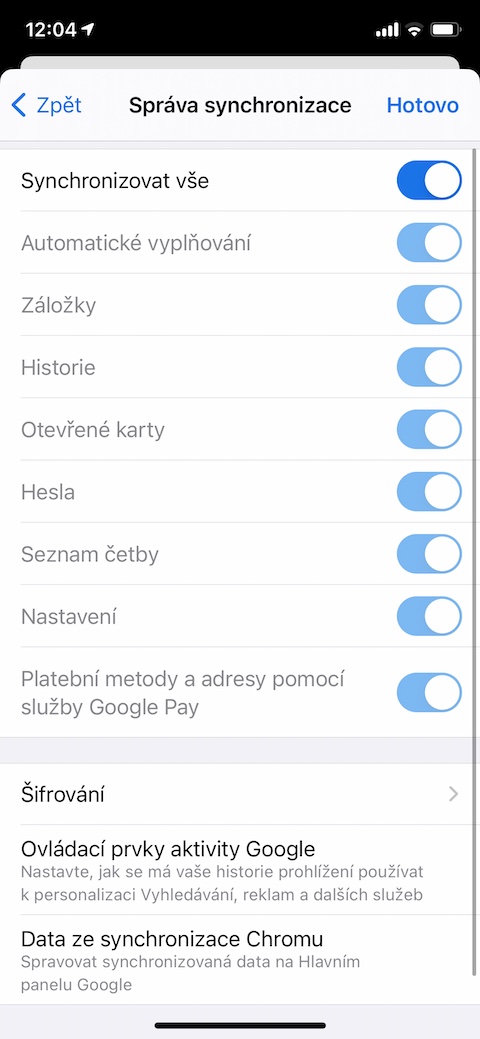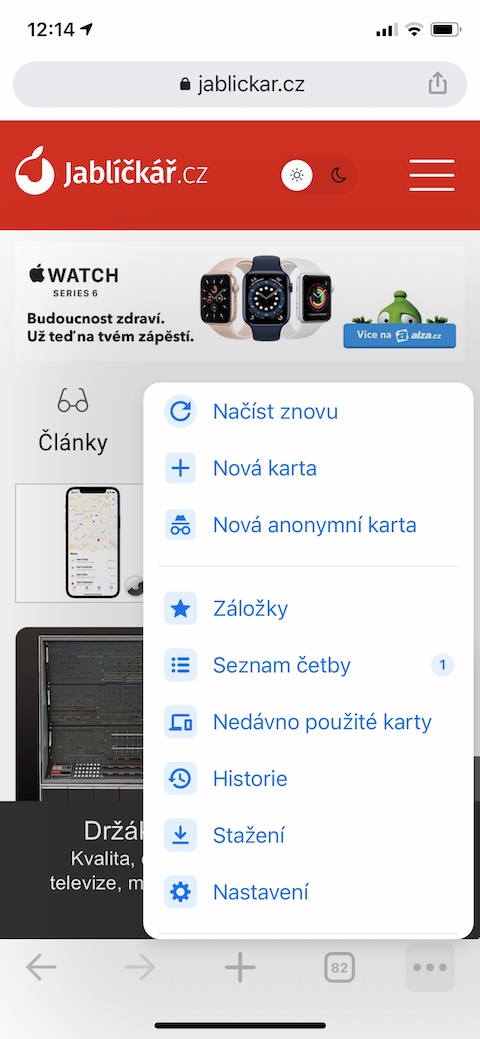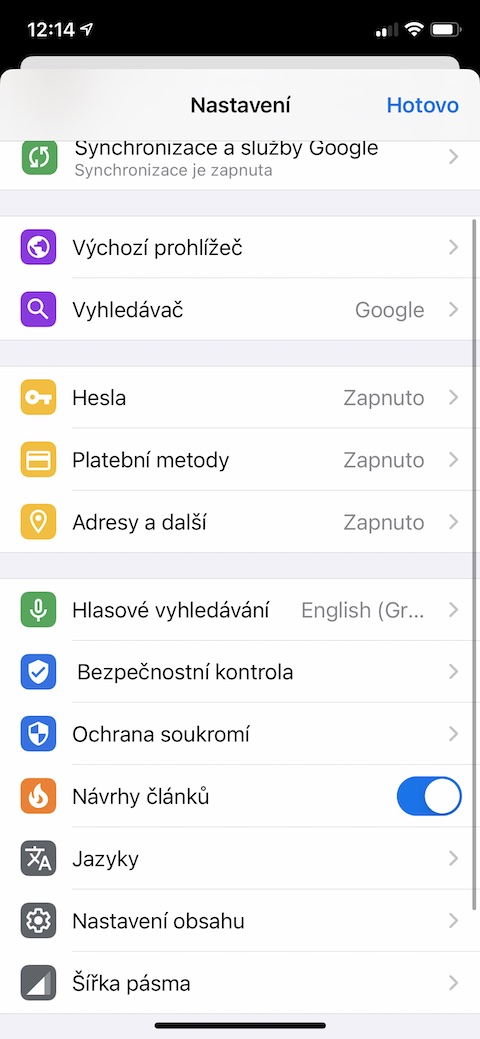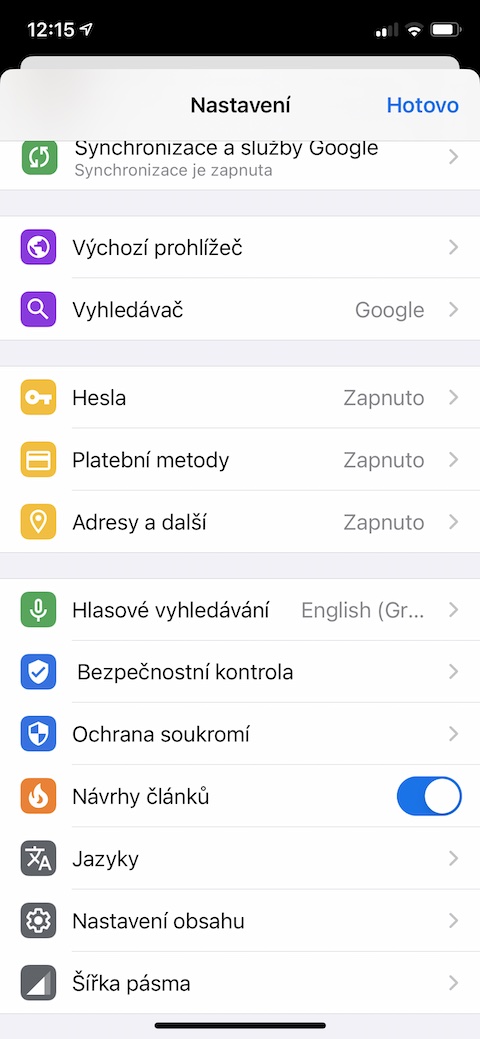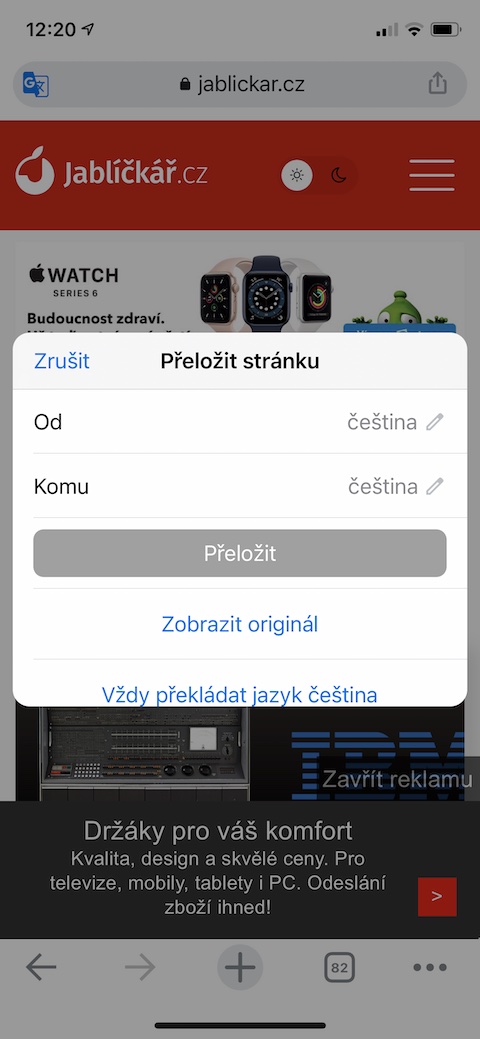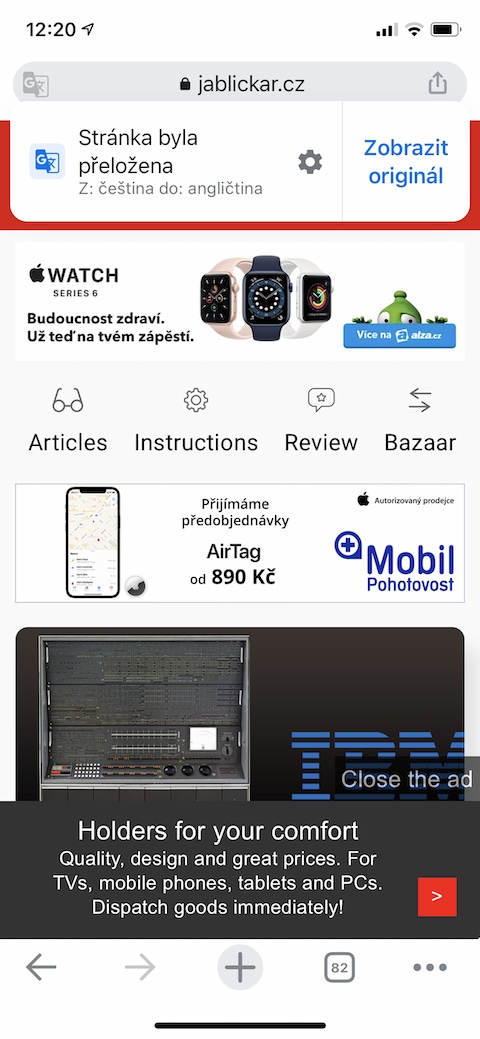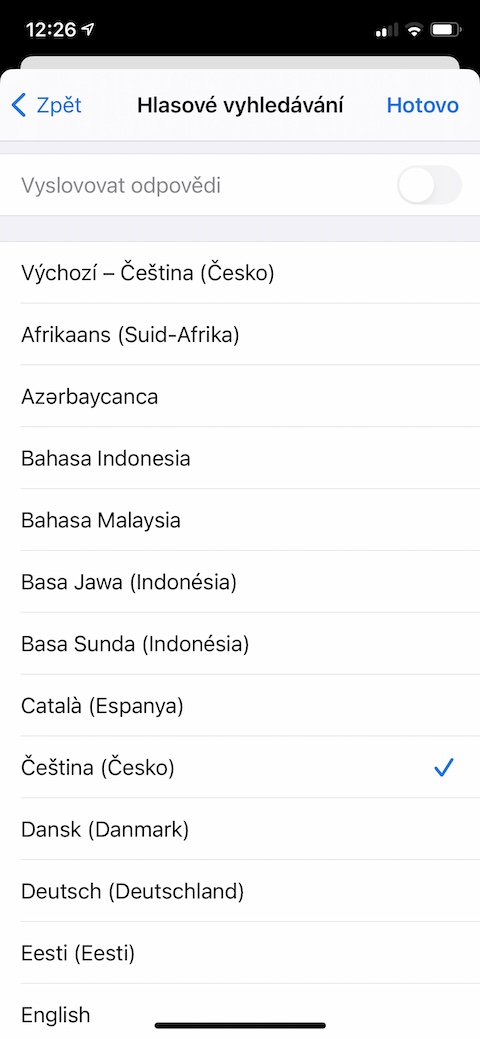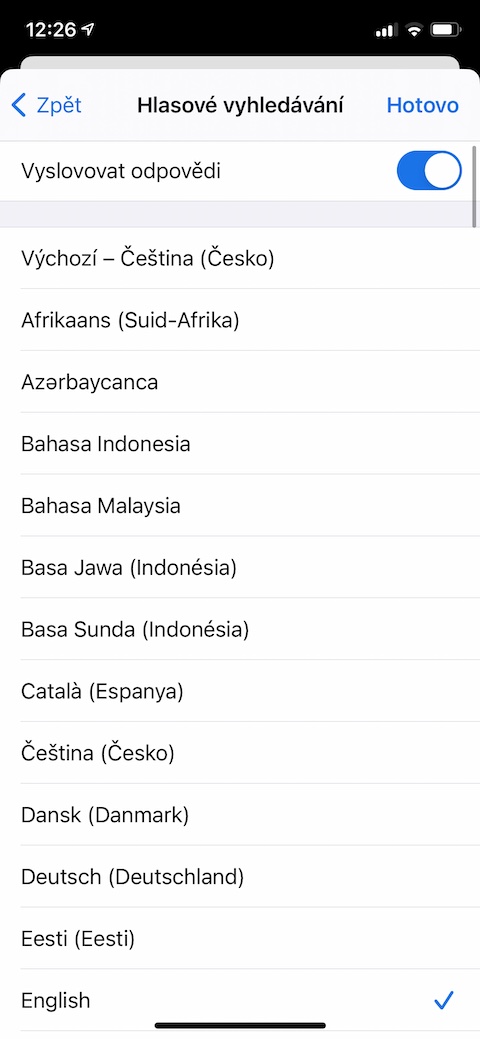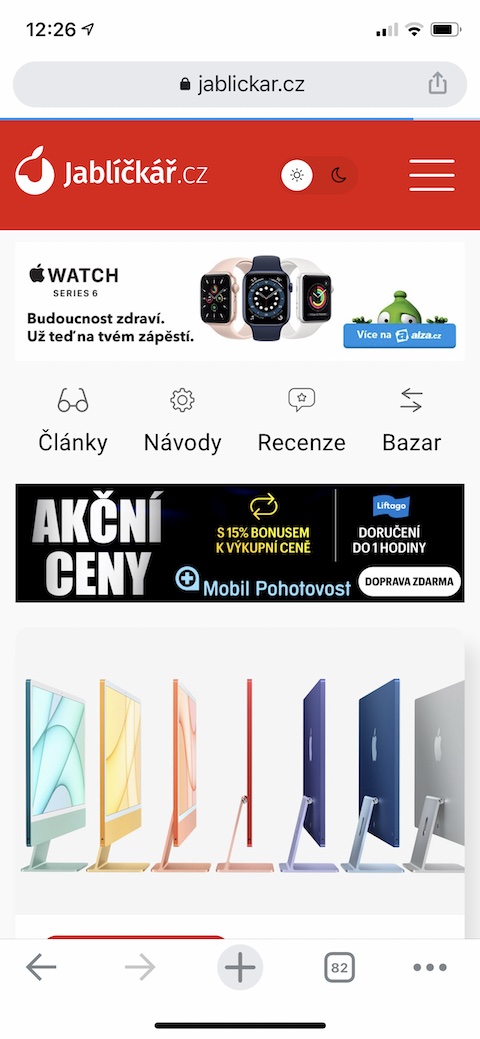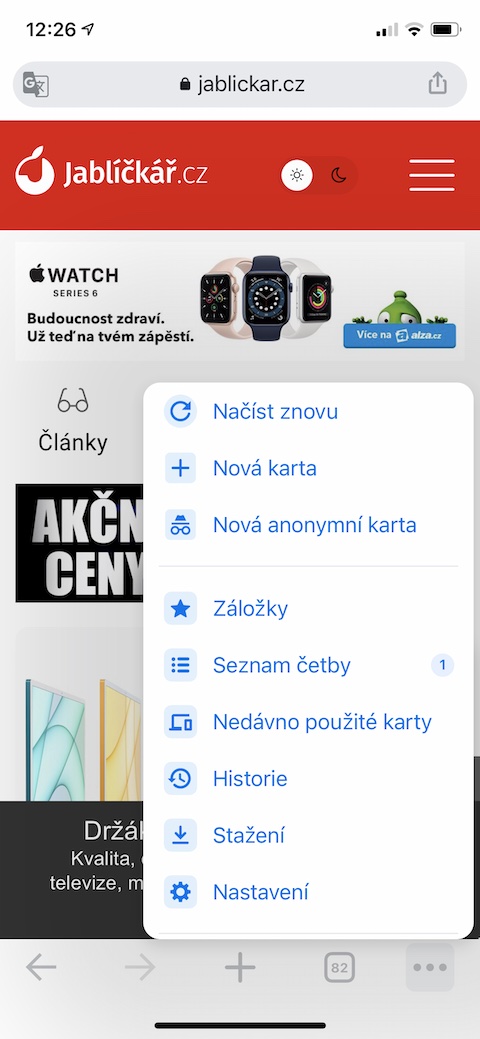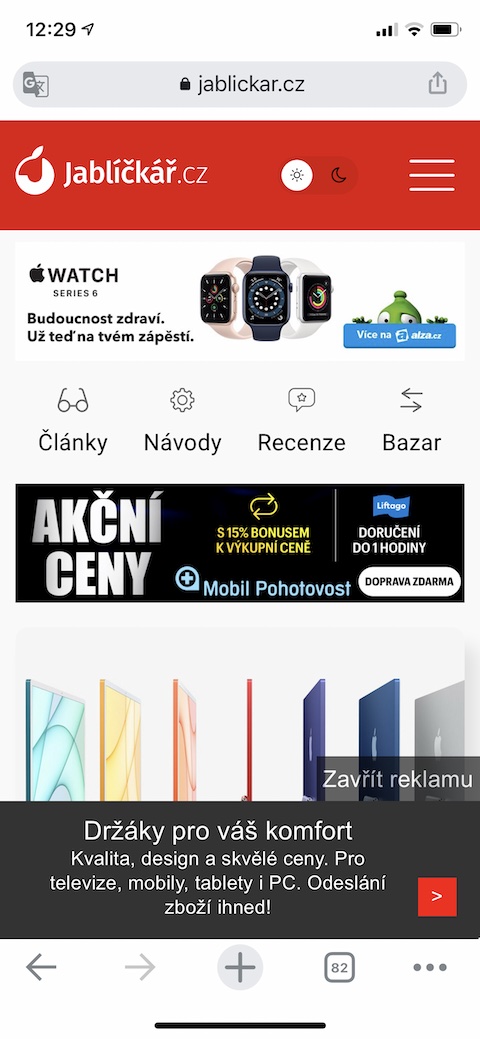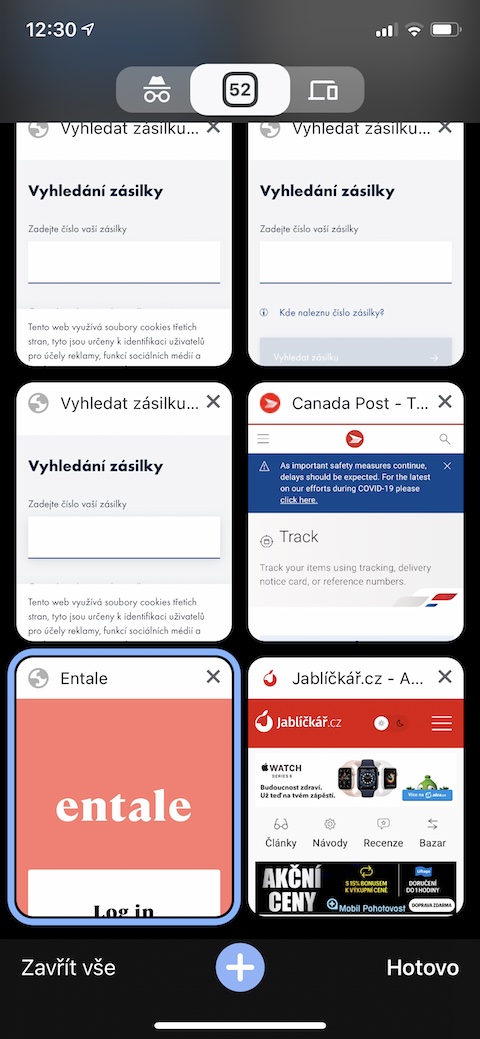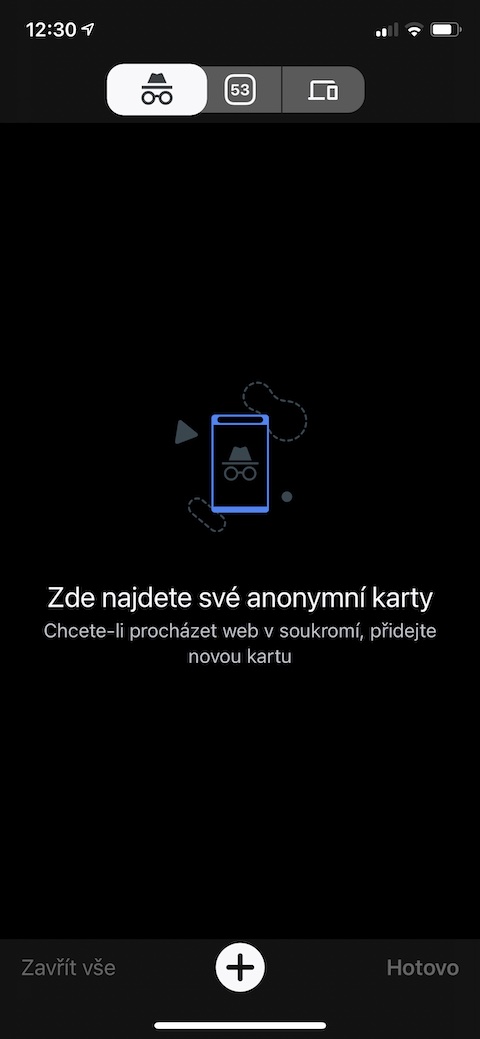Daghang tag-iya sa iPhone ug iPad ang naggamit sa Safari web browser sa ilang mga smart mobile device. Ang parehas nga popular nga kapilian mao ang Google browser. Sa karon nga artikulo, kami magdala kanimo og lima ka makapaikag nga mga tip ug mga limbong alang sa mas maayo nga paggamit sa Google Chrome browser sa imong iOS o iPadOS device.
Mahimo nga interes nimo

Pag-synchronize sa mga aparato
Pinaagi sa pagkonektar pinaagi sa imong Google account, mahimo ka usab nga mag-set up sa Google Chrome nga pag-synchronize sa tanan nimong mga aparato, nga adunay daghang mga bentaha - pananglitan, mahimo nimong ipadayon ang pagtan-aw sa usa ka panid nga imong giablihan sa Chrome sa usa ka Mac sa imong iPhone. I-klik ang icon aron ma-sync tulo ka tuldok sa ubos nga tuo. Pag-klik sa Mga Setting -> Pag-sync ug mga serbisyo sa Google ug i-activate ang butang I-synchronize ang data sa Google browser. Ubos niini nga butang, sunod nga pag-tap sa Pagdumala sa pag-synchronize ug pilion ang mga butang nga gusto nimong i-sync.
Pag-save sa mga password ug awtomatikong pagpuno
Ang ubang mga bentaha sa browser sa internet sa Google Chrome naglakip sa abilidad sa pagtipig sa mga password ug awtomatikong pun-on ang may kalabutan nga datos. Kung gusto nimo nga ma-aktibo kini nga mga kapilian, pag-klik sa tuo sa ubos icon nga tulo ka tuldok ug pilia Mga setting. Sa menu nga makita, i-klik ang mga aytem nga tagsa-tagsa Mga Password, Pamaagi sa Pagbayad ug mga Address ug daghan pa ug pilia kung unsang mga elemento ang gusto nimong i-enable ang save ug autofill.
Paghubad sa mga panid sa web
Mahimo usab nimong gamiton ang mapuslanon nga bahin sa paghubad sa website sa Google Chrome sa imong iPhone o iPad. Aron mahubad ang bisan unsang web page, pag-klik lang sa panid ang icon nga tulo ka tuldok sa ubos nga tuo ug v menu, nga makita nimo, pilia kini Hubad. Aron usbon ang target ug default nga lengguwahe pagkahuman ibabaw sa wala click sa icon sa tighubad ug isulod ang gikinahanglang impormasyon.
Pagpangita sa tingog
Mahimo usab nimong gamiton ang pagpangita sa tingog sa imong browser sa Google Chrome sa imong iPad o iPhone. Ingon niana, ang pagpangita sa tingog magamit usab sa Czech, apan kung kinahanglan nimo usab ang mga tubag sa tingog, kinahanglan nimo nga buhaton ang English, pananglitan. Mahimo nimong i-set up ang pagpangita sa tingog pinaagi sa pag-tap sa icon nga tulo ka tuldok ubos sa tuo -> Mga Setting -> Pagpangita sa Tingog.
Pagdumala sa card ug anonymous mode
Bisan sa bersyon niini alang sa iPhone ug iPad, ang browser sa Google Chrome nagtanyag daghang mga kapilian alang sa pagtrabaho sa mga tab. Kung sa ubos nga bar click sa square icon nga adunay numero, makaabot ka kinatibuk-ang pagtan-aw sa mga preview sa tanan nga bukas nga mga kard, nga mahimo nimong ibalhin, isara o ablihan. SA ibabaw sa tab screen unya makit-an nimo ang mga kapilian sa pag-adto sa anonymous mode o pagbalhin sa usa ka kinatibuk-ang panan-aw sa mga kard nga imong giablihan sa ubang mga aparato.