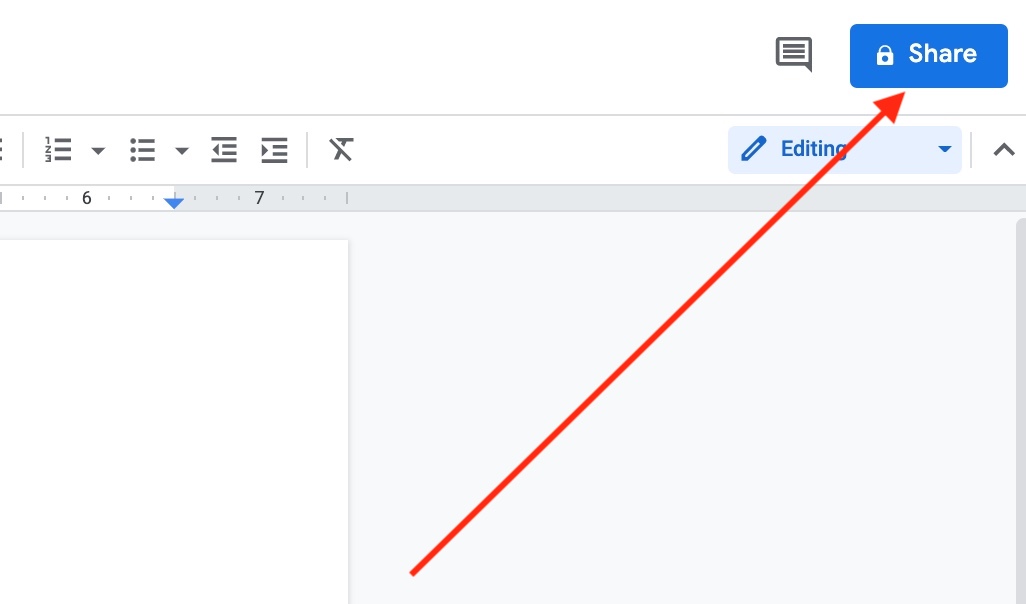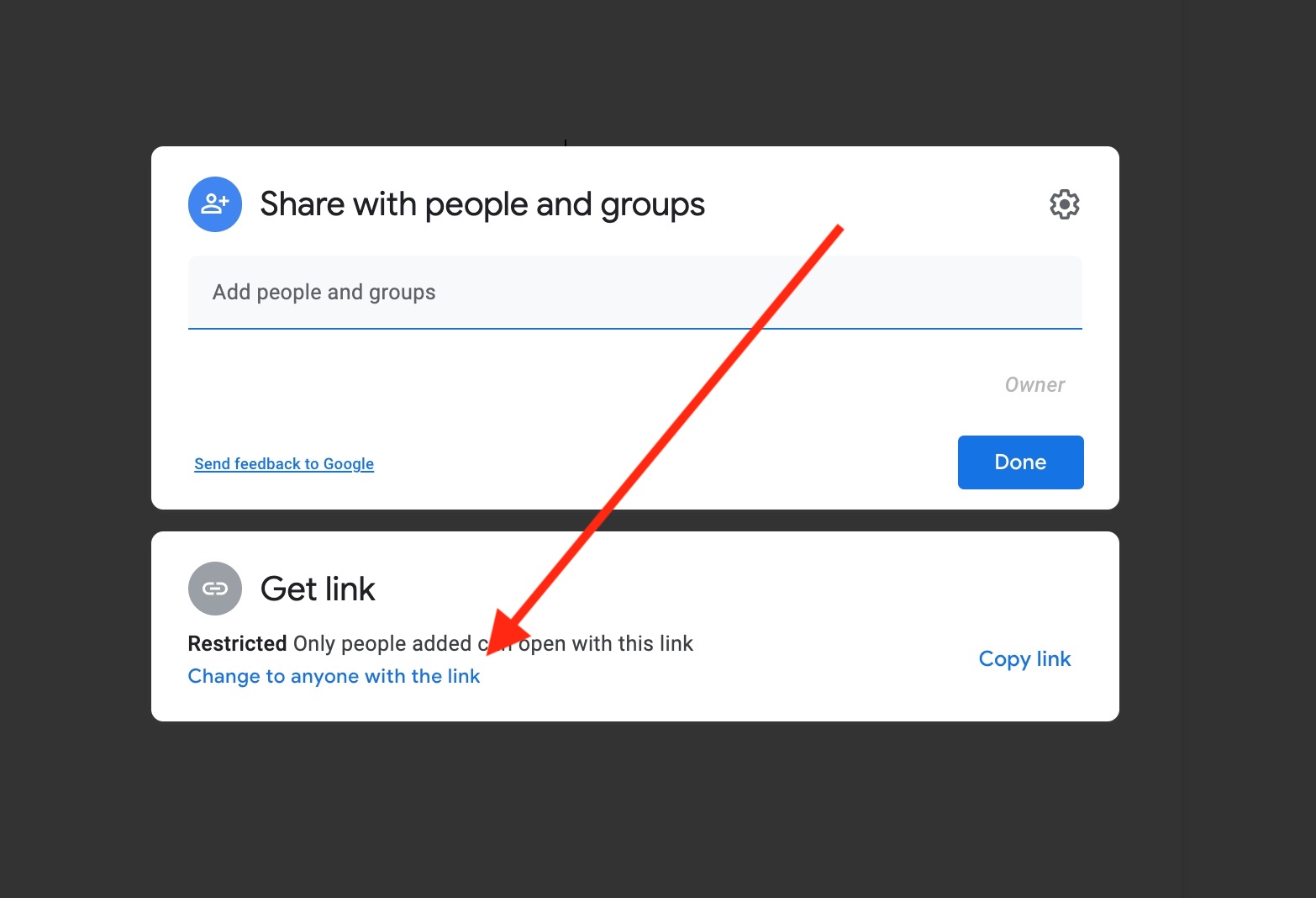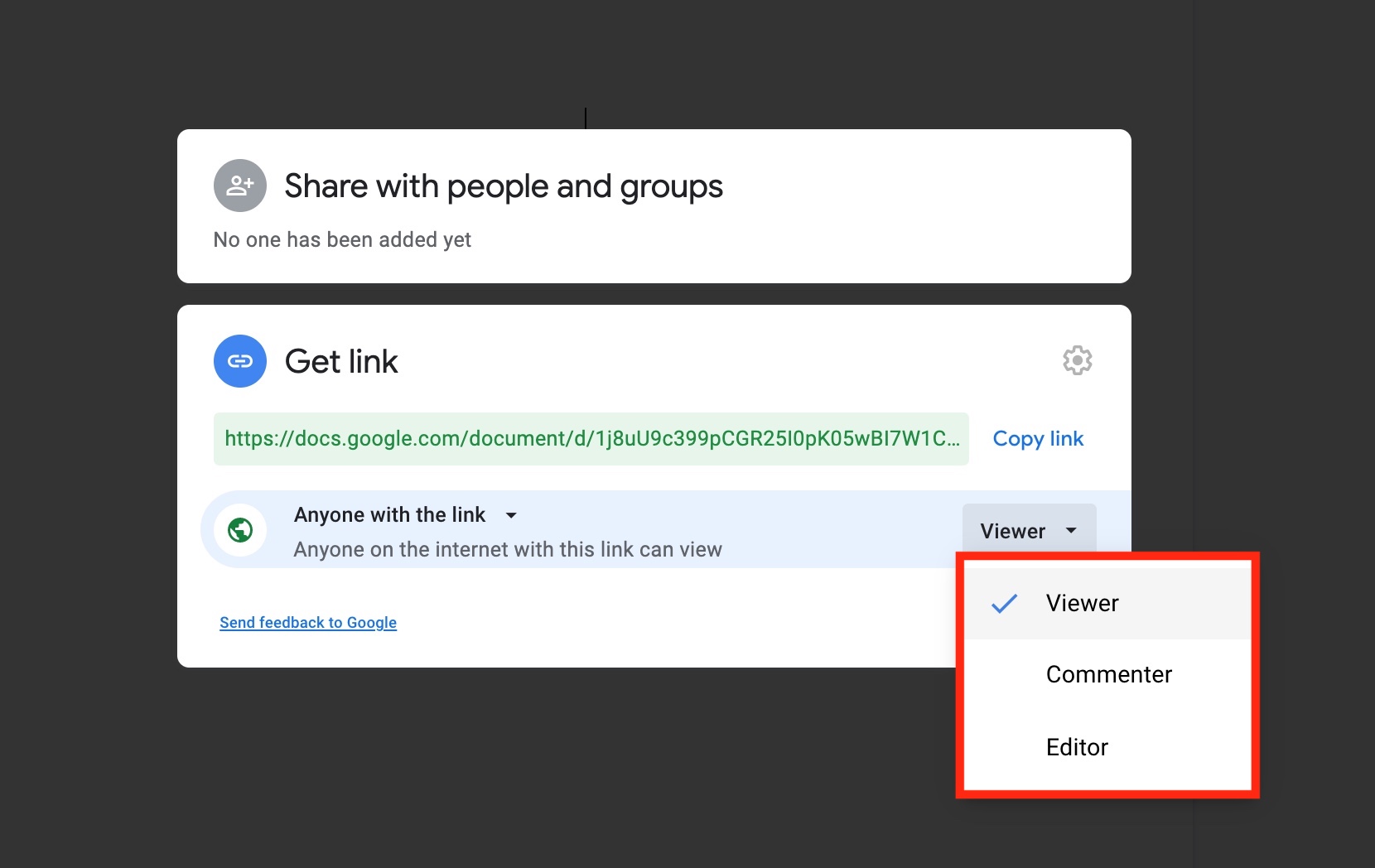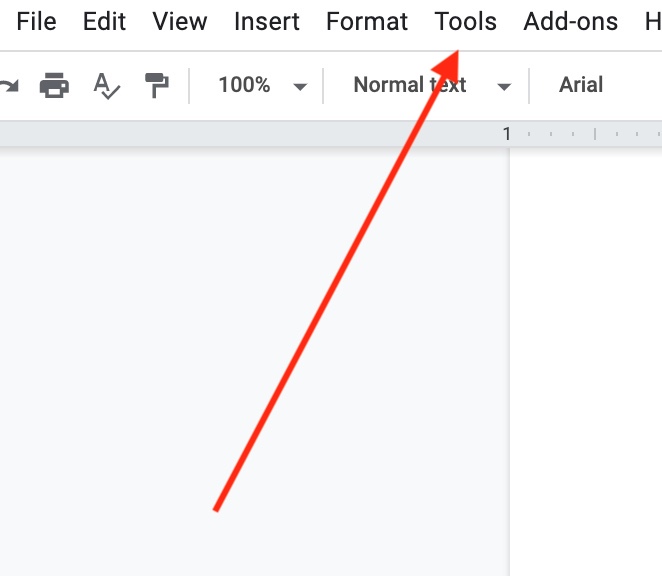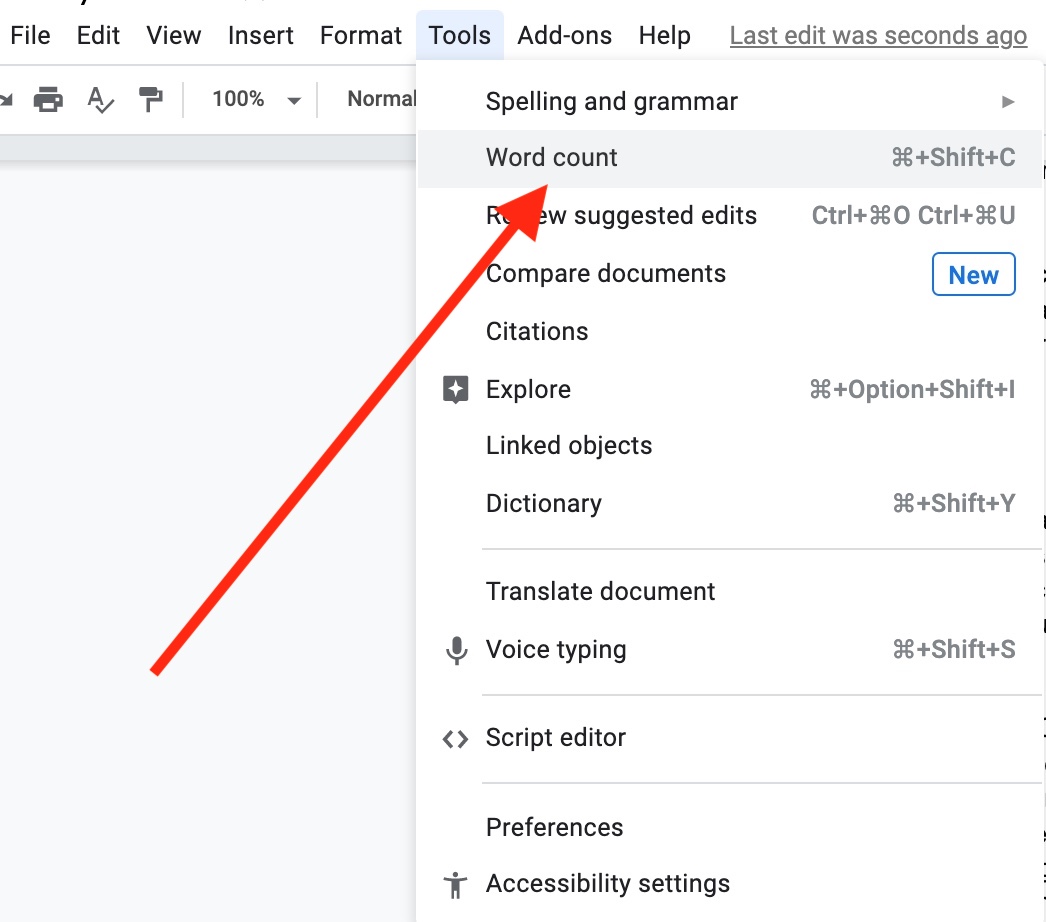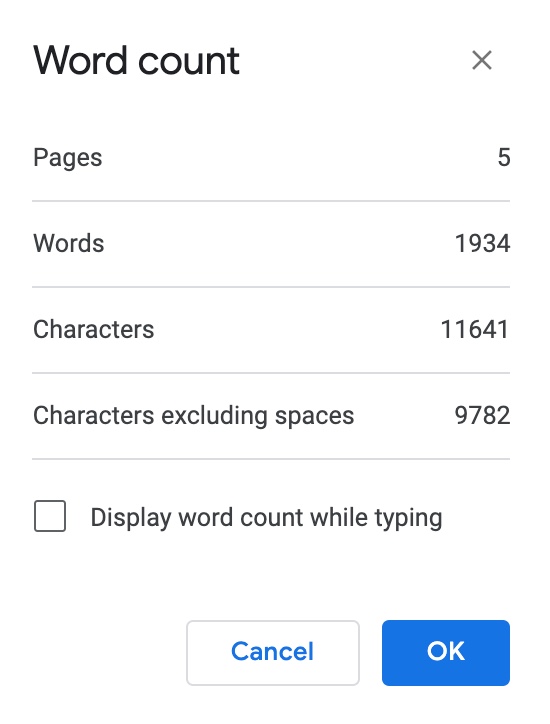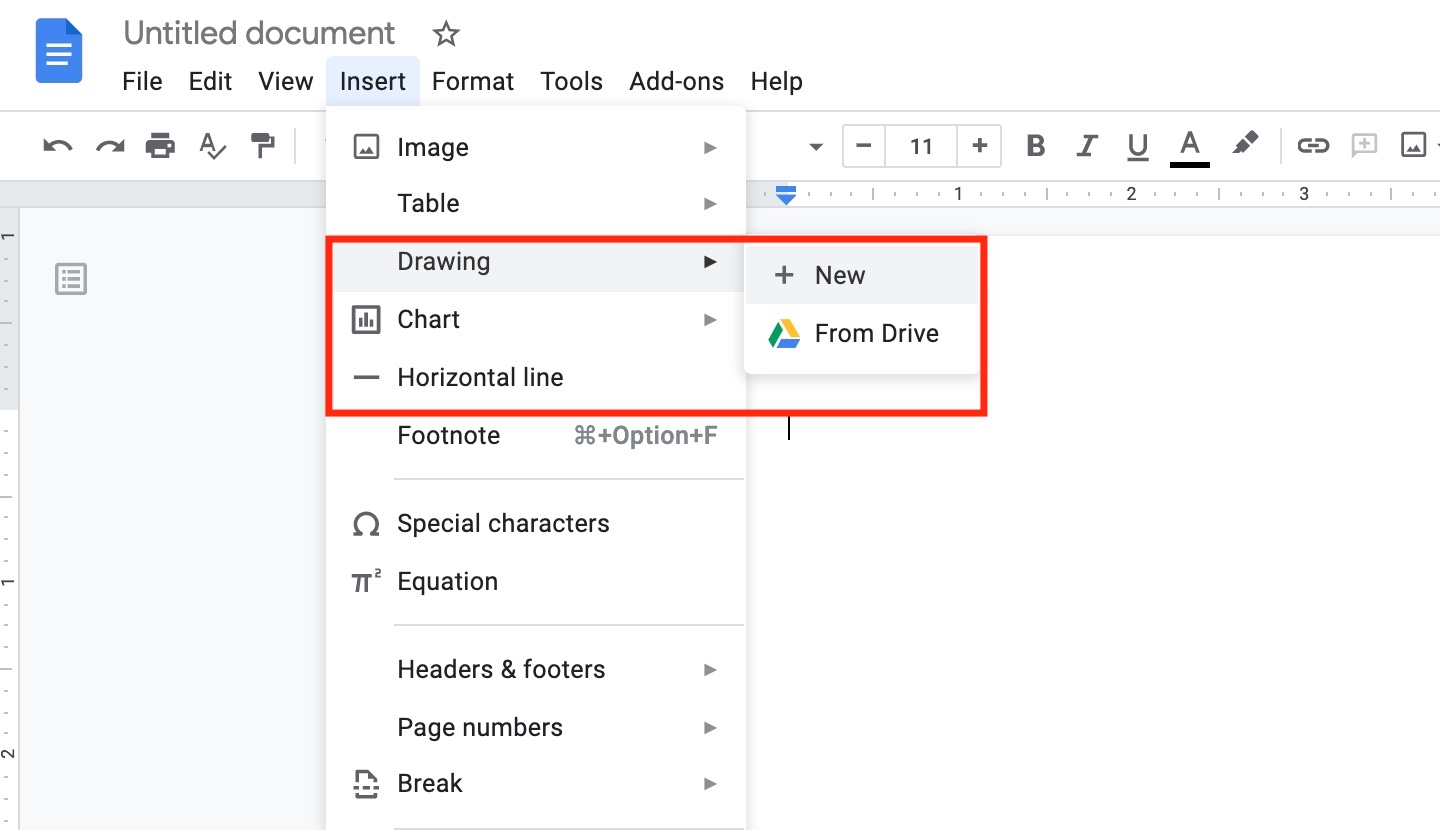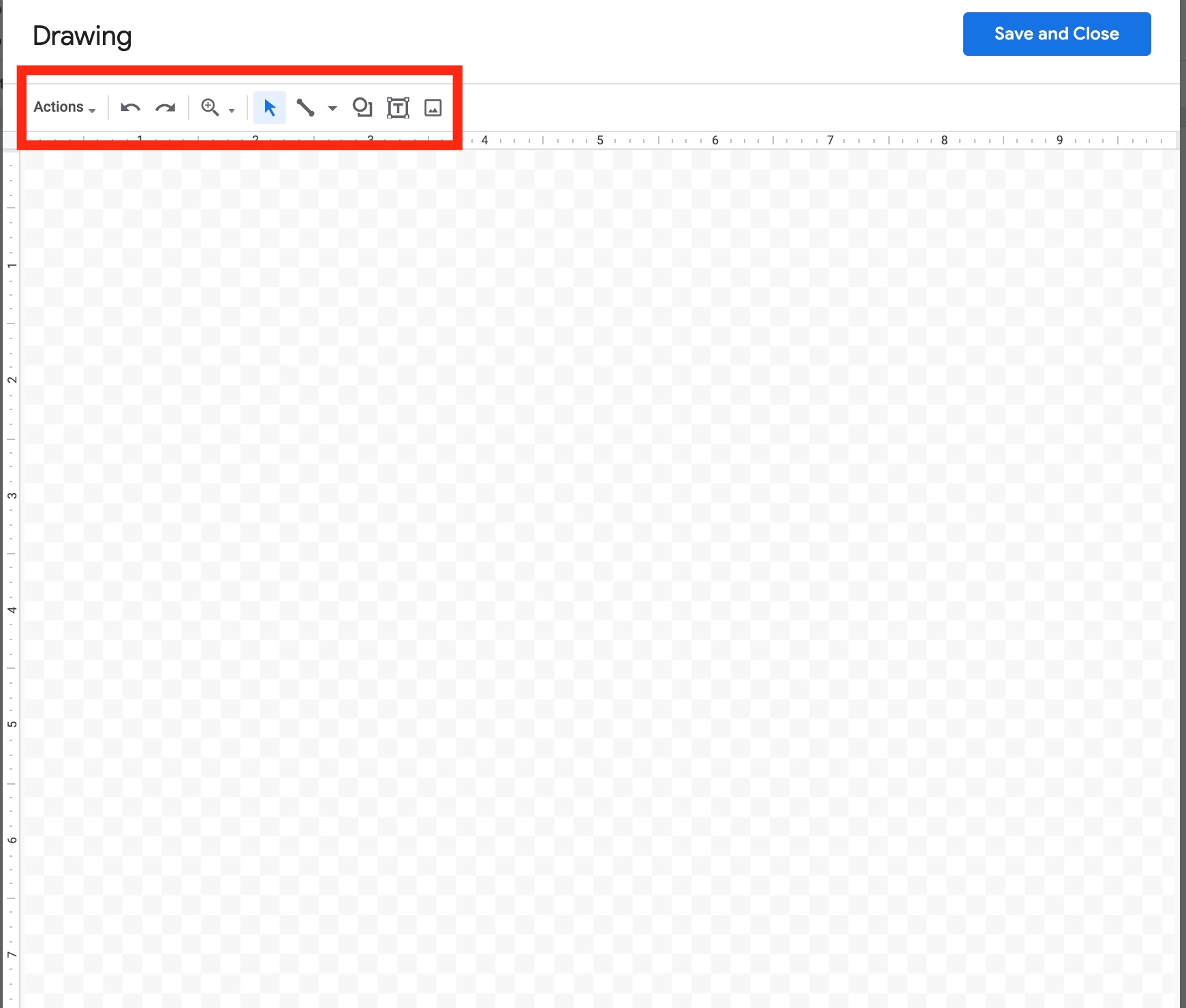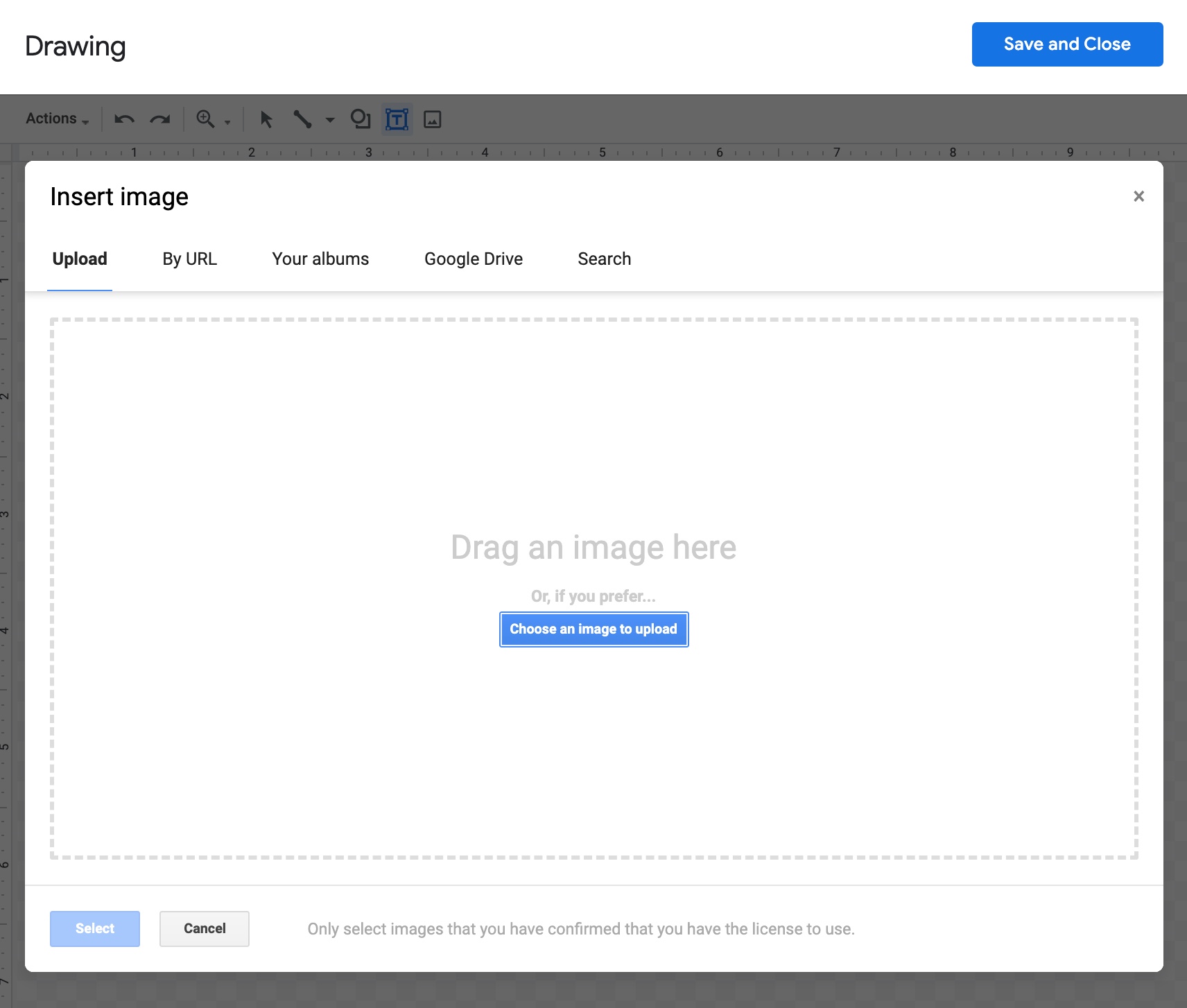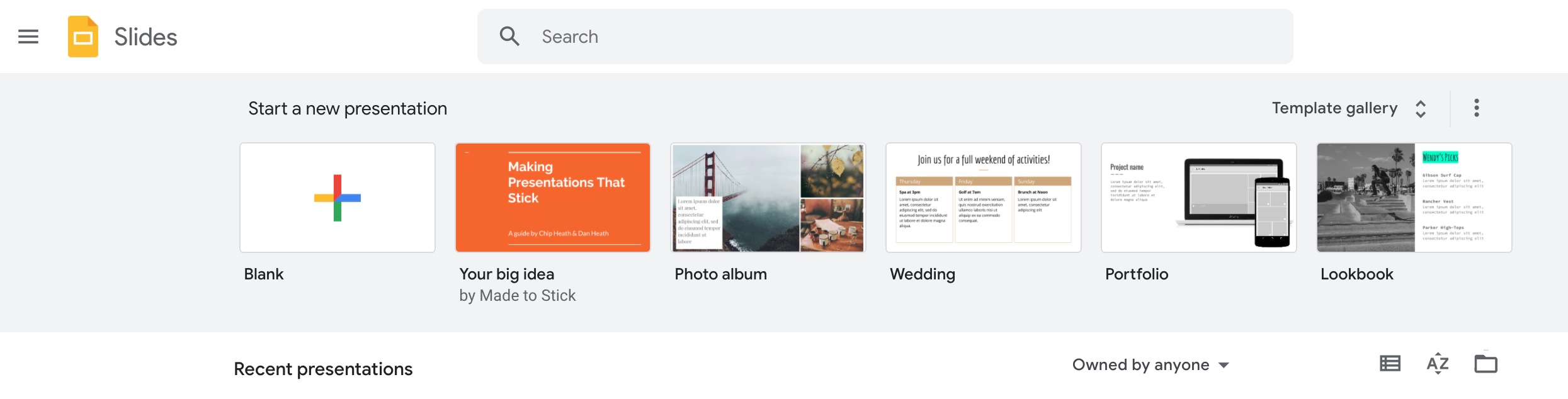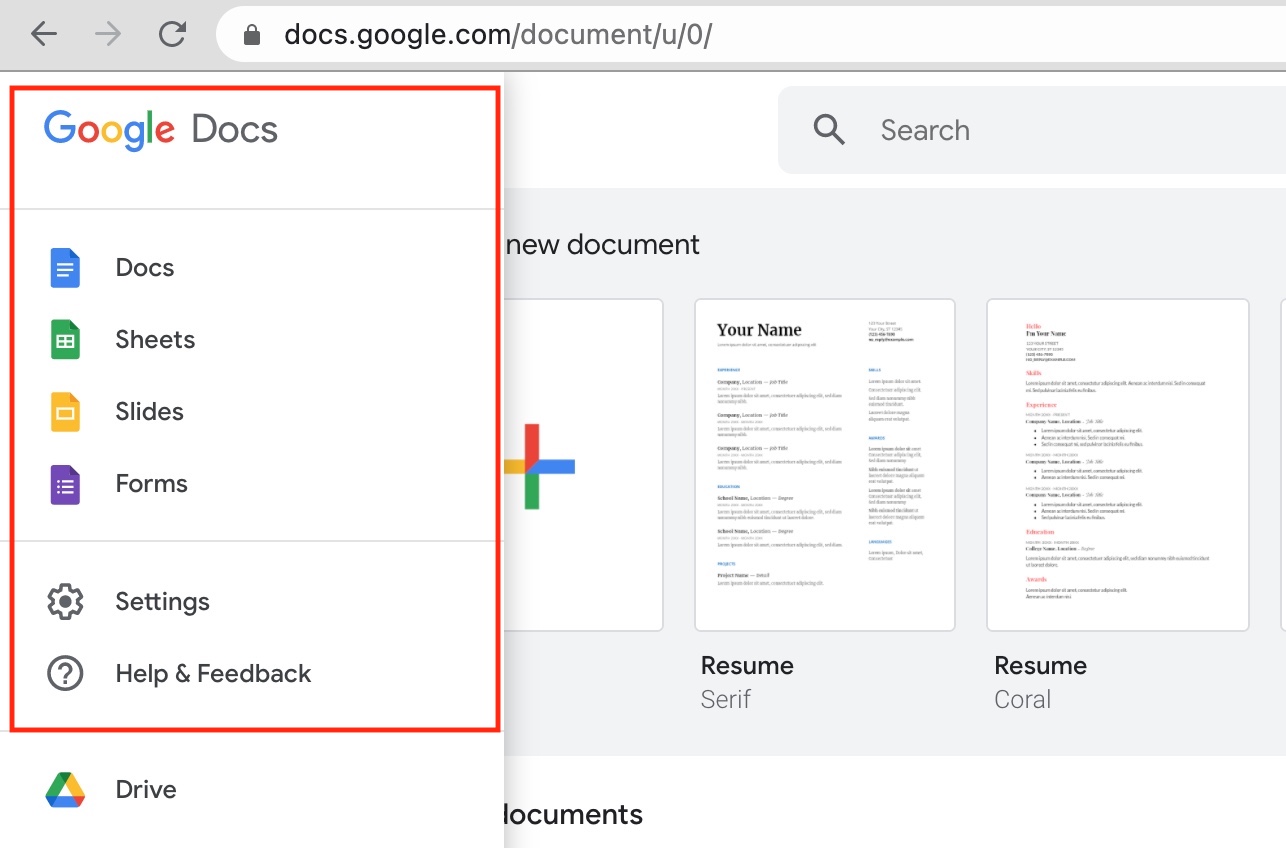Ang Google Docs usa sa mga gamit sa online nga opisina nga sikat usab sa mga tag-iya sa Apple device. Ang mga bentaha sa kini nga aplikasyon sa web naglakip sa pagkaanaa niini sa mga platform, daghang pagpili sa mga himan alang sa trabaho ug pag-edit sa teksto, ug mga kapilian sa pagpaambit ug kolaborasyon. Sa karon nga artikulo, among ipaila ang lima ka mga tip nga maghimo sa imong trabaho nga labi ka maayo sa Google Docs.
Mahimo nga interes nimo
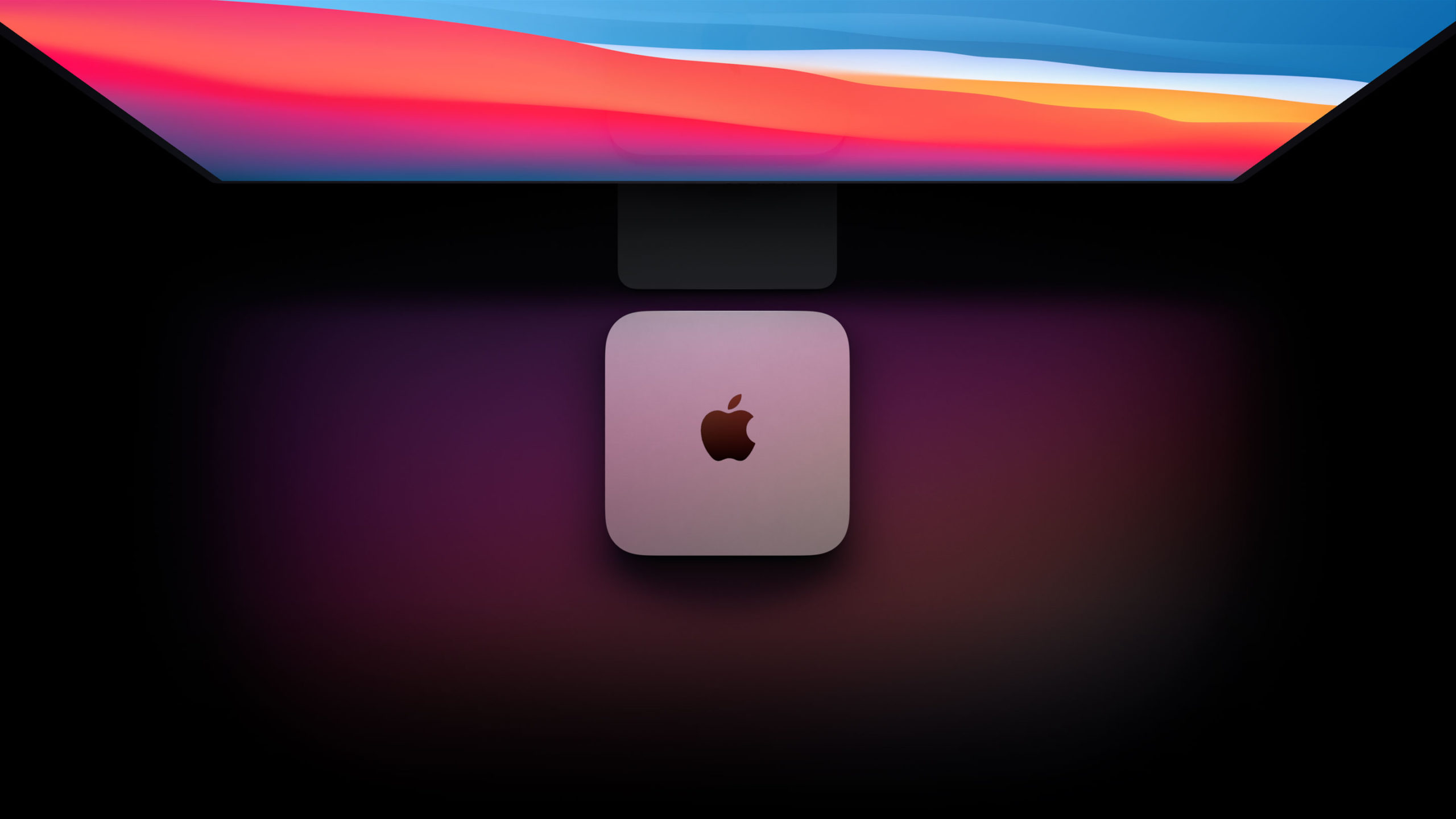
Mga kapilian sa pagpaambit
Sama sa nahisgotan na namo sa perex niini nga artikulo, ang Google Docs nagtanyag og medyo adunahan nga mga kapilian sa pagpaambit. Mahimo nimong ipaambit ang tanan nga mga dokumento dinhi para sa pagbasa, alang sa pag-edit, o alang lang sa mga sugyot alang sa indibidwal nga mga pag-edit. Aron ipaambit ang usa ka dokumento, una nga pag-klik sa ang asul nga Share button sa ibabaw nga tuo – ang dokumento kinahanglang nganlan. Unya makasugod ka pagsulod e-mail adres sa ubang mga tiggamit, o paghimo og link alang sa pagpakigbahin. Kung imong i-klik ang window sa share link asul nga teksto bahin sa pagpaambit sa bisan kinsa nga adunay link, mahimo ka magsugod sa pagbag-o sa mga indibidwal mga parametro sa pagpakigbahin.
Pag-abli dayon og bag-ong dokumento
Adunay daghang mga kapilian sa pag-abli sa bag-ong dokumento sulod sa Google Docs. Usa kanila mao ang pag-klik sa usa ka butang Blangko nga dokumento v ibabaw sa main page, ang ikaduhang paagi mao ang paglansad og bag-ong dokumento direkta gikan sa address bar imong web browser. Sayon ra kaayo - buhata lang address bar pagsulat doc.bag-o, ug usa ka bag-ong blangko nga dokumento ang awtomatik nga magsugod alang kanimo.
Mahimo nga interes nimo

Mga shortcut sa keyboard
Makagamit ka usab ug lain-laing mga keyboard shortcut sulod sa Google Docs. Pananglitan, mahimo nimong ipadayon ang pagsal-ot sa teksto nga wala mag-format Cmd + Shift + V, ang sumbanan magamit alang sa pagsal-ot ug pag-format Cmd + V. Kung gusto nimo ipakita ang gidaghanon sa mga pulong sa dokumento nga imong gimugna sa screen sa imong computer, gamita ang keyboard shortcut Cmd + Shift + C. Aron ipakita ang datos sa ihap sa pulong, mahimo usab nimo gamiton ang toolbar v ibabaw nga bahin sa bintana Pag-klik sa Mga Himan -> Ihap sa Pulong.
Pagdugang og drowing
Mahimo ka usab makadugang mga drowing sa kamot o pagsulat o mga imahe sa usa ka dokumento sa Google Docs. Unsaon pagbuhat niini? Sa toolbar sa ibabaw sa bintana click sa Insert -> Pagdrowing. Kung gusto nimo nga buhaton ang drowing sa imong kaugalingon, pag-klik sa Bag-o nga – makakita ka og bintana nga adunay drawing interface diin imong magamit ang lain-laing mga himan sa toolbar sa ibabaw sa bintana.
Pagbalhin sa laing plataporma
Ang Google Docs dili lamang ang online nga serbisyo gikan sa Google nga imong magamit sa paghimo og mga dokumento. Bisan kung mahimo nimong isulod ang yano nga mga lamesa sa usa ka dokumento sa Google Docs, kung gusto nimo ang labi ka komplikado nga mga spreadsheet, ang Google adunay serbisyo sa Google Sheets nga magamit alang kanimo. Ang plataporma sa Google Forms maayo alang sa paghimo og mga pangutana, makahimo ka og mga presentasyon sa Google Presentations. Ang agianan padulong sa kini nga mga serbisyo padulong icon nga pinahigda nga linya v ibabaw sa wala nga suok sa main page Google Docs, diin sa menu pilia lang ang gusto nga serbisyo.
¨