Magnifier ug opacity
Kung kinahanglan nimo nga ipunting ang atensyon sa usa ka butang nga espesipiko sa screenshot, mahimo nimong lingin ang butang gamit ang usa ka pen, i-highlight kini o i-frame kini sa usa ka porma. Bisan pa, kung gusto nimo ipakita ang gamay nga butang, ang usa ka magnifying glass usa ka angay nga himan. Mas maayo pa kung imong i-combine kini sa opacity tool aron ma-stand out gyud ang subject. Sa editor sa screenshot, pag-klik sa ang + icon sa annotation toolbar, pagpili og opsyon Lupa ug isentro ang magnifying glass nga lingin sa butang nga gusto nimong padak-on. I-adjust ang mga kabtangan sa magnifier, dayon i-tap pag-usab +. Niining higayona pilia ang kapilian Opacity ug i-adjust ang lebel sa opacity sa screenshot.
Mahimo nga interes nimo

Dali nga pagpaambit sa screenshot
Kung nagkuha ka og mga screenshot sa panguna aron ipaambit kini sa mga kontak o app, ang pag-tap sa preview sa thumbnail nga makita pagkahuman sa pagkuha sa screenshot mapuslanon lang kung nagplano ka nga i-crop o i-annotate ang imahe una. Kay kon dili, kini mas epektibo taas nga press preview, hangtod nga mawala ang utlanan niini, nga makita dayon kini tab alang sa pagpakigbahin. Unya dali ka maka file ilisan ang ngalan sa dili pa nimo ipadala ang imahe gamit ang AirDrop, magpadala usa ka mensahe, o ipaambit kini sa ubang mga tiggamit.
Diha-diha nga pagbag-o sa ngalan sa mga screenshot
Kung gikapoy ka sa pagtan-aw sa mga screenshot nga adunay filename nga IMG_1234.PNG bisan kanus-a nimo kini i-airDrop sa imong Mac, idugang kini sa lain nga app sama sa Notes o Files, o kung dili, ilisan kini sa ngalan sa wala pa sila makakuha sa Mga Litrato. Una nimo i-download ug i-install ang usa ka shortcut nga gitawag Name Screenshot. Unya pagdagan sa imong iPhone Settings -> Accessibility -> Touch -> Back Tap. Pilia ang gusto nga pamaagi sa pag-tap ug i-assign kini sa shortcut nga gihisgutan sa ibabaw.
Mahimo nga interes nimo
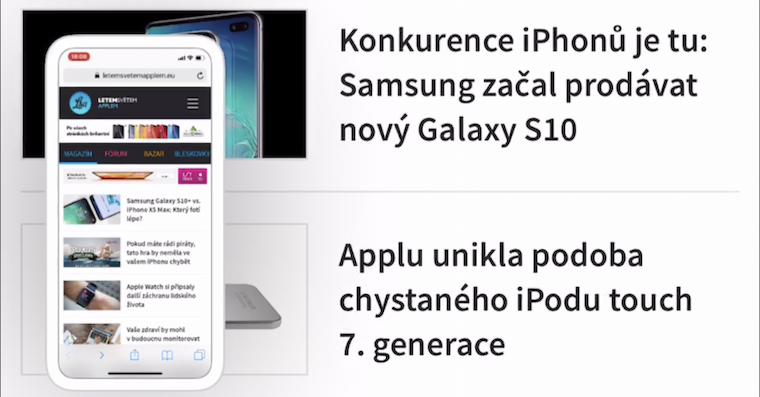
Hingpit nga mga porma
Tabang dugang (+) nga mga icon mahimo nimong idugang ang hingpit nga porma nga mga kwadro, mga lingin, mga pana ug mga kahon sa komento sa toolbar. Mahimo ka usab nga magdrowing niini ug uban pang mga porma nga walay sayup gamit ang usa ka virtual nga regular nga pen, marker o lapis. Idrowing lang kini sama sa naandan, apan kung nahuman na nimo ang pag-sketch sa porma, kupti ang imong tudlo sa screen ug ang iOS kinahanglan nga ayohon kini sa usa ka perpekto nga bersyon.
Mga caption para sa mga screenshot
Mahimo ka usab makadugang mga kapsyon sa mga screenshot nga imong gikuha sa imong iPhone. Salamat sa mga kapsyon, ang pagpangita sa usa ka piho nga screenshot sa lumad nga Litrato labi ka dali. Pagkuha og screenshot ug dayon i-klik ang editor +. V. menu, nga gipakita, pilia kini Mga popis, pagsulod ug label ug i-save.
5 tips ug tricks alang sa mas maayo nga iPhone screenshots
 Paglupad sa tibuok kalibutan uban sa Apple
Paglupad sa tibuok kalibutan uban sa Apple 







Nawala ang feature sa Magnifier sa iOS 17. Ikasubo 🙁
Sus, morag ang artikulo bag-o lang gisulat pag-usab gikan sa susamang tuig ug ang tagsulat lagmit wala magpamatuod sa iyang gisulat...
Mga eksperto sa "5 nga mga tip ug mga limbong ..."