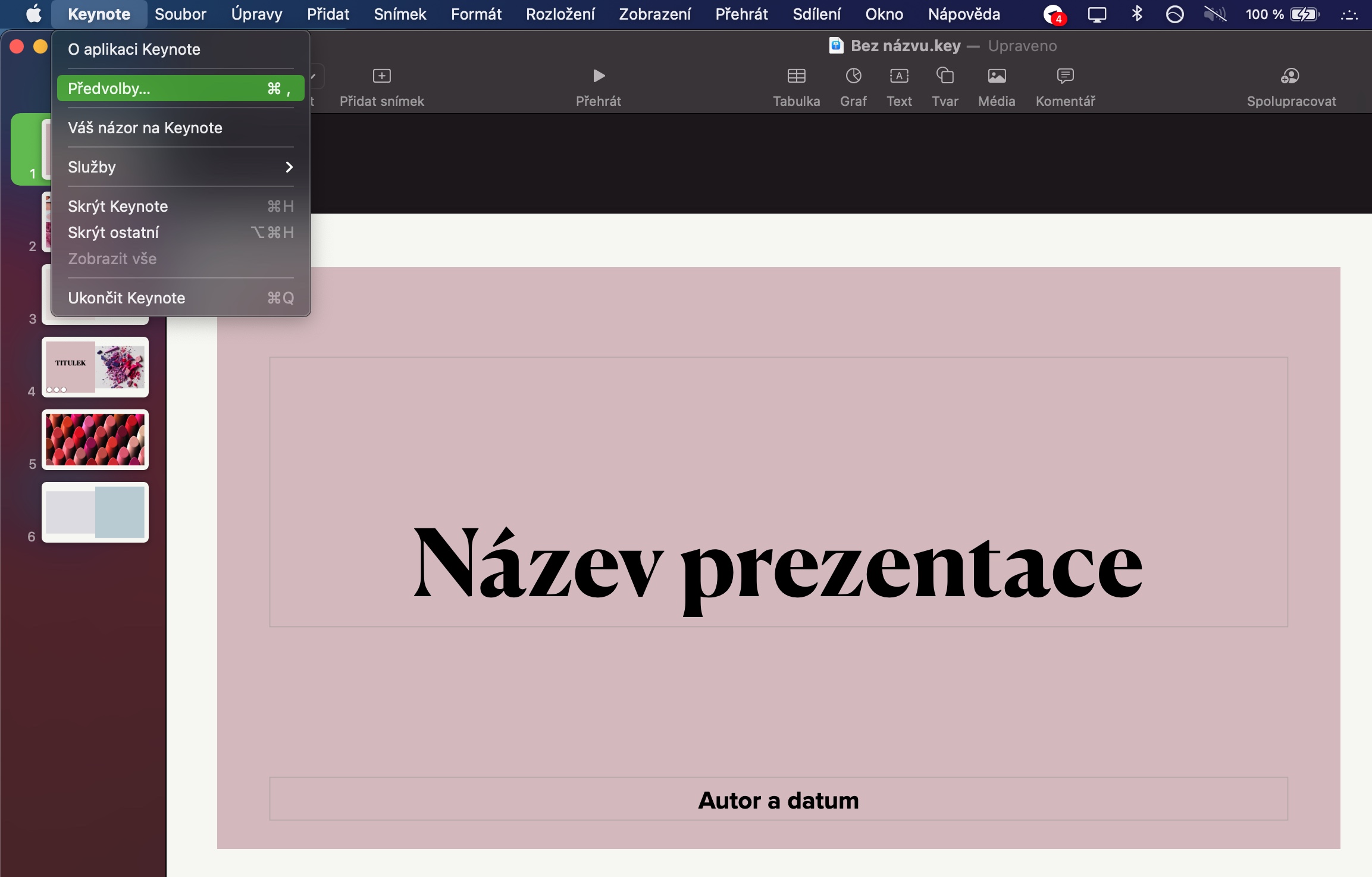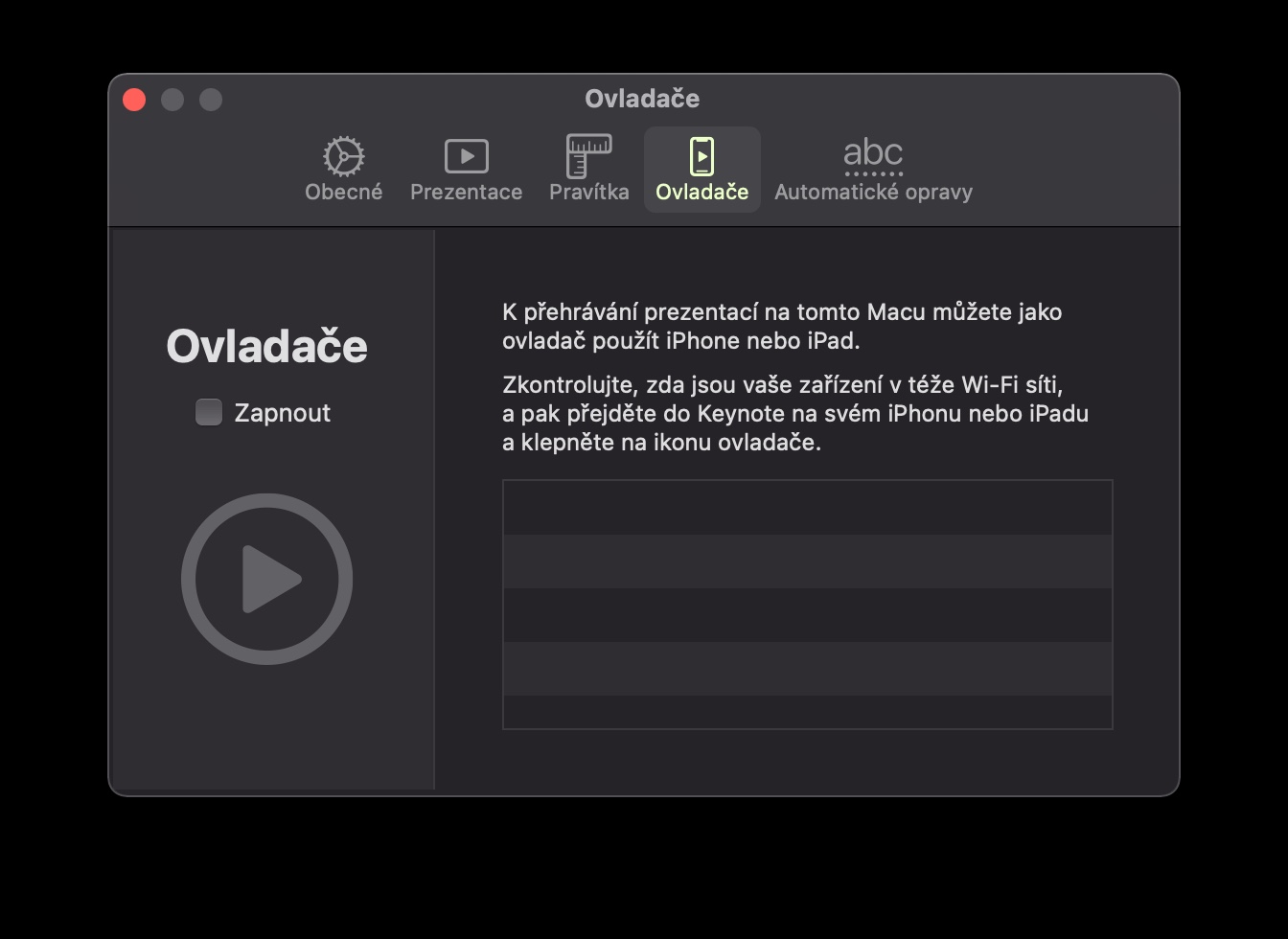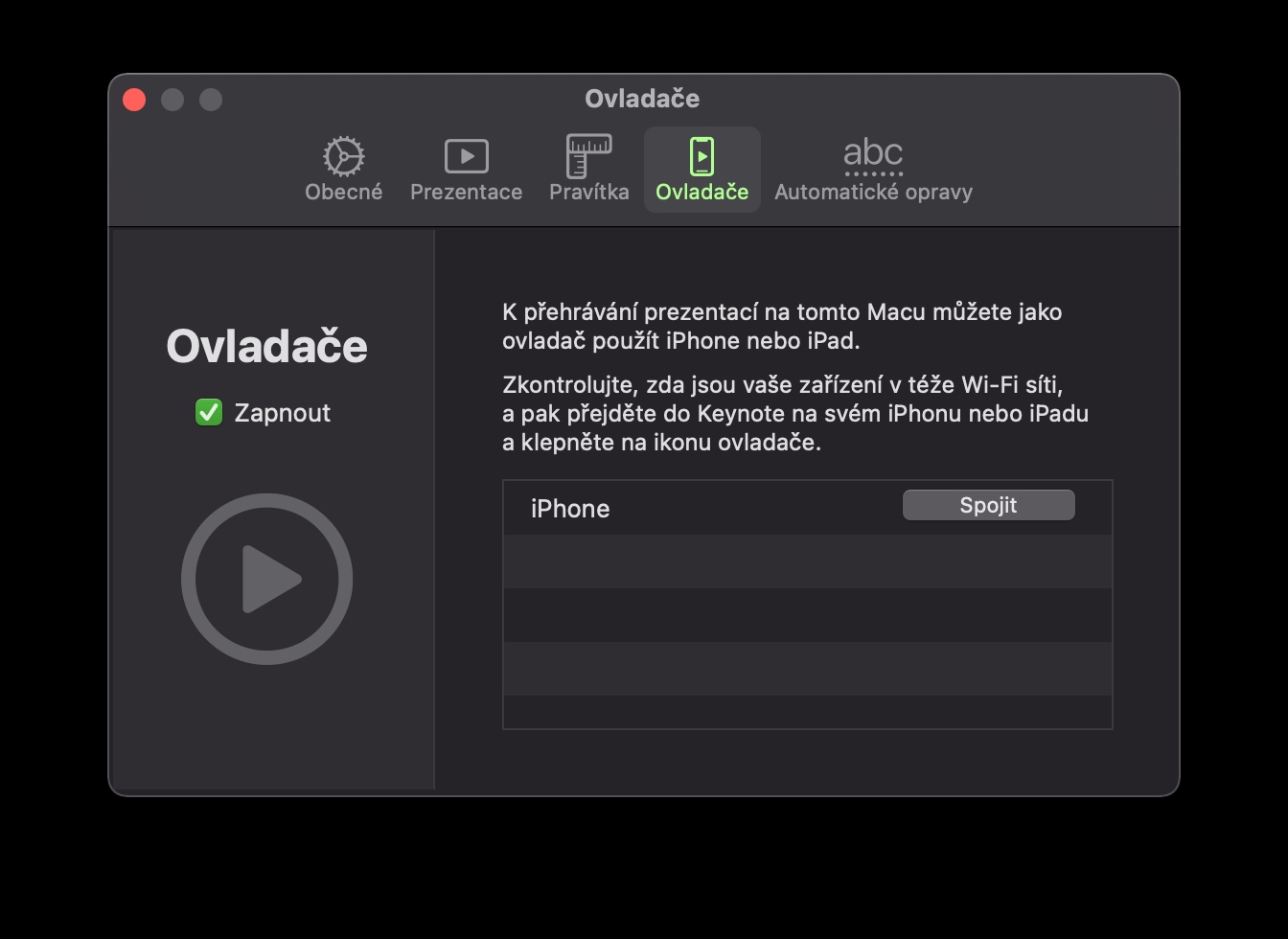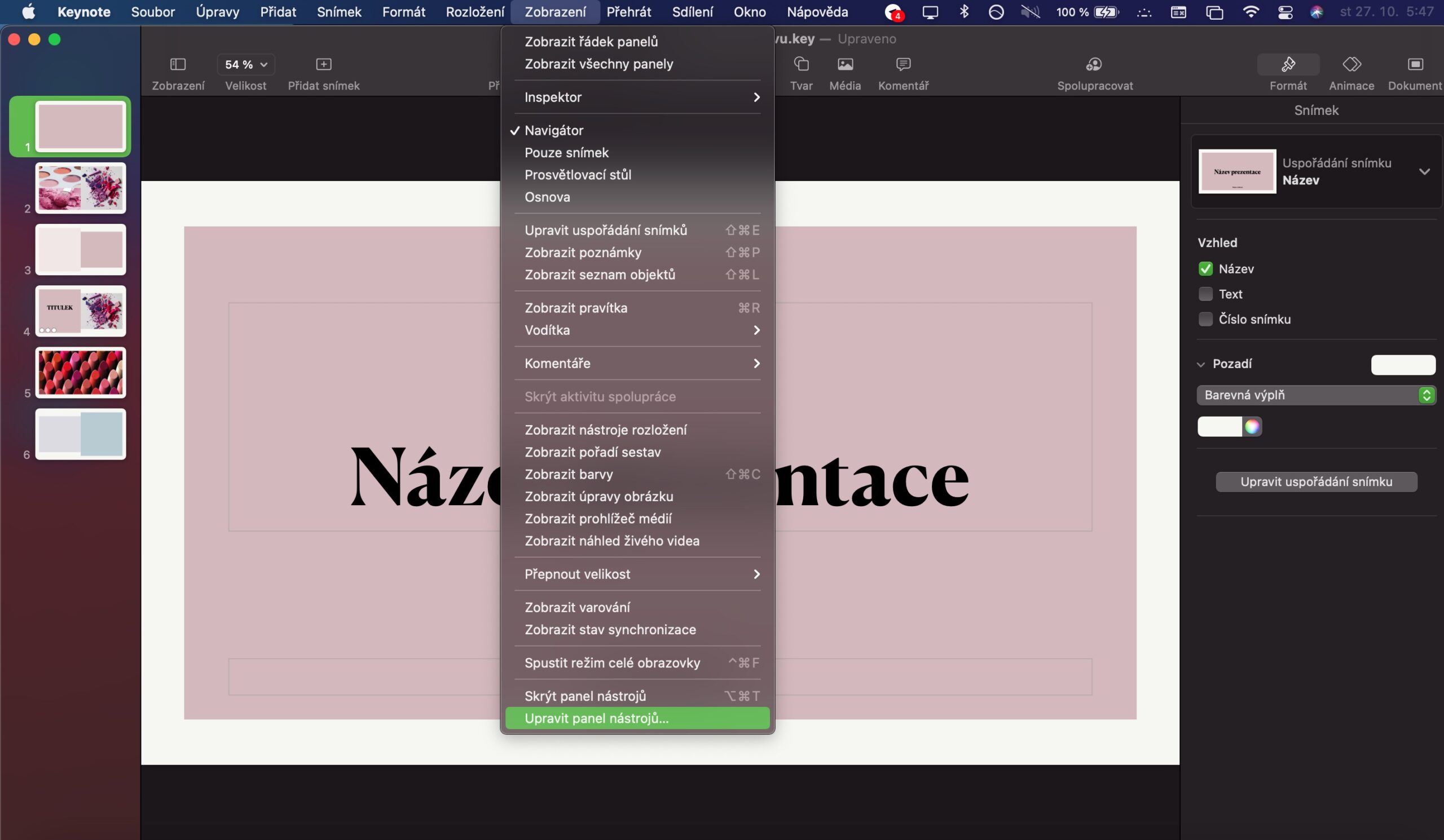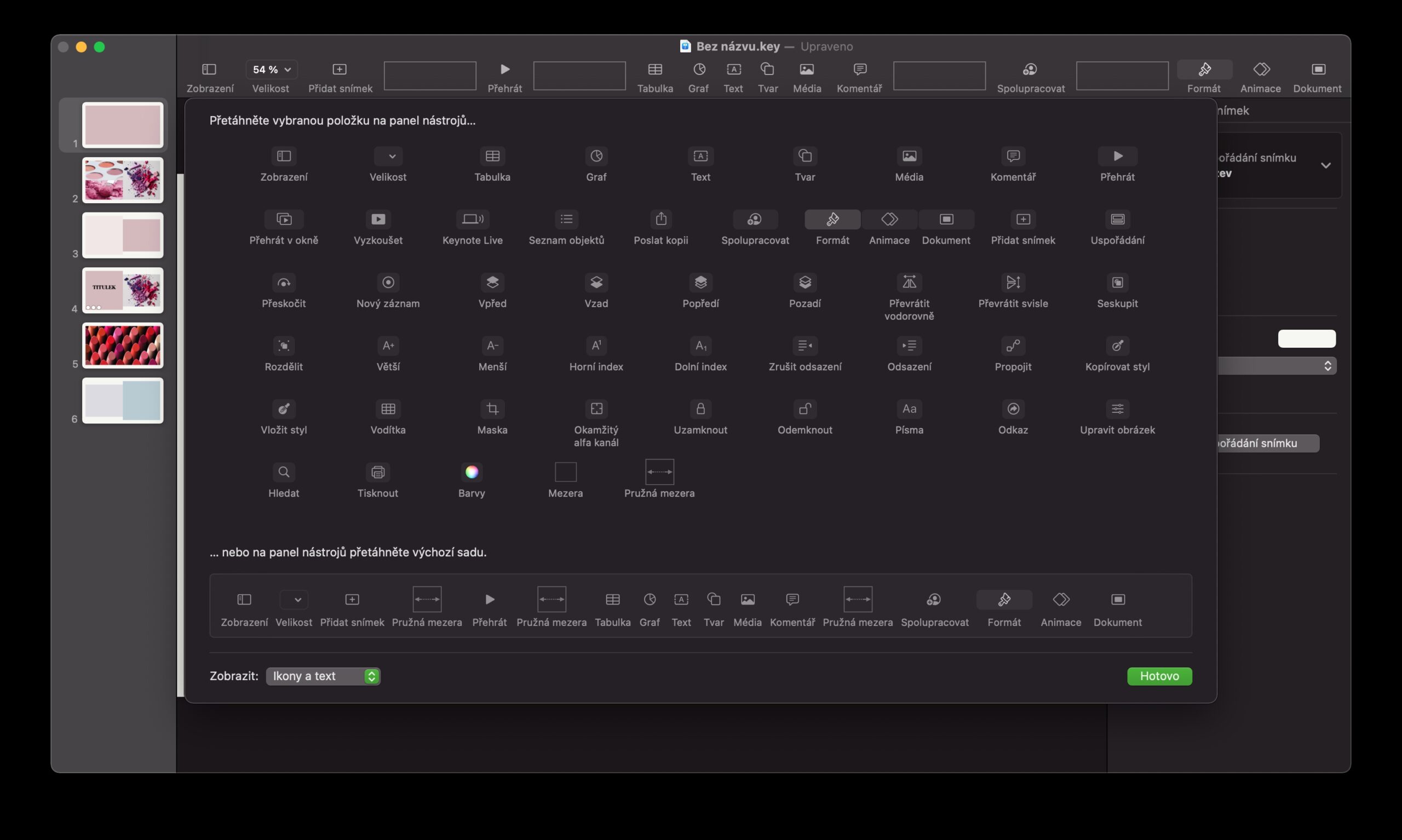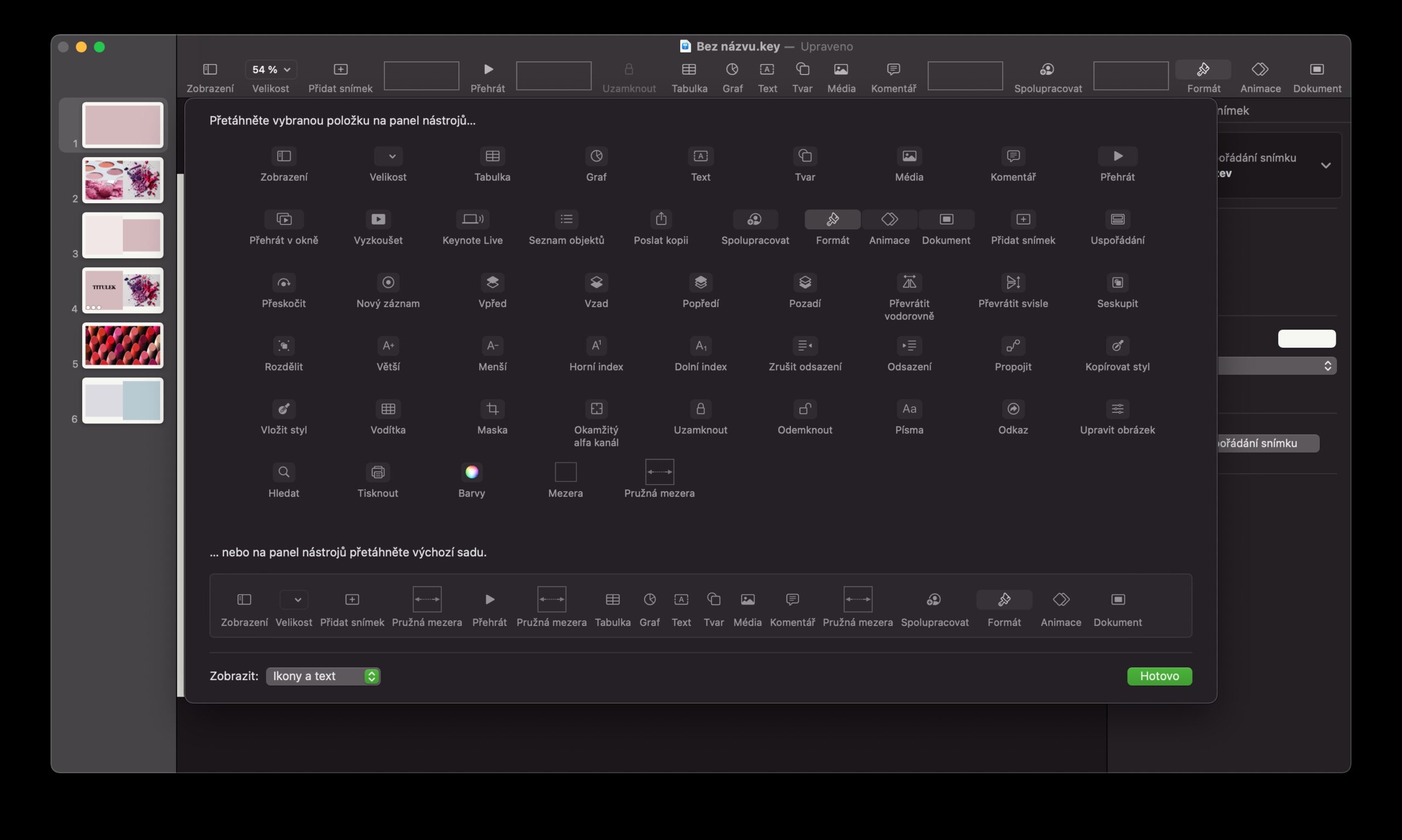Ang lumad nga Keynote nga aplikasyon sa panguna gigamit sa Mac sa paghimo sa lain-laing mga presentasyon sa tanan nga mga matang. Ang paggamit niini sayon kaayo, apan ang aplikasyon nagtanyag usab sa posibilidad sa paggamit sa daghang mga trick nga maghimo sa imong trabaho nga labi kadali ug labi ka makapahimuot. Sa artikulo karong adlawa, atong ipakita ang lima niini.
Mahimo nga interes nimo

Animasyon sa mga butang
Lakip sa ubang mga butang, ang lumad nga Keynote sa Mac naghatag usab kanimo og kapilian sa advanced nga pagdumala ug pag-edit sa mga butang sa panel aron kini makita sa eksakto kung gikinahanglan nimo kini. Pilia ang butang nga gusto nimong itakda ang epekto, unya i-klik ang Animations sa taas nga tuo nga suok sa Keynote window. Sa panel nga makita sa tuo nga bahin sa window sa aplikasyon, pilia ang Add Effect ug pilia ang gusto nga animation. Pagkahuman niana, ang kinahanglan nimong buhaton mao ang pag-adjust sa indibidwal nga mga parameter sa gihatag nga epekto.
Usba ang font sa tibuok presentasyon
Nahuman na ba nimo ang usa ka dako nga presentasyon sa Keynote ug nahibal-an nimo nga gusto nimo usbon ang font sa indibidwal nga mga panel? Dili nimo kinahanglan nga maghimo mga pagbag-o nga mano-mano. Pananglitan, kon imong giusab ang gidak-on sa font alang sa usa ka panel, itudlo ang panel sa tuo nga bahin sa application window, pilia ang Text tab sa ibabaw sa panel, ug dayon i-klik ang Update.
I-embed ang usa ka video sa YouTube
Naka-upload ka na ba og video sa imong channel sa YouTube nga gusto sab nimong iapil sa imong presentasyon? Unya kinahanglan nimong namatikdan nga ang Keynote sa Mac wala magtanyag kapilian sa pag-embed sa video pinaagi sa URL o code. Apan wala kana magpasabut nga kinahanglan nimo nga hingpit nga biyaan kini nga kapilian. Mahimo nimong i-download lang ang video sa imong computer, paghimo og bag-ong blangko nga panel sa Keynote, ug dayon i-klik ang Add -> Select sa toolbar sa ibabaw sa imong Mac screen. Unya pilia lang ang gusto nga video. Makita nimo ang mga panudlo kung giunsa ang pag-download gikan sa YouTube sa among sister site.
Mahimo nga interes nimo

iPhone ingon usa ka hilit nga kontrol
Mahimo usab nimo gamiton ang imong iPhone aron dali nga makontrol ang imong presentasyon sa layo. Unsaon pagbuhat niini? Sa toolbar sa ibabaw sa imong Mac screen, i-klik ang Keynote -> Preferences. Sa ibabaw sa bintana sa mga gusto, i-klik ang tab sa Drivers ug susiha ang Enable. Siguruha nga ang imong duha nga mga aparato konektado sa parehas nga Wi-Fi network ug ilunsad ang lumad nga Keynote app sa imong iPhone. I-klik ang icon sa drayber sa taas nga tuo nga suok sa screen sa imong iPhone, ug ang ngalan sa imong iPhone kinahanglan nga kalit nga makita sa lista sa mga drayber sa imong Mac.
Pag-customize sa toolbar
Sama sa ubang mga lumad nga aplikasyon sa macOS, ang Keynote nagtanyag usa ka mapuslanon nga toolbar nga makita sa ibabaw sa bintana sa aplikasyon. Kung gusto nimo ipasibo ang mga elemento niini nga toolbar, i-klik ang View -> Customize Toolbar sa toolbar sa ibabaw sa imong Mac screen. Mahimo nimo nga dali ug dali nga ma-edit ang indibidwal nga mga elemento pinaagi sa pag-drag niini sa mga bar o palayo sa bar.
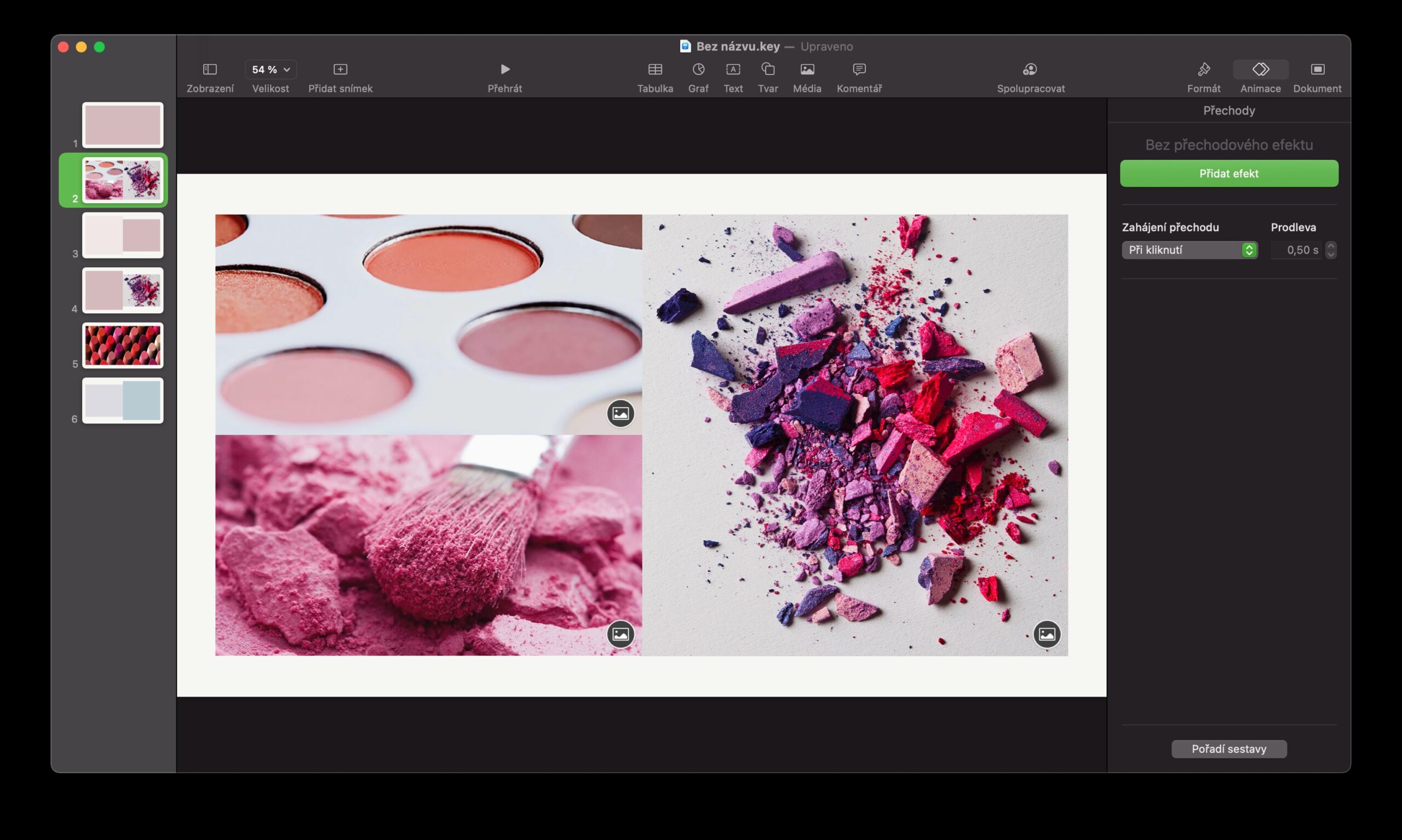
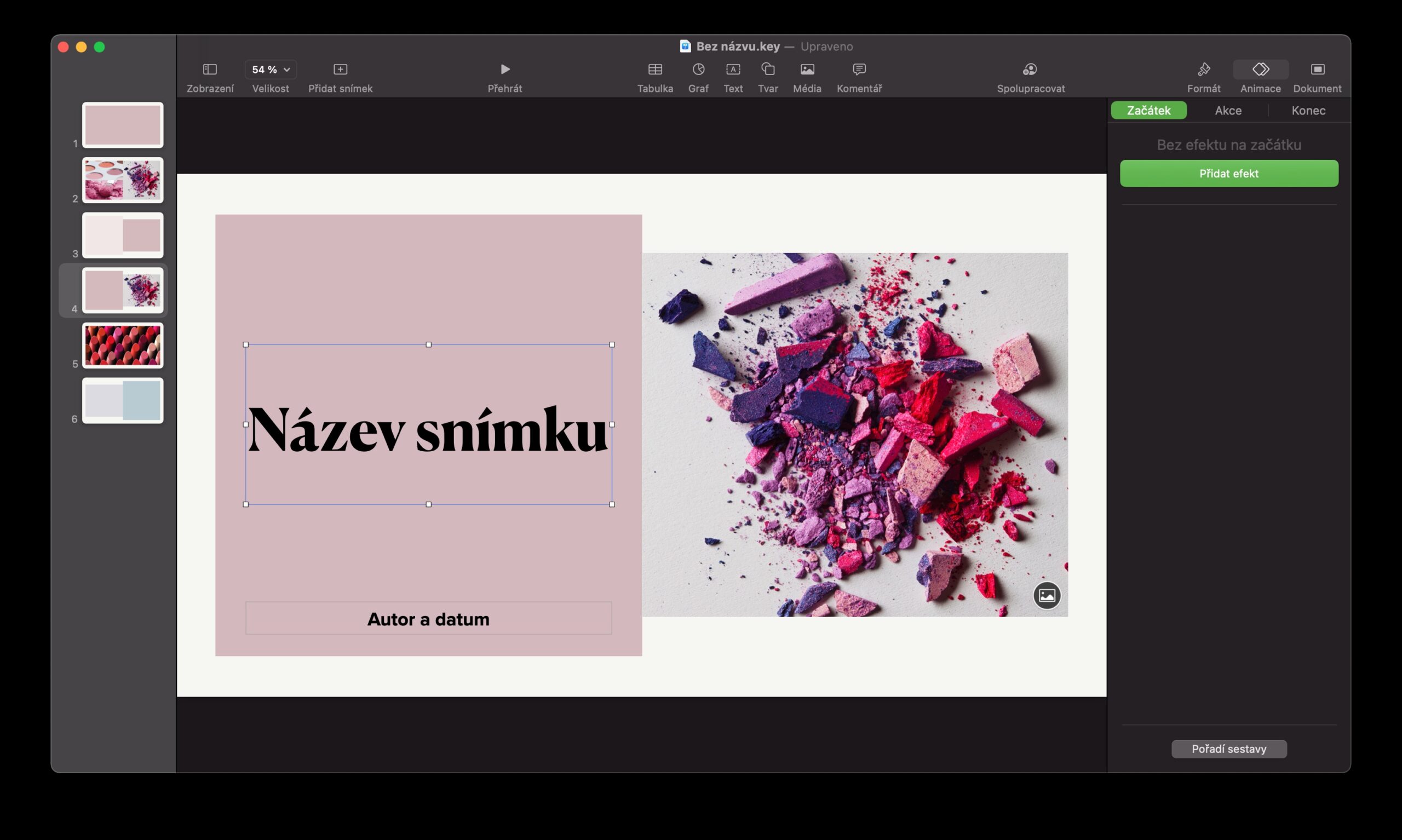
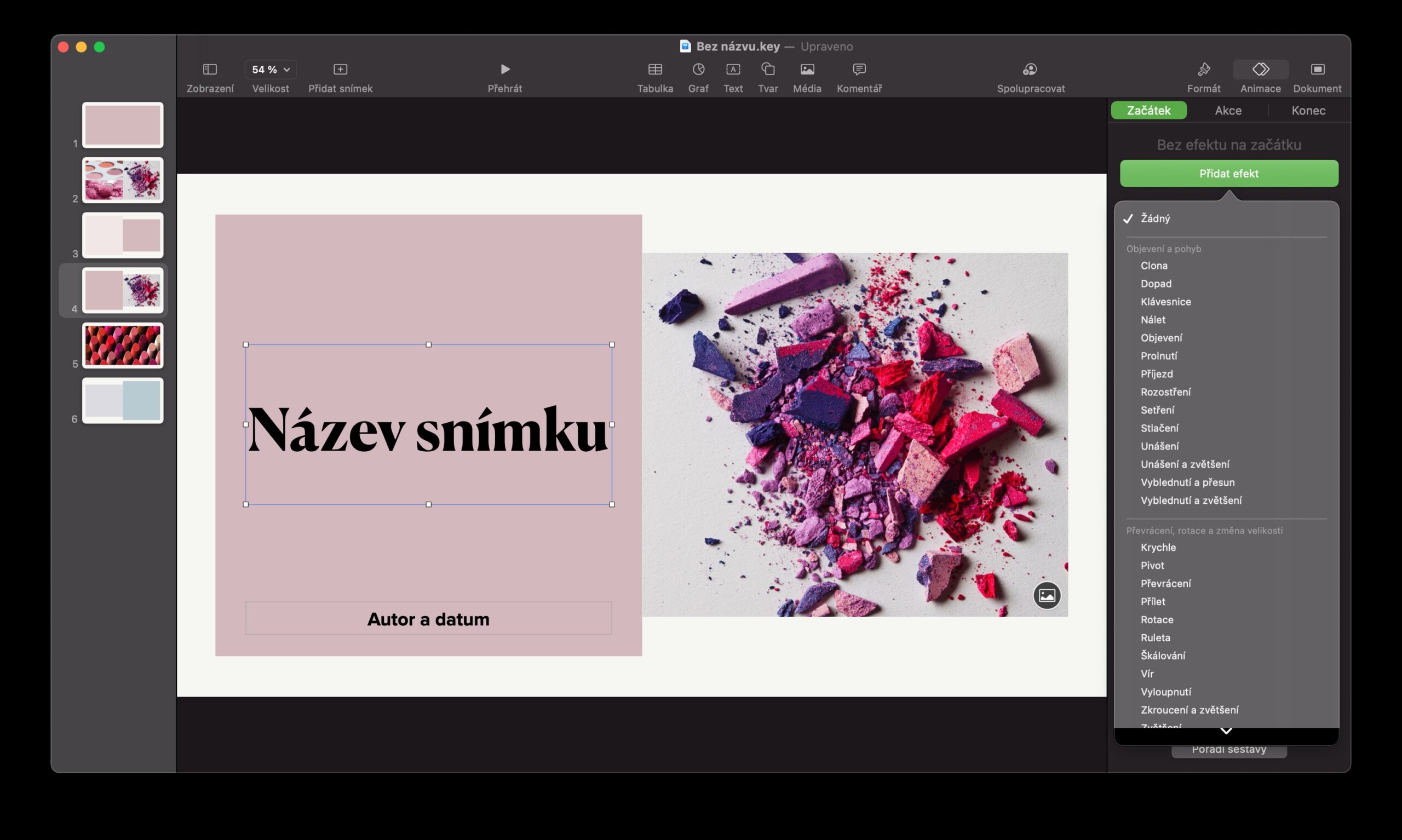
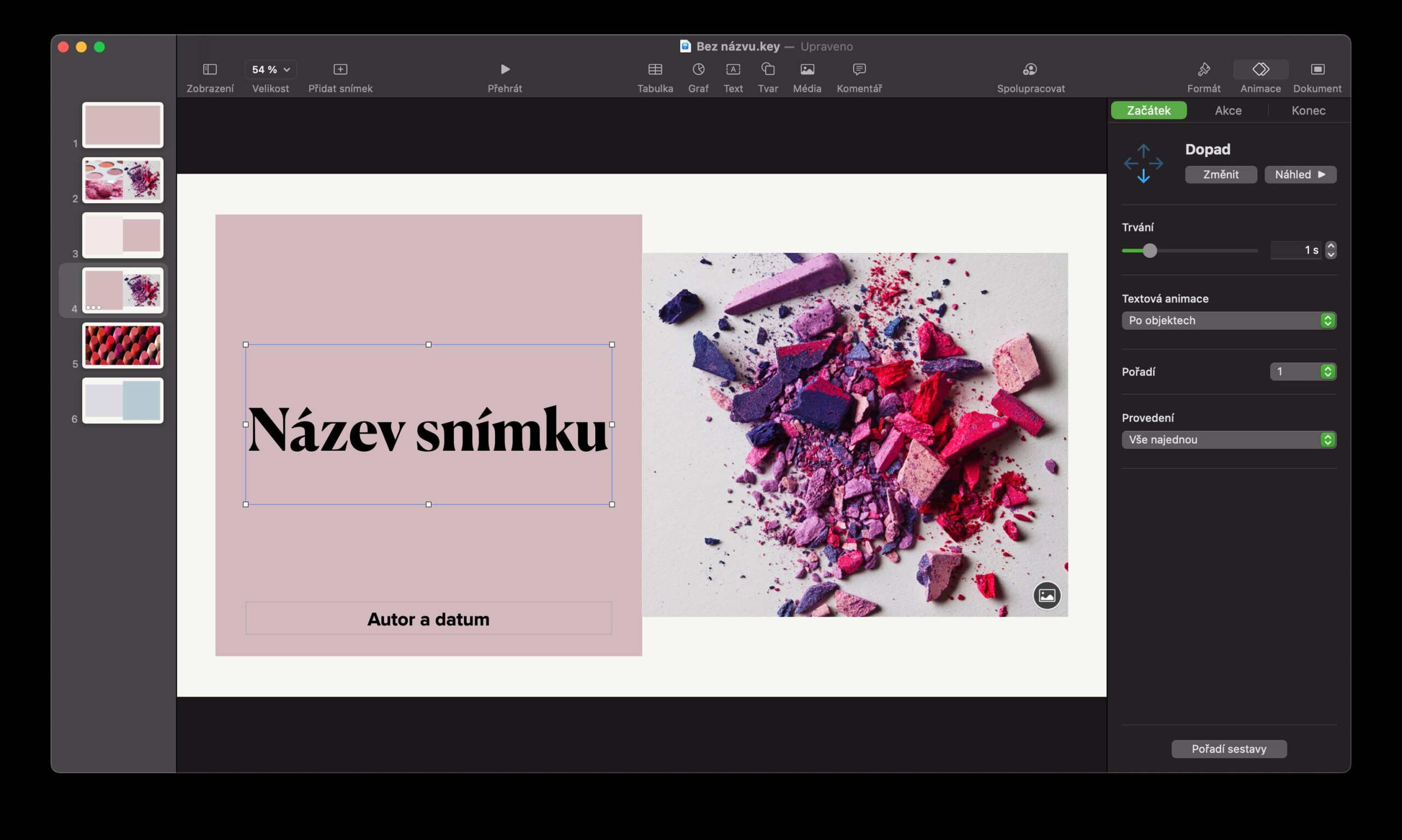
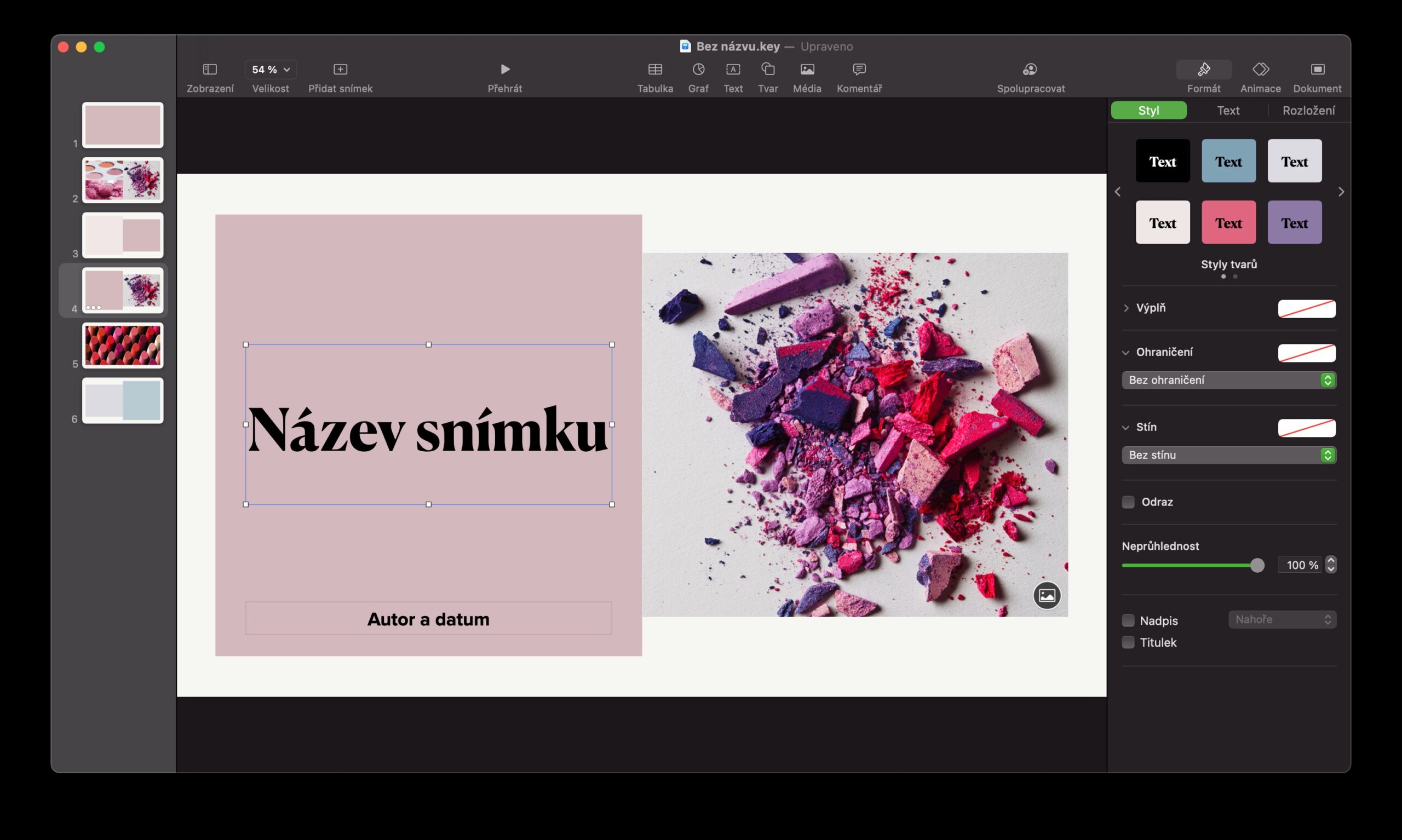
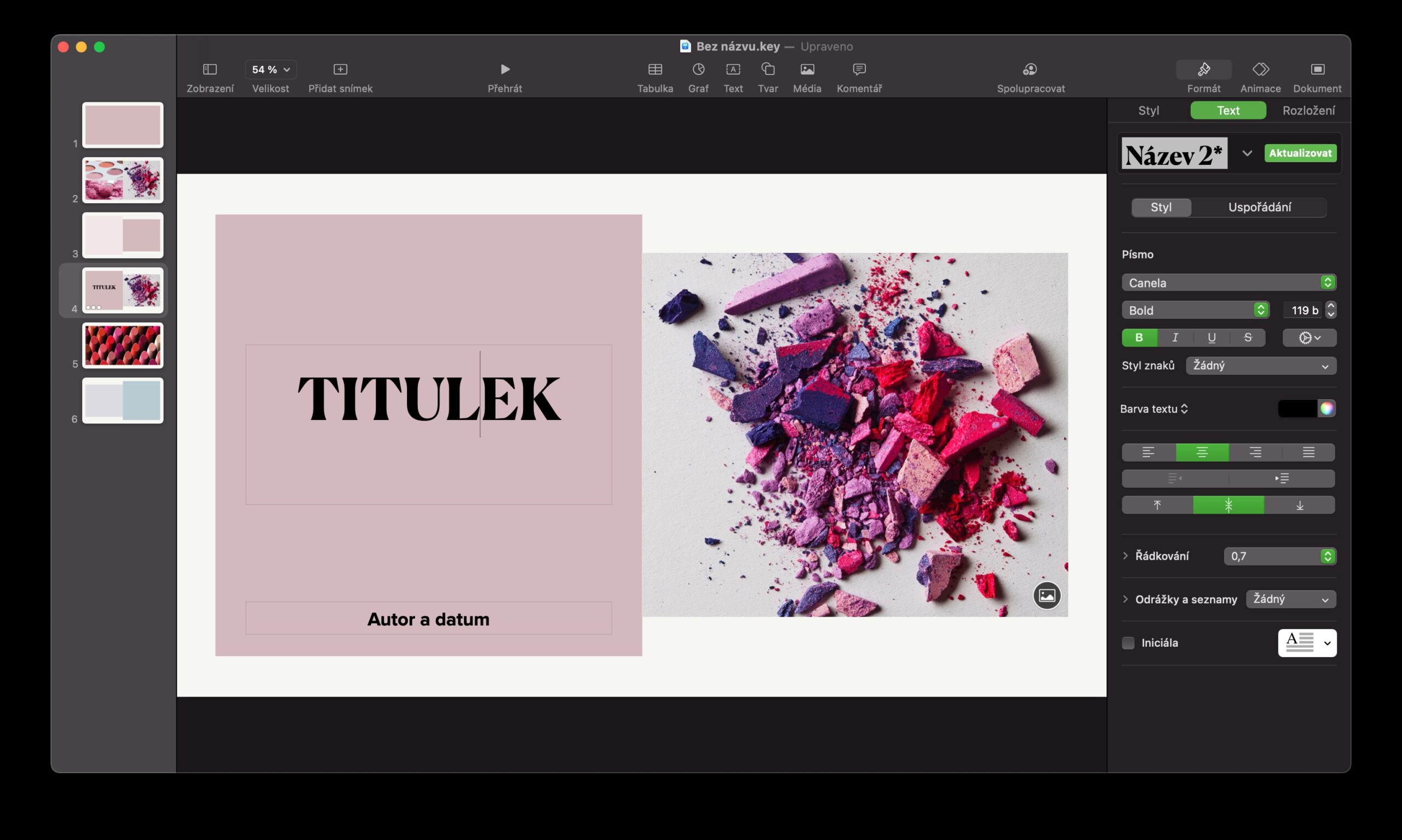
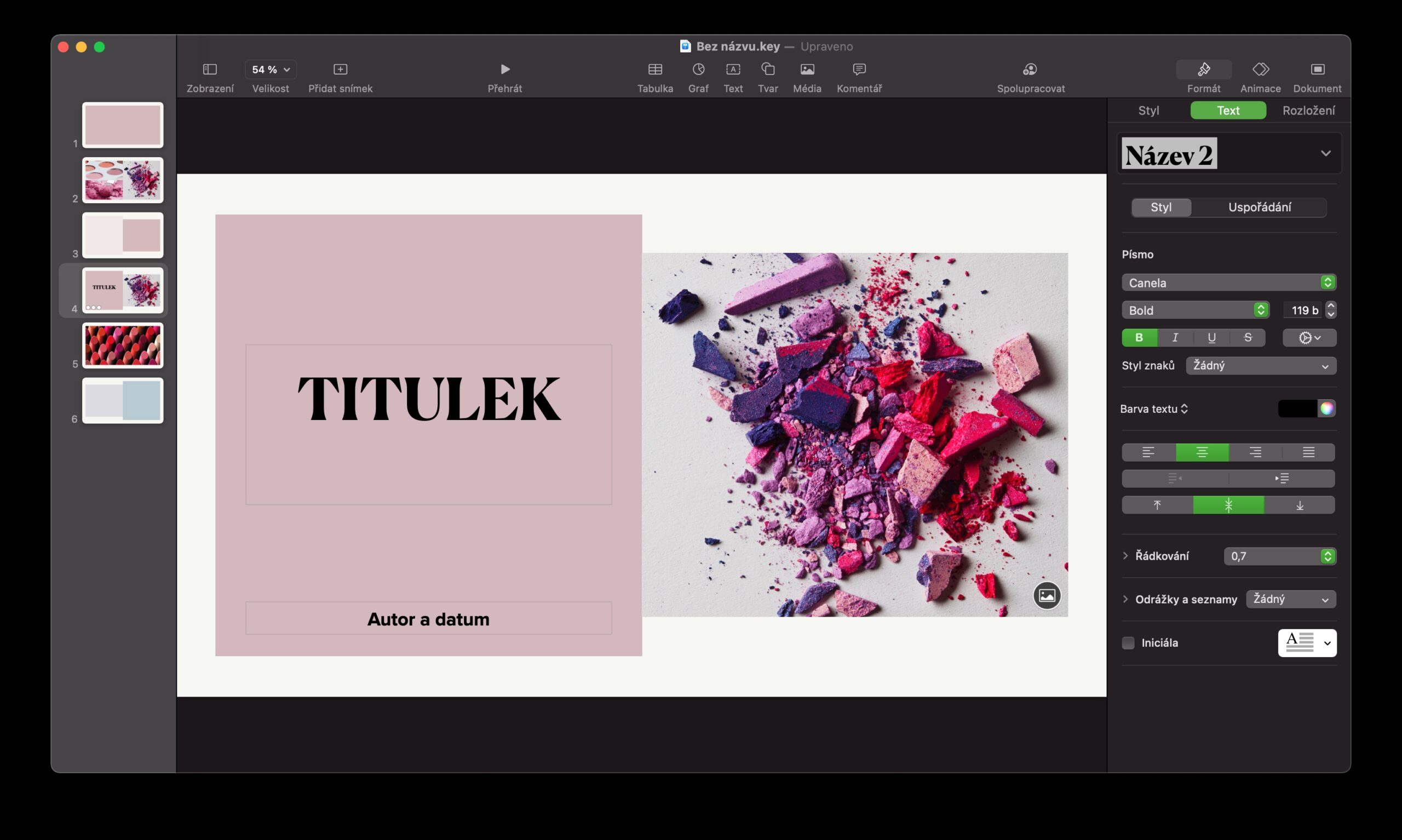
 Paglupad sa tibuok kalibutan uban sa Apple
Paglupad sa tibuok kalibutan uban sa Apple