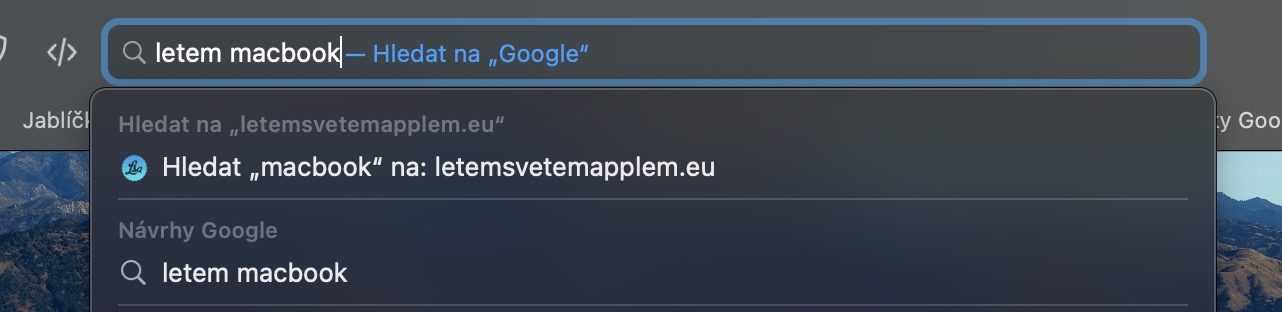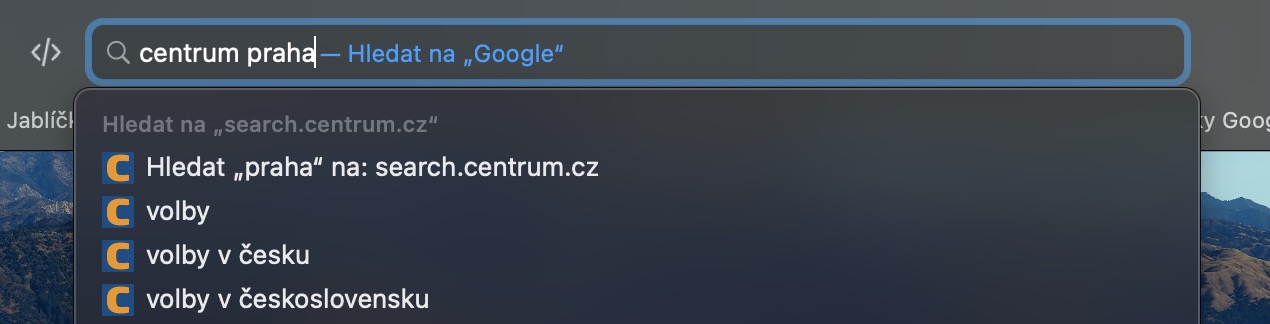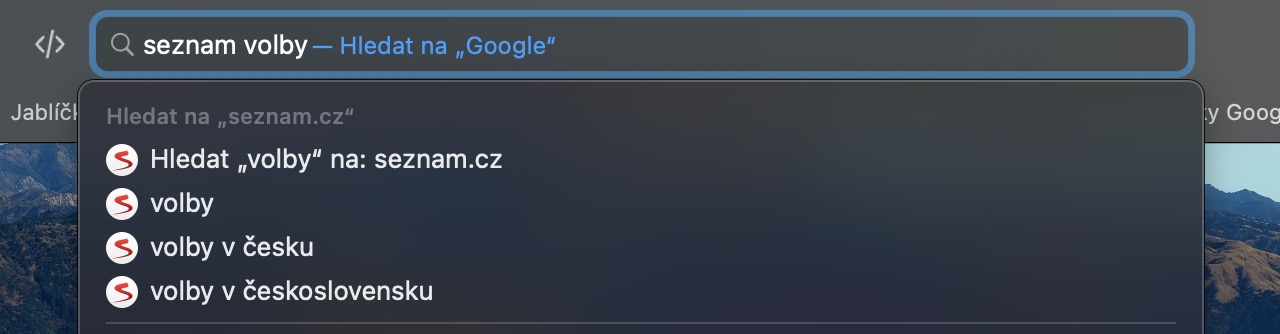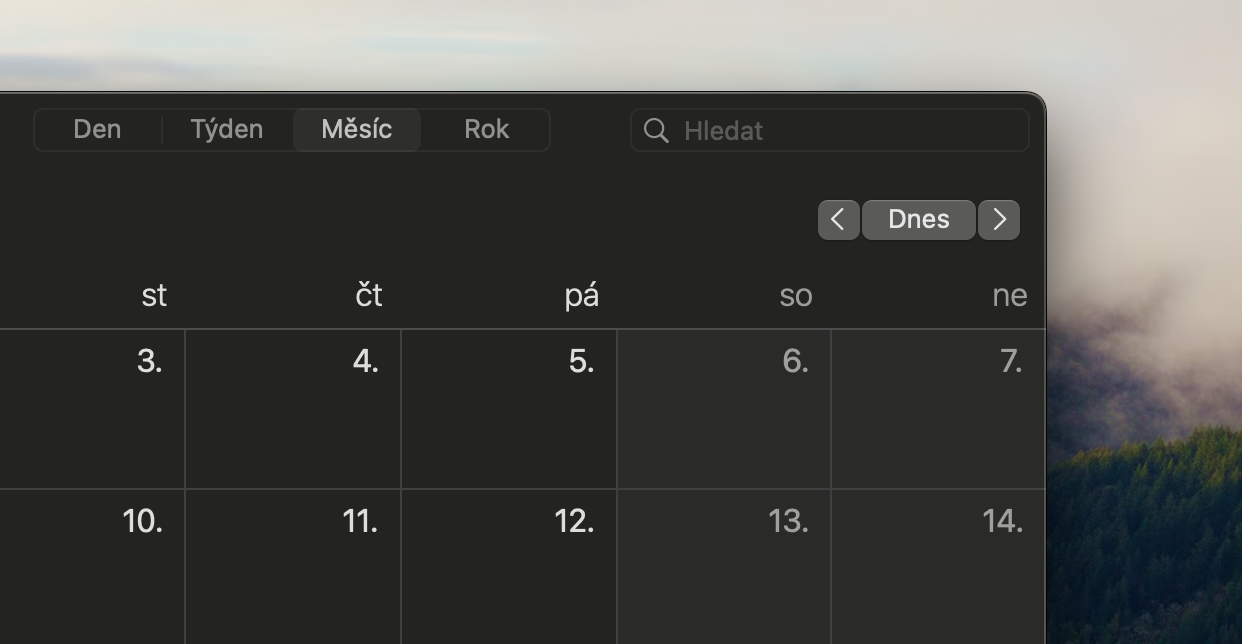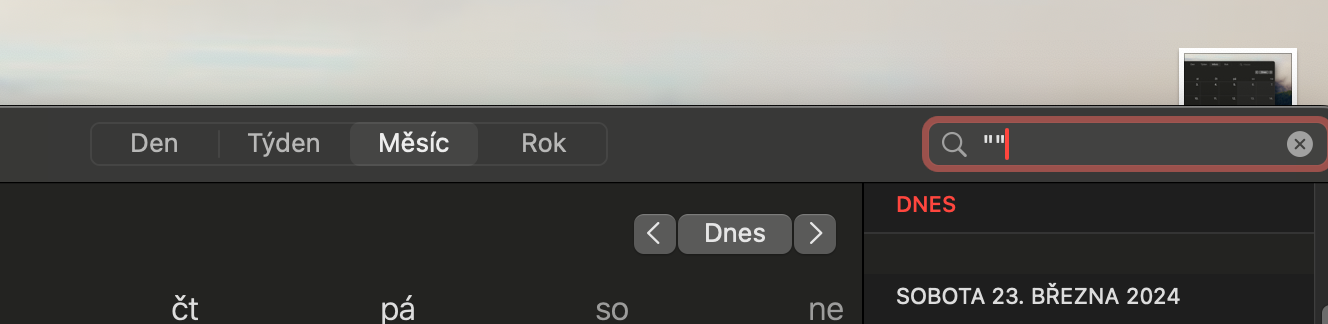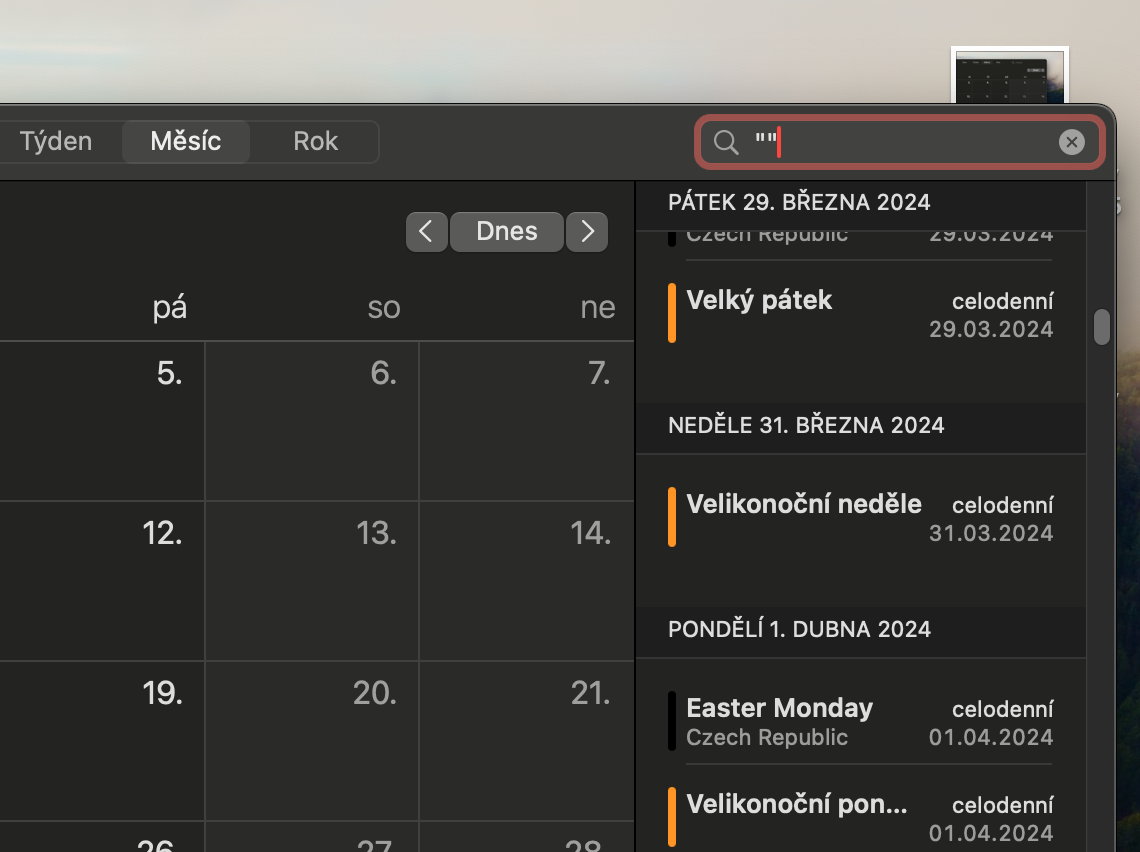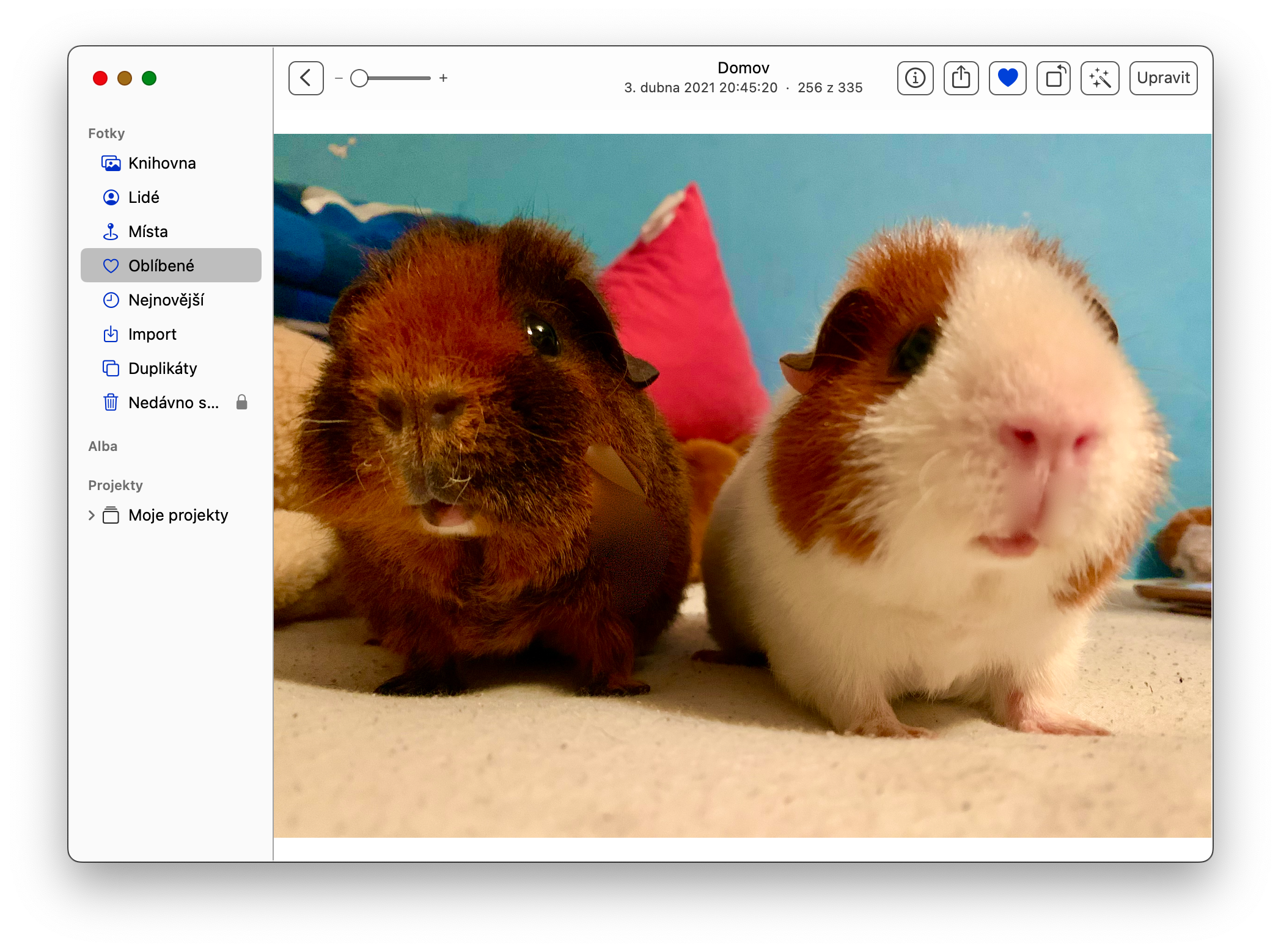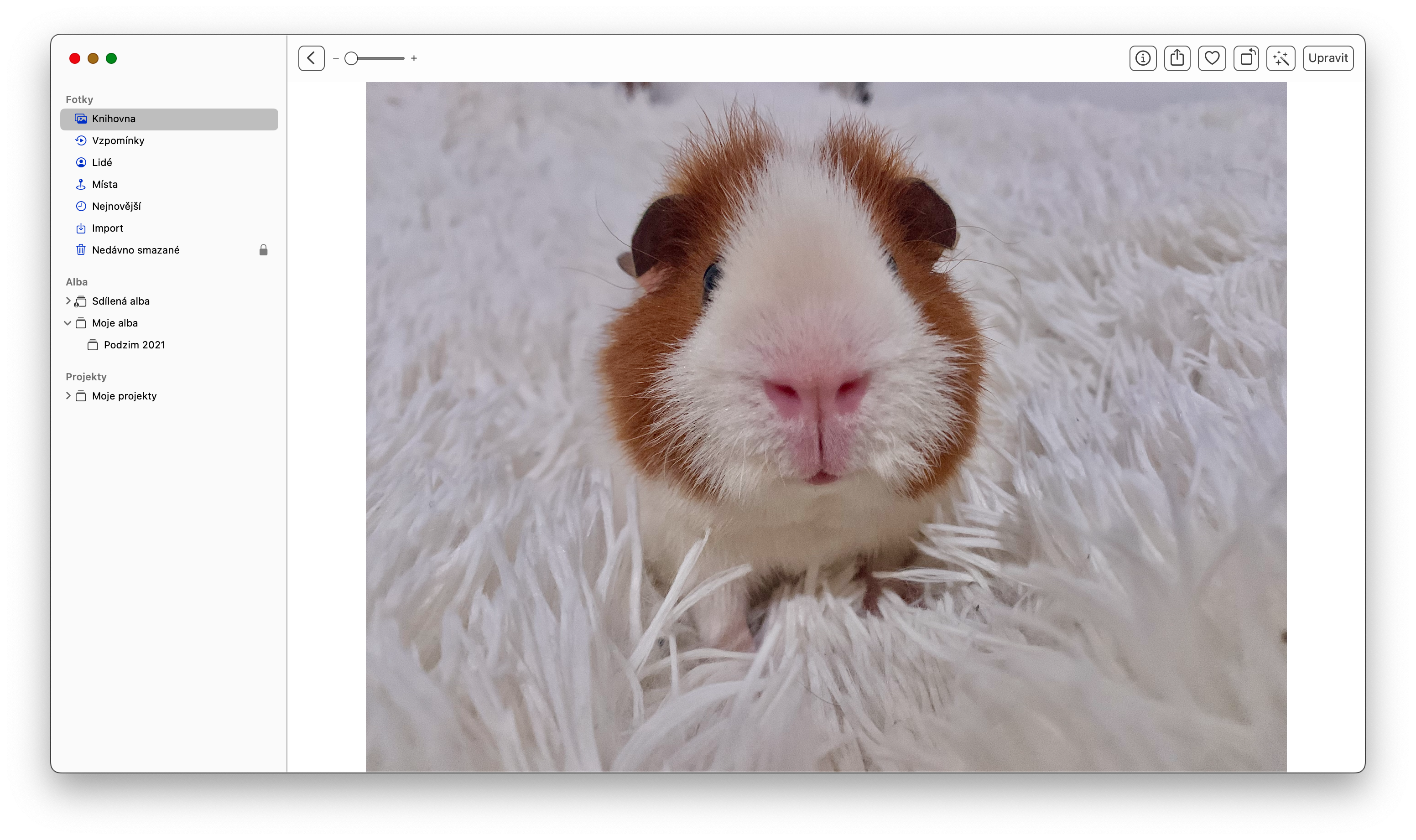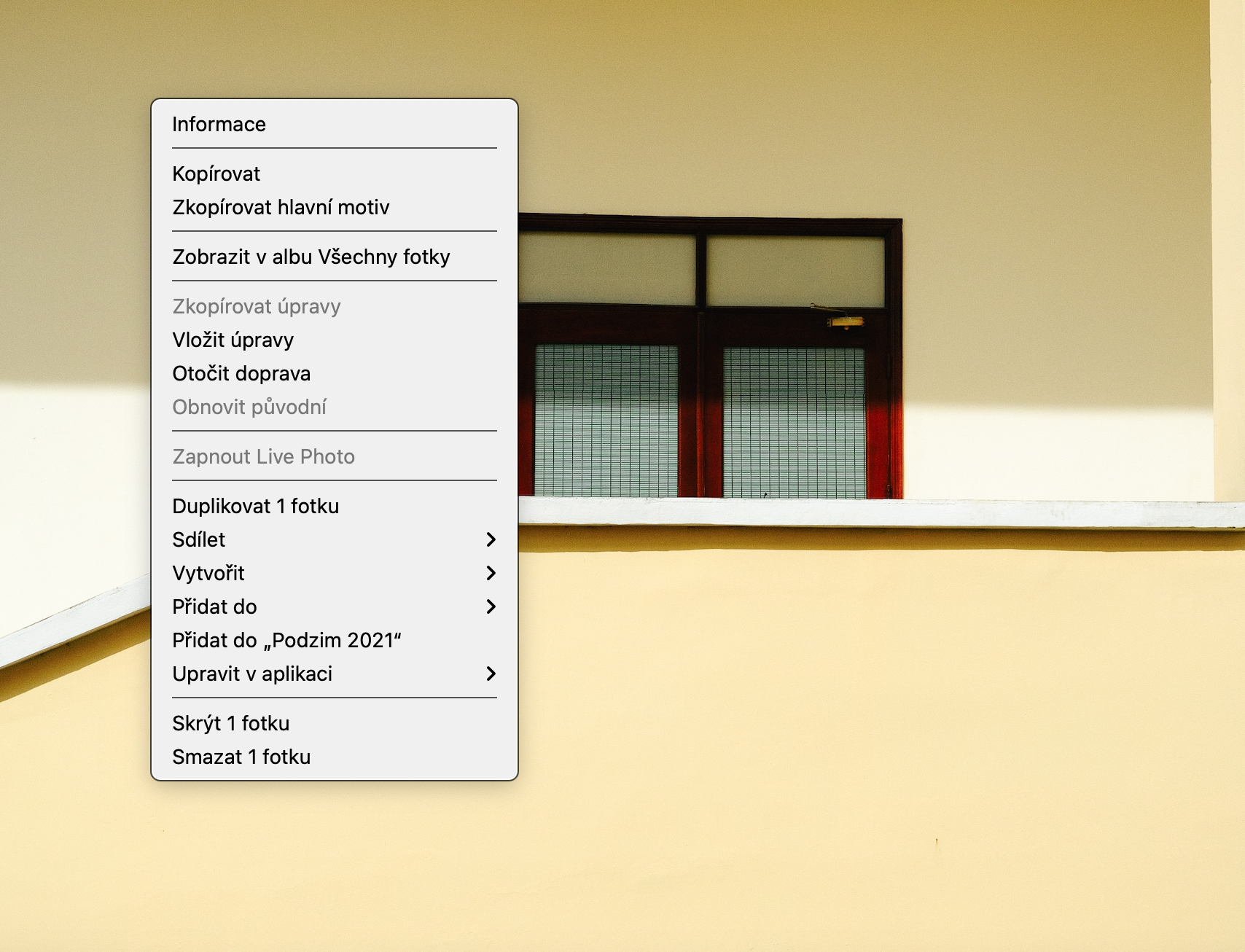Dali nga pagpangita
Sa Safari sa Mac, mahimo nimong gamiton ang address bar dili lamang sa pagsulod sa mga URL, kondili aron usab sa dali nga pagpangita sa mga piho nga website nga adunay gisuportahan nga search engine. Kini nga pag-andar mahimong magamit sa lainlaing mga website. I-type lang ang ngalan sa website sa address bar, gisundan sa usa ka luna ug ang termino sa pagpangita - pananglitan "cnn apple" . Bisan pa, alang sa kamalaumon nga mga resulta, gikinahanglan alang sa tiggamit nga mangita alang sa usa ka butang sa gihatag nga website labing menos kausa pinaagi sa search engine, nga makapahimo sa Safari nga magtanyag usa ka paspas ug gipunting nga pagpangita direkta sa gihatag nga panid.
Listahan sa mga panghitabo sa Kalendaryo
Ang Lumad nga Kalendaryo sa Mac nagtugot kanimo sa pagdumala sa daghang mga kalendaryo sa parehas nga oras, sama sa personal, trabaho, eskuylahan, o gipaambit sa usa ka kauban. Sulod niini nga app, dali nimong makita ang tanan nga umaabot nga mga panghitabo sa usa ka higayon. Ilunsad lang ang Kalendaryo sa imong Mac ug buhata sa search field sa ibabaw nga tuo, isulat ang dobleng mga kinutlo (""), ug ang app mopakita dayon kanimo og komprehensibong listahan sa mga nakaeskedyul nga mga panghitabo. Kini nga yano nga limbong maghatag kanimo usa ka dali ug tin-aw nga pagtan-aw sa tanan nga umaabot nga mga panghitabo, nga hinungdanon alang sa episyente nga pagdumala sa oras ug pagplano.
Kopyaha ang mga pag-edit sa litrato
Ang mga litrato sa Mac naghatag sa mga tiggamit og yano ug epektibo nga paagi sa pag-edit sa mga litrato. Kini nga aplikasyon nagtanyag usa ka halapad nga mga himan sa pag-edit, nga nagtugot kanimo sa paghimo og kalidad ug makapahimuot nga mga imahe. Para sa mas paspas ug sayon nga trabaho, mahimo nimong kopyahon ug idikit ang mga pag-edit sa lumad nga Litrato sa Mac. Human sa paghimo sa gitinguha nga mga kausaban sa usa ka partikular nga litrato, i-right-click lang (o duha ka tudlo sa trackpad) i-klik ang gi-edit nga hulagway ug pilia Kopyaha ang mga pag-edit. Mahimo nimong ablihan o markahan ang ubang mga litrato nga gusto nimong i-apply ang parehas nga mga pagbag-o ug pag-klik pag-usab (o duha ka tudlo) aron mapili. I-embed ang mga pag-edit.
Pagkabig sa imahe
Alang sa paspas ug sayon nga pagkakabig sa litrato sa Mac, mahimo nimong gamiton ang usa ka episyente nga proseso nga labi ka dali kaysa sa paggamit sa lumad nga Preview. Human mamarkahan ang mga hulagway nga gusto nimong i-convert, i-right-click (o gamita ang duha ka tudlo sa trackpad) sa usa niini. Sa gipakita nga menu, pag-klik sa Dali nga mga Aksyon -> I-convert ang Imahen. Magbukas ang usa ka bintana diin mahimo nimong pilion ang gusto nga format ug posible nga itakda ang gidak-on sa mga sangputanan nga mga imahe. Kumpirma ang kini nga aksyon, ug ang sistema awtomatiko nga magbag-o sa pinili nga mga imahe sa napili nga format. Kining yano nga pamaagi makadaginot nimo ug panahon ug makapahimo nimo nga dali ug walay kakugi sa pag-adjust sa format sa imong mga litrato kon gikinahanglan.
App Switcher - tigbalhin sa aplikasyon
Ang App Switcher sa Mac nagtanyag sa mga tiggamit og usa ka episyente nga paagi sa dali nga pagbalhin tali sa bukas nga mga aplikasyon, susama sa Windows platform. Ang keyboard shortcut alang sa pagbalhin tali sa mga aplikasyon mao ang Sugo + Tab. Bisan pa, ang wala mahibal-an sa daghang mga tiggamit mao ang dako nga abilidad sa paglihok sa mga file pinaagi sa kini nga switcher sa app. Kuhaa lang ang file nga gusto nimong ibalhin ug dayon i-drag kini sa app nga gusto nimong ablihan. Niining paagiha, ang pagbalhin sa mga file tali sa mga aplikasyon dali ug dali, nga usa ka mapuslanon nga limbong aron mahimo ang pagtrabaho sa sulud sa imong Mac nga labi ka episyente.