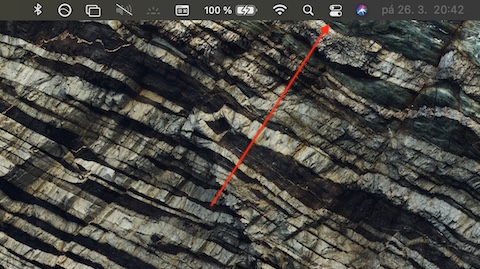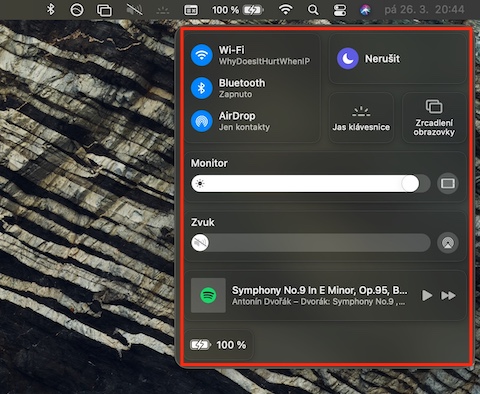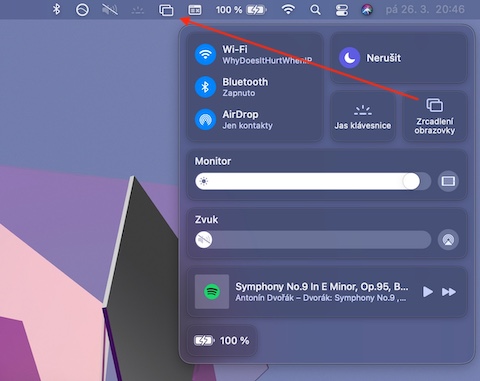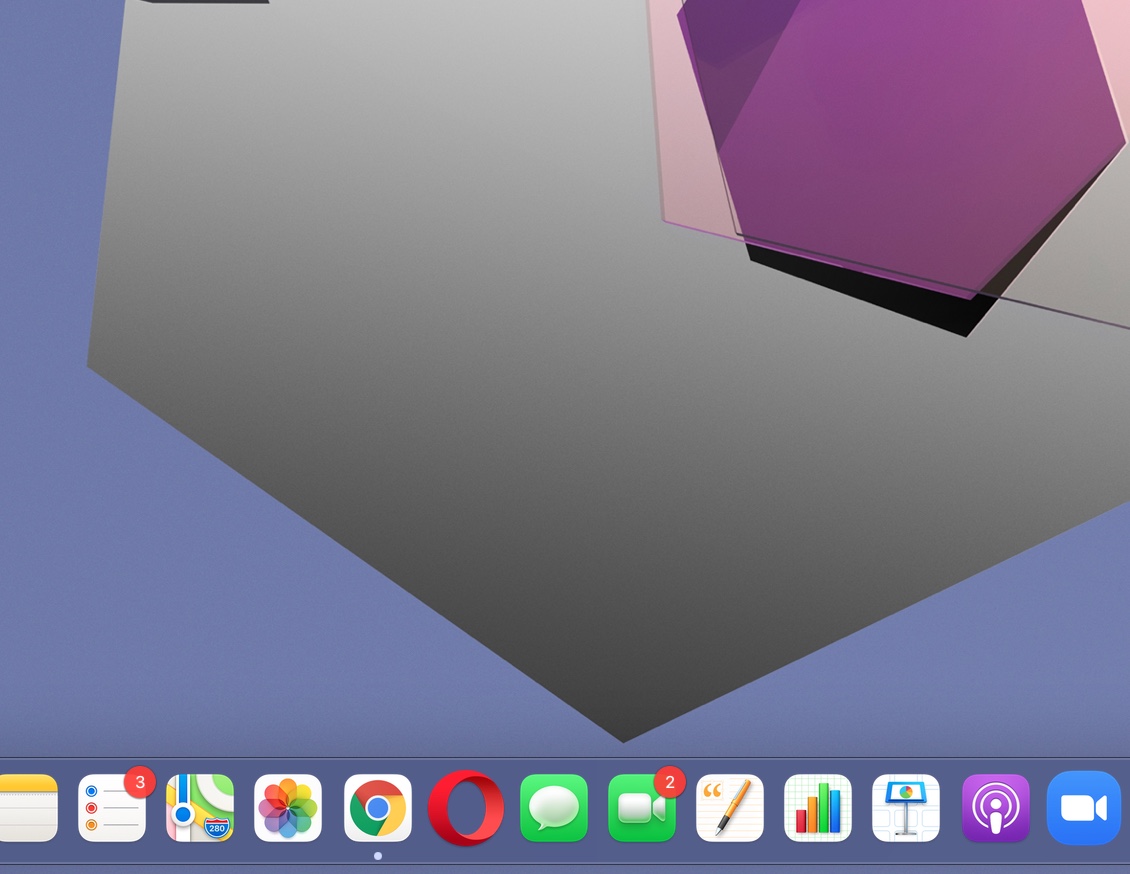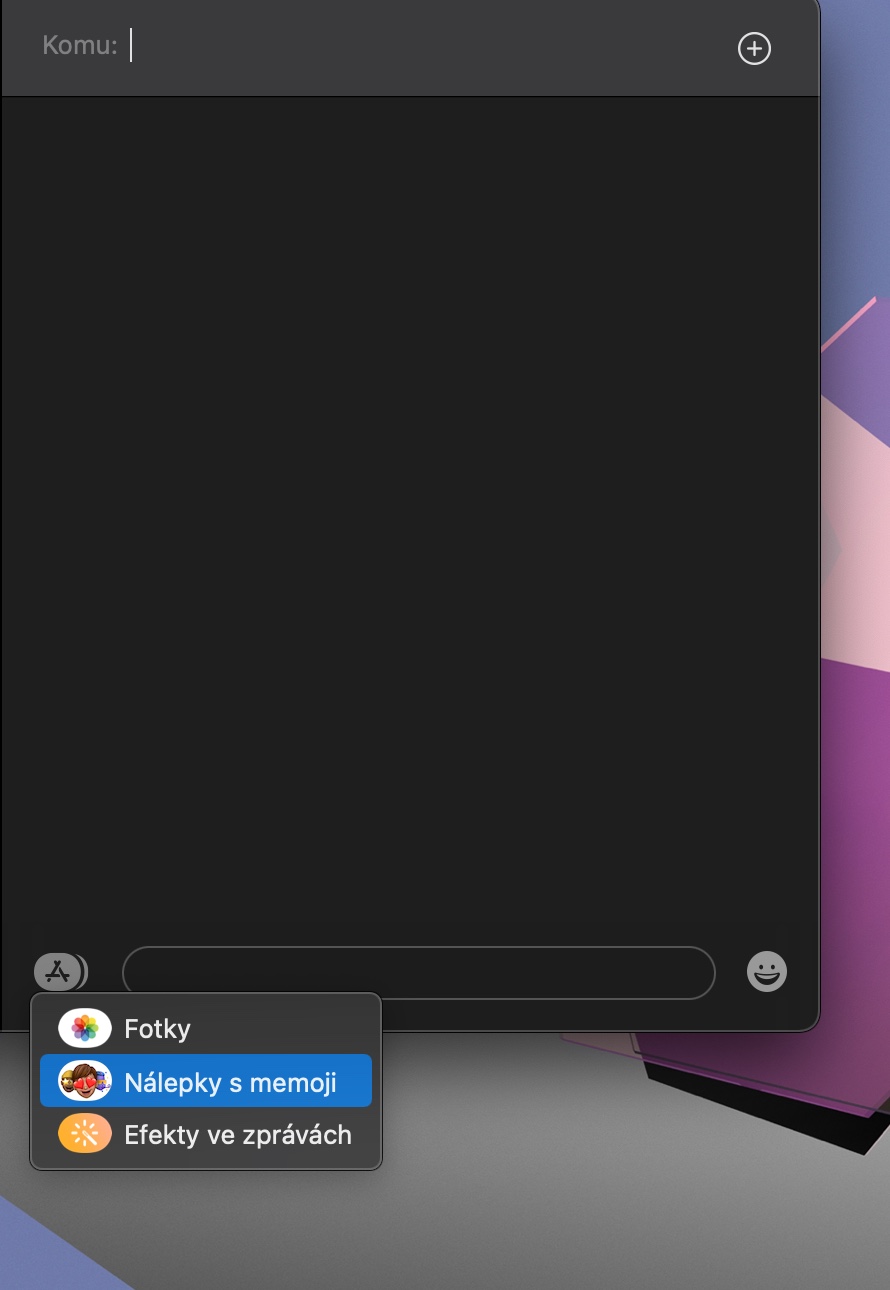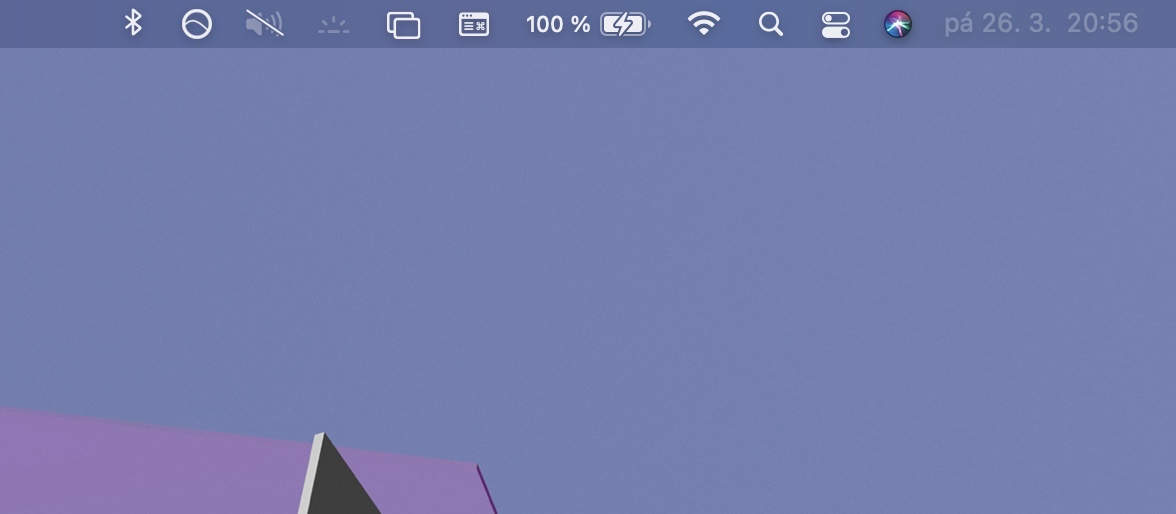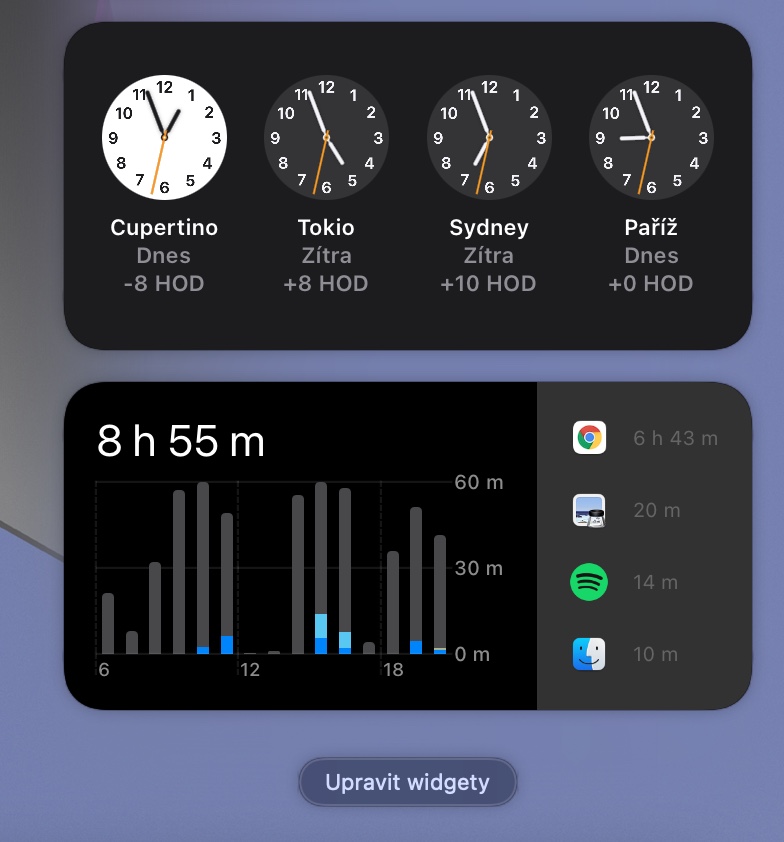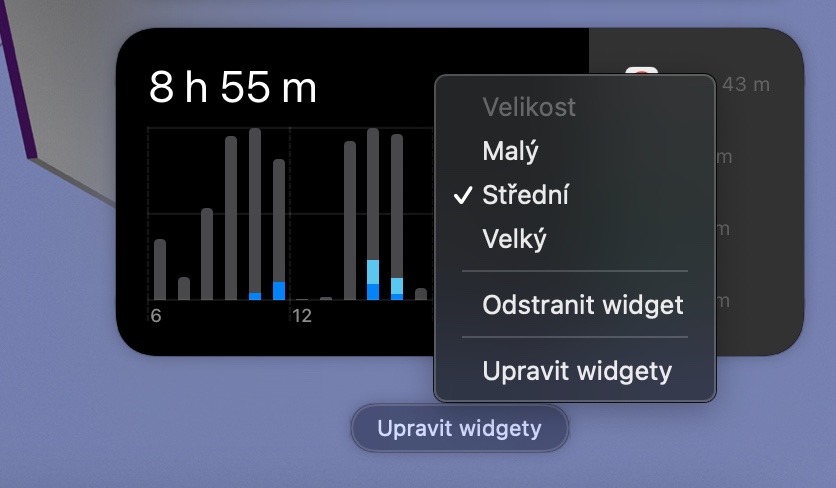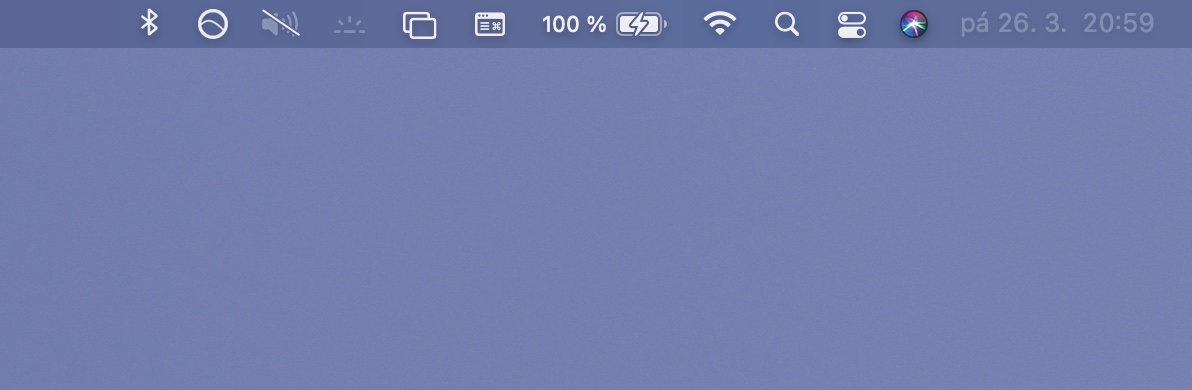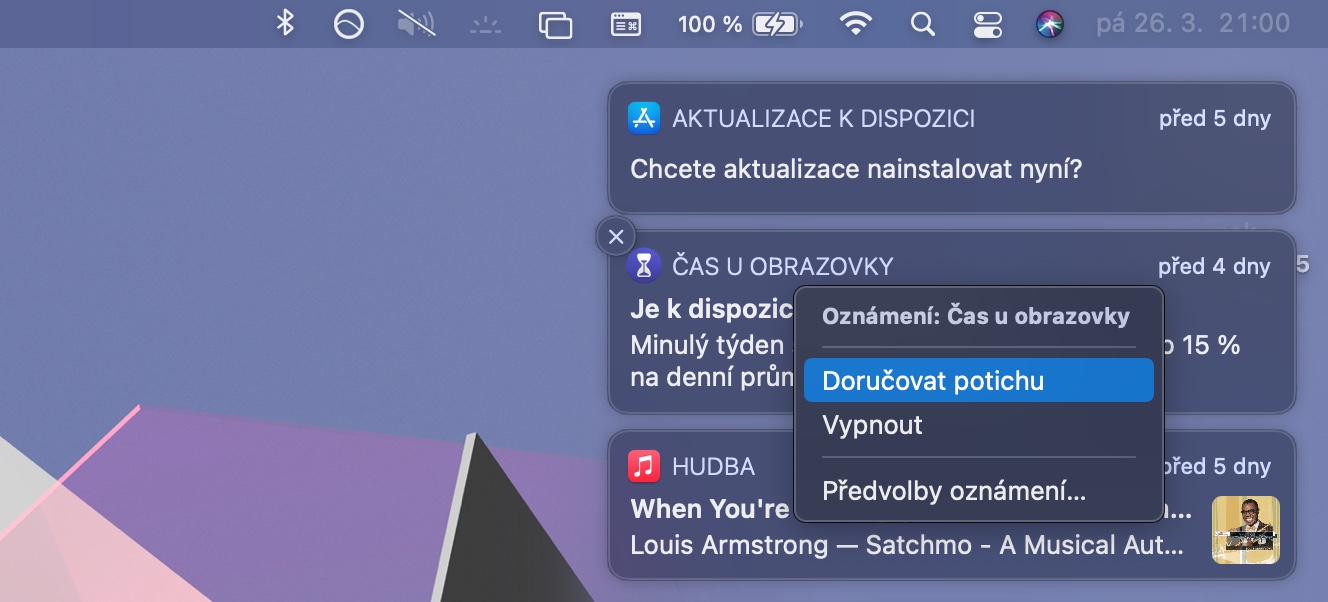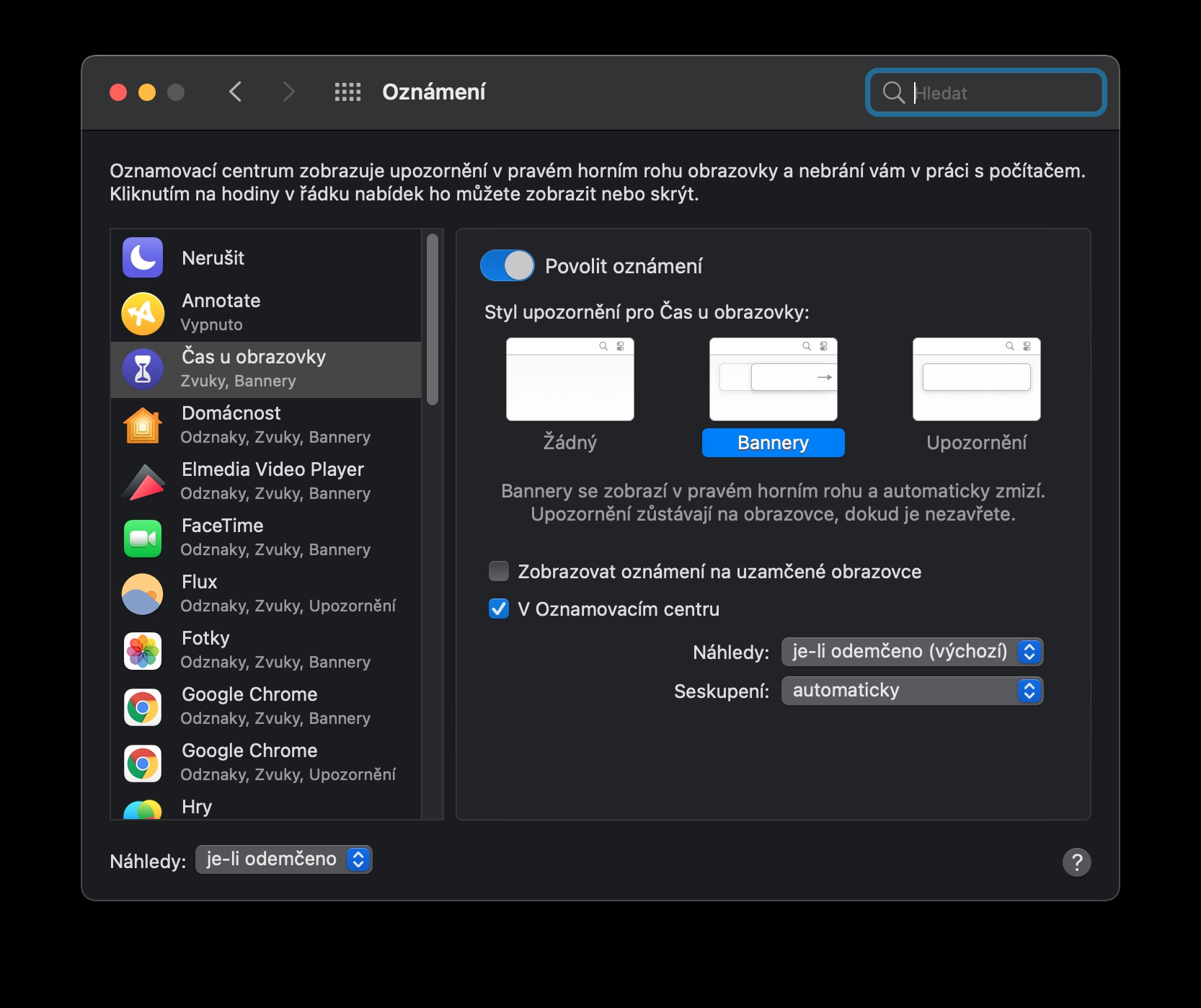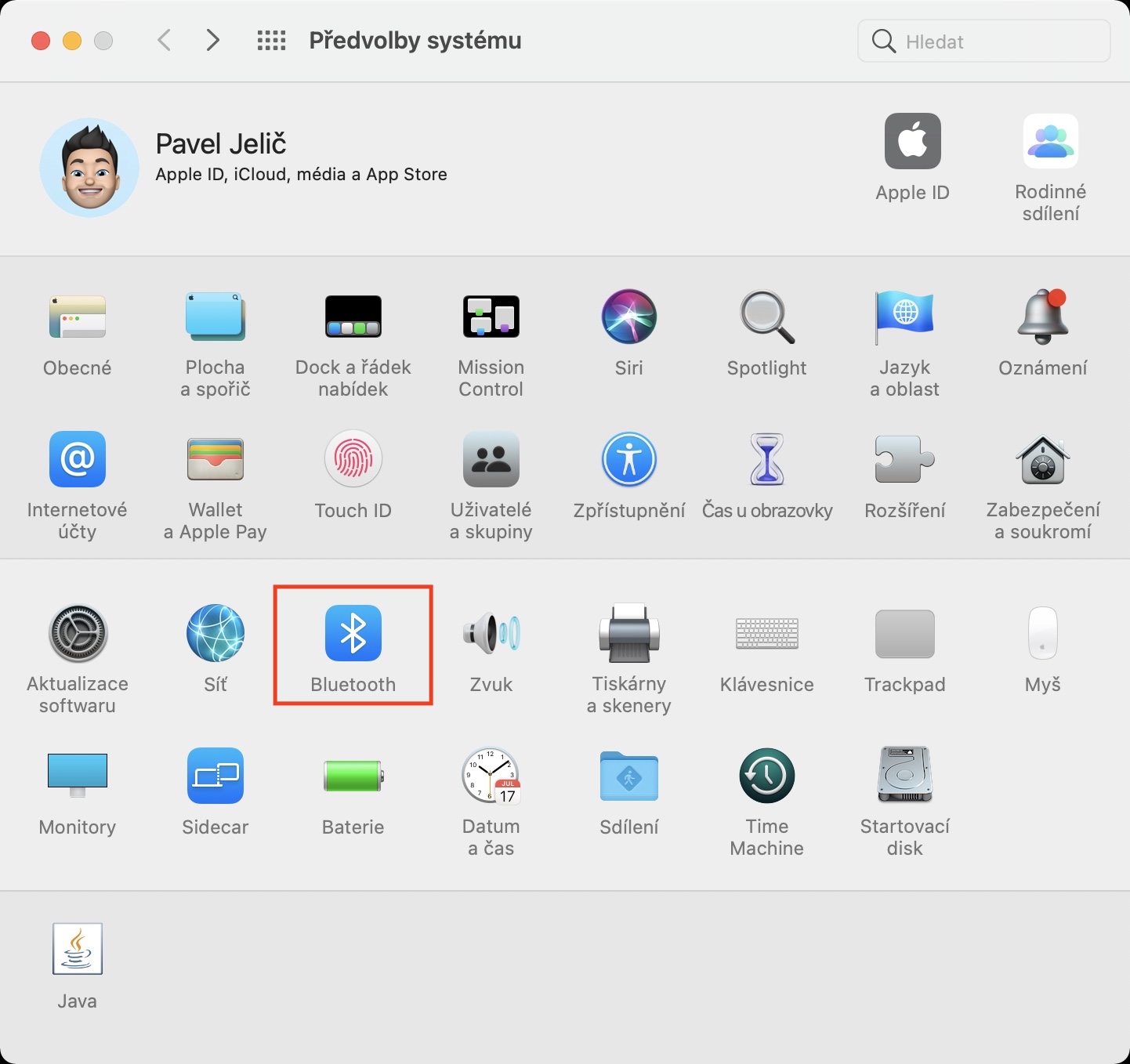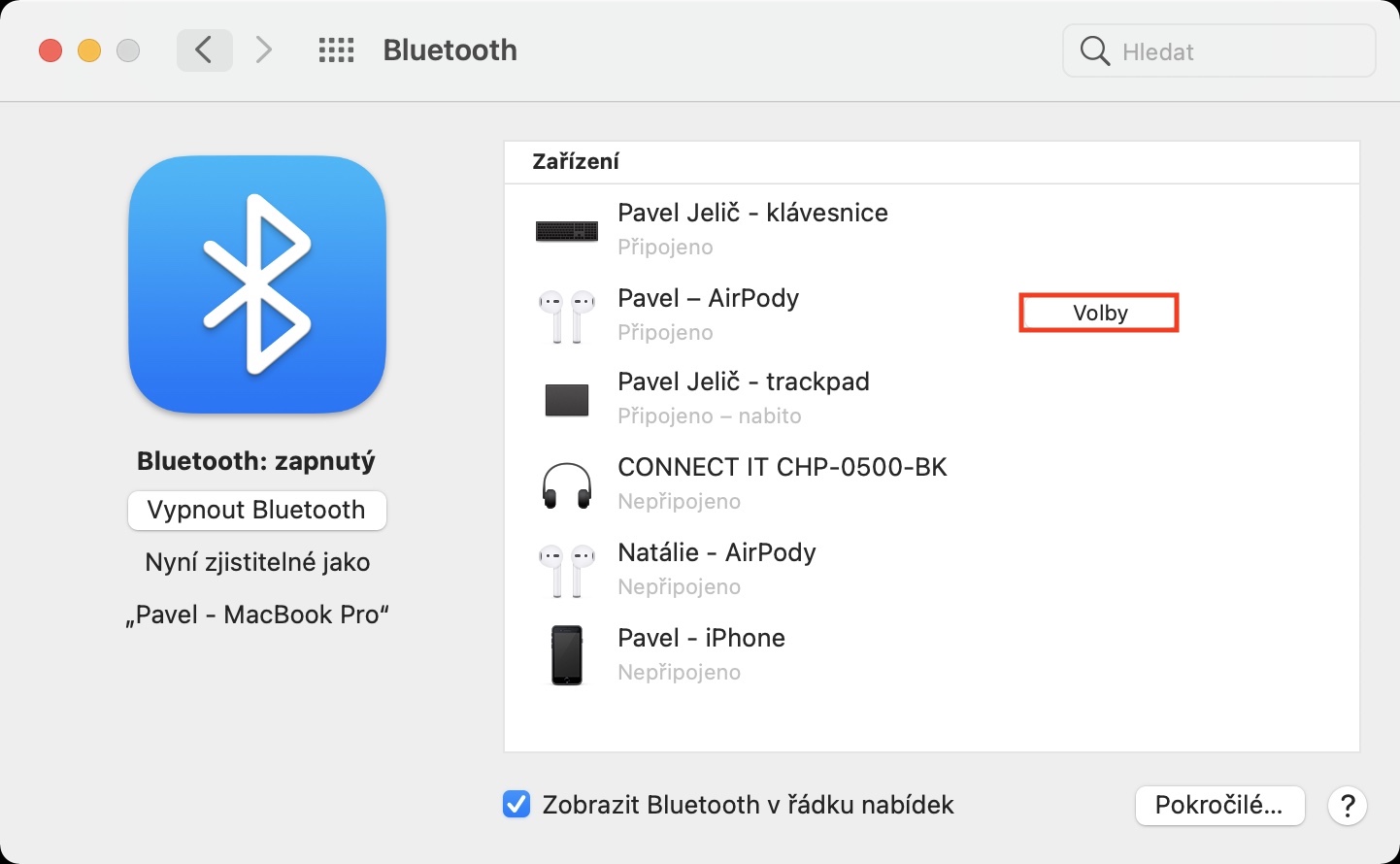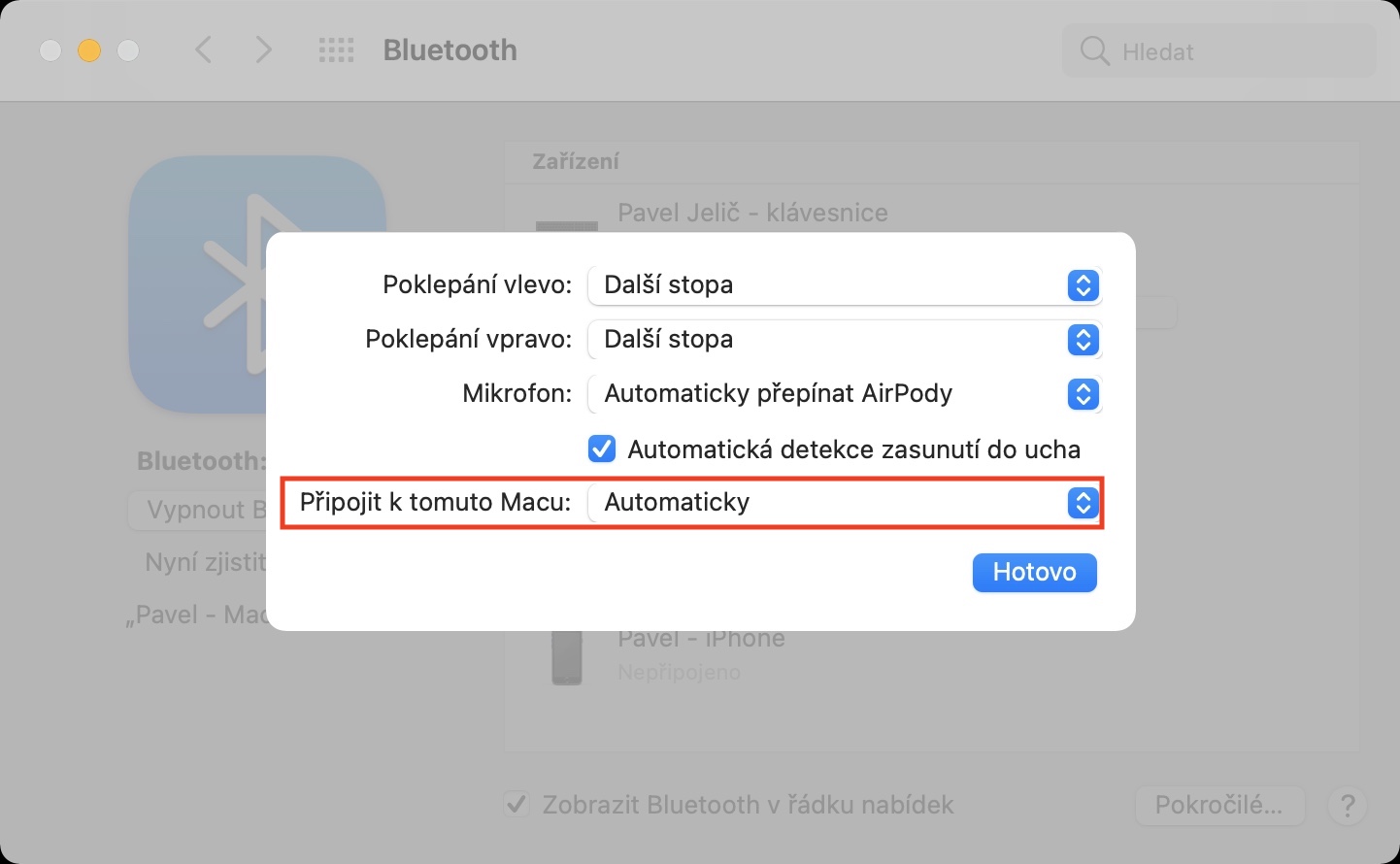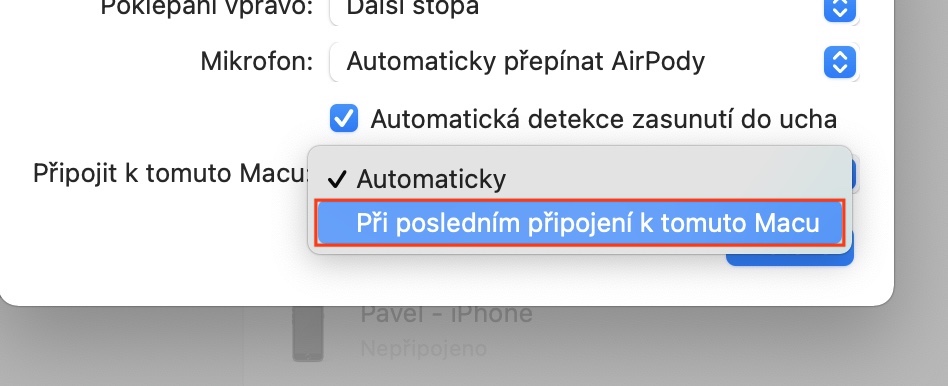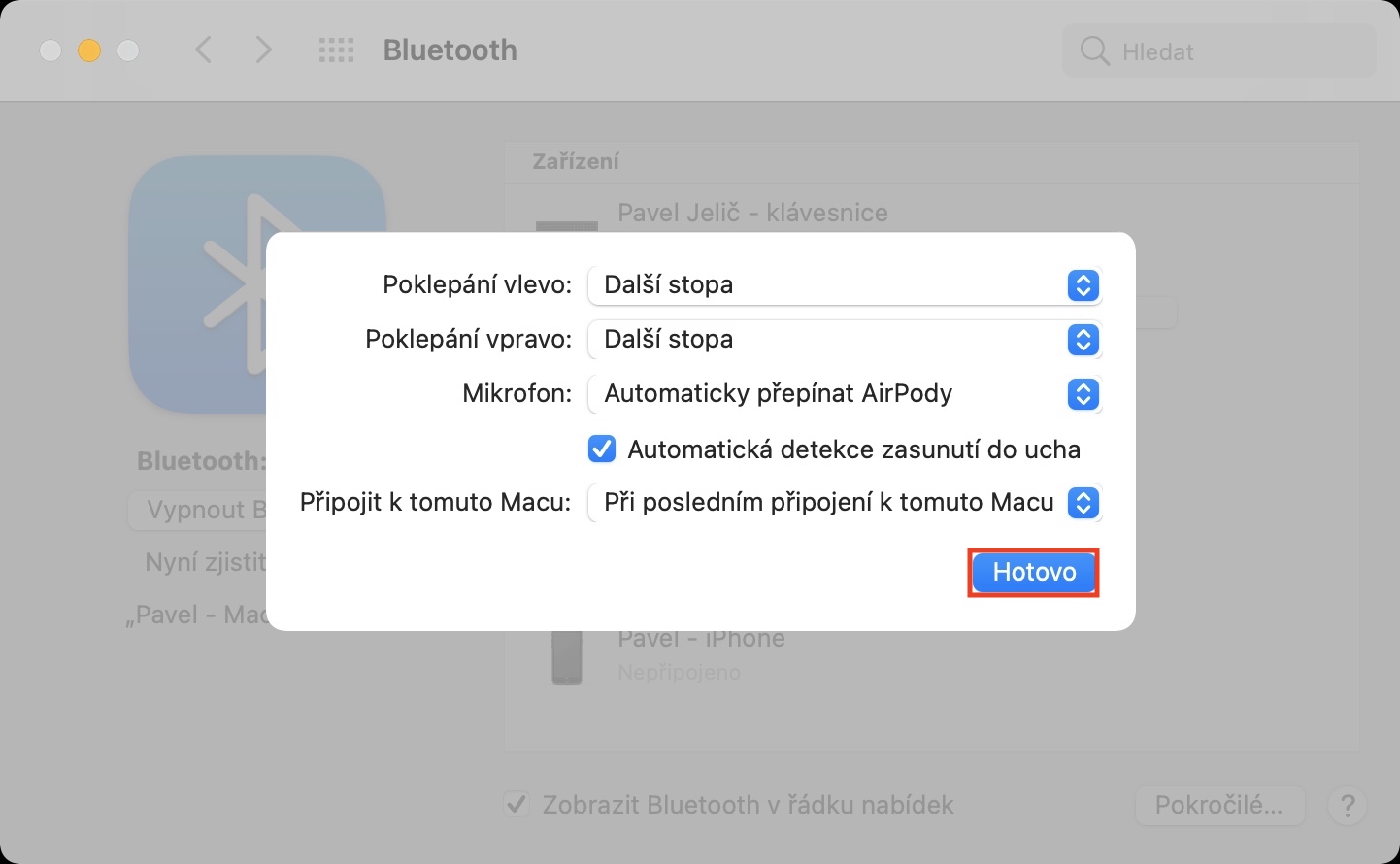Ang Mac mismo usa ka maayo nga kompyuter nga makahimo og daghan. Ang macOS operating system usab ang responsable sa kamatuoran nga maayo kaayo ang among pagtrabaho sa mga Mac. Sa karon nga artikulo, ipakita namo kanimo ang pipila ka mga tip ug mga limbong nga maghimo sa imong trabaho sa Big Sur nga labi ka makapalipay.
Mahimo nga interes nimo

Mas maayo nga pag-access sa mga elemento sa pagkontrol
Usa sa mga kabag-ohan nga gidala sa macOS Big Sur operating system mao ang bag-ong Control Center. Iyang icon nahimutang sa wala sa Siri icon v ibabaw nga tuo nga suok sa screen imong Mac. Dinhi makit-an nimo ang mga elemento alang sa pagkontrol sa kahayag sa display, keyboard o playback. Apan kung dili nimo gusto nga i-klik Control Center matag higayon nga gusto nimo nga magtrabaho sa usa sa mga elemento niini, mahimo nimo ang mga butang gikan sa Control Center sa tabang sa function Pag-drag & drop i-drag lang ibabaw nga bar.
Memoji sa Mac
Kung nalingaw ka sa pagpadala sa Memoji, hibal-i nga dili lamang sila usa ka pribilehiyo sa mga operating system sa iOS ug iPadOS sulod sa pipila ka panahon, apan mahimo usab nimo kini ipadala gikan sa Mac. Ilunsad ang usa ka lumad nga app sa imong Mac Balita ug sunod natad sa teksto click sa buton alang sa mga aplikasyon. Pagpili og mga sticker Memoji, ug unya pilia lang ang gusto nga sticker o paghimo lang usa ka hingpit nga bag-o.
Sentro sa Pagpahibalo
Sa pag-abot sa macOS Big Sur operating system, ang mga widget gidugang usab sa Notification Center. Sama sa iPhone, dali nimo makontrol ang ilang gidak-on sa Mac. Pinaagi sa pag-klik sa petsa ug oras bukas Sentro sa Pagpahibalo. Pag-right click sa pinili nga widget, ug dayon i-adjust lang ang gidak-on niini.
Kontrola ang mga pahibalo
Ang among ikaduhang tip nalangkit usab sa Notification Center. Kung gusto nimo ipasibo ang mga pahibalo, i-klik ang v ibabaw nga tuo nga suok sa screen imong Mac sa petsa ug oras ug activate sa ingon Sentro sa Pagpahibalo. Pag-right click sa pinili nga pahibalo ug unya kinahanglan nimo nga ipasibo ang paagi sa pagpahibalo nga mohaum kanimo. Pinaagi sa pag-klik sa Mga gusto sa pagpahibalo makahimo ka og dugang nga mga pag-customize.
I-disable ang AirPods switching
Sa miaging tuig, gipaila sa Apple ang usa ka mapuslanon nga function sa mga AirPod niini nga nagsiguro sa awtomatikong pagbalhin sa mga headphone sa indibidwal nga mga aparato. Apan usahay ang pagbalhin sa AirPods gikan sa iPhone ngadto sa Mac mahimong dili molihok sama sa kinahanglan, usahay mahitabo nga ang AirPods dili "gusto" nga mobalik sa imong Mac. Kung gusto nimo i-disable ang pagbalhin, pag-klik sa Bluetooth nga icon sa ibabaw nga bar. Pagpili sa menu Mga gusto sa Bluetooth ug disable awtomatik nga pagbalhin.