Ang Apple usa sa pipila nga mga kompanya sa teknolohiya nga nagpakabana sa seguridad ug pribasiya sa mga kustomer niini. Gipamatud-an kini kanamo, pananglitan, uban ang lainlaing mga gimbuhaton ug usa ka kinatibuk-ang pamaagi sa pagkolekta ug pagproseso sa datos. Hunahunaa lang kung pila ka beses ang kasayuran bahin sa mga pagtulo, sayop nga paggamit o pagbaligya sa datos gikan sa ubang mga higante sa teknolohiya nga nagpakita sa Internet, samtang nangita ka parehas nga balita nga adunay kalabotan sa Apple nga wala’y kapuslanan. Atong tan-awon ang 5 nga mga tip ug mga limbong nga magkauban sa kini nga artikulo, salamat nga mahimo nimong mapalig-on ang imong proteksyon sa pagkapribado sa iPhone.
Mahimo nga interes nimo

Pag-set up sa mga serbisyo sa lokasyon
Ang iPhone, sama sa iPad ug Mac, mahimong magamit sa imong lokasyon karon, sa mga app ug sa web. Sa pipila ka mga kaso, siyempre, ang kasayuran bahin sa karon nga lokasyon mapuslanon - pananglitan, kung nangita ka sa labing duol nga mga restawran o uban pang mga negosyo, o kung mogamit ka nabigasyon. Bisan pa, pananglitan, ang ingon nga mga social network siguradong wala magkinahanglan og access sa imong lokasyon. Kung gusto nimong itakda kung unsang mga app ang maka-access sa imong lokasyon, adto sa Mga Setting -> Privacy -> Mga Serbisyo sa Lokasyon. Ania ka indibidwal nga mga aplikasyon mahimo nimong itakda ang pag-access. Alang sa aplikasyon nga gitugotan nimo ang pag-access sa lokasyon, mahimo ka usab makapili kung mahimo ba kini magtrabaho sa usa ka hingpit nga eksaktong lokasyon o usa ra nga gibanabana.
Pag-access sa mikropono, camera ug litrato
Sama sa mga serbisyo sa lokasyon, kini usab ang kaso sa pag-access sa mikropono, camera ug litrato. Kung nag-download ka usa ka bag-ong aplikasyon gikan sa App Store, pagkahuman sa una nga paglansad ug paggamit, kinahanglan nga hangyoon ka sa aplikasyon nga maka-access sa pipila nga mga gimbuhaton ug serbisyo. Bisan pa, kini nga mga setting mahimo usab nga i-adjust sa retroactively. Sa makausa pa, adunay mga aplikasyon nga nanginahanglan pag-access sa mikropono, camera ug litrato, apan siguradong dili daghan niini. Aron masusi kung unsang mga app ang adunay access sa imong mikropono, camera, o mga litrato, adto sa Mga Setting -> Pagkapribado, diin imong gi-klik Mikropono, Camera kon Mga litrato. Unya pilia lang ang aplikasyon ug tugoti o dumilian ang pag-access. Uban sa Mga Litrato, mahimo nimong mahibal-an kung unsang mga imahe ang adunay access sa aplikasyon.
Pagsubay sa mga hangyo
Isip bahin sa iOS 14, ang kompanya sa mansanas naglansad sa usa ka bahin nga gitawag nga Watch Requests. Kini nga bahin rebolusyonaryo sa kaugalingon nga paagi, tungod kay kini maka-block sa mga app ug website gikan sa pagsubay kanimo. Kini nagpasabot nga sa dili pa ang app mosulay sa pagsubay kanimo, kini kinahanglan nga mohangyo kanimo sa pagbuhat sa ingon. Gipili nimo kung gusto nimo masubay o dili. Bisan sa kini nga kaso, mahimo nimong tan-awon ang usa ka lista sa tanan nga mga aplikasyon nga (dili) gitugotan nimo ang mga hangyo sa pagsubay. Adto lang sa Mga Setting -> Privacy -> Pagsubay. Kung ang function Tugoti ang mga hangyo sa aplikasyon aron ma-deactivate ang pagsubay, unya dili na nimo makita ang mga hangyo ug ang pagsubay awtomatikong ma-disable.
Ipaambit ang mga litrato nga walay metadata
Ang matag usa kanato siguradong nagpaambit sa mga litrato pinaagi sa lainlaing mga aplikasyon sa komunikasyon. Apan nahibal-an ba nimo nga halos matag litrato adunay metadata, i.e. data bahin sa datos? Salamat sa metadata, dali nimo matan-aw, pananglitan, kung unsang aparato ang gikuhaan sa litrato, diin kini gikuha, unsang orasa, kung unsa ang mga setting sa camera, ug daghan pa. Sa pipila ka mga kaso, kini nga metadata mahimong gamiton batok kanimo, ilabi na ang impormasyon nga may kalabutan sa lokasyon. Busa, sa dili pa ipaambit ang usa ka hulagway sa usa ka estranghero, gikinahanglan nga imong i-disable ang pagpadala sa metadata uban sa litrato. Busa adto sa app Mga litrato ug klasikal kanimo pagpili og litrato nga gusto nimong ipaambit. Unya tap sa share button, ug dayon i-tap ang buton sa ibabaw sa screen Mga kapilian >. Dinhi sa Ilakip nga kategorya disable Lugar i Silang tanan mga petsa sa litrato. Mahimo nimong balik ug ipaambit ang imahe nga luwas.
Tagoa ang mga preview sa pahibalo
Kung ikaw adunay iPhone nga adunay Face ID, tingali nahibal-an nimo nga ang preview sa pahibalo dili makita sa lock screen hangtod nga ma-unlock ang aparato. Bisan pa, ang mga tigulang nga iPhone nga adunay Touch ID nagpakita sa mga preview nga default, nga mahimong peligro sa pipila ka mga sitwasyon. Sa kini nga kaso, girekomenda nga imong usbon ang mga setting aron ang mga pag-preview sa pahibalo sa lock screen makita ra pagkahuman sa imong pag-authenticate gamit ang Touch ID. Mahimo nimo kini pinaagi sa pag-adto sa Settings -> Notifications -> Previews, diin imong susihon ang kapilian Sa dihang gi-unlock. Kung imong pilion Dili gayud, mao nga ang mga preview dili ipakita bisan human ma-unlock ang device. Nianang paagiha, makita ra nimo ang ngalan sa app diin gikan ang pahibalo.
 Paglupad sa tibuok kalibutan uban sa Apple
Paglupad sa tibuok kalibutan uban sa Apple 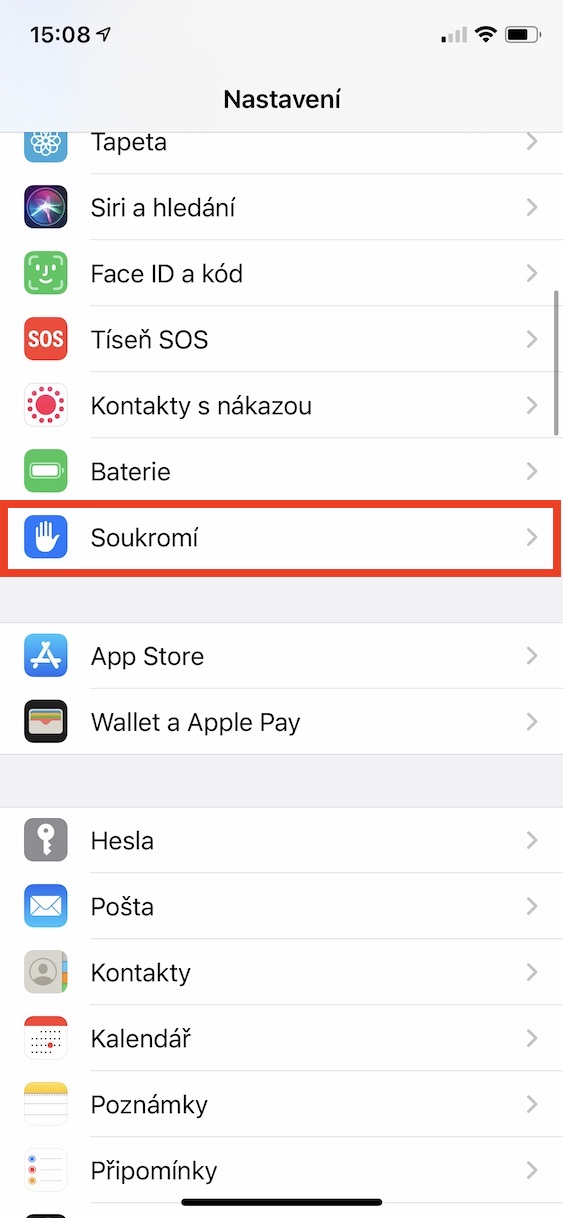

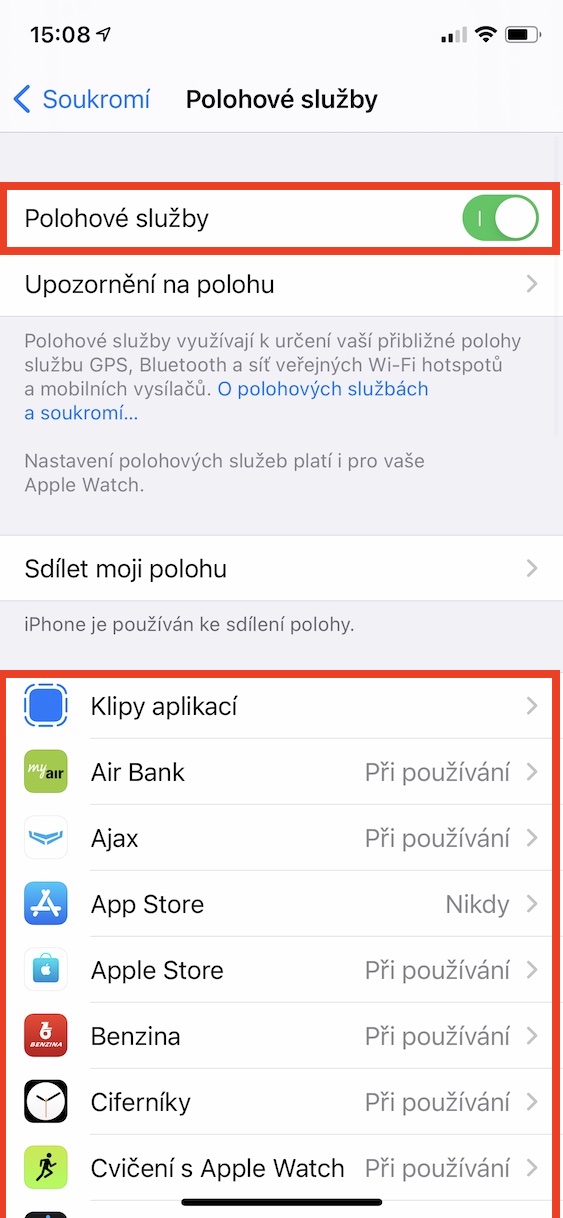
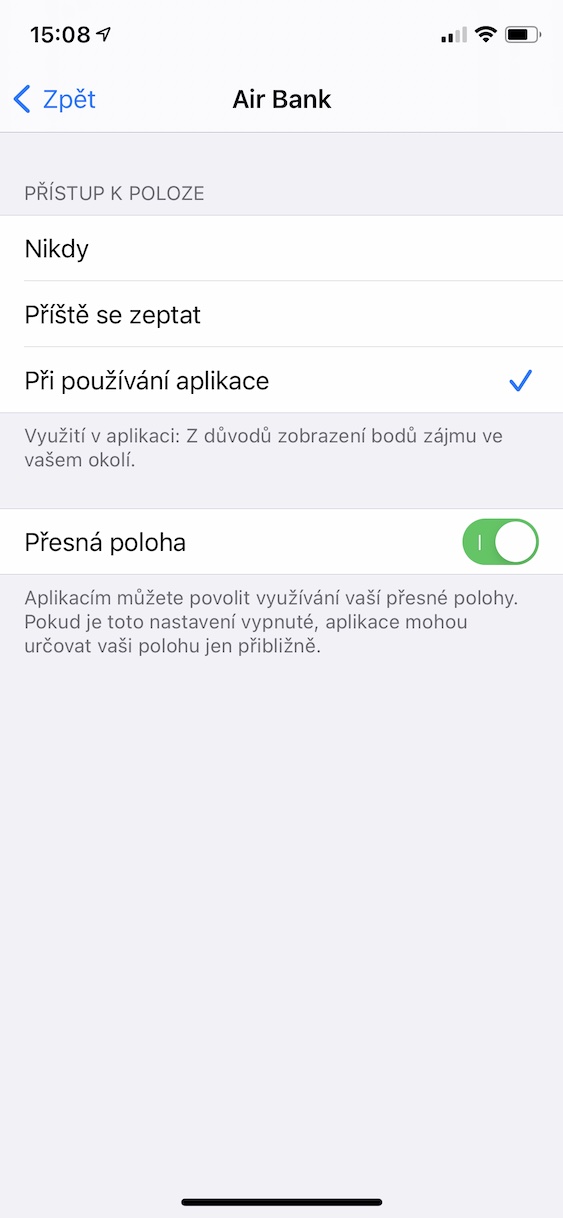
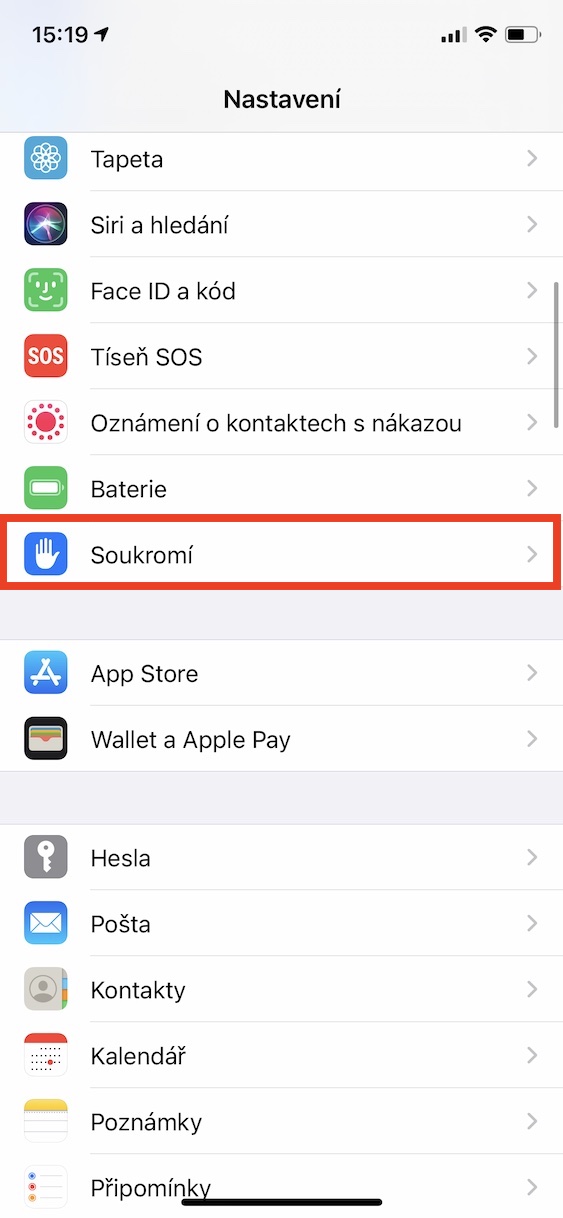
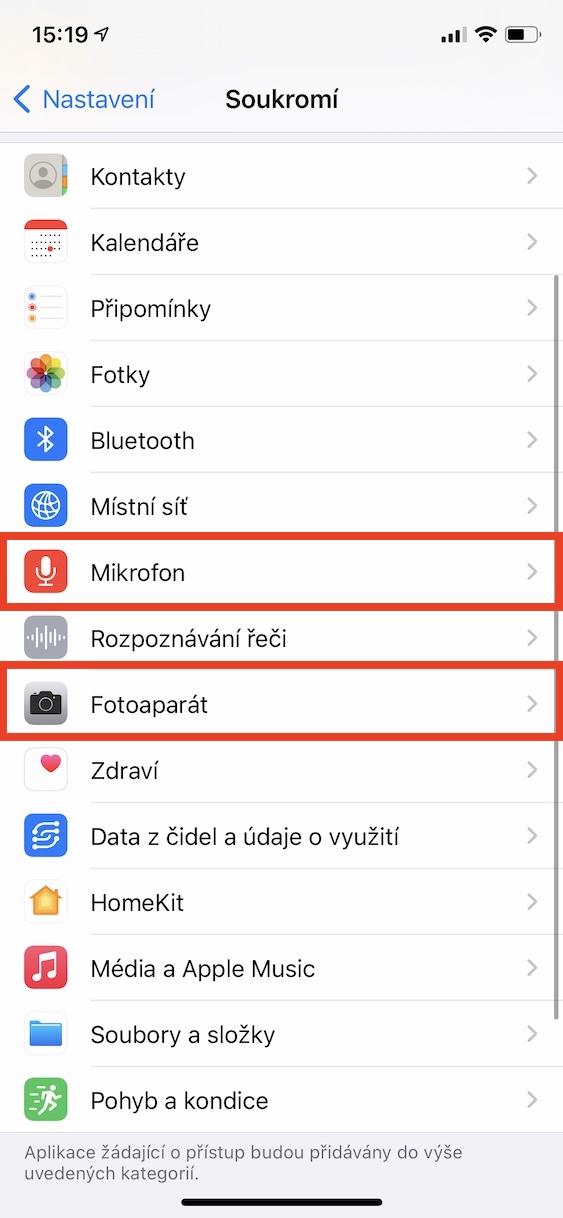
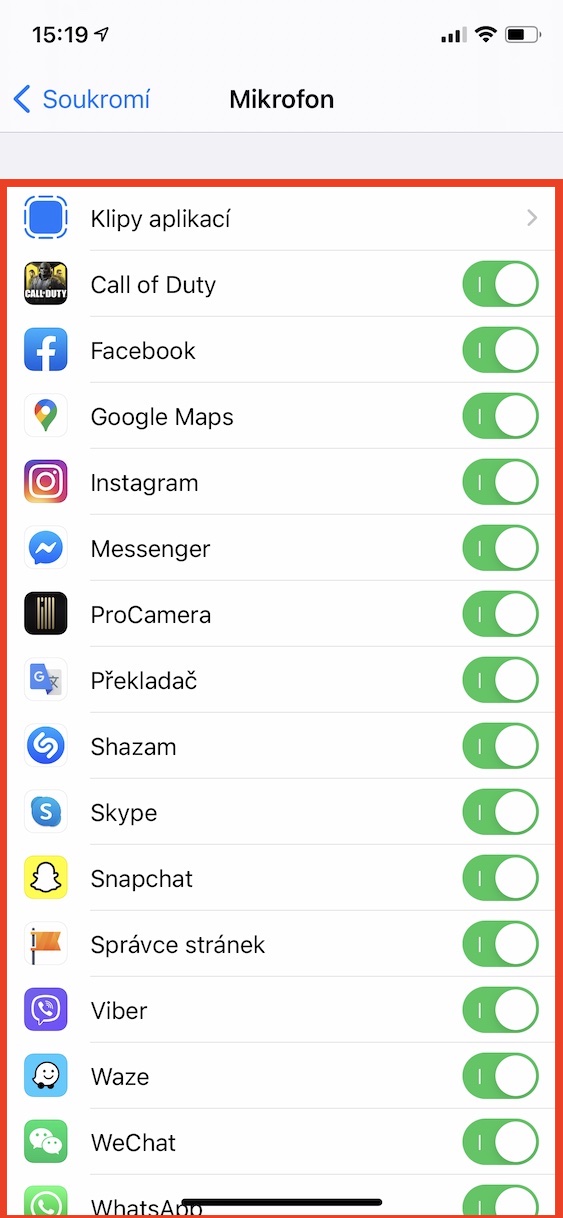

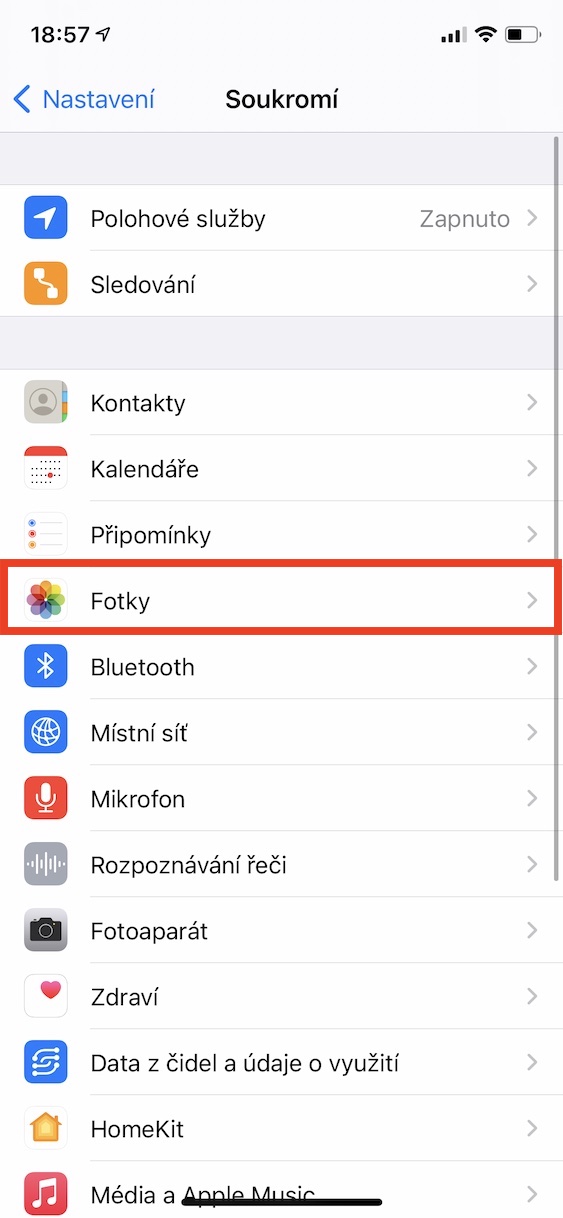
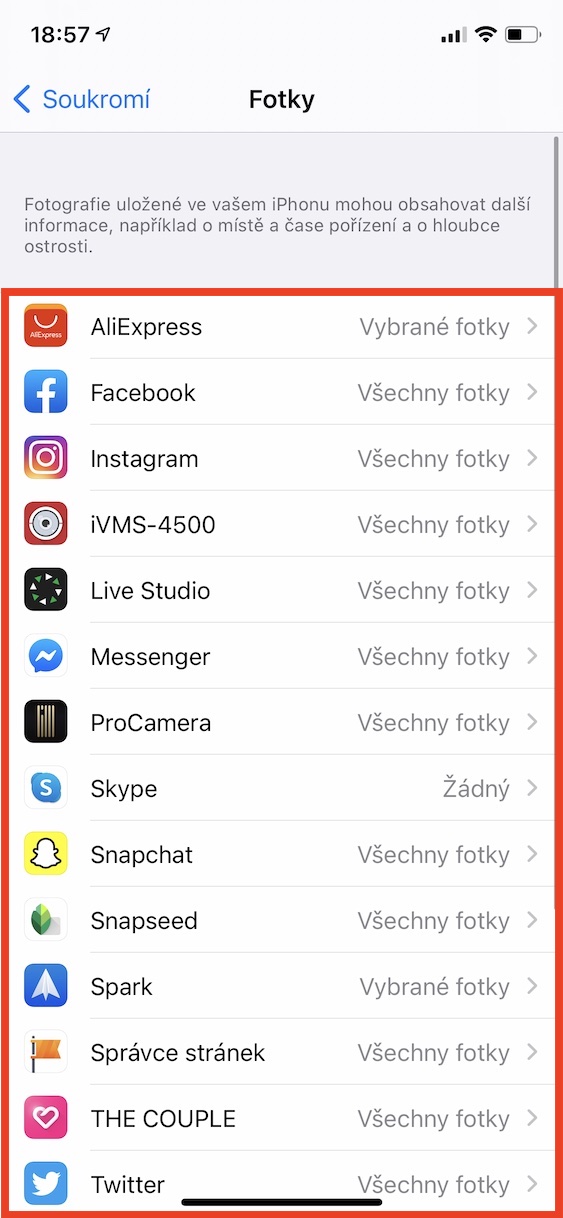
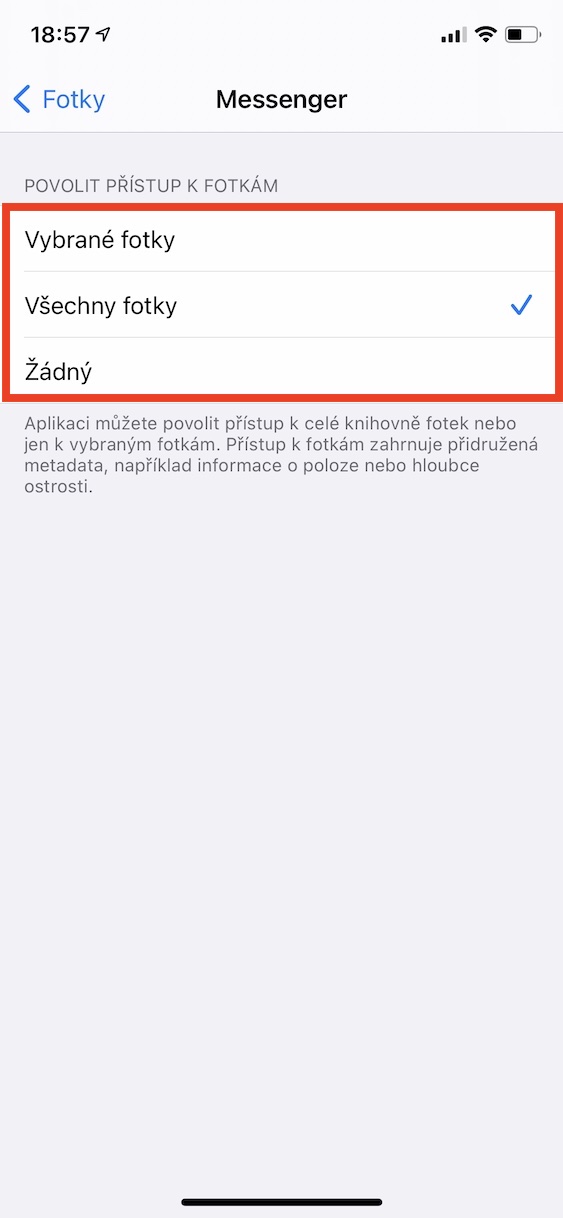
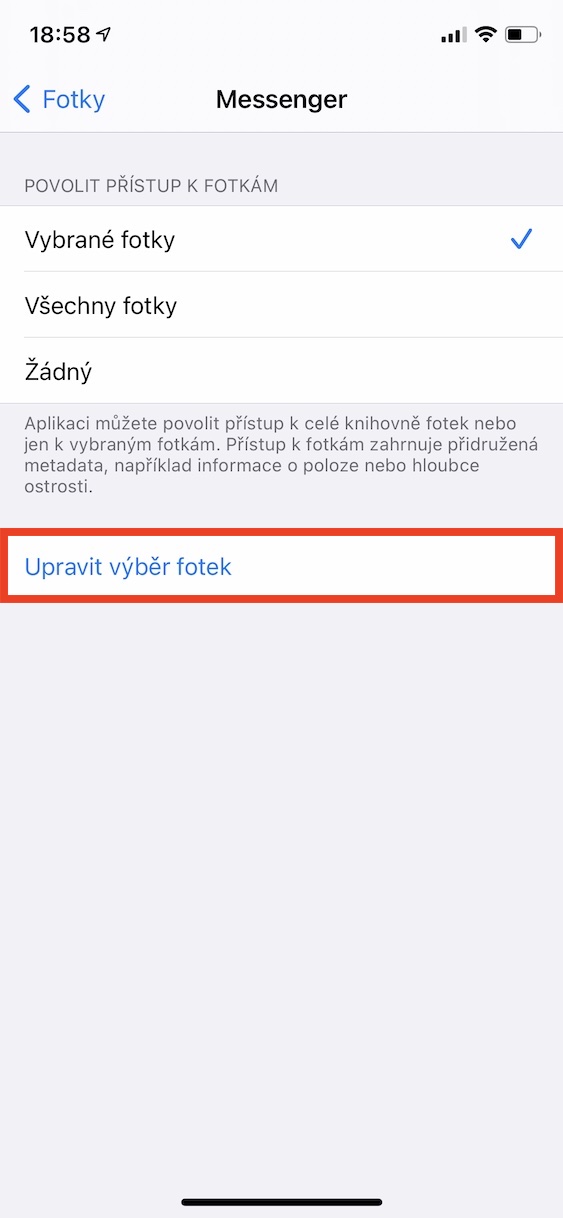
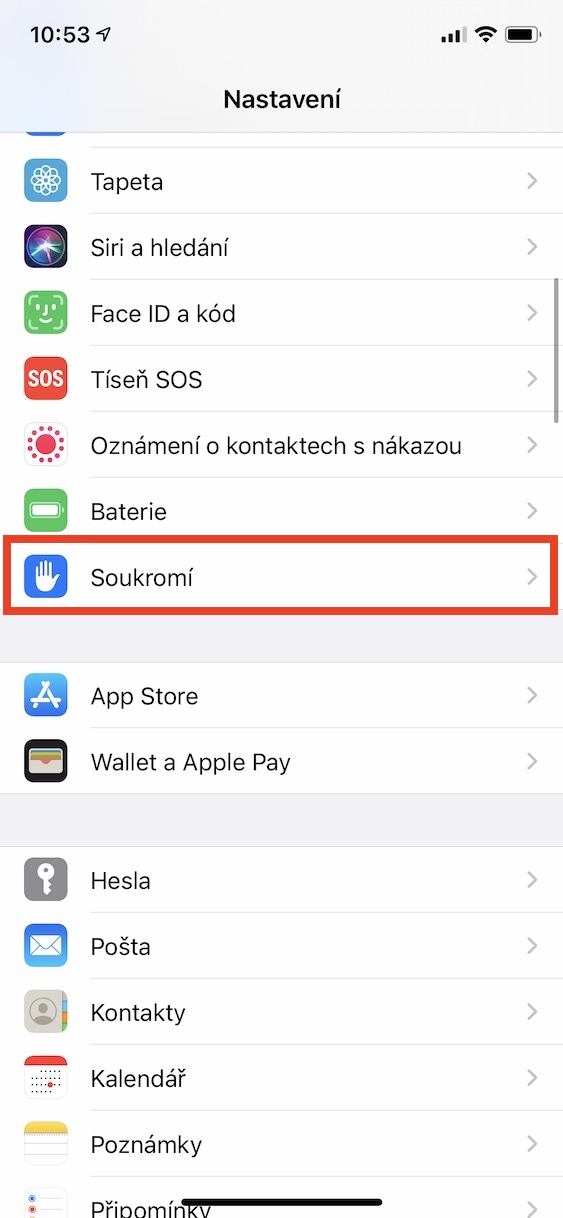
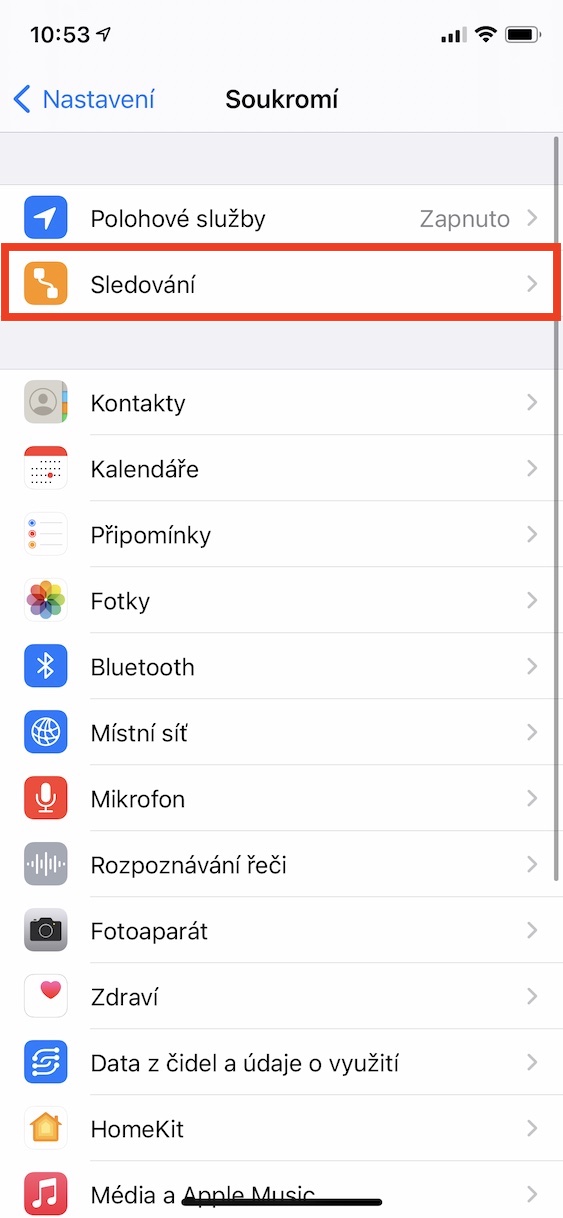

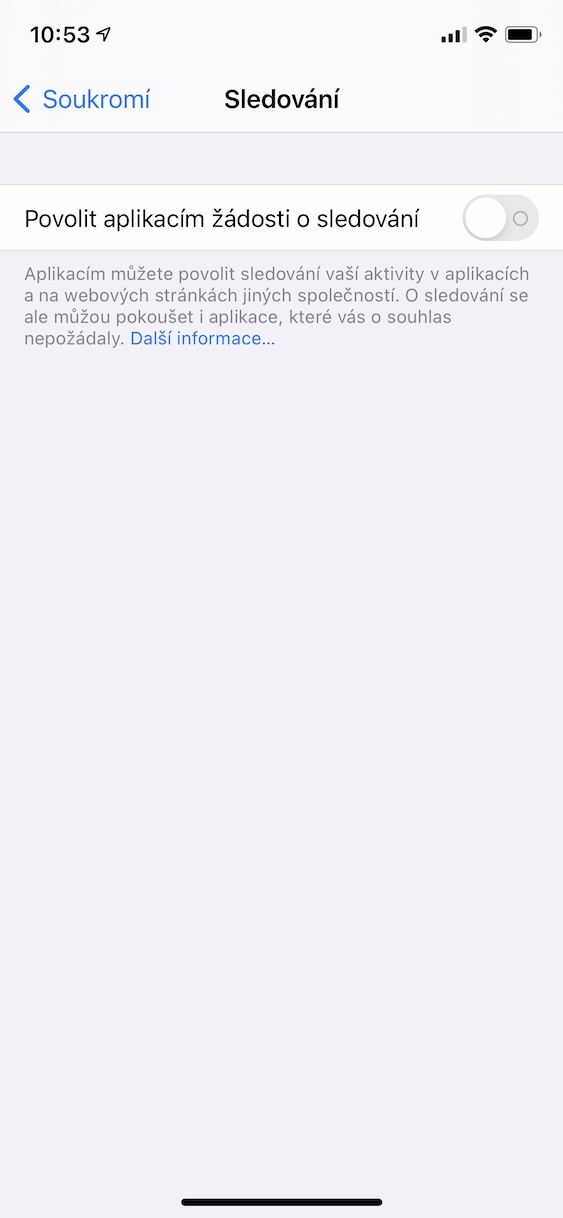


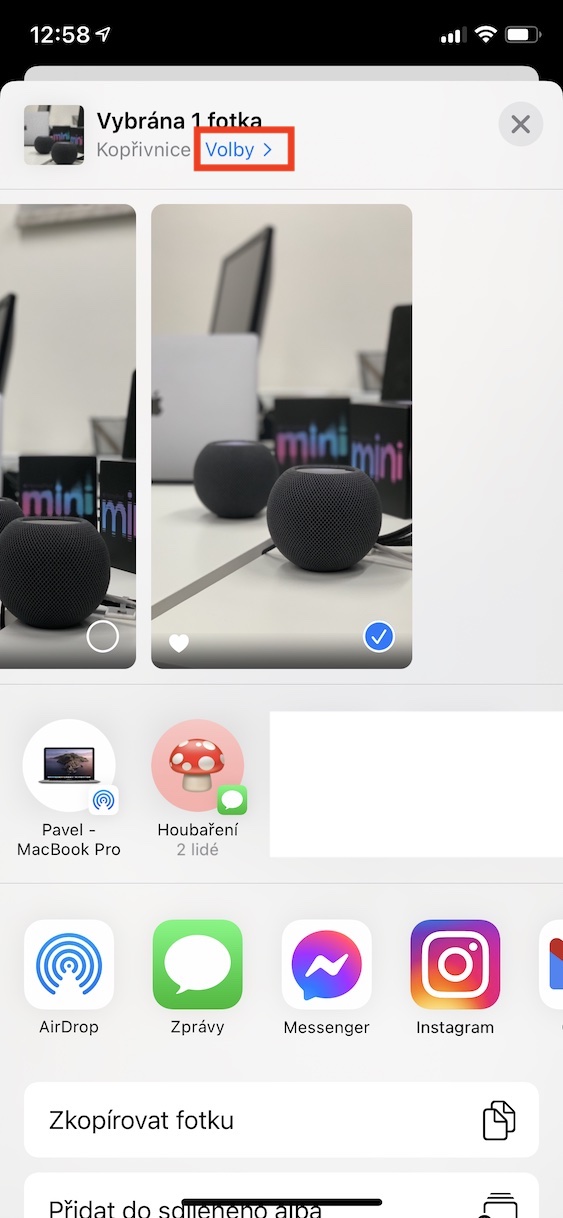
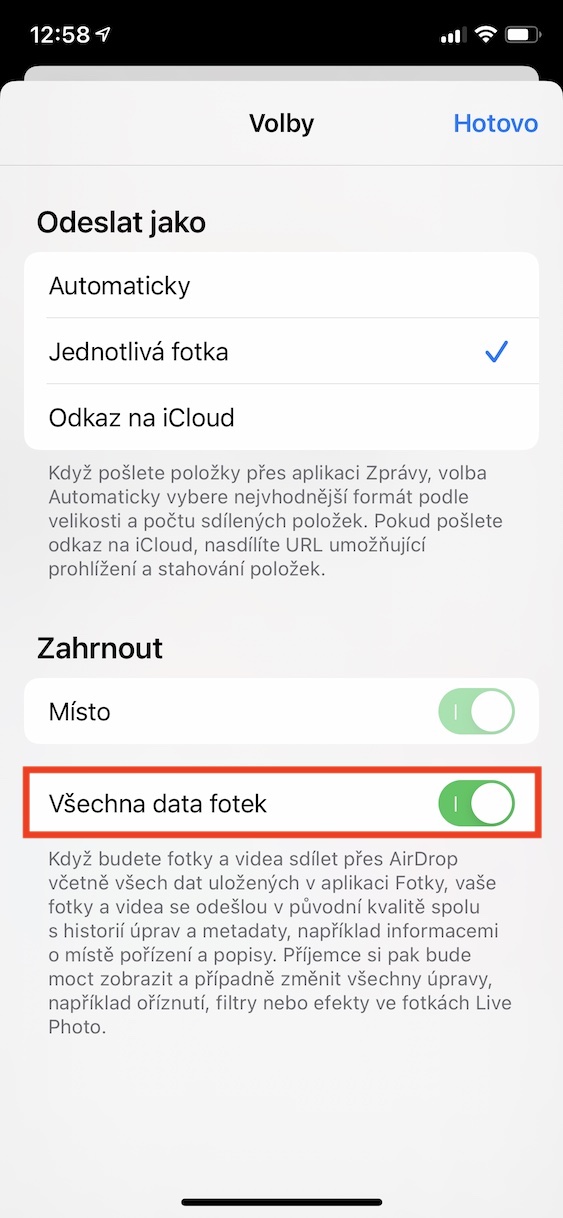
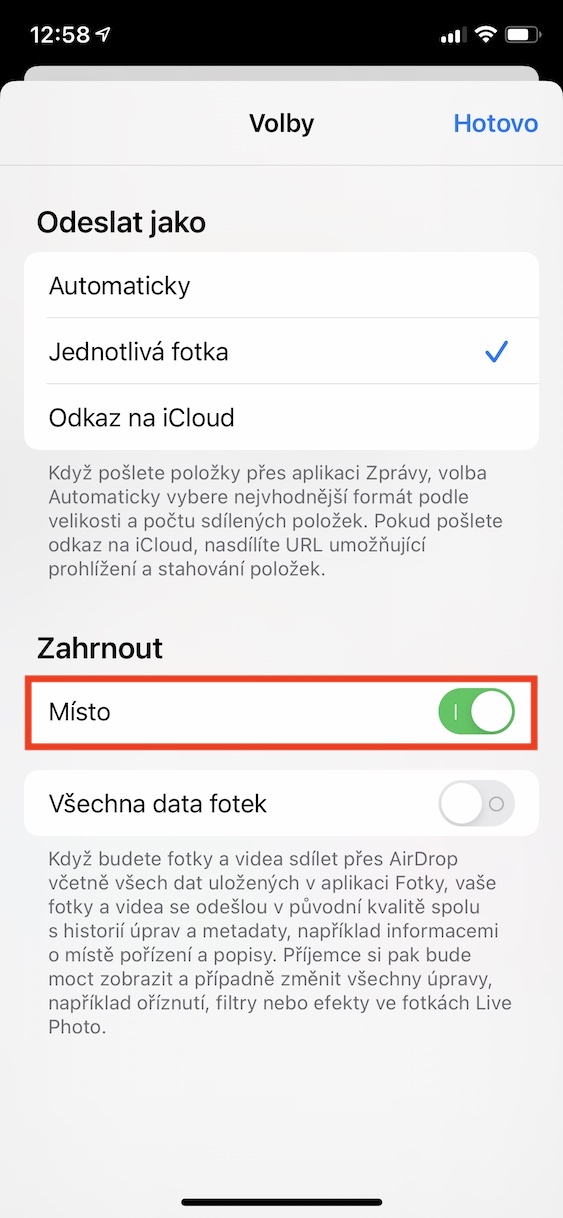
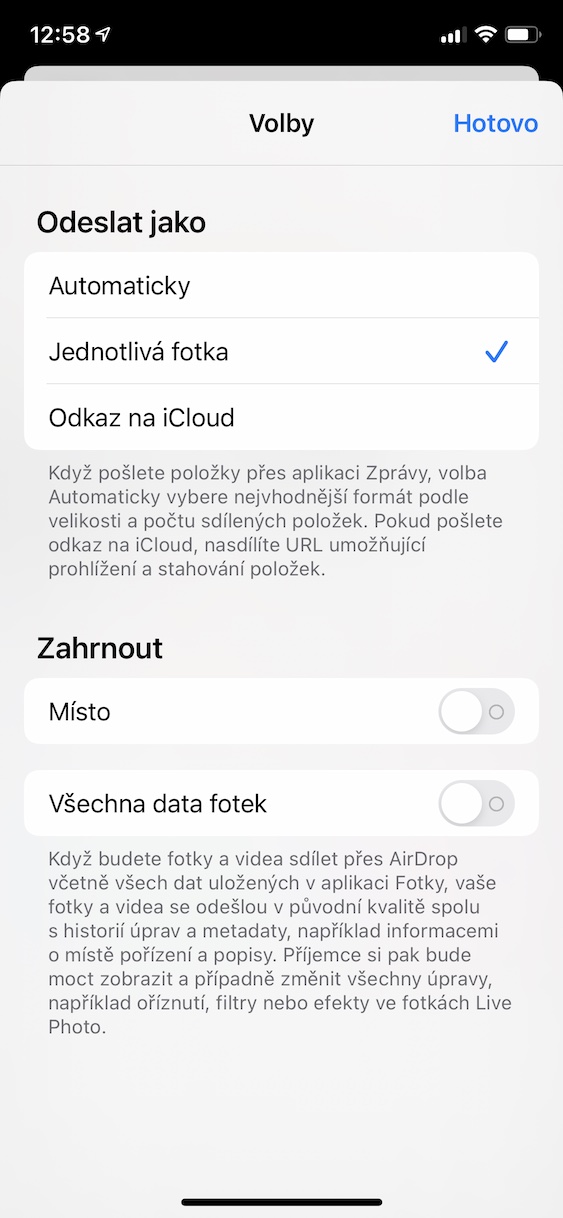
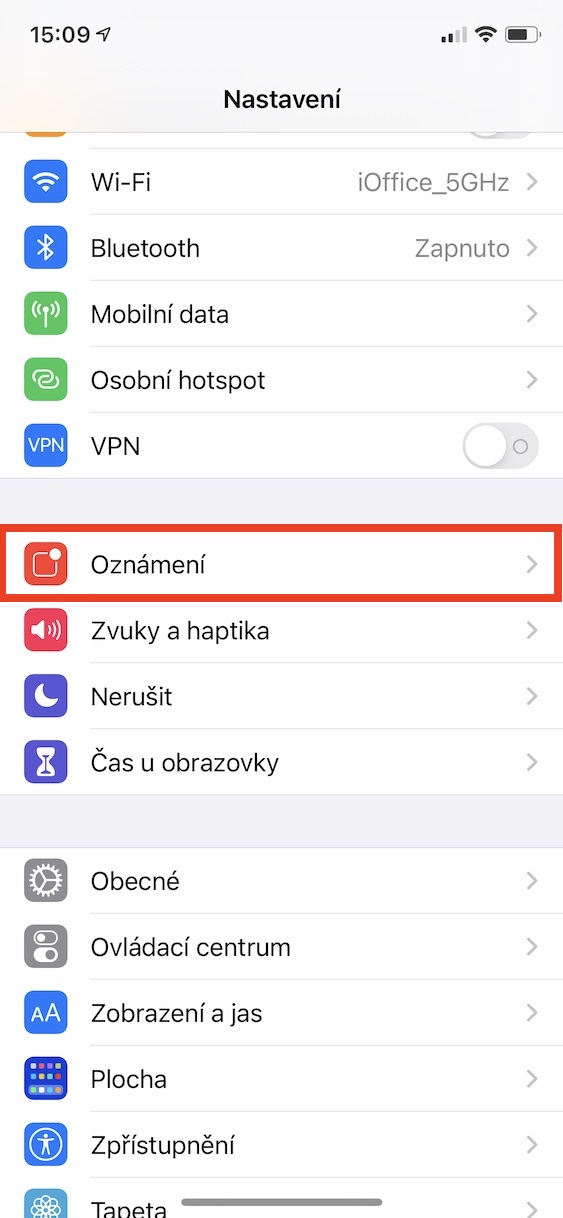
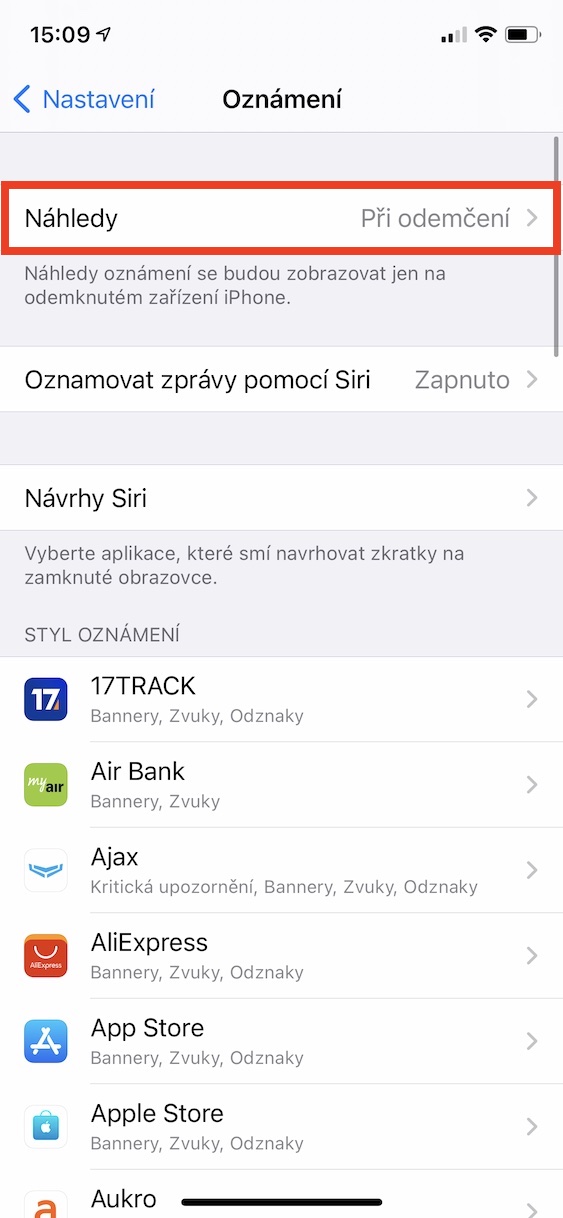
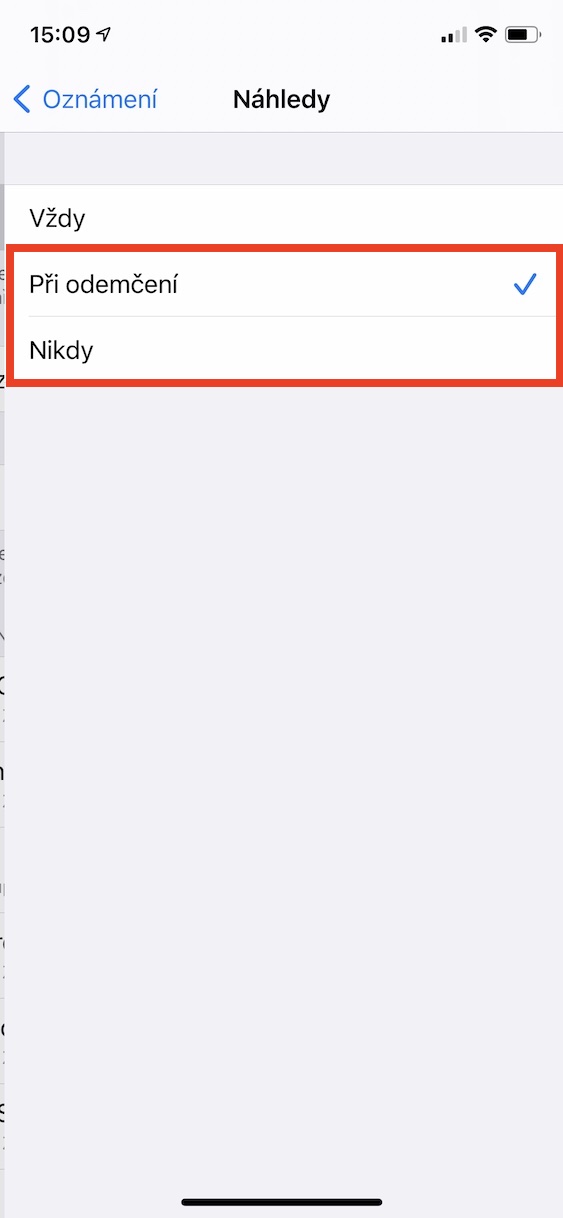

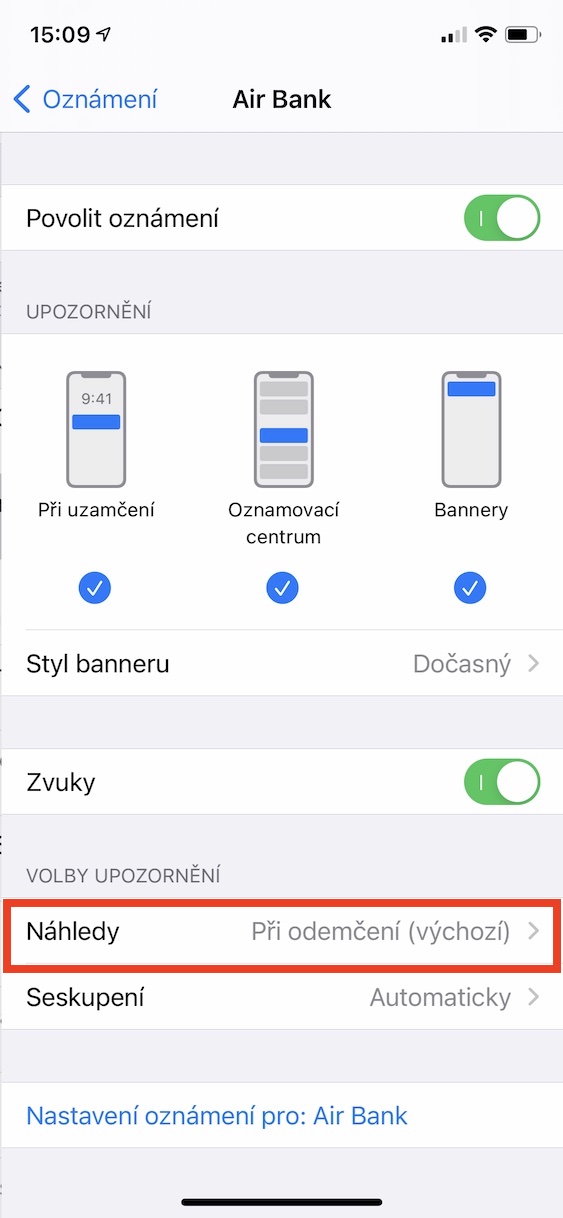
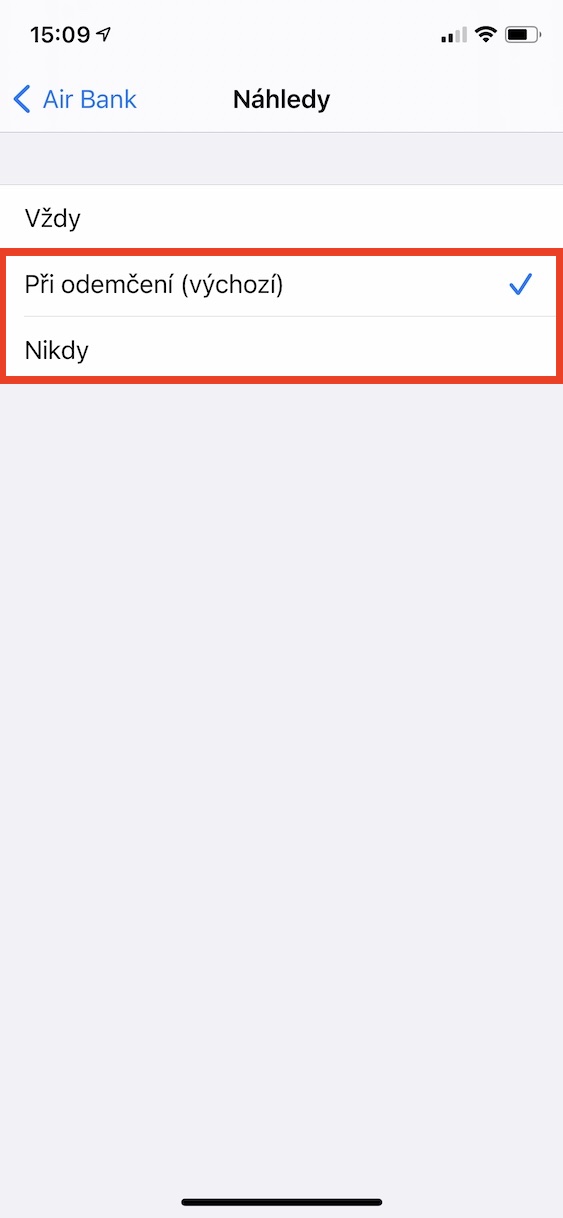
Seryoso ka? Gitinguha ba nimo nga bahinon ang mga artikulo sa mga tudling-pulong ug tabunan ang matag bahin sa usa ka quantum sa advertising? Sama ra kung giputol nila ang imong rolyo sa ika-unom sa tindahan ug gusto ang tibuuk nga presyo sa matag usa. Kini mahimo usab nga usa ka gross ug dili makaon nga piraso. Kadaot. Pero feel free to eat — without me.
Kasabutan
Ang kalainan mao nga wala ka magbayad bisan usa ka sentimos alang sa kini nga rolyo….
Makabayad ka dili lang gamit ang kuwarta, nahibal-an nimo kana. Ang imong kita gikan sa — taliwala sa ubang mga butang — sa pagbaligya sa advertising. Ug asa makita ang ad? Sa mga display sa magbabasa. Dili kini imong advertising space, kini ang pribado nga wanang sa mga magbabasa nga ilang "giabangan" kanimo alang sa higayon nga mabasa ang imong mga artikulo nga wala kinahanglana ang direkta nga pagbayad. Busa kini usa ka matang sa barter. Sama sa imong nahibal-an, wala’y libre, labi na ang internet media.