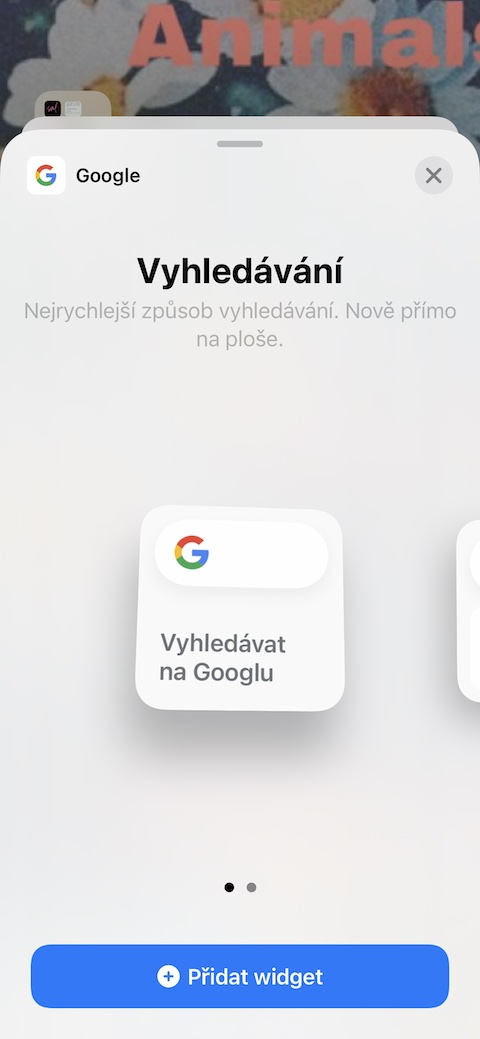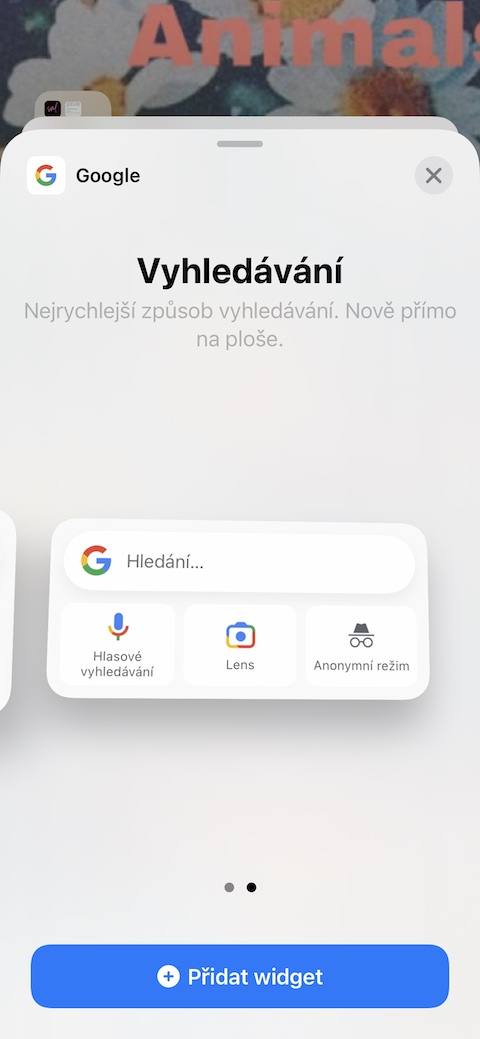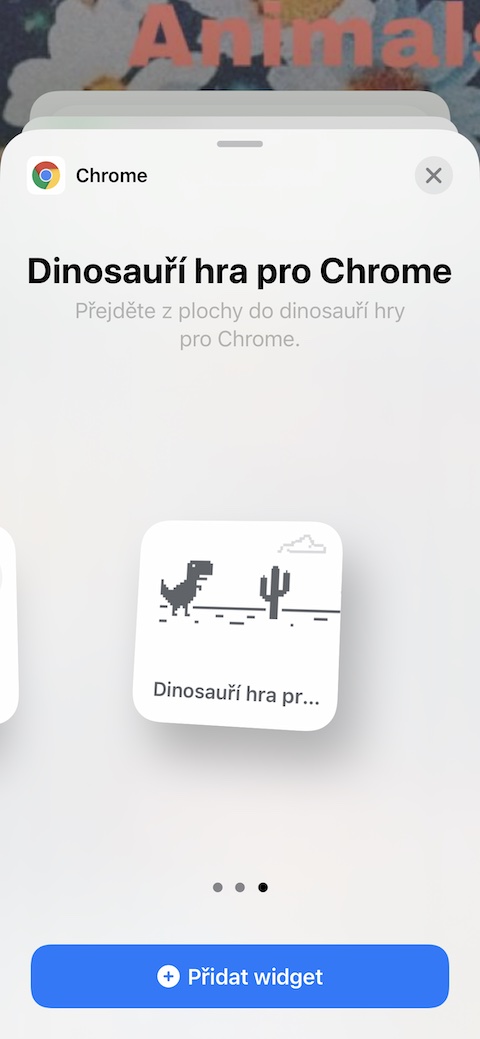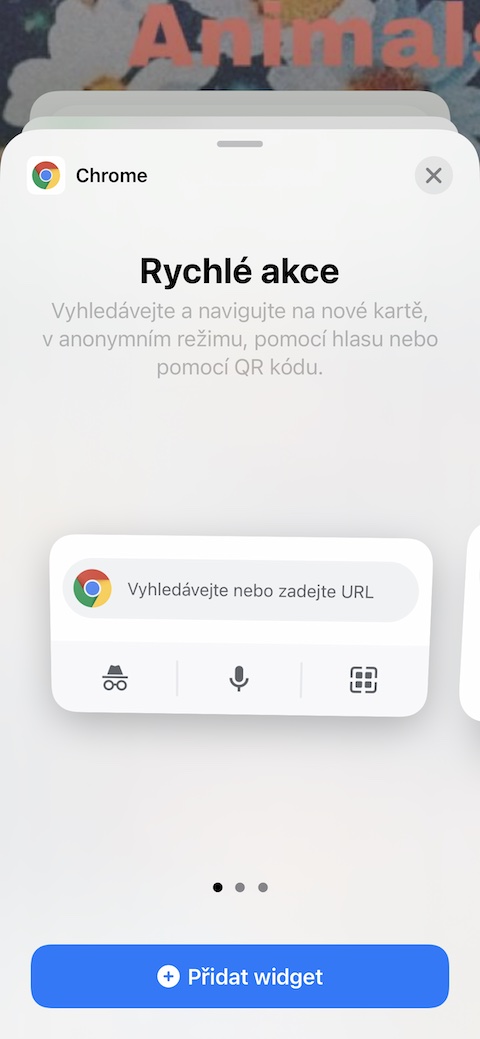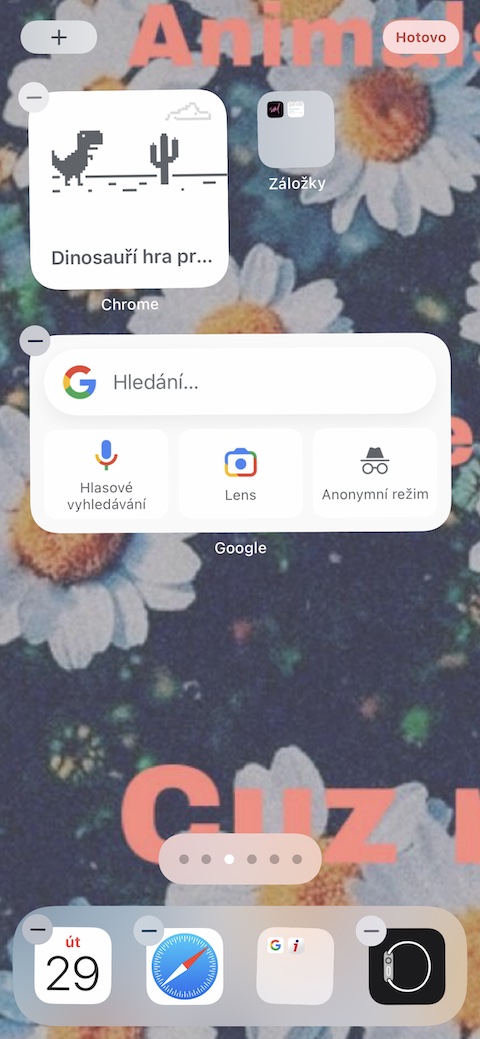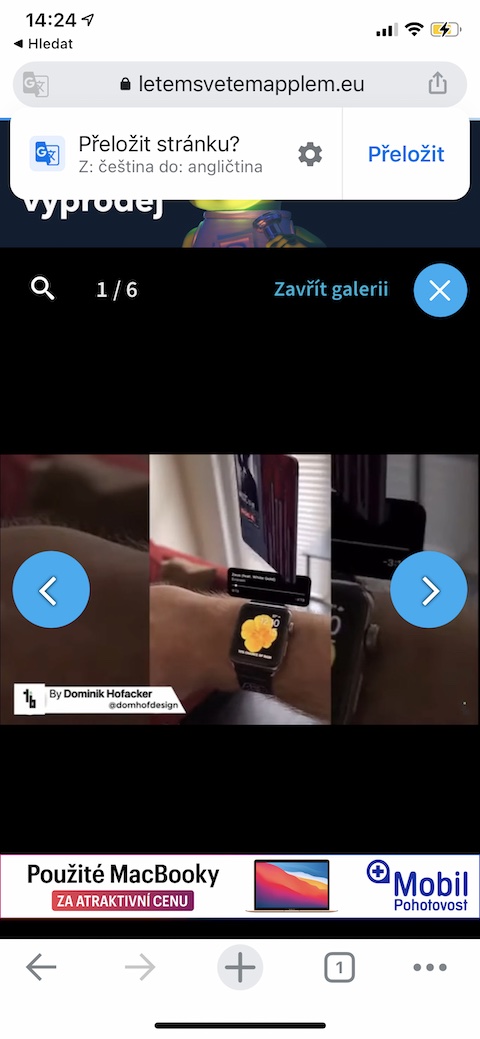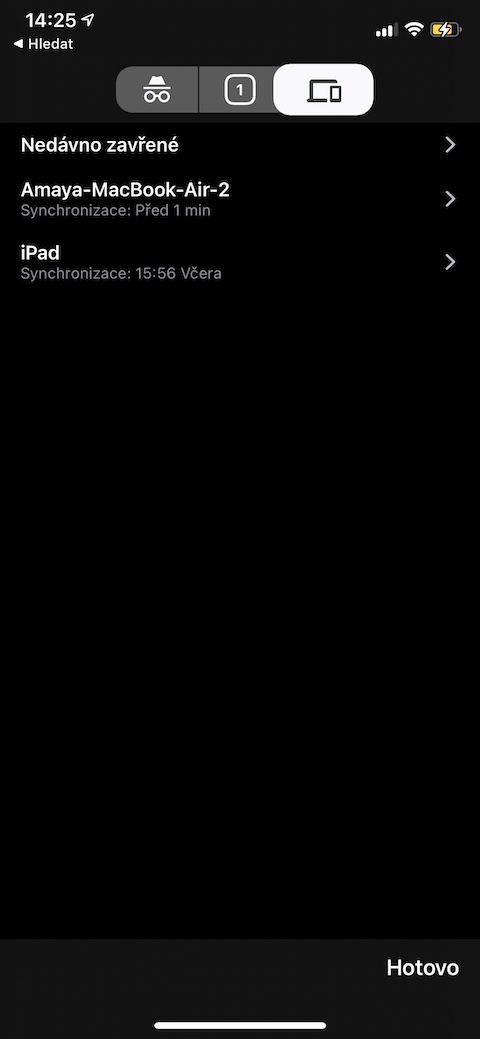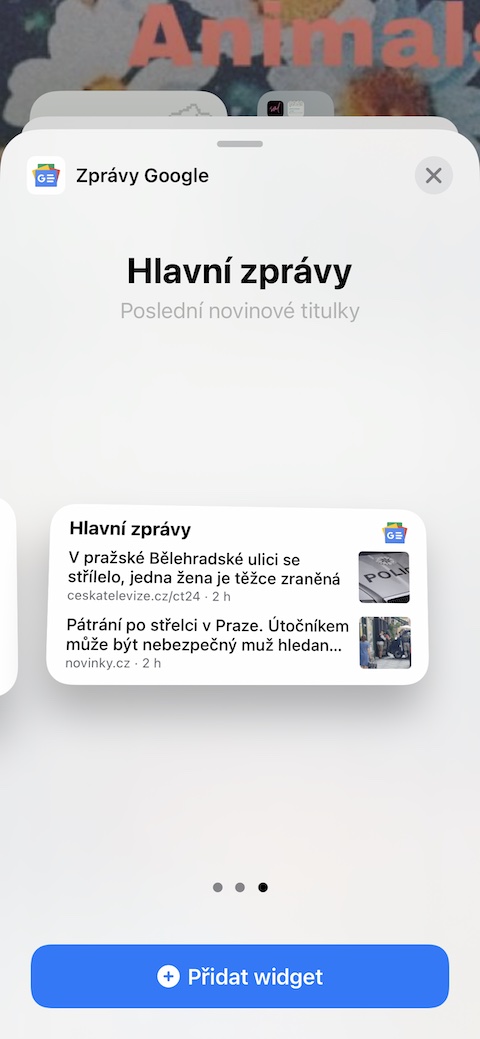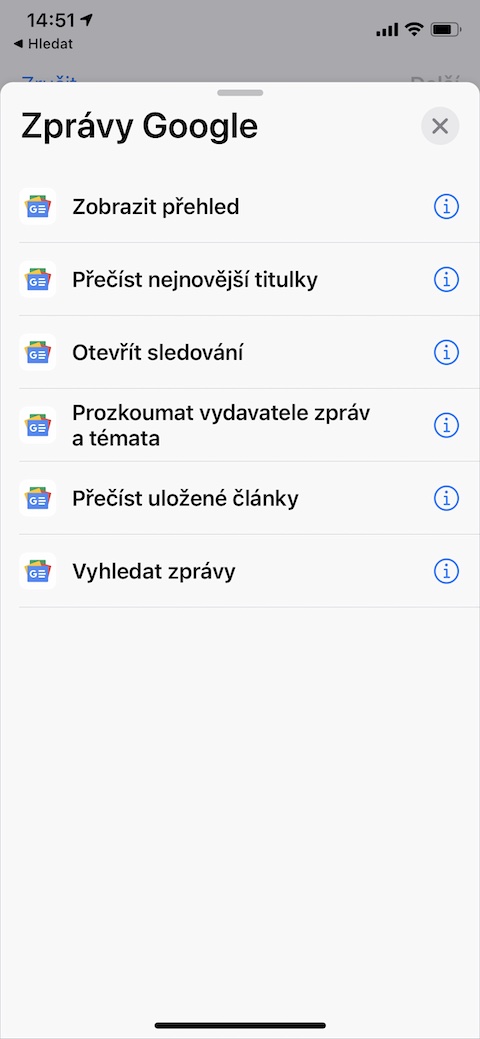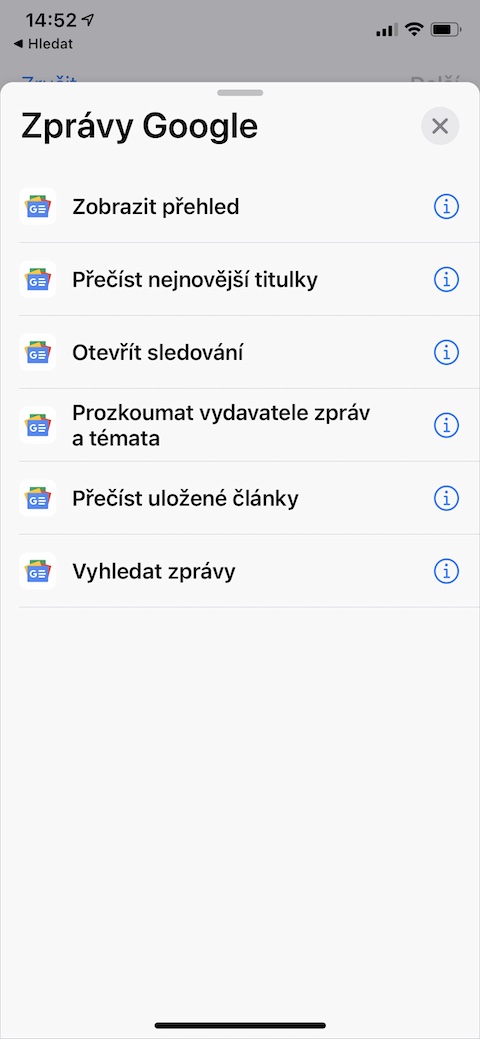Dili nimo kinahanglan kanunay nga mogamit mga lumad nga Apple apps sa imong iPhone. Gitanyagan sa Google ang mga tiggamit og daghang mga himan ug aplikasyon nga magamit usab sa mga aparato sa Apple nga wala’y mga problema. Sa karon nga artikulo, ipaila namo kanimo ang lima ka mga tip sa paggamit niini, ang tagsulat niini nga mga tip mao si Luke Wroblevski, usa ka eksperto sa operating system sa iOS.
Mahimo nga interes nimo
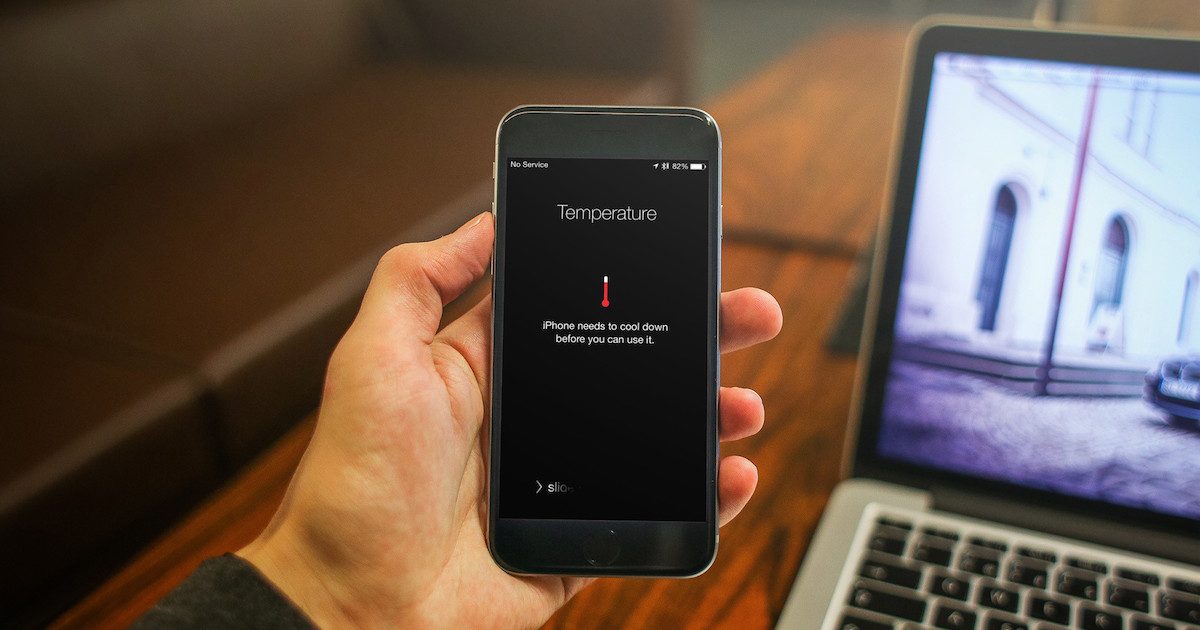
Gamit ug widgets
Ang mga widget sa desktop gipaila sa pagpagawas sa operating system sa iOS 14. Si Luke Wroblewski kusganong nagrekomenda sa ilang paggamit sa tanan nga mga tiggamit, ug midugang nga siyempre daghang mga aplikasyon sa Google ang nagtanyag usab suporta alang sa mga widget sa operating system sa iOS. Giisip niya mismo ang iyang paborito nga widget nga gitanyag sa aplikasyon sa Google Photos, nga nagpakita kanimo, pananglitan, mga panumduman, ang labing kaayo nga mga piraso gikan sa imong gallery ug uban pang makapaikag nga sulud.
Mahimo nga interes nimo

Pangitaa ang widget
Ang Google app alang sa iOS nagtanyag usa ka mapuslanon nga widget sa pagpangita, nga dugang sa klasiko nga pagpangita sa teksto nagtanyag usab suporta alang sa Google Lens ug pagpangita sa tingog. Aron idugang una ang Google widget taas nga press sa home screen sa imong iPhone ug unya sa ibabaw nga tuo nga suok click sa "+". Pagpili og widget Google apps ug idugang kini sa imong desktop.
Dula sa dinosaur
Kamong tanan nahibal-an ang dinosaur gikan sa Google nga makita sa palibot ang Google Chrome web browser kada walay internet. Mahimo nimong dulaon kini nga dinosaur sa kompyuter gamit ang mga yawe ug ang space bar. Apan nahibal-an ba nimo nga kini nga dula mahimo usab nga ilunsad gikan sa widget sa desktop sa imong iPhone? Naa lang na-install nga Chrome app ug idugang ang "dinosaur" gikan sa menu sa widget.
Handoff sa Chrome
Kung mogamit ka sa web browser sa Google Chrome sa imong Mac ug iPhone, mahimo nimong gamiton ang bahin sa pag-sync sa mga aparato. Sama sa bahin sa Handoff, mahimo nimong ipadayon ang pagtan-aw sa usa ka panid nga imong giablihan sa imong Mac sa Chrome sa imong iPhone, pananglitan. Simple ra ang pamaagi. Sa iPhone ilunsad ang Google Chrome ug sa ubos nga bar click sa icon nga kard. Sa bar sa ibabaw sa display unya tap sa icon sa kompyuter ug telepono - Makita nimo ang usa ka kinatibuk-ang panan-aw sa mga kard gikan sa imong indibidwal nga mga aparato, nga mahimo nimong dali nga magbalhinbalhin.
Mga mensahe sa desktop
Lakip sa mga app nga gitanyag sa Google alang sa mga iOS device mao ang Google Messages. Kung imong idugang ang angay nga widget sa imong desktop, dili nimo makalimtan ang bisan unsang balita gikan sa mga gigikanan nga imong gisundan. Dugang pa, kini nga app nagtanyag og daghang mapuslanong mga aksyon nga imong magamit sa paghimo og mga shortcut sa lumad nga Shortcuts app sa imong iPhone - ilunsad lang ang mga Shortcut, i-tap ang "+" sa taas nga tuo nga suok aron magsugod sa paghimo og bag-ong shortcut, pilia ang Google Messages app ug paghimo sa shortcut nga imong gikinahanglan.