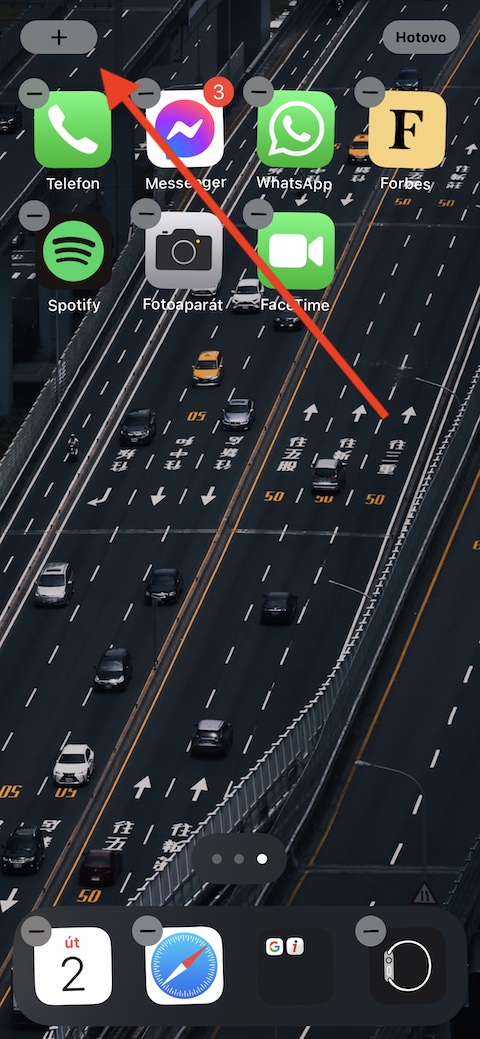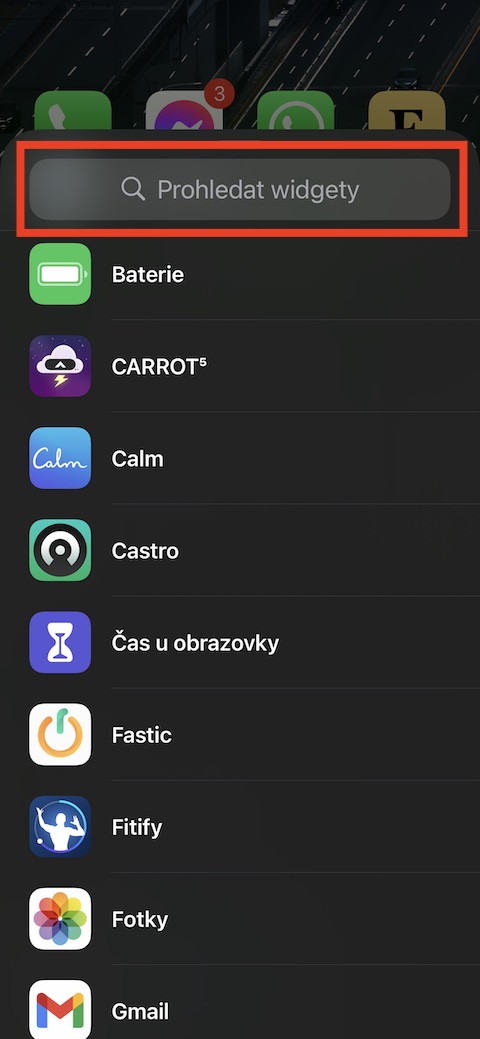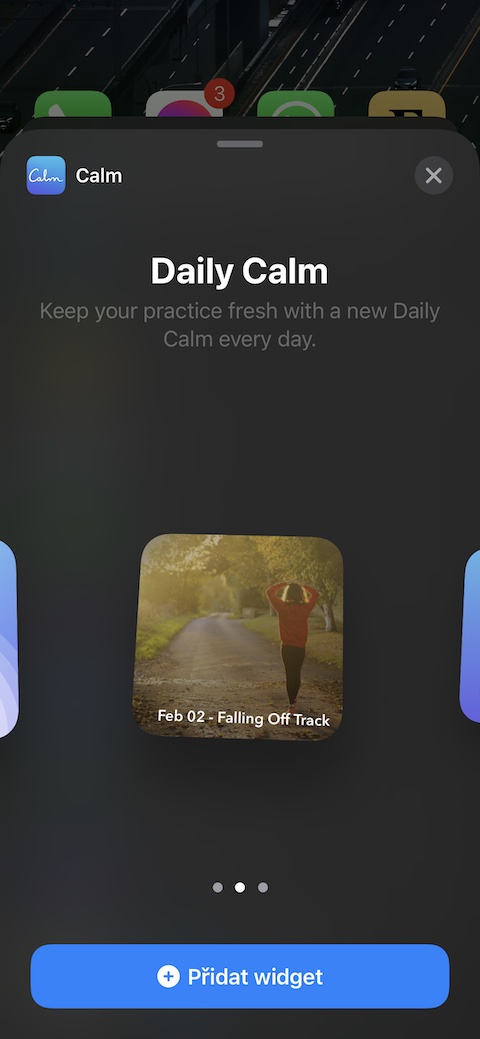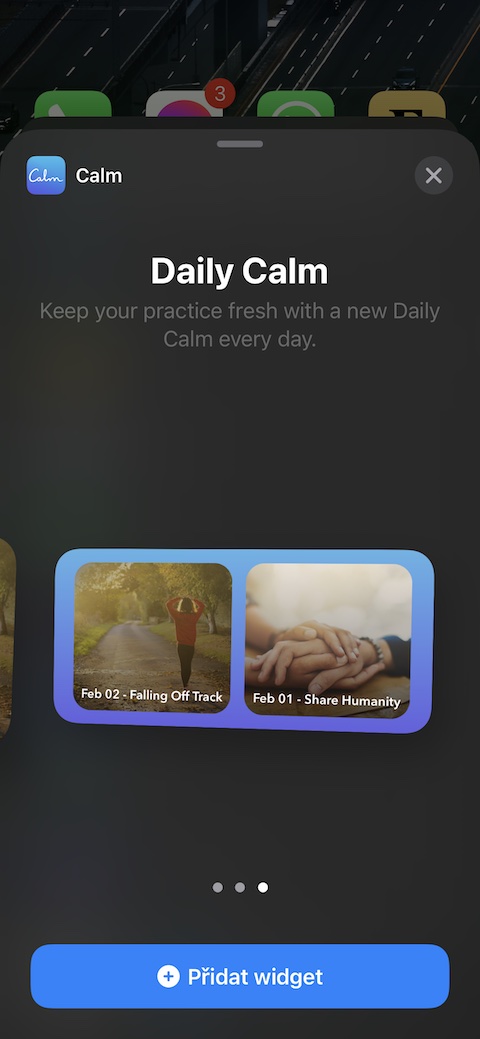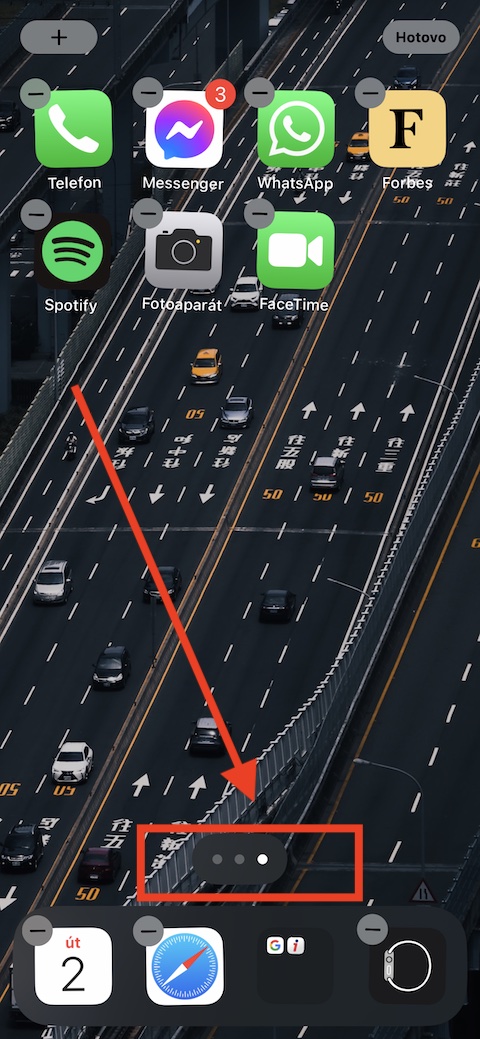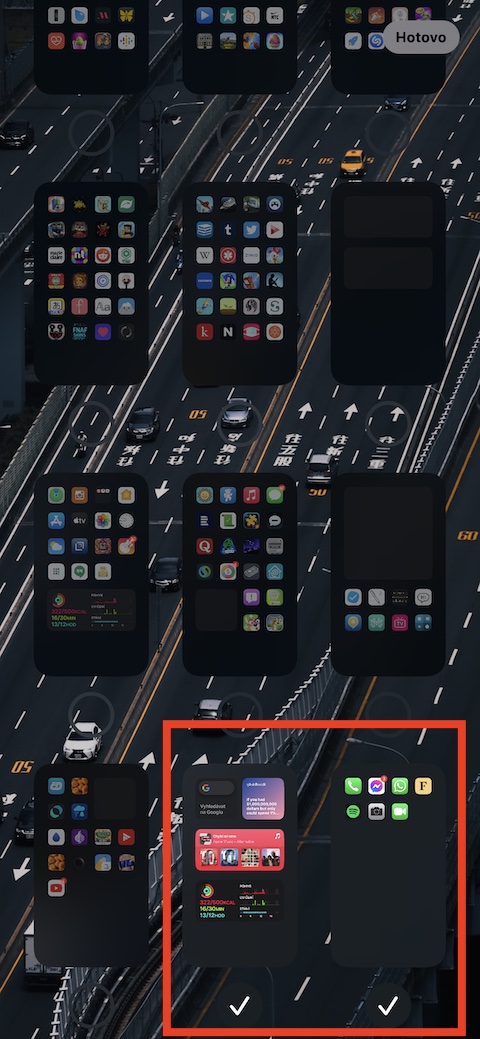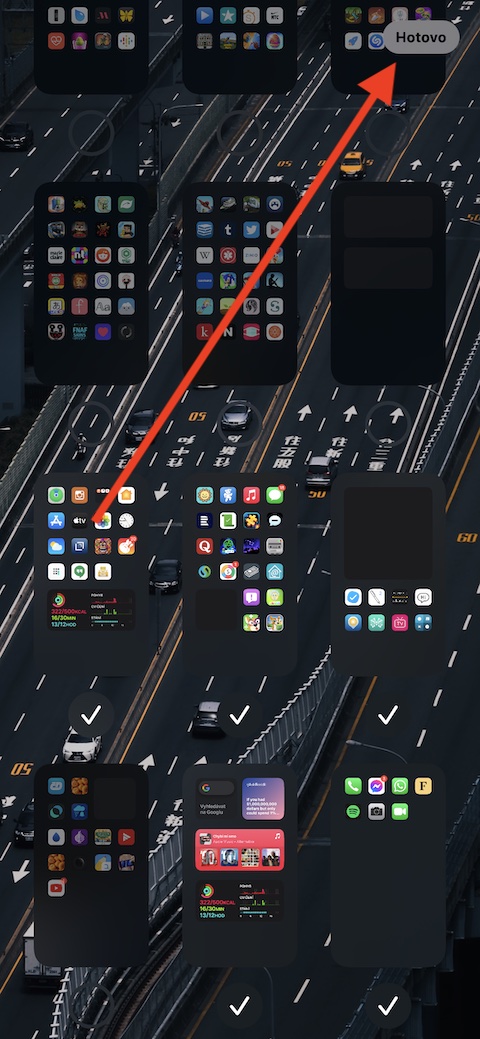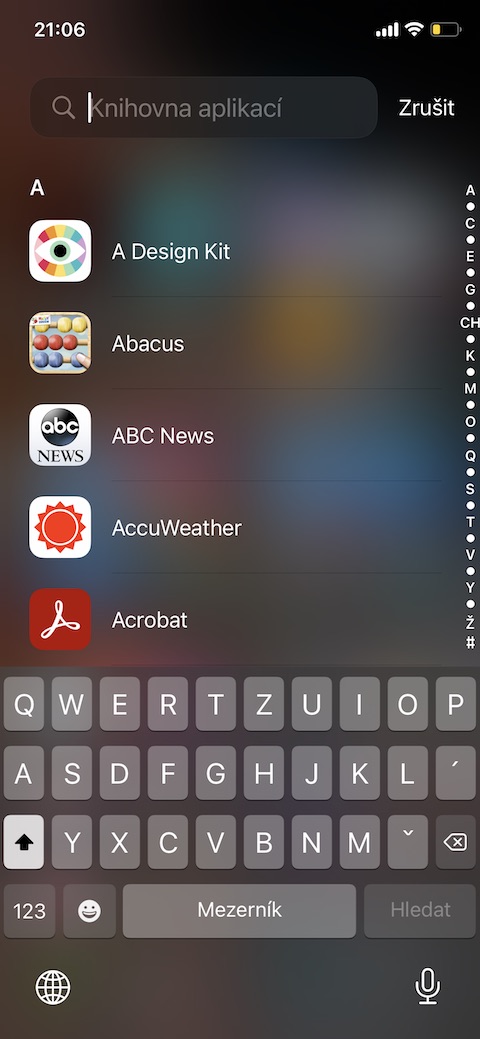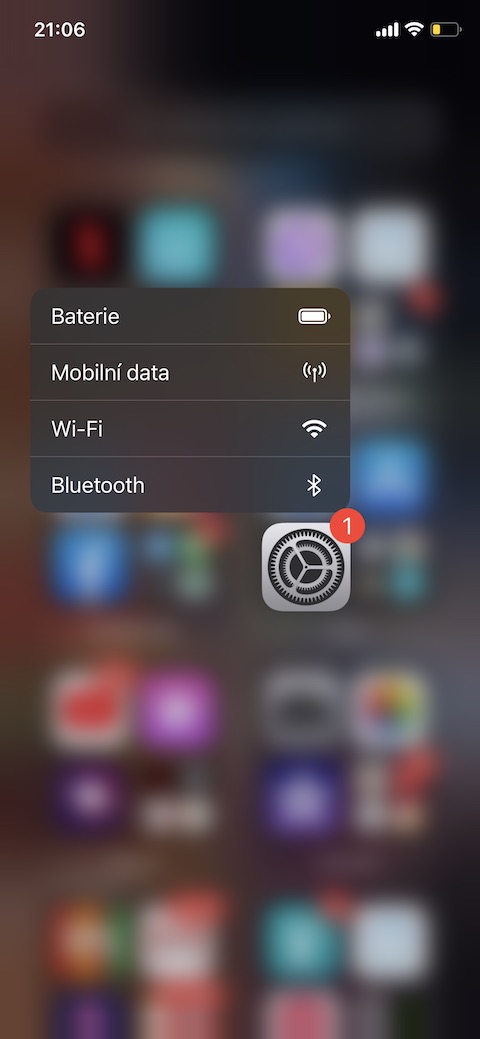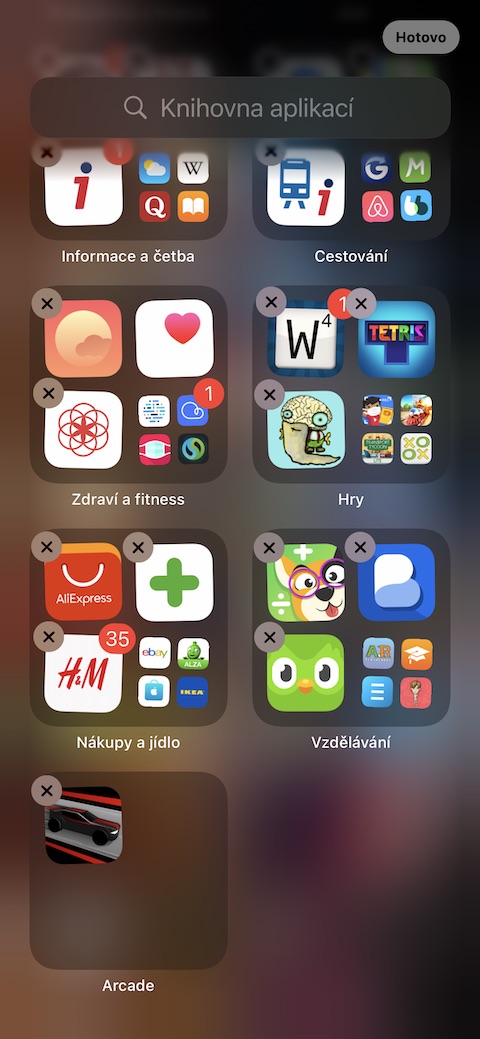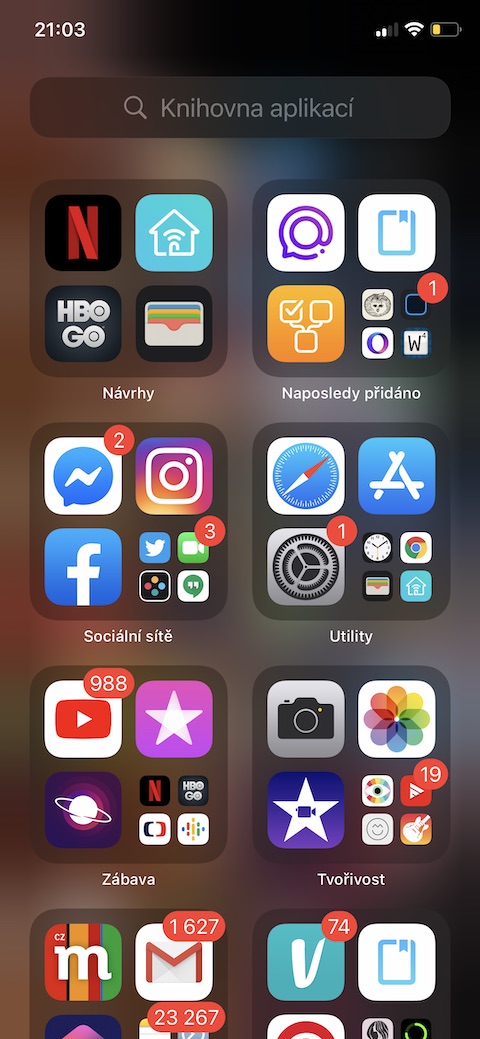Sulod sa pila ka panahon karon, ang mga tag-iya sa mga iPhone nga adunay operating system nga iOS 14 ug sa ulahi nakahimo sa pagdugang mga widget sa desktop sa ilang telepono, o tingali nagtrabaho kauban ang librarya sa aplikasyon. Kung gipasagdan nimo kini nga bag-ong bahin hangtod karon, tingali panahon na nga imong gisagop ang lima ka sukaranang mga tip ug mga limbong diin mahimo nimo ipasibo ang desktop sa imong iPhone sa labing kataas.
Mahimo nga interes nimo

Idugang ang mga widget
Usa sa mga bag-ong bahin nga kauban sa iOS 14 operating system mao ang abilidad sa pagdugang mga widget sa desktop. Wala’y komplikado bahin niini ug ang tibuuk nga proseso sa pagdugang mga widget yano ra kaayo, apan ipakilala namon kini sa kadali dinhi. Dugay nga pugngi ang usa ka walay sulod nga luna sa desktop, dayon i-tap ang "+" nga karatula sa ibabaw nga wala nga suok. Pilia ang app kansang widget gusto nimong idugang, dayon pagpili og format sa widget. Sa katapusan, i-tap lang ang Add Widget button.
Tagoa ang mga panid sa desktop
Human sa dugay nga pagpindot sa usa ka walay sulod nga luna sa imong desktop, kinahanglan nga imong namatikdan ang usa ka nipis nga linya nga adunay mga tuldok sa ubos sa display sa imong iPhone sa ibabaw sa Dock. Ang mga tulbok nagpakita sa gidaghanon sa mga panid sa desktop. Pagkahuman sa pag-klik niini nga linya, ang mga preview sa thumbnail sa tanan nga mga panid sa imong desktop makita. Pinaagi sa pag-klik sa lingin ubos sa matag usa sa mga preview, mahimo nimong itago ang katugbang nga panid sa desktop o, sa sukwahi, idugang kini pag-usab. Ang pagtago sa mga panid sa desktop dili makatangtang sa mga app - gibalhin kini sa librarya sa app.
Paghimo sa imong kaugalingon nga mga icon sa app
Ang iOS 14 nga operating system nagtanyag usab og kapilian sa paghimo og custom nga mga icon sa app. Ang bug-os nga proseso daw makakapoy sa sinugdan, apan sa dili madugay maanad ka niini. Una, i-download ang imahe gikan sa website nga gusto nimong ilisan ang icon sa app. Ilunsad ang Shortcuts app ug i-tap ang "+" sa taas nga tuo nga suok. I-klik ang Add Action -> Scripts -> Open Application. I-klik ang Pagpili sa angay nga uma, unya pilia ang gusto nga aplikasyon gikan sa lista. I-tap ang tulo ka tuldok nga icon sa ibabaw nga tuo nga suok, nganli ang shortcut ug pilia ang Add to Desktop. Sa Ngalan ug desktop icon nga seksyon, unya i-tap lang ang bag-ong shortcut icon ug pilia ang Select photo.
Mahimo nga interes nimo
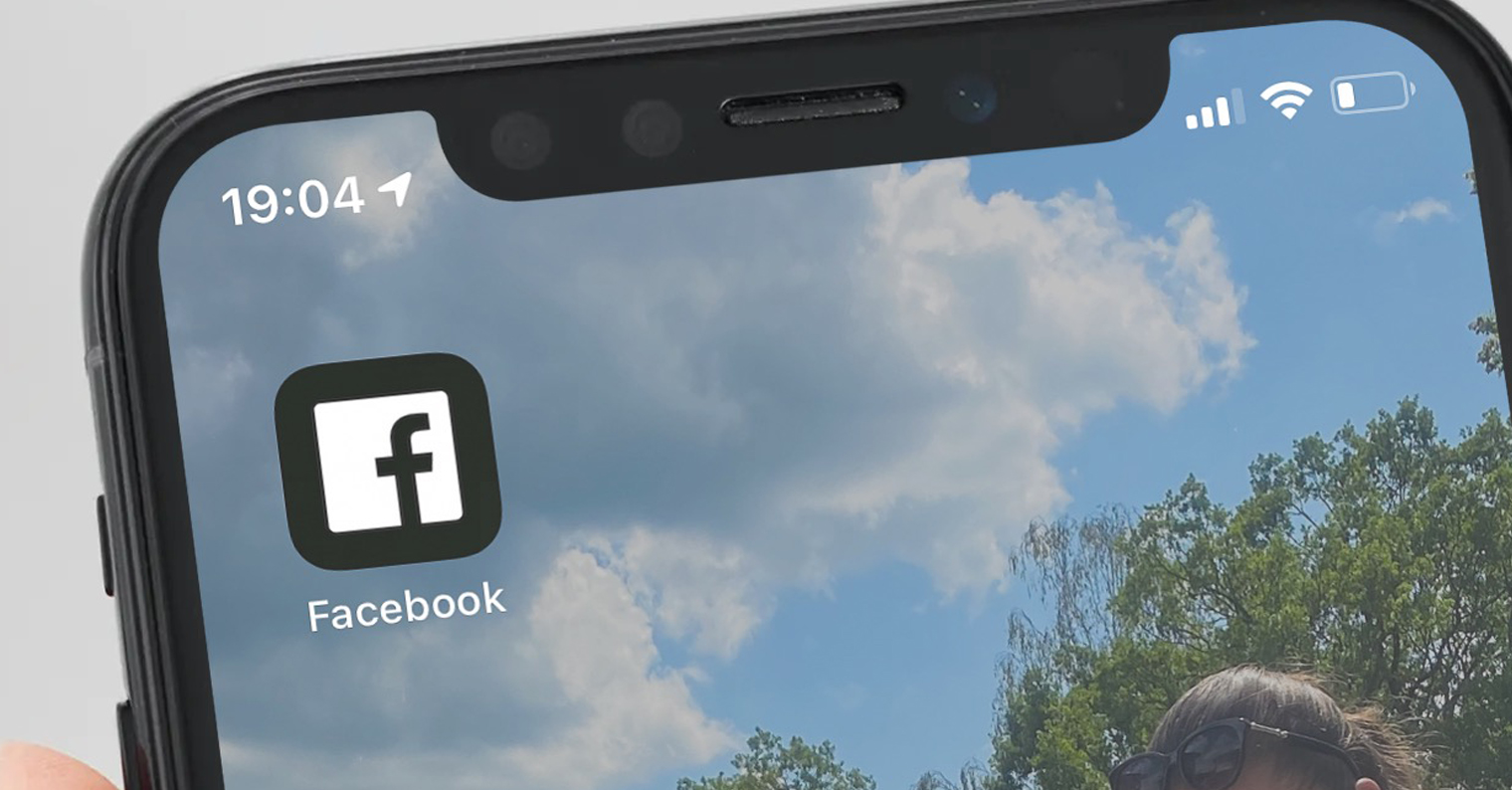
Librarya sa aplikasyon
Kung mag-scroll ka hangtod sa tuo sa home page sa imong iPhone, makaadto ka sa librarya sa app. Mahimo nimong pangitaon ang mga aplikasyon dinhi gamit ang angay nga field sa ibabaw sa display, o pag-browse sa indibidwal nga mga folder. Ang librarya sa aplikasyon parehas nga nagtrabaho sa desktop nga mahimo nimong pilion nga papason kini, idugang kini sa desktop o ipaambit kini sa usa ka taas nga pagpindot sa icon sa aplikasyon. Sa panid sa librarya sa app, ang usa ka mubo nga pag-swipe sa tunga sa display mag-aktibo sa usa ka alpabetikong lista sa tanan nga mga app.
Tabangi ang imong kaugalingon sa mga app
Sa diha nga gipahibalo sa Apple ang abilidad sa pagdugang sa mga app sa desktop sa mga iPhone nga adunay iOS 14 nga operating system, usa ka hugpong sa lainlaing mga third-party nga apps ang nagpakita sa App Store nga nagtugot kanimo sa pagdugang, pag-edit, paghimo o pagdumala sa mga widget. Kini nga mga app makatabang kanimo sa pagdugang sa usa ka photographic, informative o bisan functional nga widget sa desktop sa imong smartphone, ug kung imong pilion ang husto, kini mahimong mapuslanon nga katabang alang kanimo. Makapili ka, pananglitan, base sa among artikulo.
Mahimo nga interes nimo
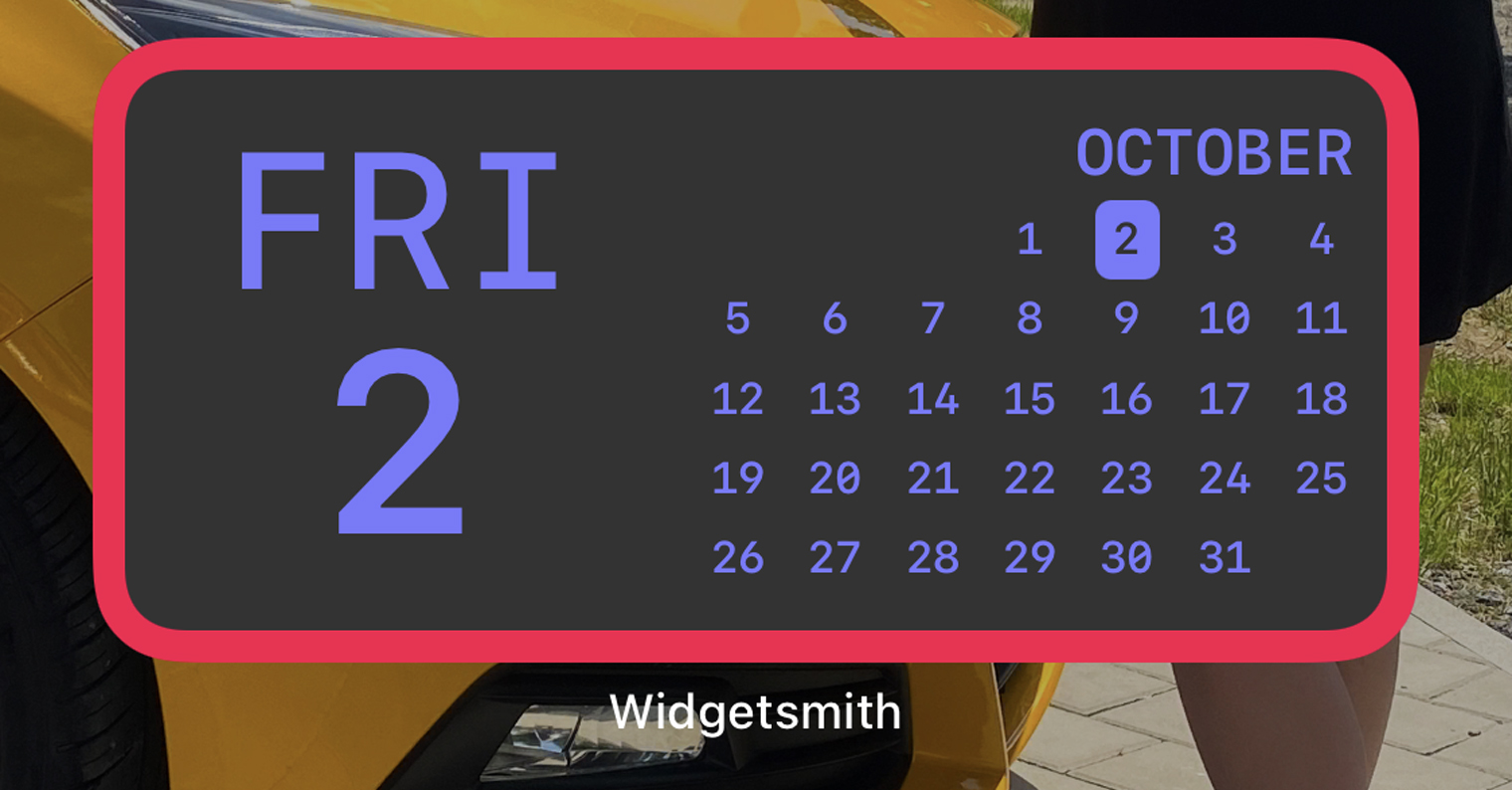
 Paglupad sa tibuok kalibutan uban sa Apple
Paglupad sa tibuok kalibutan uban sa Apple