Taliwala sa mga web browser alang sa mga kompyuter, ang Google Chrome mao ang labing kaylap nga gigamit, ug labi nga gigamit sa mga tiggamit sa Windows. Bisan pa, kung mangutana ka sa usa ka tawo nga tag-iya sa macOS device, lagmit moingon sila nga gusto nila ang lumad nga Safari. Kini usa ka paspas ug luwas nga web browser nga adunay daghang mapuslanon nga mga himan ug gadget. Sa mosunod nga mga linya, atong tan-awon og mas lawom ang labing menos pipila niini.
Mahimo nga interes nimo
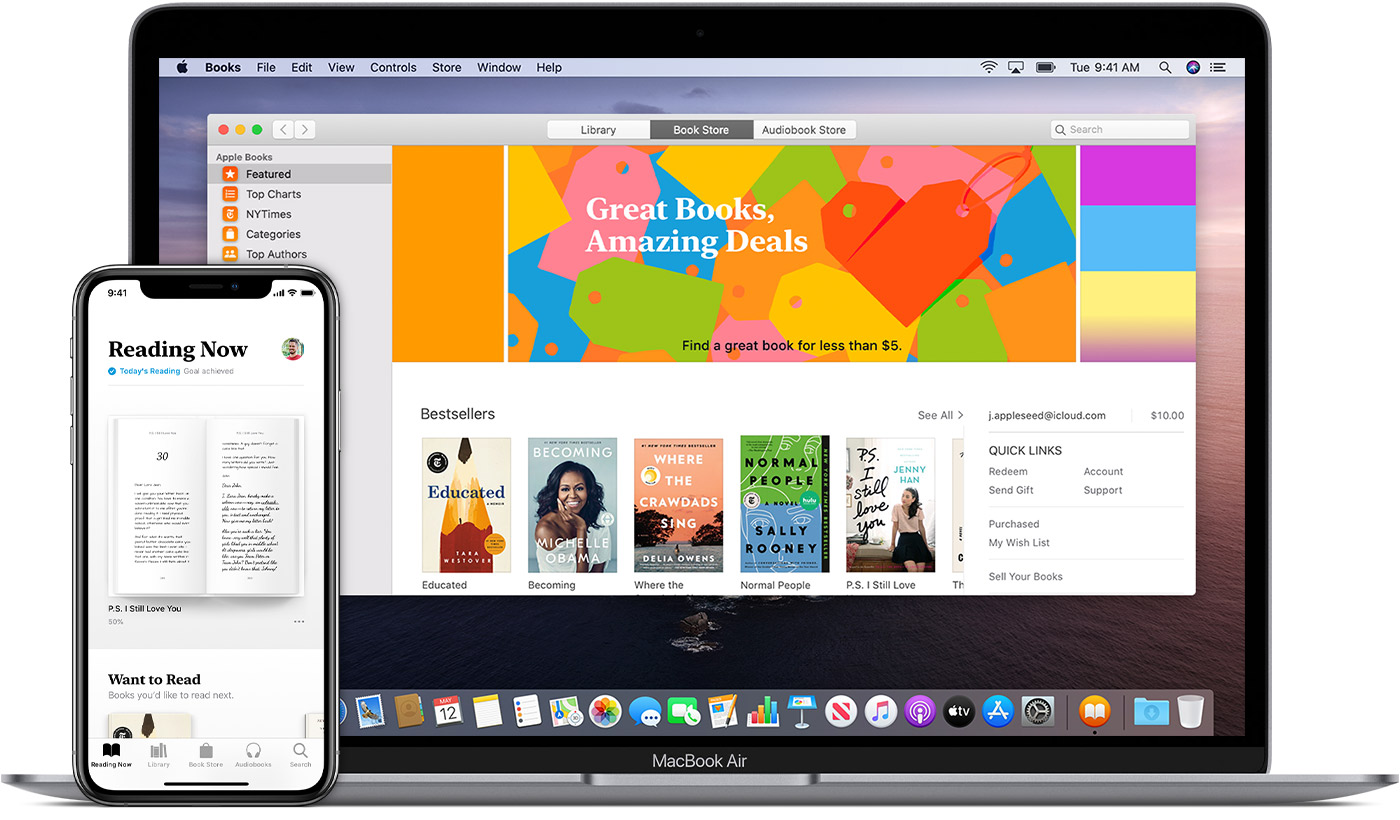
Pagbutang ug mga parameter alang sa usa ka piho nga panid sa web
Kasagaran nga nahibal-an nga ang Apple nagpadayon sa daghang mga gitas-on aron masiguro ang pagkapribado sa mga tiggamit niini, ug ang Safari walay kalainan. Aron ma-access sa pipila ka mga website ang imong mikropono, camera, lokasyon, pagpatugtog sa tunog sa background, o pagpakita sa mga pop-up, kinahanglan nimo nga i-enable una ang tanan sa imong browser. Aron itakda ang gikinahanglan nga mga parameter ablihi ang panid diin gusto nimong usbon ang mga setting, ug dayon i-klik ang bold tab Safari -> Mga setting alang niini nga website. Halos wala’y mga limitasyon sa pag-customize niining puntoha, mao nga ang paggamit sa usa ka partikular nga site dili kinahanglan nga maglimite kanimo sa bisan unsang paagi.
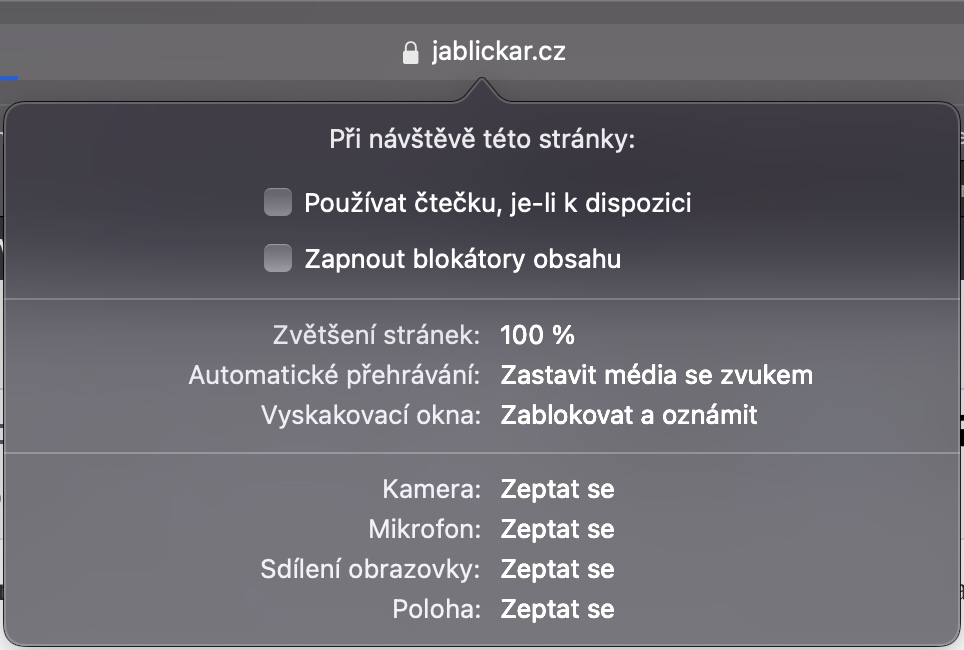
Usba ang default nga search engine
Hapit ang tanan nahibulong sa usa ka punto kung pila ang mga kompanya sa datos nga nakolekta bahin kanila ug kung unsa kadaghan ang ilang gigamit sa pag-personalize sa mga ad. Gi-pre-set ang Google isip default search engine sa mga Apple device, apan dili kini hingpit nga kasaligan sa mga termino sa privacy. Mao nga kung gusto nimo mogamit usa ka search engine gikan sa usa ka developer nga imong gisaligan labi pa, unya pag-klik sa ibabaw Safari -> Mga Kagustuhan, gikan sa toolbar pilia Hledat ug sa seksyon Search engine pagpili og usa sa mga mapilian. Taliwala kanila imong makita Google, Bing, Yahoo, DuckDuckGo kon Ecosia. Mas gusto nako ang DuckDuckGo, nga, sumala sa kompanya, wala mangolekta og datos sa mga end user alang sa mga katuyoan sa advertising, ug sa mga termino sa kalabutan sa mga resulta, sa kadaghanan nga mga kaso ang Google mahimong magkatugma.
Usba ang folder sa pag-download
Sa Windows ug macOS, ang usa ka folder awtomatikong gihimo diin ang tanan nga mga file nga gi-download gikan sa Internet gamit ang browser gi-download. Bisan pa, akong nakita nga kini nga folder dili kombenyente tungod kay kinahanglan nako ang akong mga pag-download aron ma-sync sa tanan nakong mga aparato. Busa kung gusto nimong usbon ang destinasyon nga folder alang sa mga pag-download, i-klik ang tab sa ibabaw pag-usab sa Safari Safari -> Mga Kagustuhan, Sunod, tan-awa ang kard Sa kinatibuk-an ug i-klik ang icon Lokasyon sa na-download nga mga file. Sa katapusan, pilia ang destinasyon nga folder diin gusto nimo i-download ang mga file, pananglitan Pag-download sa iCloud.
Pag-instalar sa mga extension sa browser
Aron mahimong mas makalingaw ang paggamit sa Safari o pipila ka mga serbisyo, dili makadaot ang pag-instalar sa pipila ka mga extension nga espesipikong haum sa imong trabaho. Kadaghanan niini nga mga extension anaa alang sa Google Chrome, apan mahimo usab nimo pangitaon ang pipila alang sa Safari. Pag-klik sa ibabaw aron ma-install Safari -> Mga Extension sa Safari. Moabli kini kanimo App Store nga adunay mga extension para sa Safari, diin ang gikinahanglan igo na pangitaa ug i-install. Human sa pag-instalar i-tap ang bukas a sunda ang mga instruksyon sa screen. Kung, sa laing bahin, gusto nimong i-disable o i-uninstall ang usa ka piho nga extension, adunay usa ka yano nga pamaagi alang niini. Gibuhat nimo ang tanan pinaagi sa pagbalhin sa Apple icon -> Safari -> Mga Extension. alang sa pagsira gihatag nga extension tiktik uninstall pinaagi sa pag-klik sa buton I-uninstall.
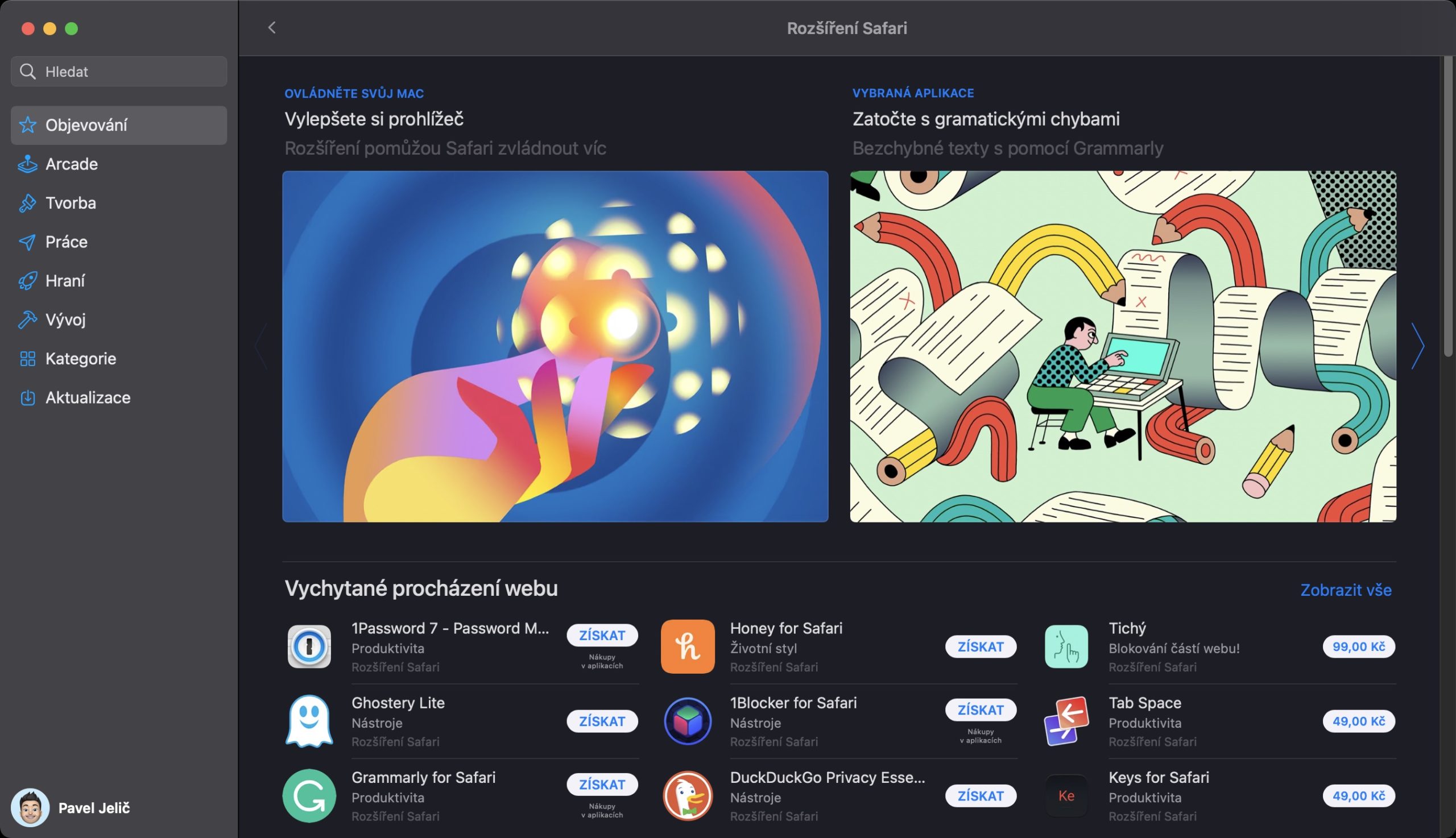
Pag-abli sa mga panel gikan sa ubang mga device
Kung mogamit ka sa Safari sa iPhone, iPad, ug Mac, nan nagdaog ka. Kung ikaw adunay usa ka webpage nga bukas sa imong iPhone ug gusto nga magtrabaho uban niini sa imong Mac, ang paagi sa pag-abli niini sayon - tan-awa ang usa ka kinatibuk-ang ideya sa mga panel. Mahimo nimo kini nga ipakita pinaagi sa paghimo og duha ka tudlo nga lihok nga mikaylap sa trackpad. Dugang sa bukas nga mga panel sa Mac, makita usab nimo ang wala nimo gisirhan sa imong Apple smartphone o tablet. Bisan hain mahimo nimo sila unclick o suod nga.
Mahimo nga interes nimo

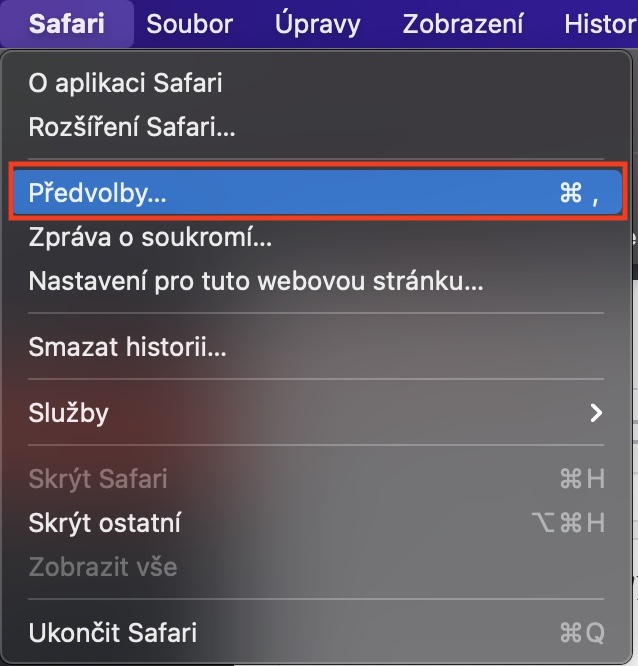
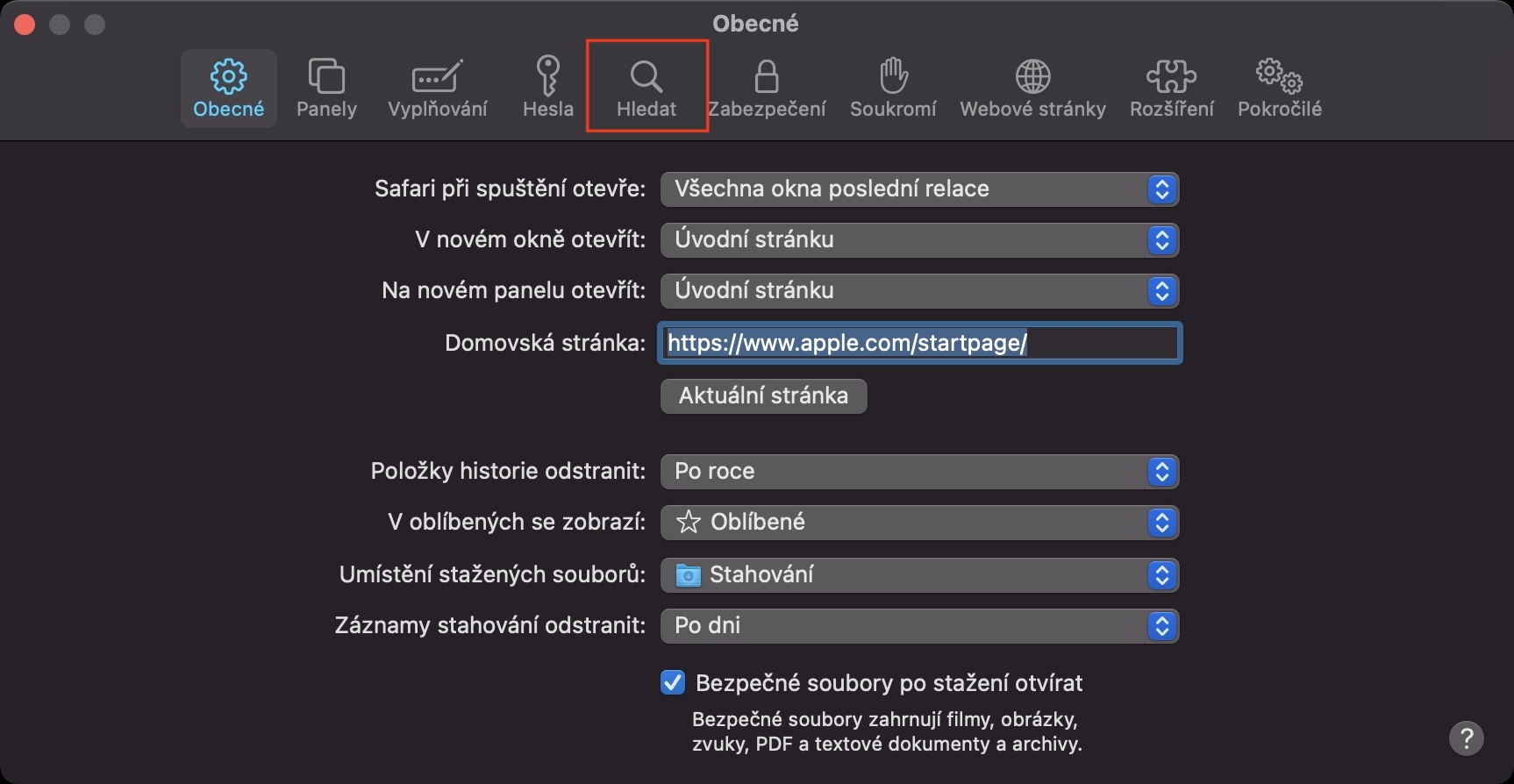
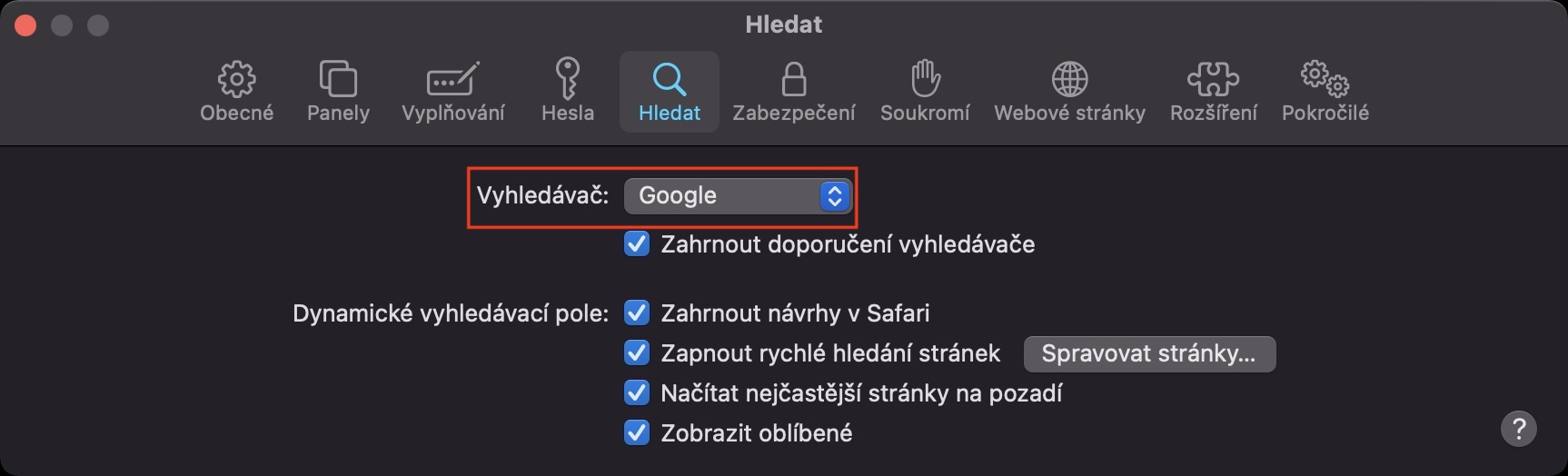
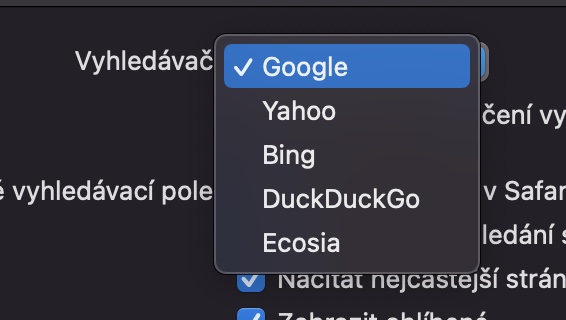
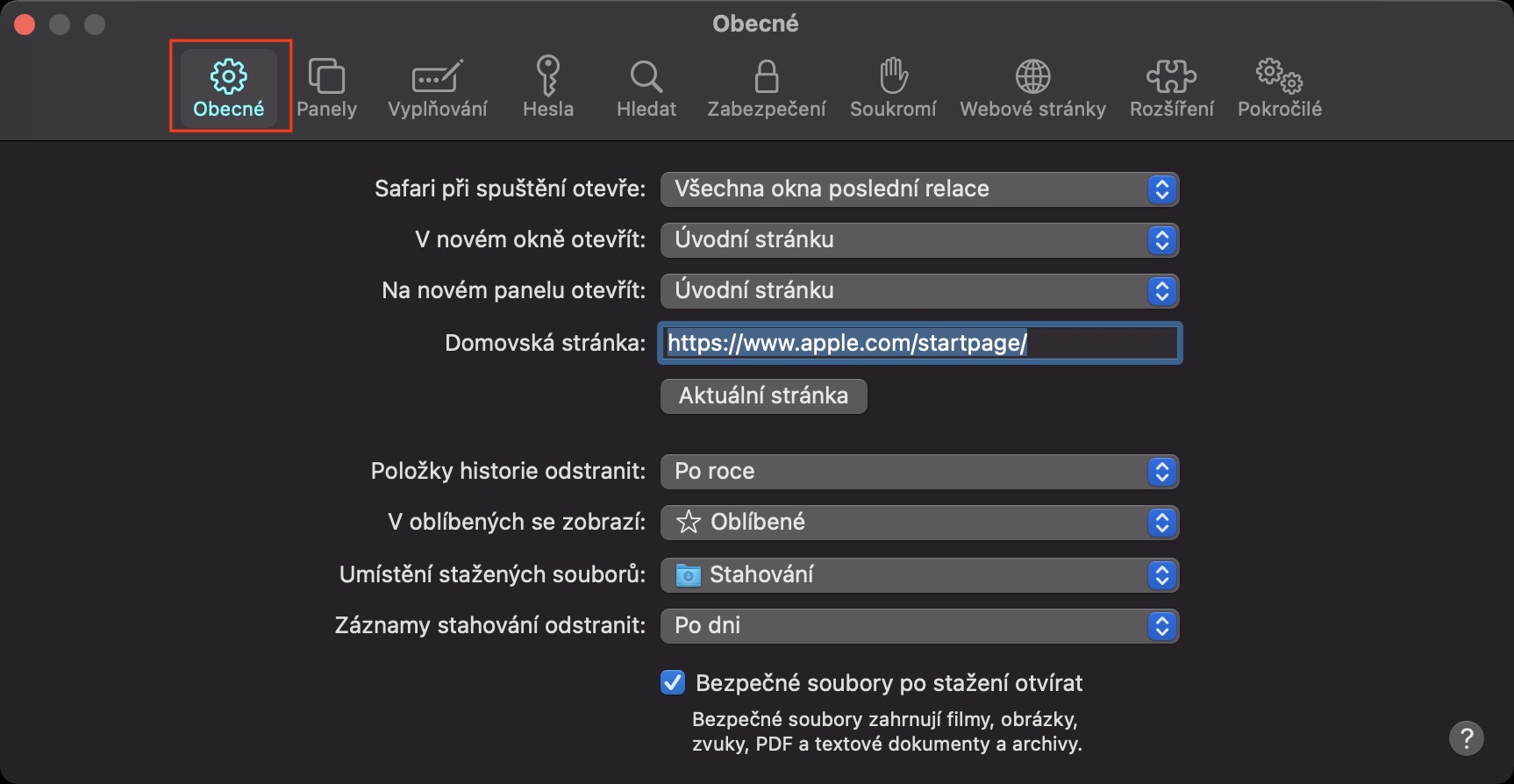
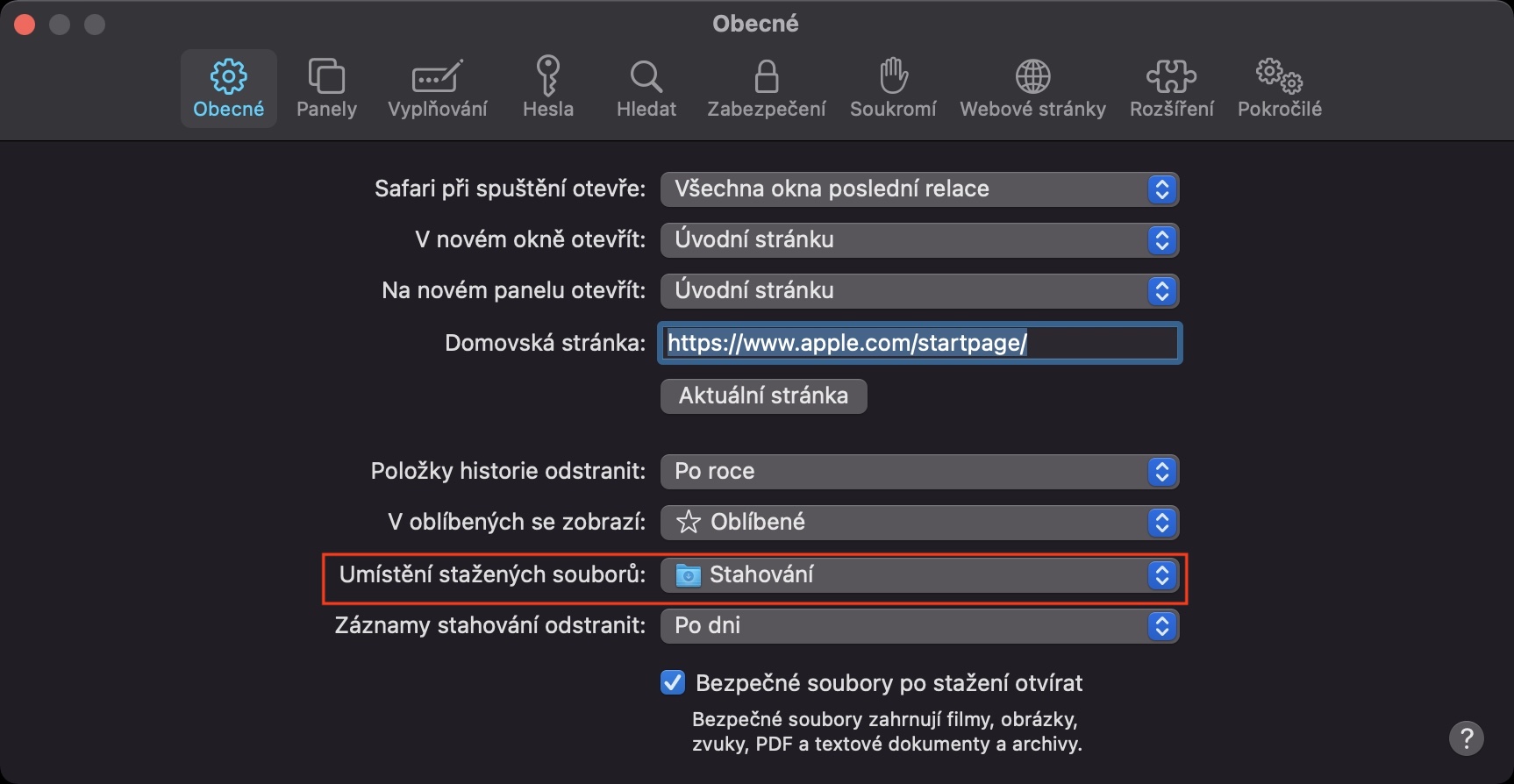

 Paglupad sa tibuok kalibutan uban sa Apple
Paglupad sa tibuok kalibutan uban sa Apple