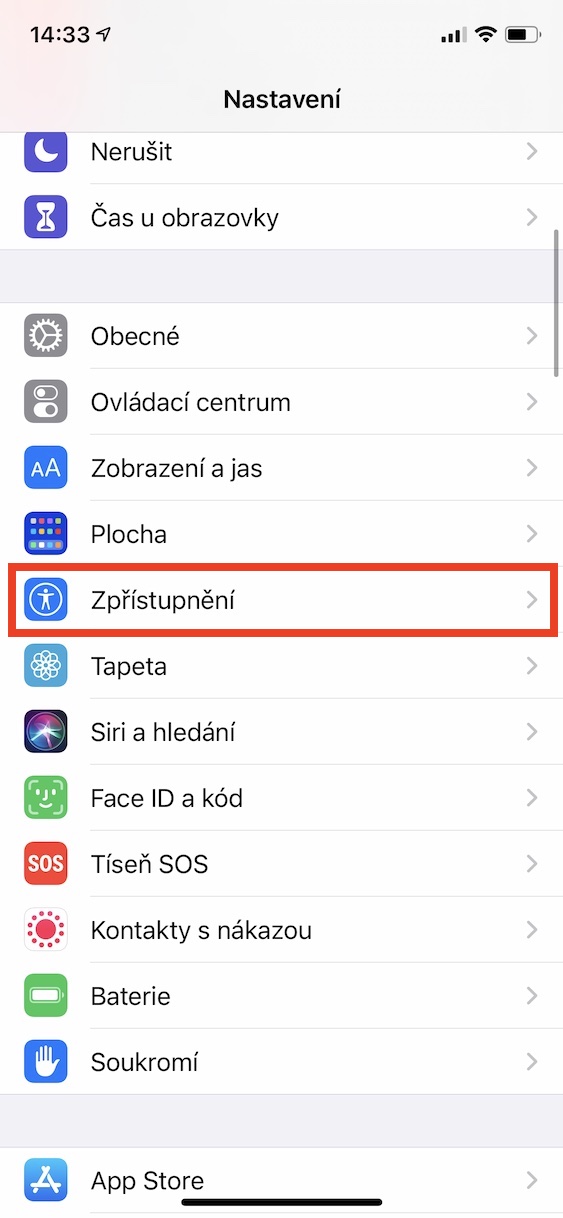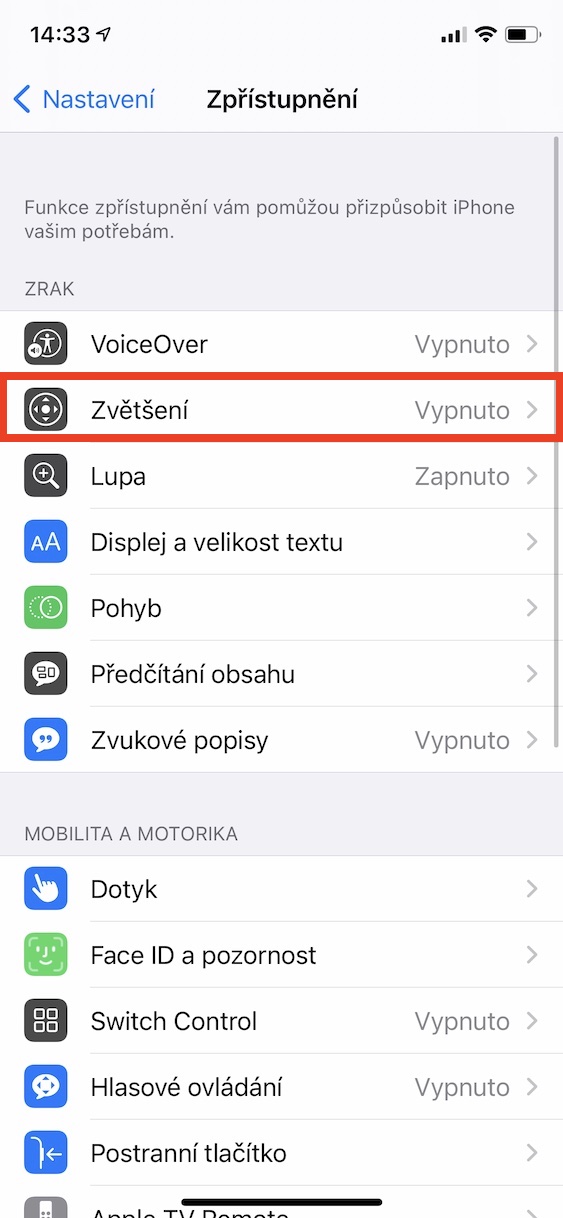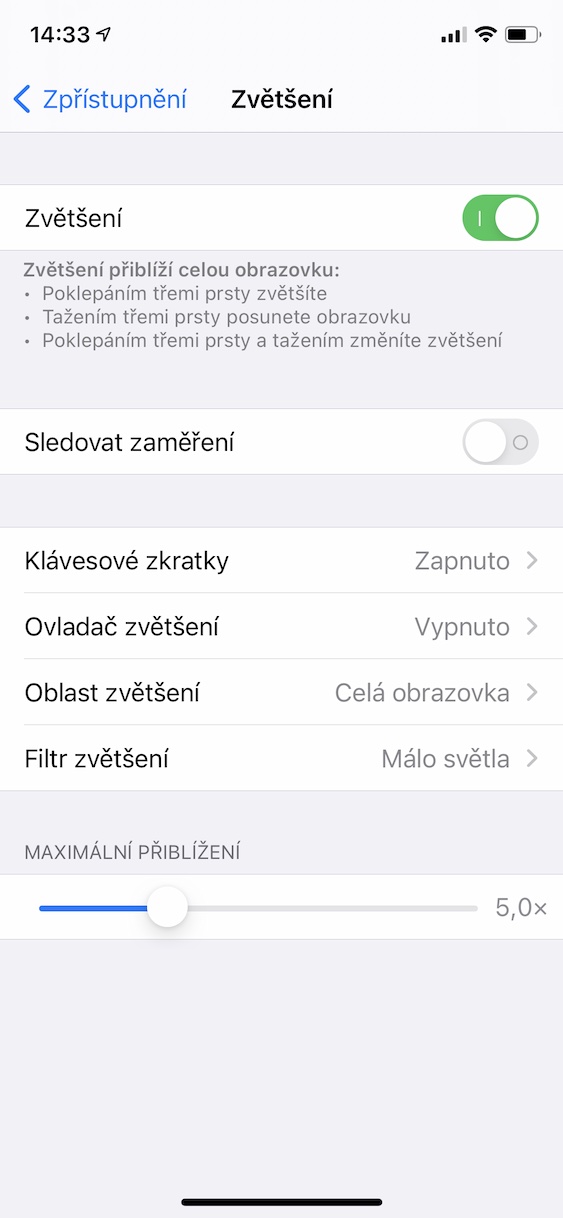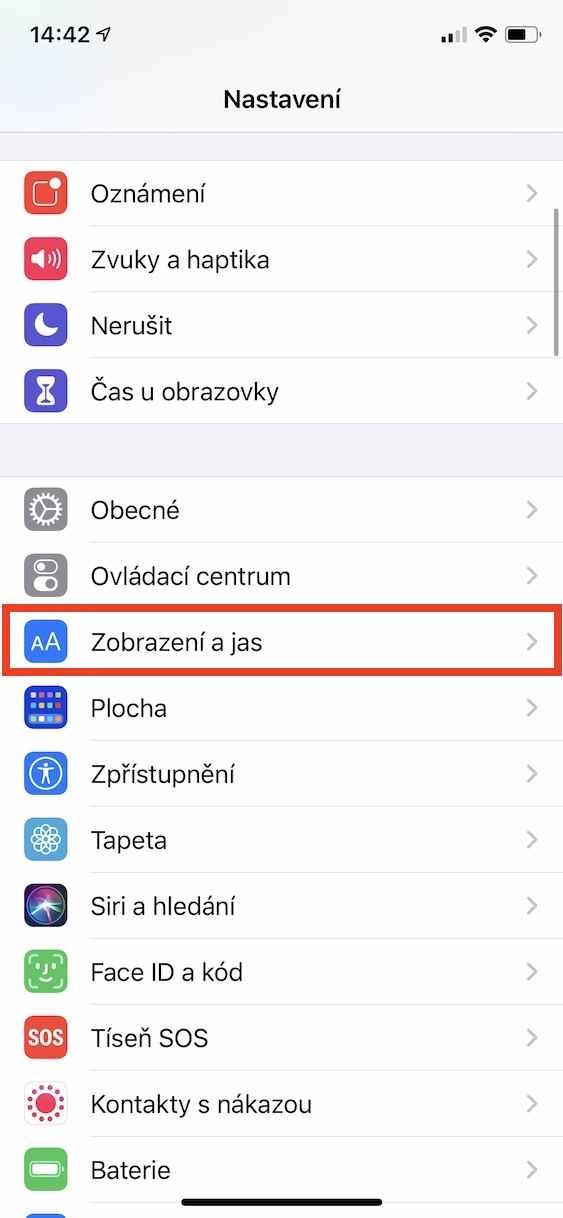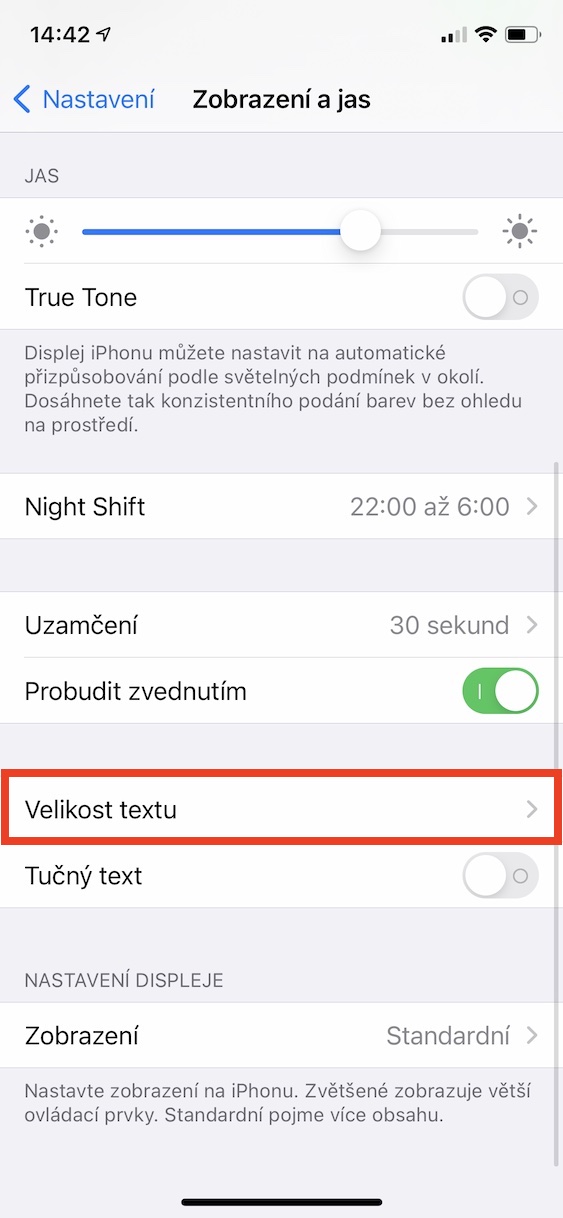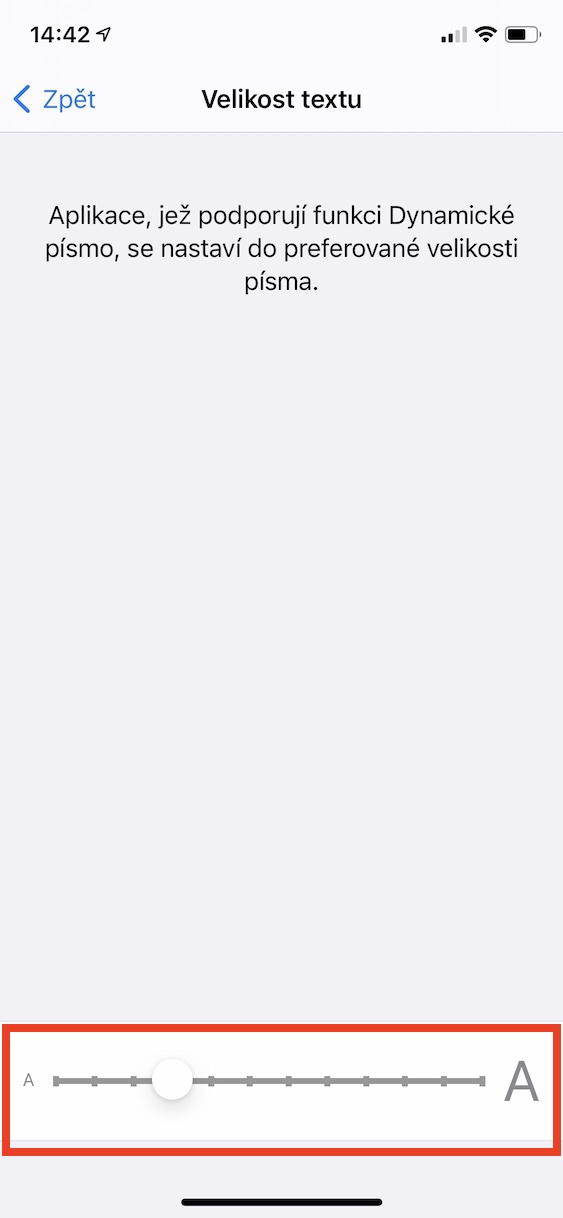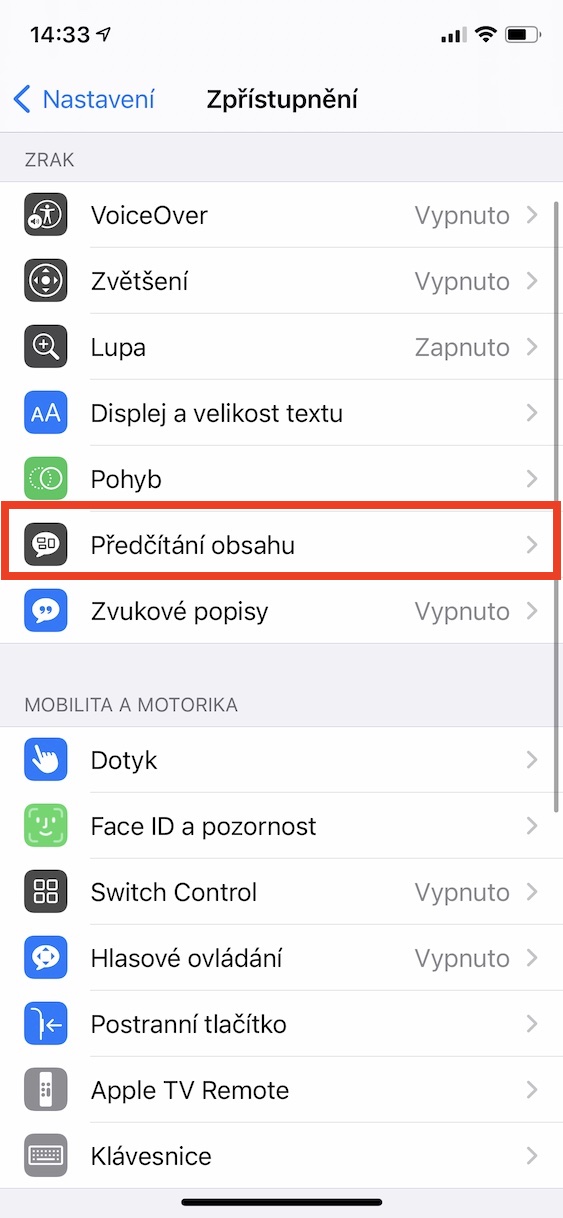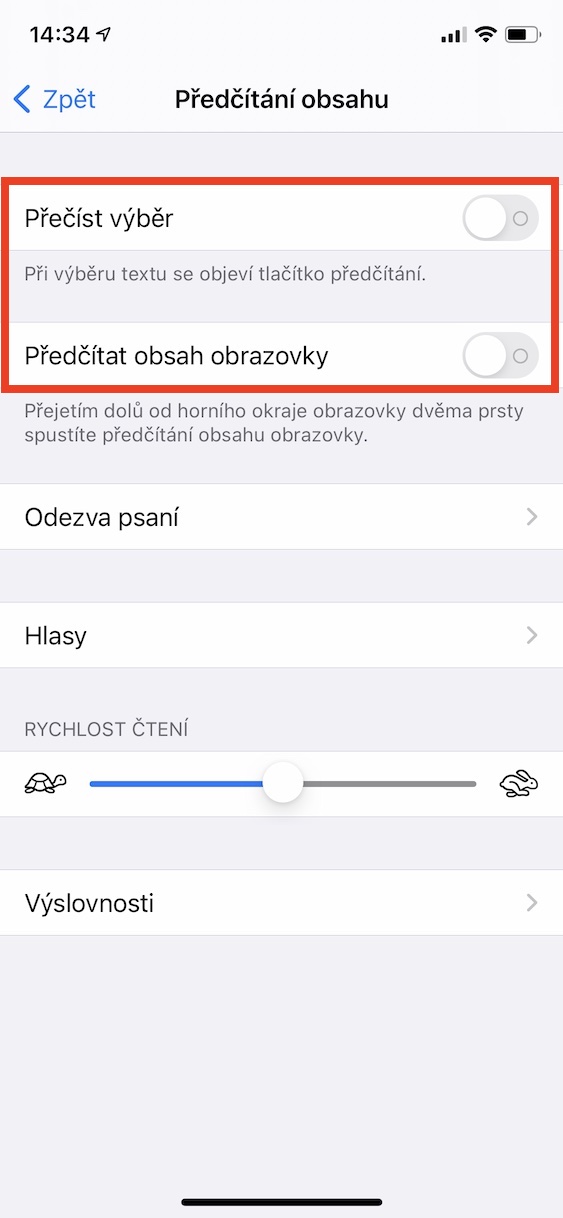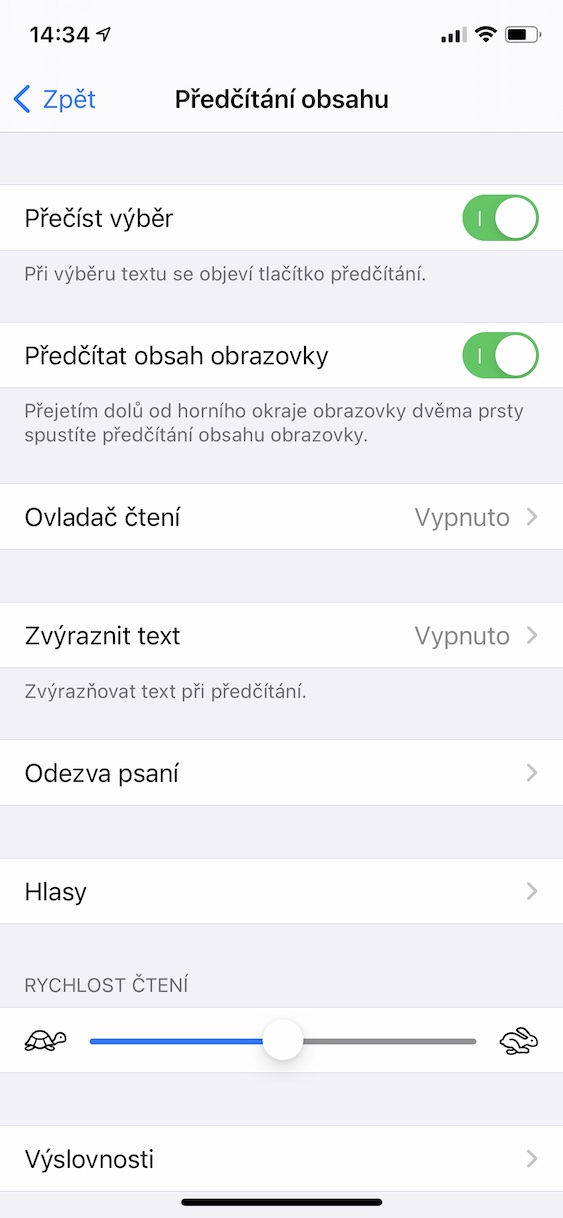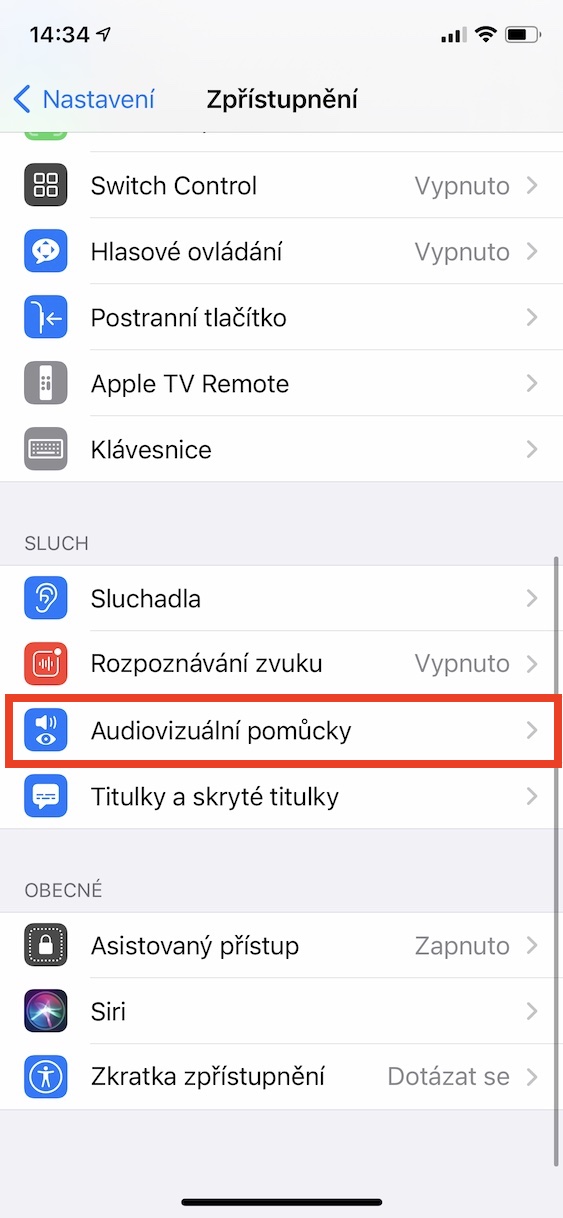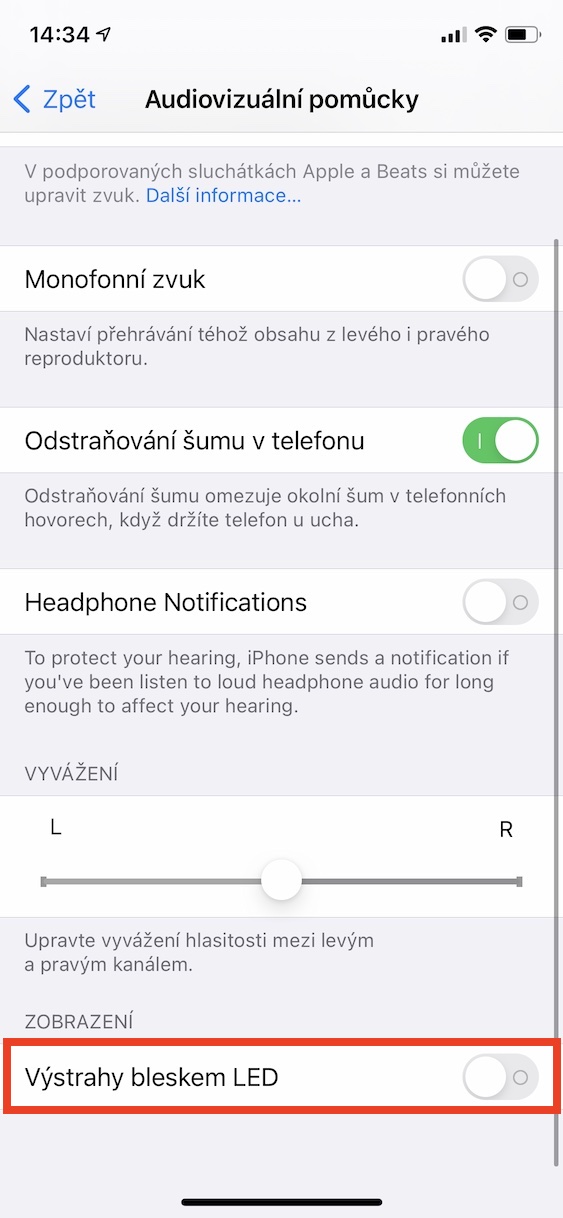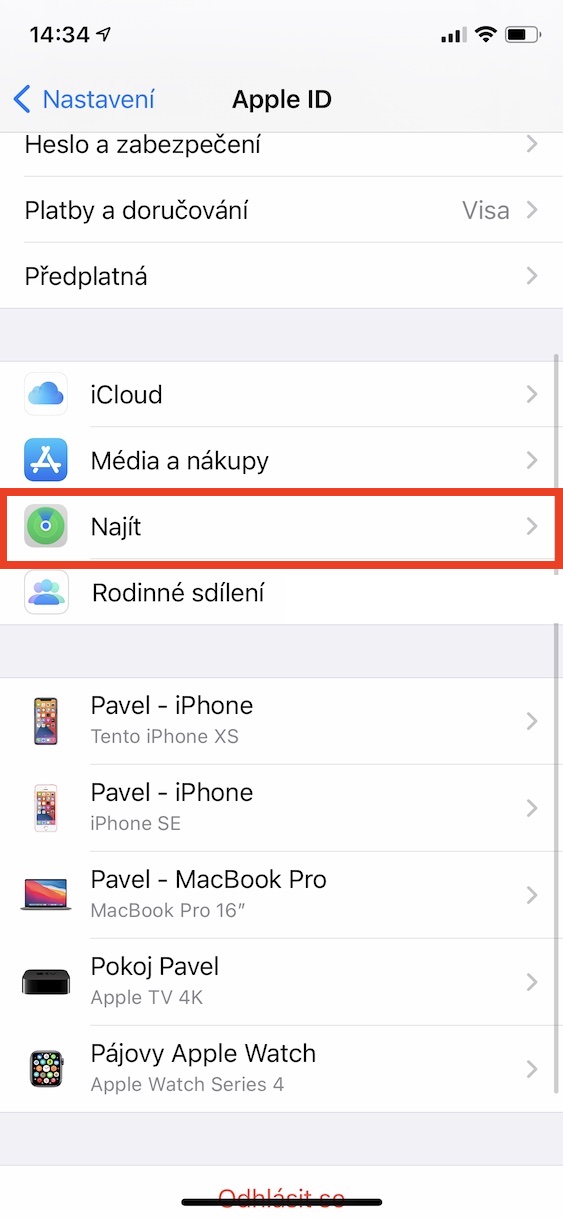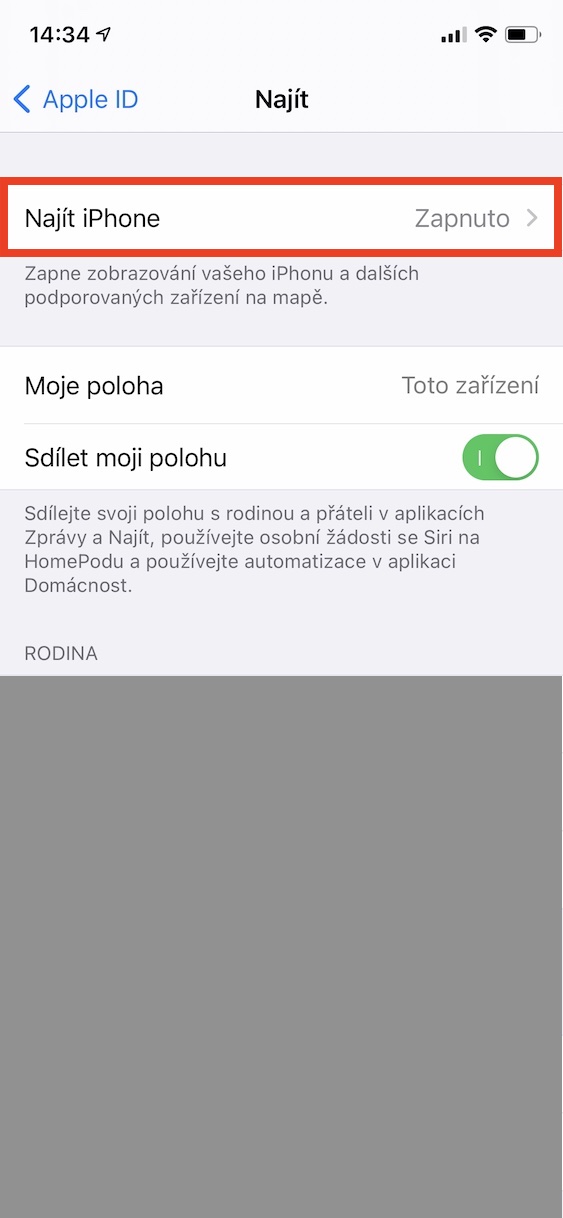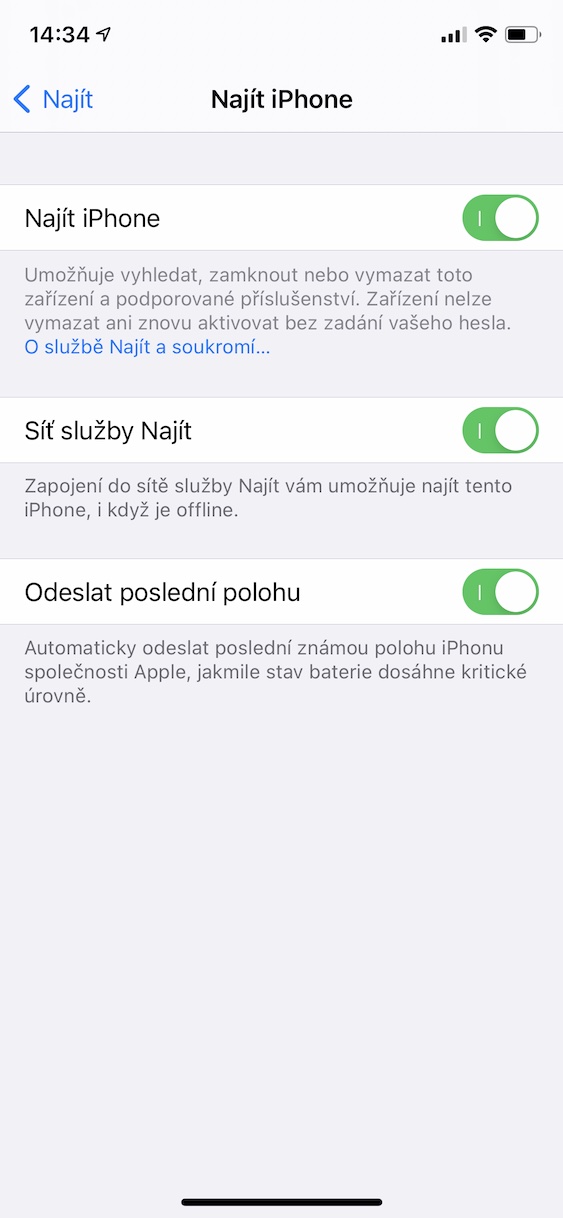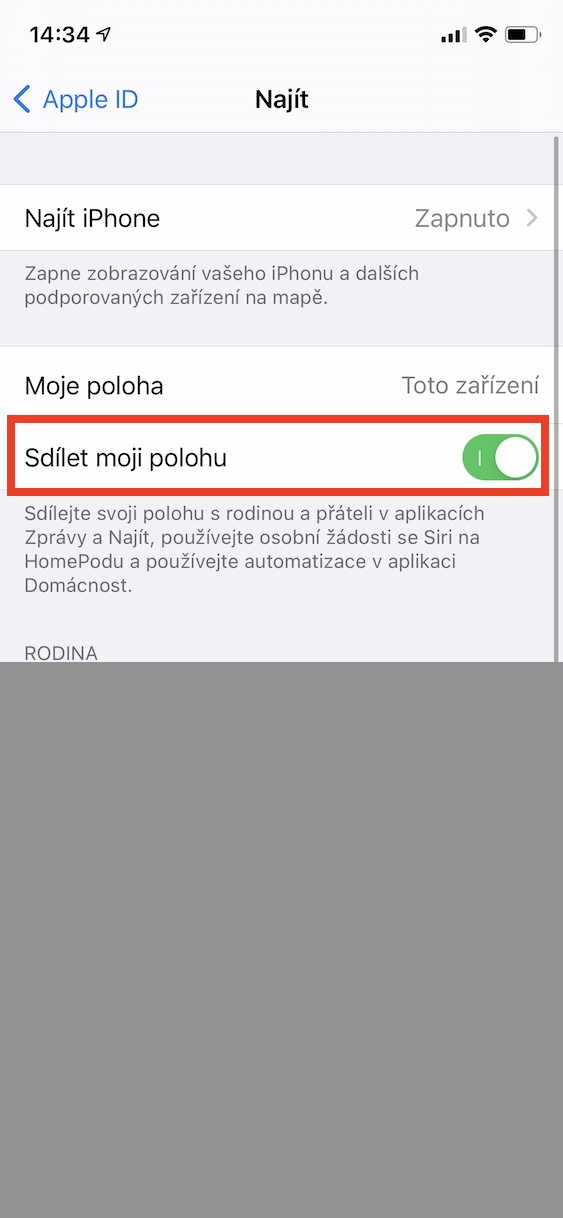Mamatikdan nimo ang mga apple phone labi na sa mga batan-on nga henerasyon. Alang sa kadaghanan niini nga mga tiggamit, kini usa ka hingpit nga sulundon nga aparato nga yano ug kasaligan. Ang mga tigulang nga henerasyon kanunay nga nagpili alang sa mga tigulang nga push-button nga mga telepono, bisan pa, adunay mga indibidwal nga nagsunod sa mga panahon ug gusto nga magpabilin nga moderno. Alang usab kanila, ang iPhone usa ka hingpit nga angay nga aparato, tungod kay nagtanyag kini dili maihap nga lainlaing mga gimbuhaton nga makatabang sa mga tigulang - pananglitan, bahin sa panan-aw. Sa niini nga artikulo, kita motan-aw sa tingub sa 5 tips ug limbong alang sa mga tigulang nga sa paggamit sa iPhone.
Mahimo nga interes nimo
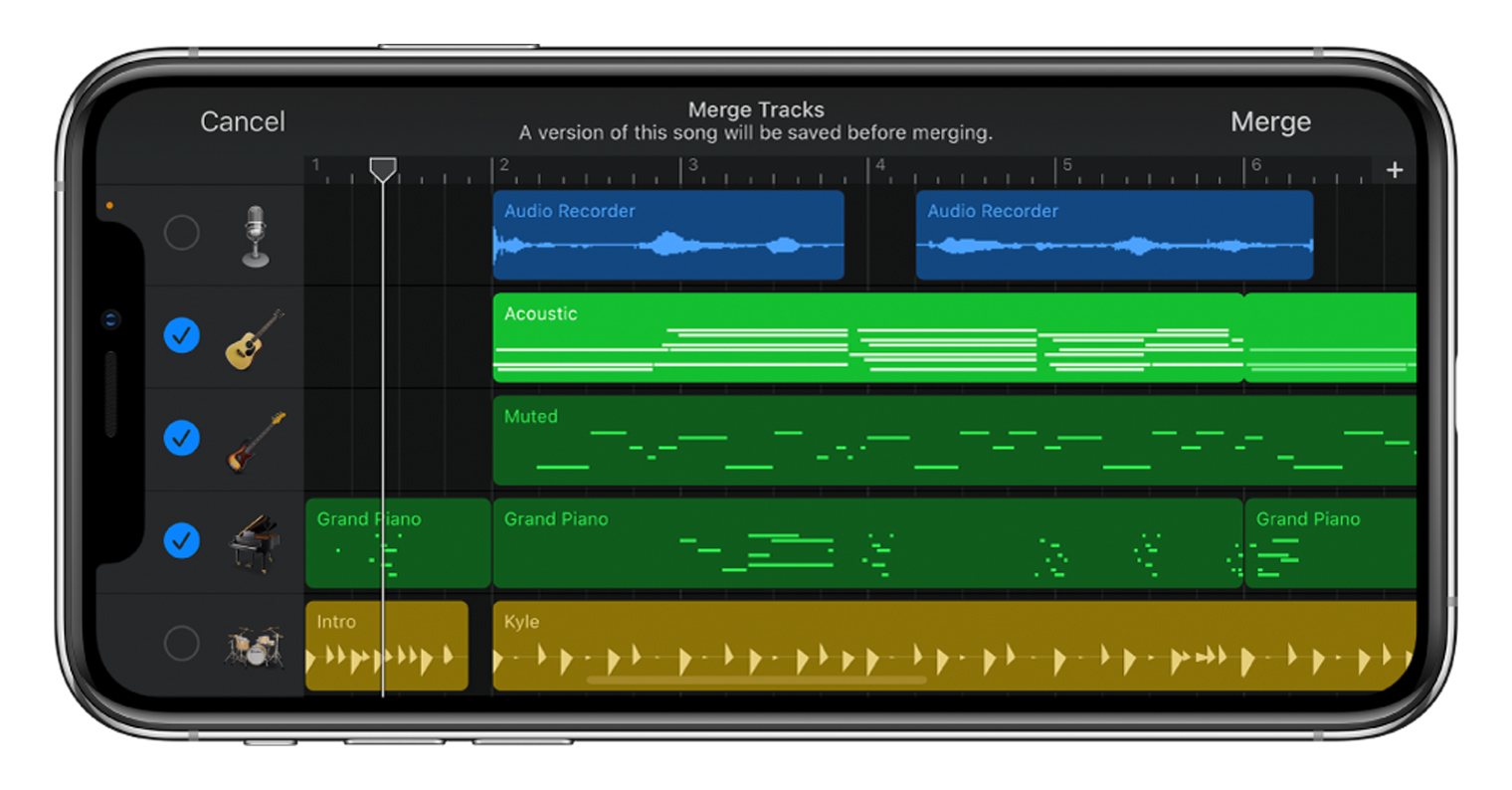
Ipakita ang pagpadako
Usa ka hingpit nga sukaranan nga gimbuhaton nga kinahanglan mahibal-an sa matag senior nga gamiton mao ang kapilian sa pagpadako sa display. Gamit kini nga function, ang mga tiggamit nga adunay dili maayo nga panan-aw mahimo ra nga mapadako ang display. Aron ma-aktibo kini nga bahin, adto sa Mga setting, diin imong i-klik ang kahon Pagbutyag. Kung nahuman na nimo kana, balhin sa seksyon sa taas Pagpadako. Dinhi kinahanglan nimo nga gamiton ang switch gi-aktibo nga Augmentation. Sama sa alang sa mga kontrol, tulo ka tudlo nga tap aron mag-zoom in (o mag-zoom out pag-usab), tulo ka tudlo nga pag-drag aron ma-pan ang gipadako nga screen, ug tulo ka tudlo nga tap ug drag aron mabag-o ang lebel sa pag-zoom.
Pagpadako sa teksto
Laing hingpit nga sukaranan nga kapilian nga kinahanglan gamiton sa mga tigulang mao ang pagpadako sa teksto. Kung imong padak-on ang teksto, dili kinahanglan nga gamiton ang function sa ibabaw aron mapadako ang display aron mabasa ang bisan unsang sulud sa sulod sa sistema. Kung gusto nimo nga padak-an ang teksto sa imong iOS device, dili kini lisud. Adto sa lumad nga app Mga setting, asa human ubos pangitaa ug i-tap ang kahon Pagpakita ug kahayag. Lakaw ngadto sa ubos dinhi ubos ug tap sa gidak-on sa teksto, nga dali nimong usbon sa sunod nga screen, gamit slider. Mahimo nimong maobserbahan ang gidak-on sa teksto kung magbag-o sa tinuud nga oras sa taas nga bahin sa display. Mahimo nimong i-activate sa samang higayon Bold nga text.
Pagbasa sa teksto
Naglakip usab ang iOS og usa ka function nga nagtugot kanimo nga mabasa kanimo ang sulud nga makita sa imong screen. Mahimo kini, pananglitan, sa among mga artikulo, o bisan unsang butang nga mahimong markahan sa screen. Aron ma-aktibo kini nga bahin, adto sa Mga setting, diin imong i-klik ang opsyon Pagbutyag. Pagkahuman niana, kinahanglan nimo nga ablihan ang usa ka seksyon sa kategorya nga Panan-awon Pagbasa sa sulod. Dinhi pagpaaktibo gamit ang switch basaha ang pagpili basin mahimo nimo activate Basaha ang sulod sa screen. Kung imong gi-aktibo ang pagpili sa pagbasa, kinahanglan ang sulud marka, ug dayon i-tap Basaha ug kusog. Kon imong i-activate Basaha ang sulod sa screen, ang sulod basahon og kusog sa bug-os nga screen pagkahuman imong swipe ang duha ka suso gikan sa ibabaw nga ngilit sa screen paubos. Kung imong gi-klik highlight nga teksto, aron imong ma-highlight ang piho nga mga letra ug karakter nga gibasa sa kusog. Adunay usab mga kapilian alang sa pagtakda sa katulin sa pagbasa, ug uban pa.
Pagpaaktibo sa pahibalo sa LED
Sulod sa dugay nga panahon, ang LED notification diode mao ang uso alang sa nakigkompetensya nga mga Android device. Kanunay kini nga dali nga makapahibalo kanimo sa umaabot nga pahibalo pinaagi sa pagkidlap sa atubangan sa aparato, kanunay sa lainlaing mga kolor. Bisan pa, ang iPhone wala gayud niini nga bahin, ug karon bisan ang mga Android device wala niini - aduna na sila'y OLED display. Sa bisan unsa nga kaso, mahimo nimong ma-aktibo ang function sa iPhone, salamat kung diin ang LED sa likod sa aparato duol sa camera mokidlap sa matag higayon nga moabut ang usa ka pahibalo. Aron ma-aktibo kini nga function, adto sa Mga setting, diin tap sa Pagbutyag. Dayon ablihi kini sa ubos sa kategoriya sa Hearing Audiovisual mga tabang ug ubos i-enable ang LED Flash Alerts.
I-aktibo ang Pangita
Mahimo nimong gamiton ang Find aron masubay ang tanan nimo nga mga aparato sa ilawom sa imong Apple ID, ug mahimo usab nimo masubay ang lokasyon sa mga miyembro sa pamilya ug mga higala kauban ang ilang mga aparato. Kinahanglan gyud nga i-activate sa tanang seniors ang Find sa ilang iPhones aron daling mahibaw-an sa pamilya kung asa sila. Dugang pa, ang Find makahimo sa iPhone nga singsing bisan kung kini anaa sa hilom nga mode, nga magamit kung ang tawo wala mahibal-an kung diin nila gibiyaan ang iPhone. Imong gi-activate ang Find pinaagi sa pag-adto sa Mga setting, diin click sa ibabaw Imong pangalan. Unya balhin sa Pangitaa, diin tap sa Pangitaa ang iPhone. Dinhi i-aktibo ang Find My iPhone, Find ug Send Last Location service network. Siyempre, kinahanglan ka usab nga mobalik sa usa ka screen pagkahuman aktibo posibilidad Ipakigbahin ang akong lokasyon.