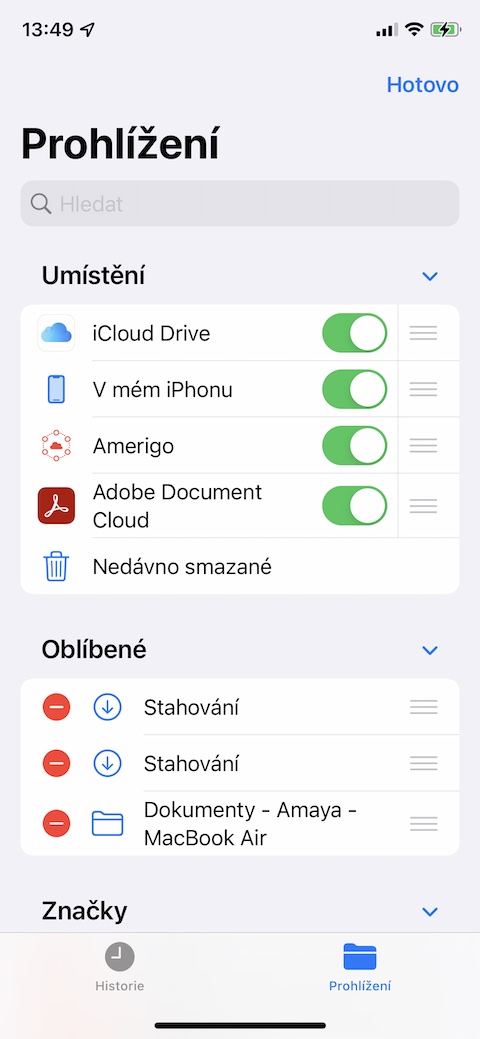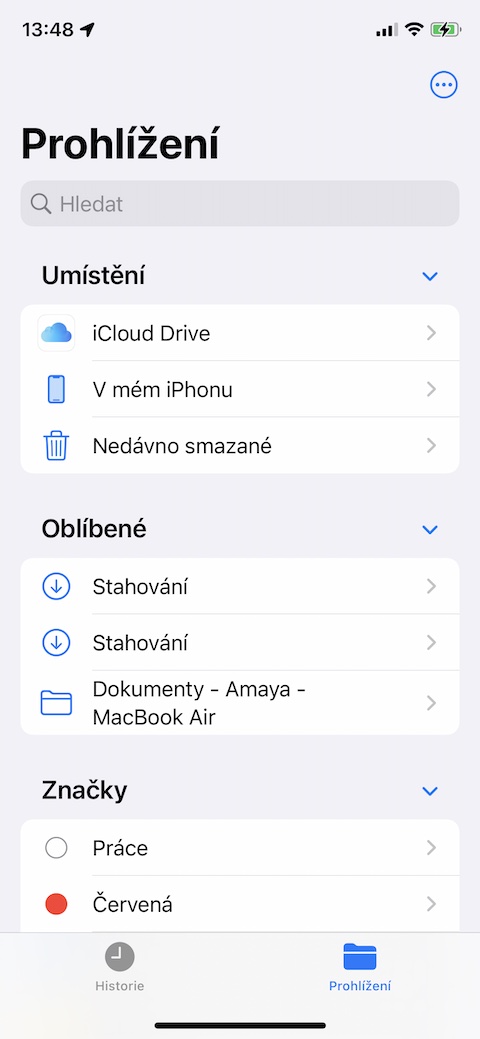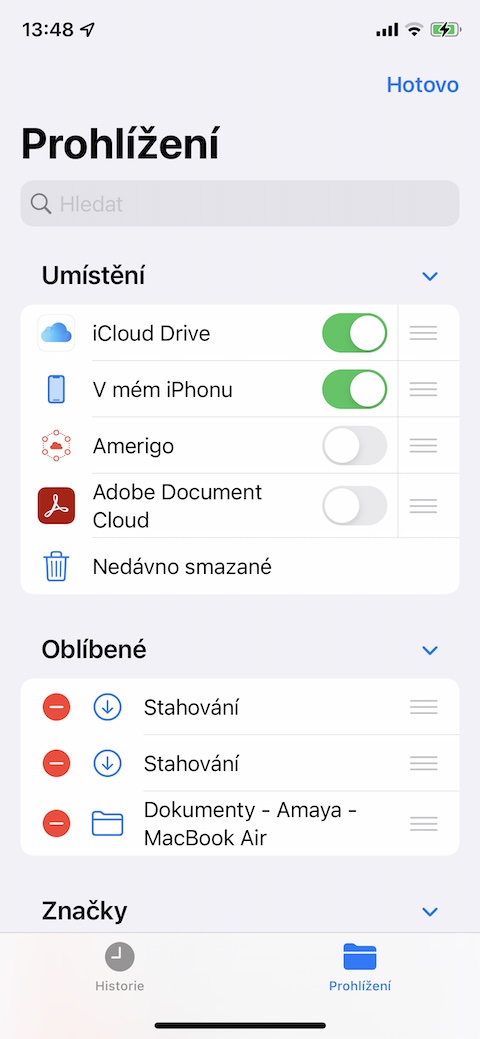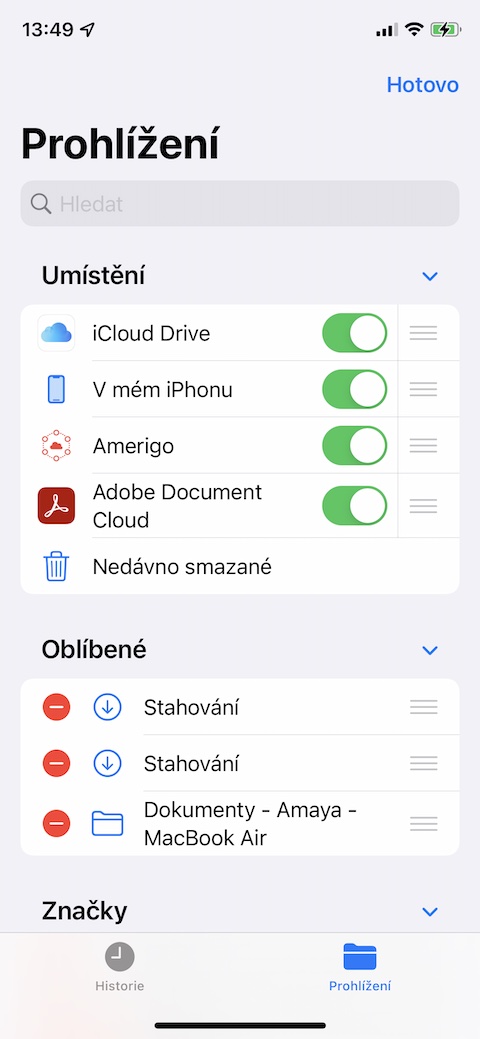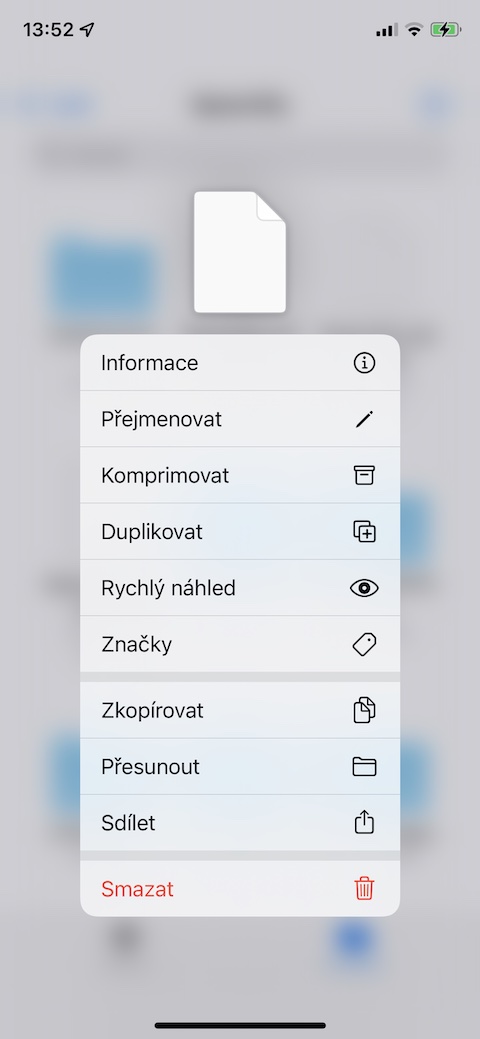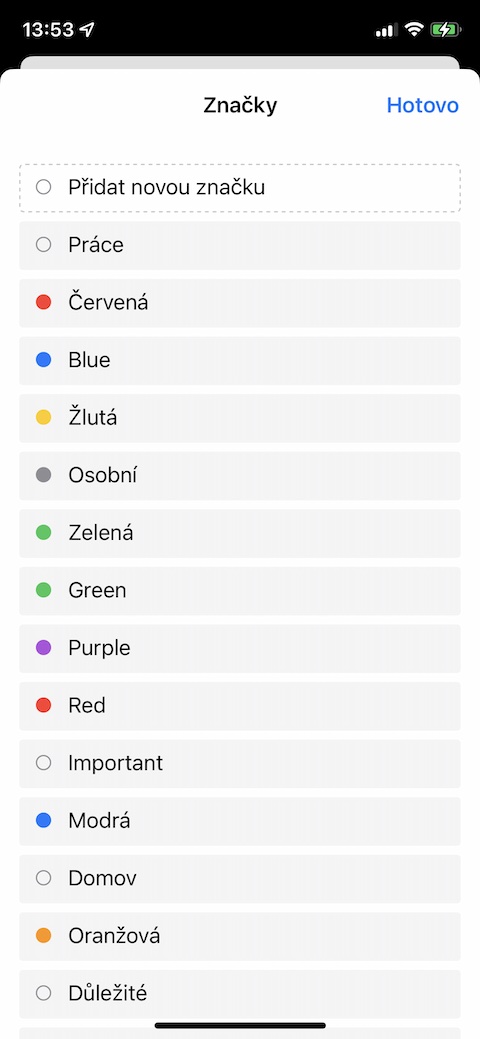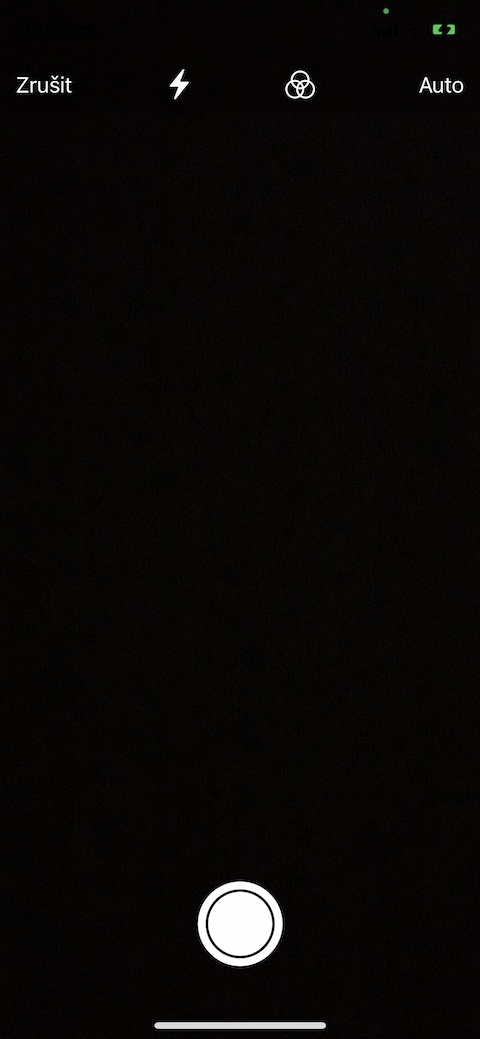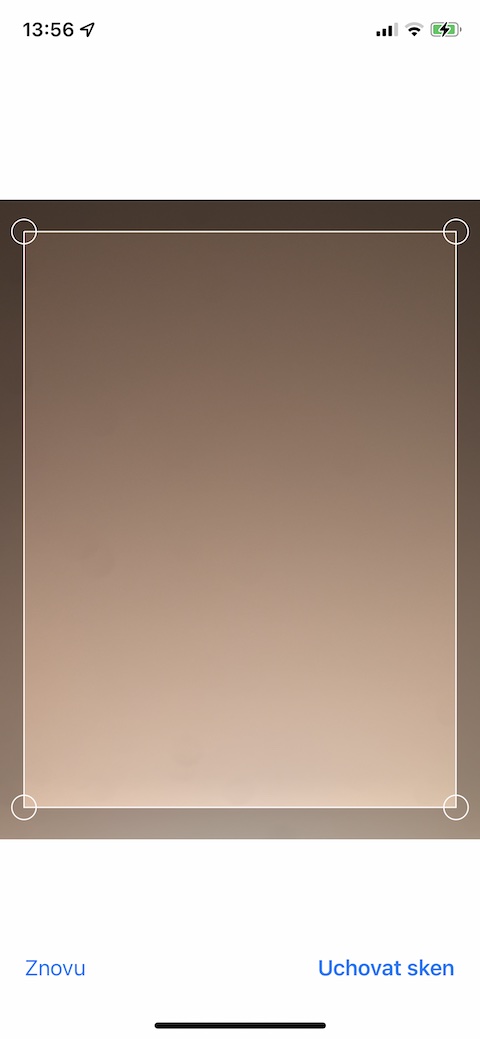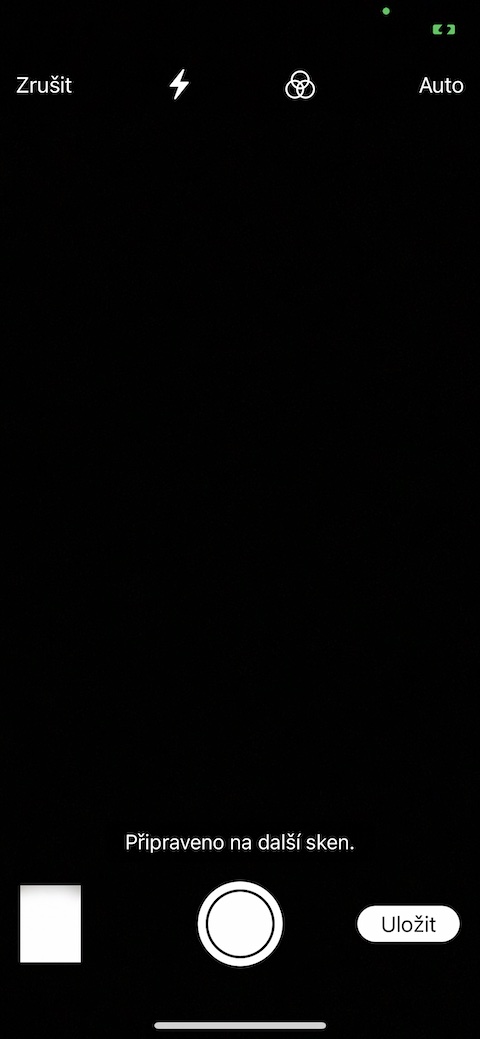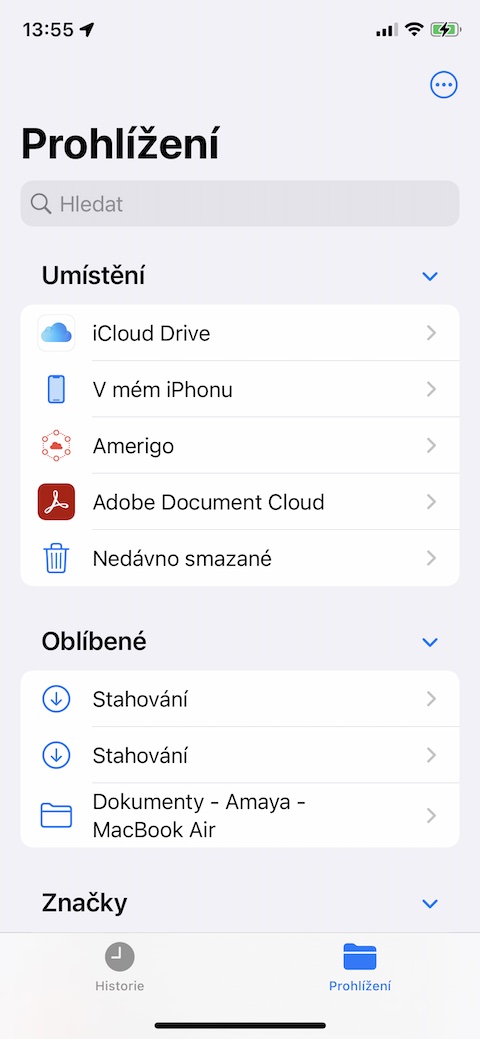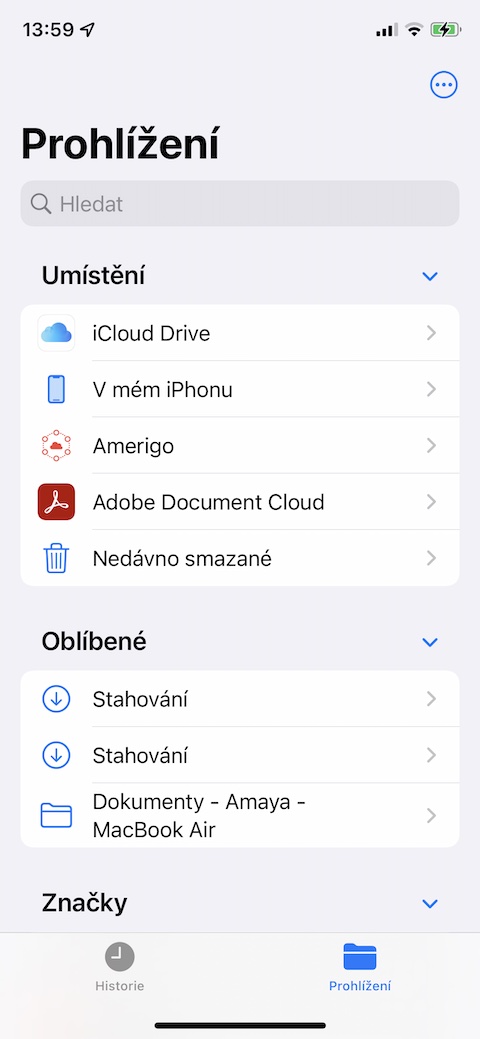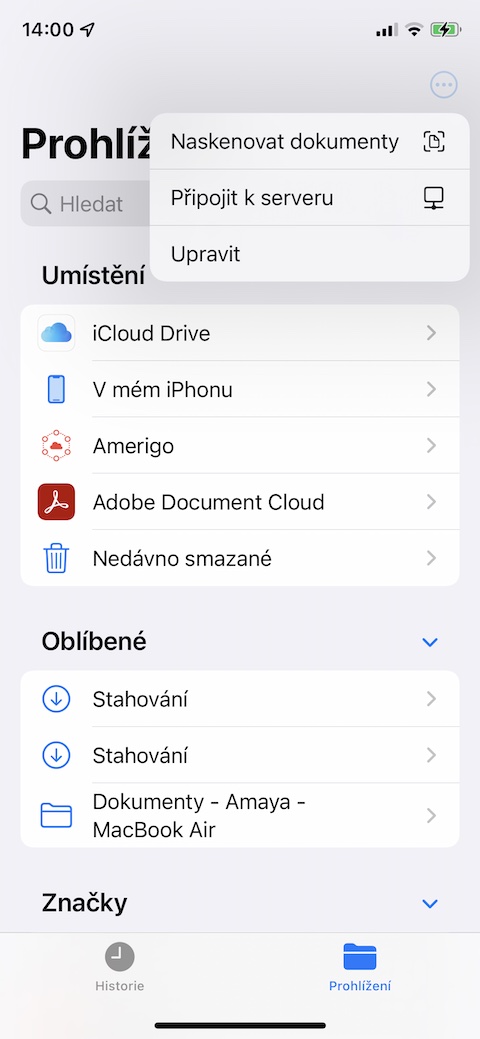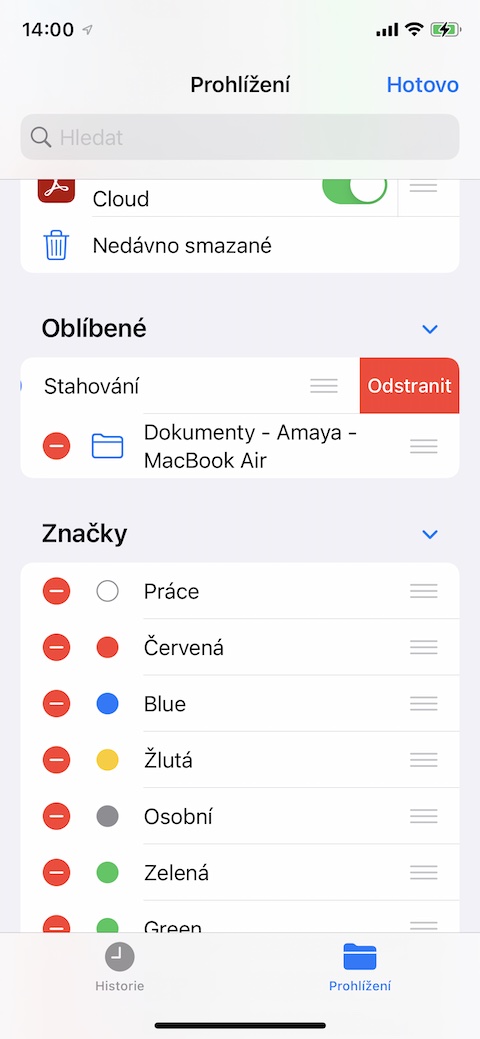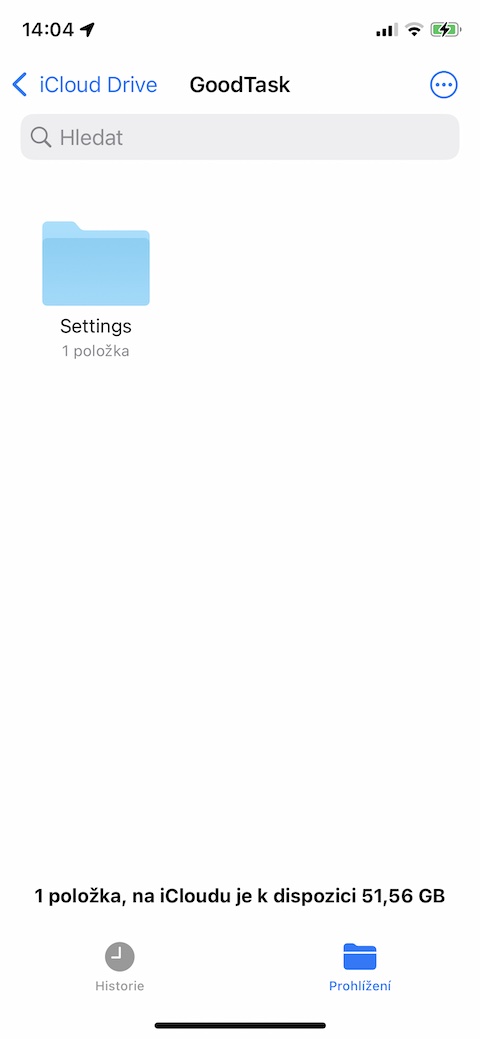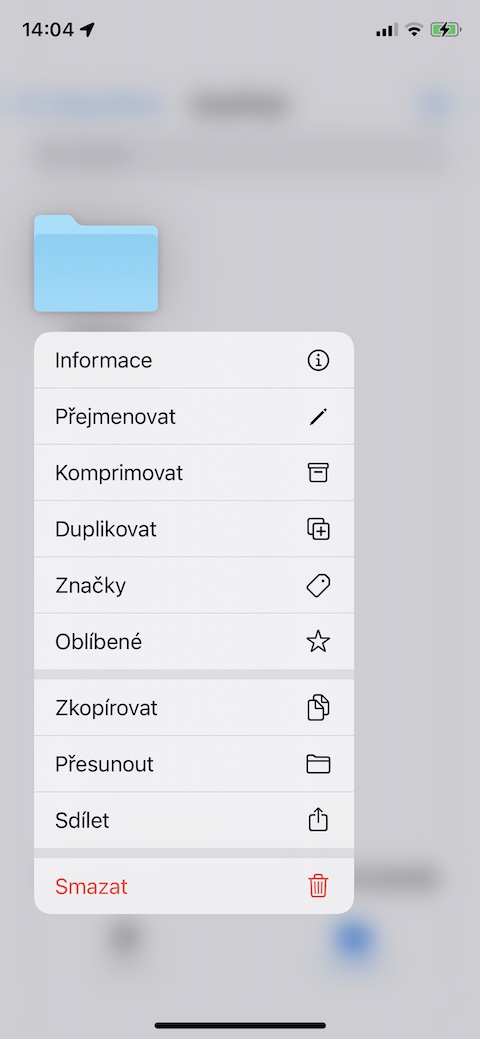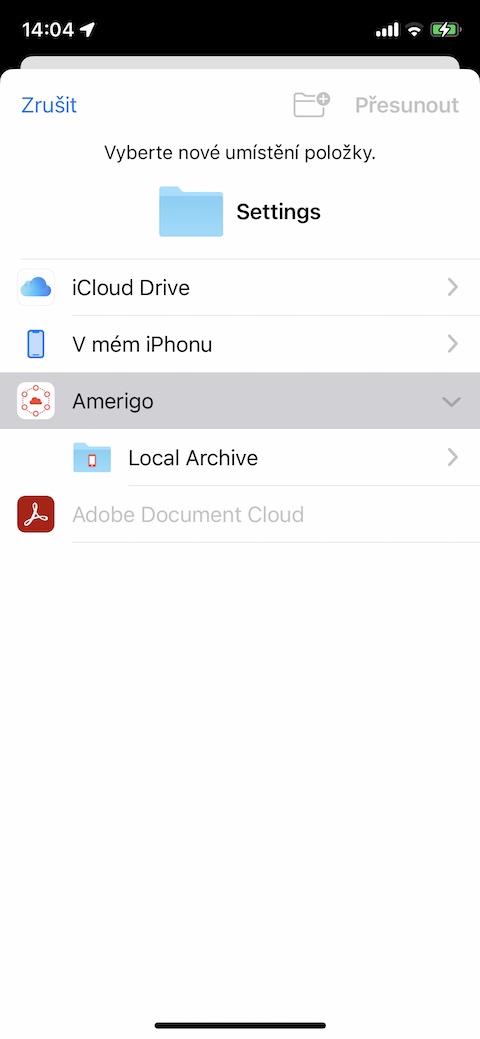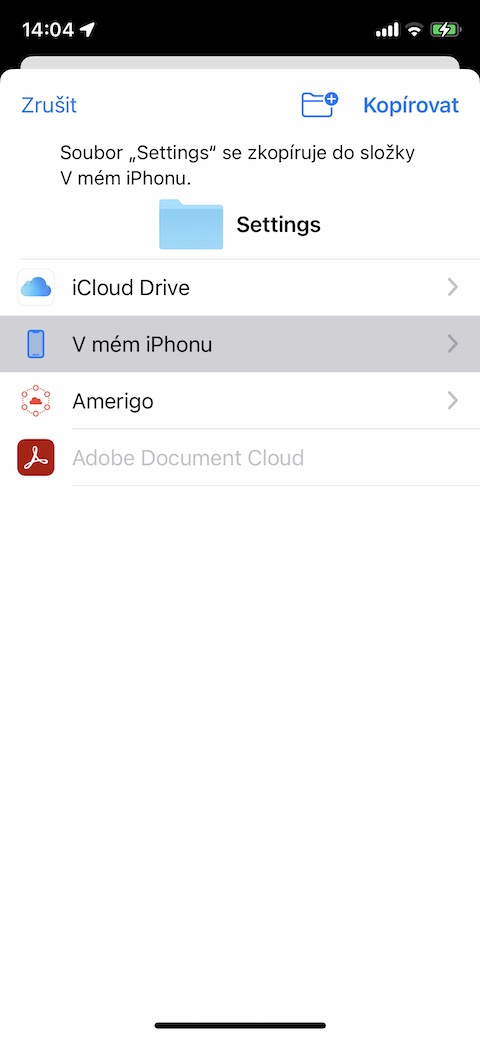Kung gusto nimo nga magtrabaho uban ang na-download nga mga file sa bisan unsang paagi sa imong iPhone, ang lumad nga Files app mao ang una nga kapilian. Ang Apple kanunay nga nagpauswag sa kini nga himan sa daghang mga tuig, ug ang lumad nga Files usa ka labi ka maayo nga katabang. Sa artikulo karong adlawa, ipaila namo kanimo ang lima ka sukaranang mga tip nga siguradong gamiton nimo kung mogamit mga lumad nga File sa imong iPhone.
Mahimo nga interes nimo

Pagdugang og dugang storage
Mahimo ka usab magdugang ug lain nga serbisyo sa panganod nga imong gigamit sa pagtipig ug pagdumala sa mga file sa lumad nga mga File sa imong iPhone alang sa labi ka maayo ug dali nga pag-access. Una, kinahanglan nimo nga ma-install ang cloud storage app sa imong iPhone. Human niadto sa ubos nga tuo nga suok sa display sa lumad nga Files, i-klik Pag-browse a sa ibabaw nga tuo unya sa ikatapusan sa tulo ka tuldok sa usa ka lingin. Pilia Edit ug dayon i-activate ang gikinahanglan nga repository. Sa mas daan nga mga bersyon sa iOS, sa seksyon sa Mga Lokasyon, i-tap ang Laing lokasyon ug i-activate ang gikinahanglan nga repository.
Mga label
Mahimo usab nimo gamiton ang mga label sa lumad nga mga File sa imong iPhone aron mas maayo nga mailhan ug maihap ang mga file ug folder. Imong idugang ang pinili nga label sa file o folder pinaagi sa unang dpindota lang ang gusto nga butang. Gipili nimo sa menu Mga tatak ug unya pilia lang ang gusto nga label ug idugang kini sa file o folder.
Pag-scan sa dokumento
Kung ikaw adunay papel nga dokumento nga gusto nimong idugang sa lumad nga mga File sa imong iPhone, dili nimo kinahanglan nga mogamit og lain nga app aron ma-scan kini ug dayon ibalhin ang dokumento. Imbes nga tap sa ubos nga tuo nga suok na Pag-browse unya sa ibabaw nga tuo na icon sa tulo ka tuldok sa usa ka lingin. V. menu, nga ipakita kanimo, pilia lang ang aytem I-scan ang mga file.
Pagdumala sa lokasyon
Aduna ka bay mga folder sa lumad nga mga File sa imong iPhone nga dili nimo kanunay gamiton, o dili nimo gusto nga kini ipakita sa main overview sa bisan unsang rason? Itago ra nimo sila. Una ubos sa tuo click sa Pag-browse unya sa ibabaw sa icon sa tulo ka tuldok sa usa ka lingin. V. menu, nga gipakita, pilia kini Edit, ug i-tap aron mapapas ang matag aytem pula nga ligid.
Pagbalhin sa mga butang taliwala sa mga repositoryo
Uban sa lumad nga mga File sa iPhone nga nagtanyag daghang suporta sa pagtipig sa panganod, dali ug dali usab ang pagbalhin mga butang gikan sa usa ka pagtipig ngadto sa lain. Ang vpilia ang gusto nga butang ug ipadayon kini pag-ayo. V. menu, nga gipakita, pilia kini Lihok, ug dayon pilia lang sila isip destinasyon nga pagtipig.