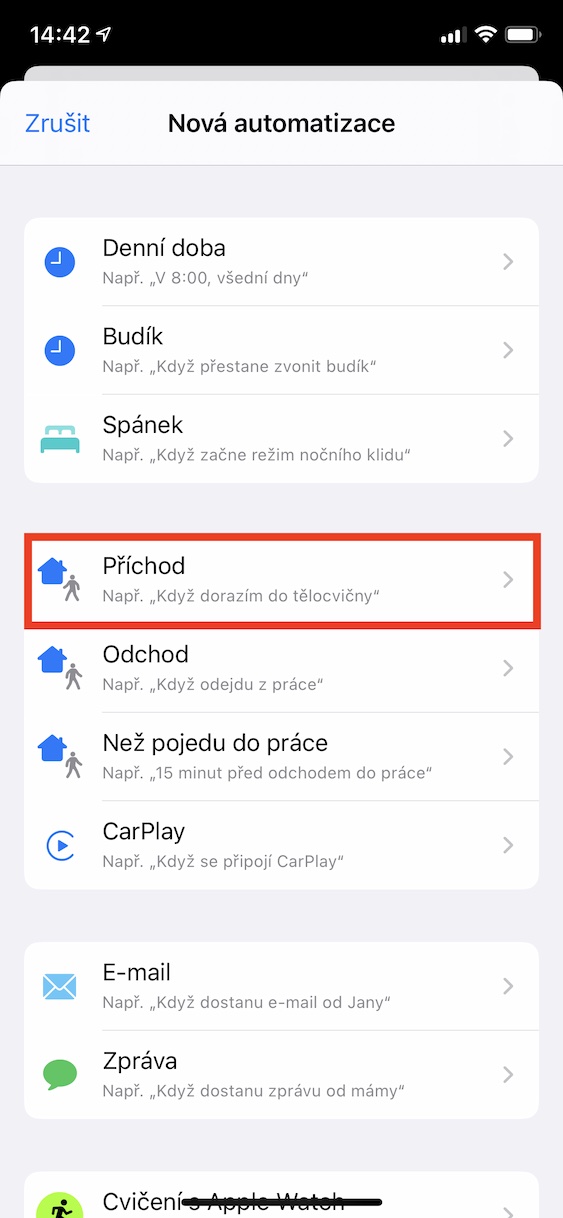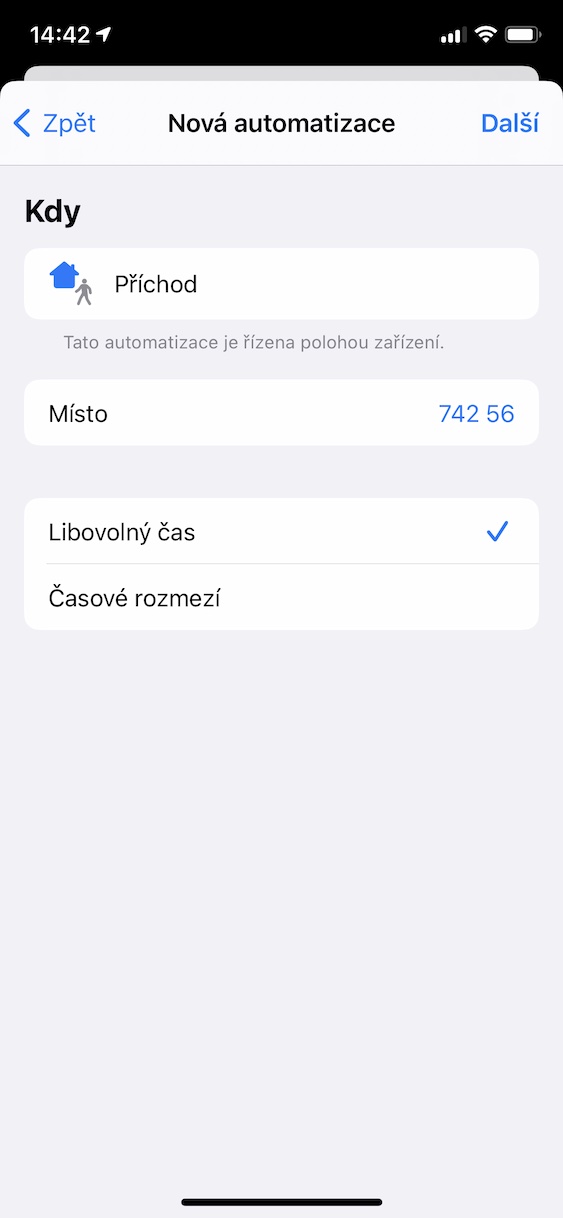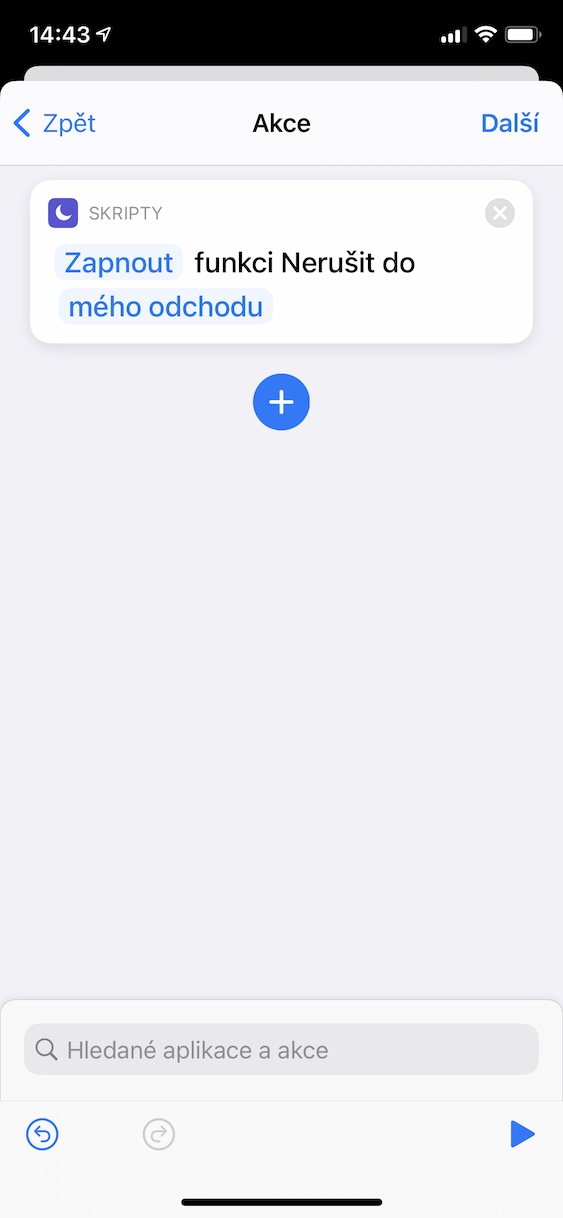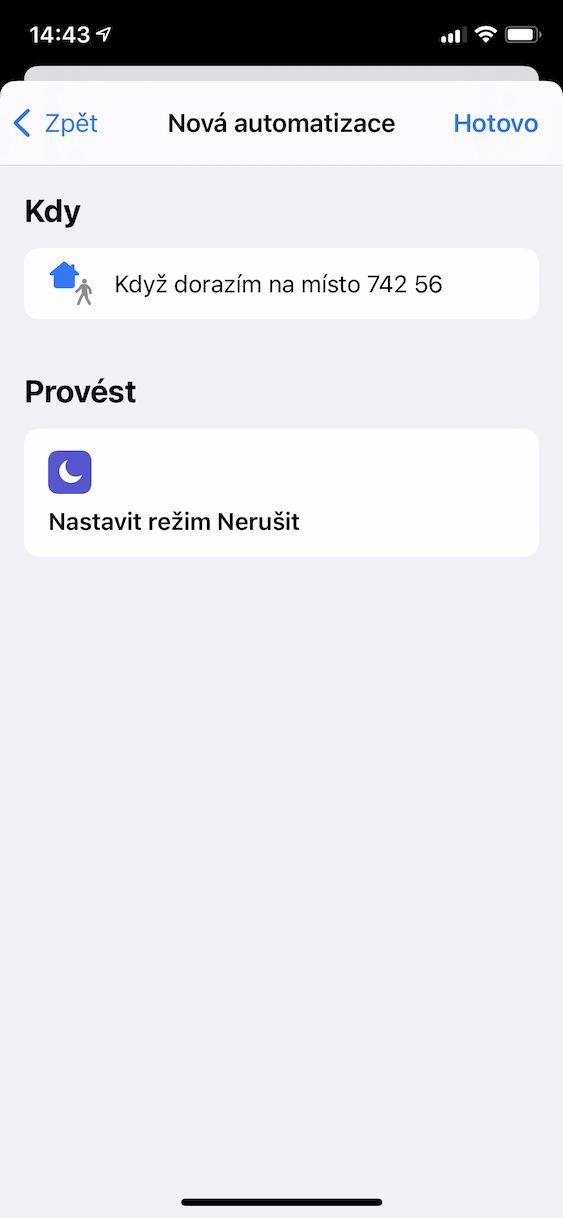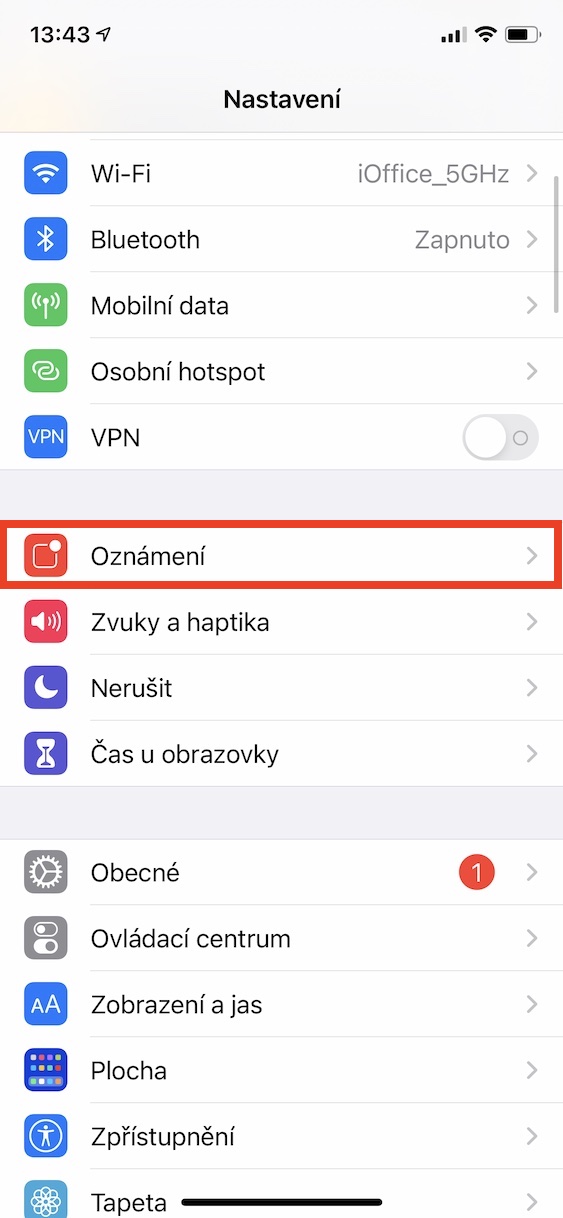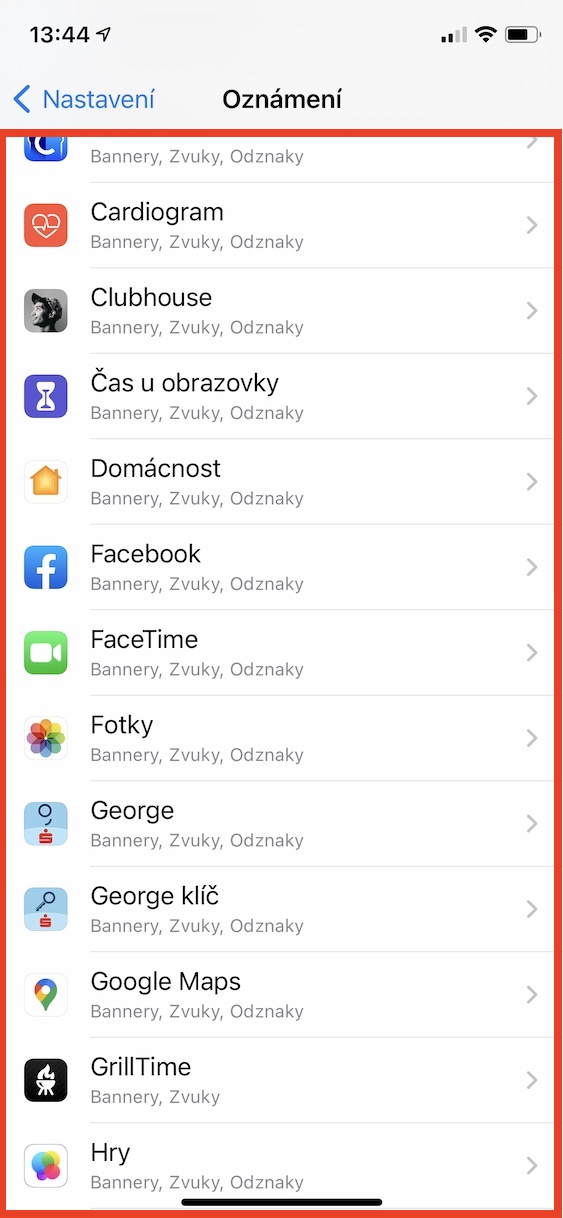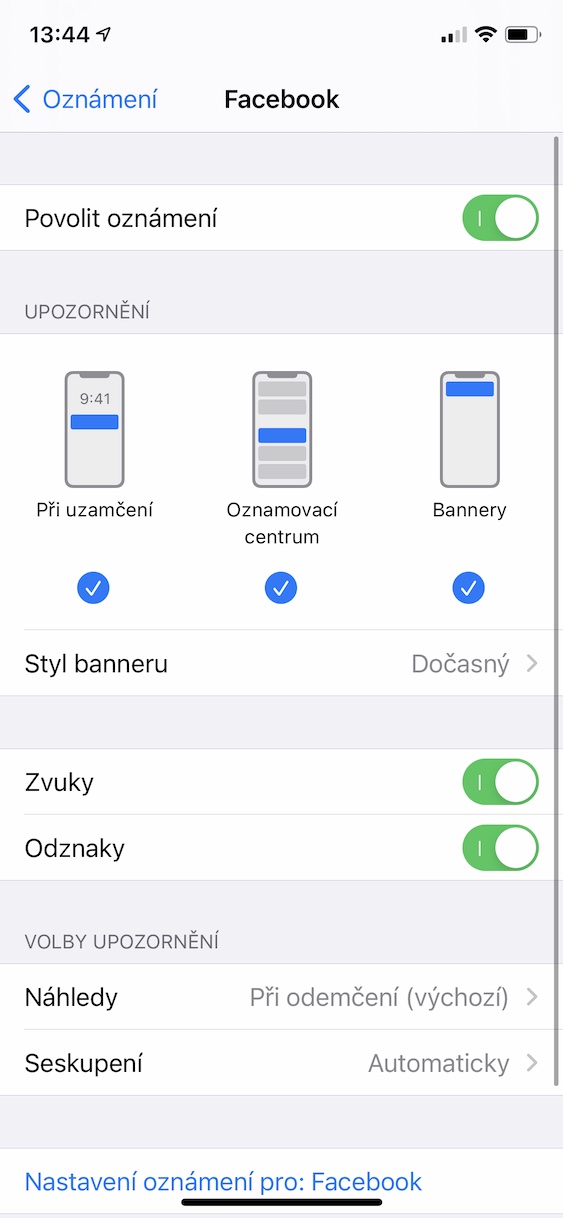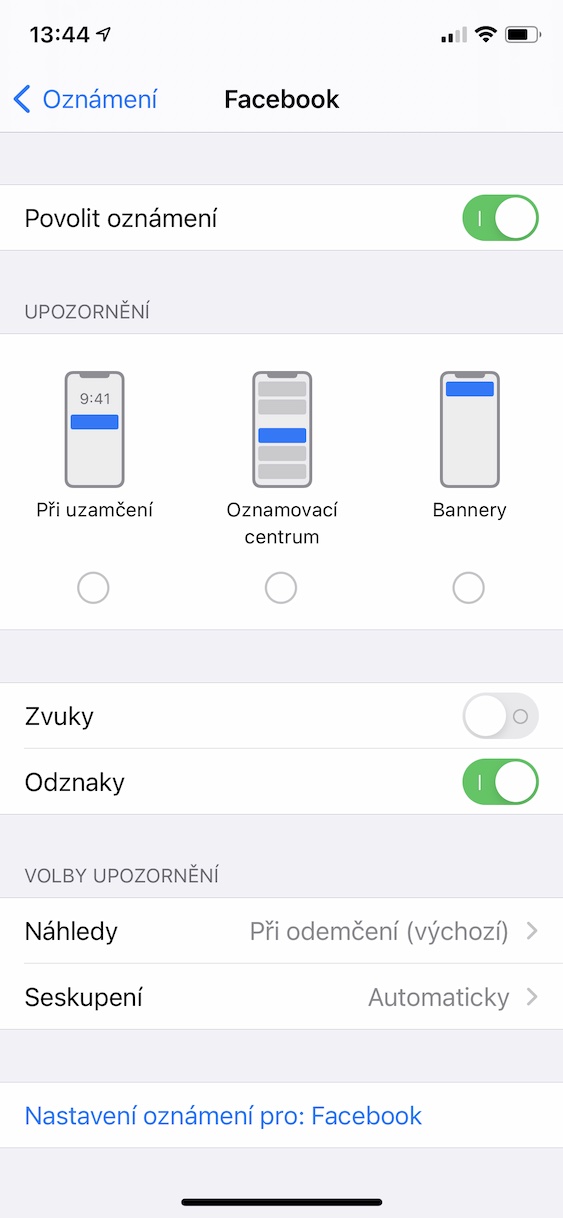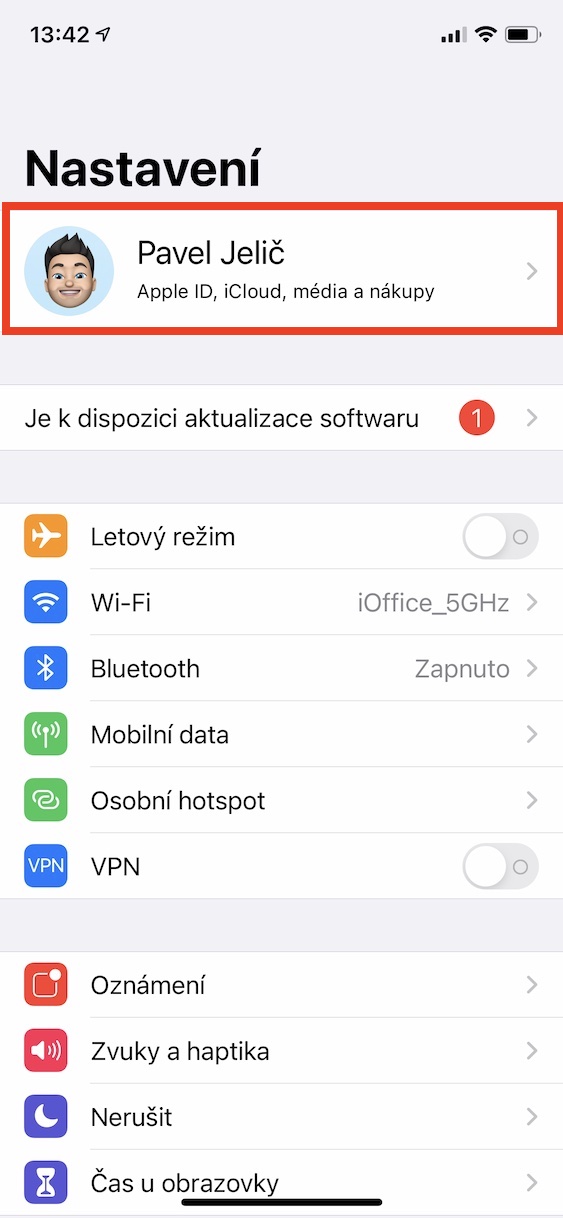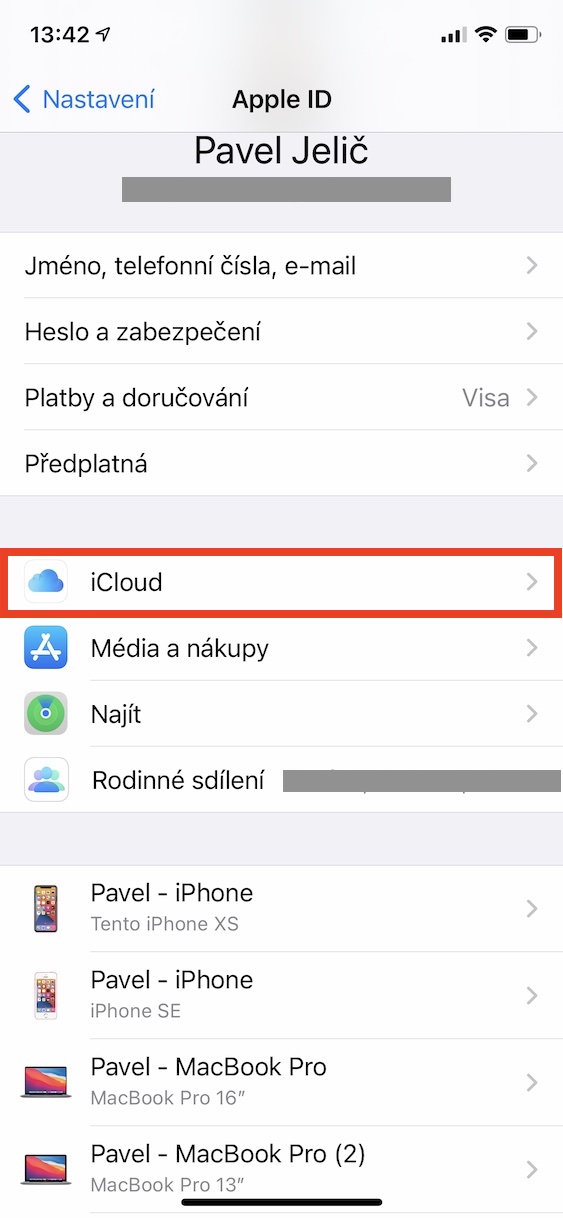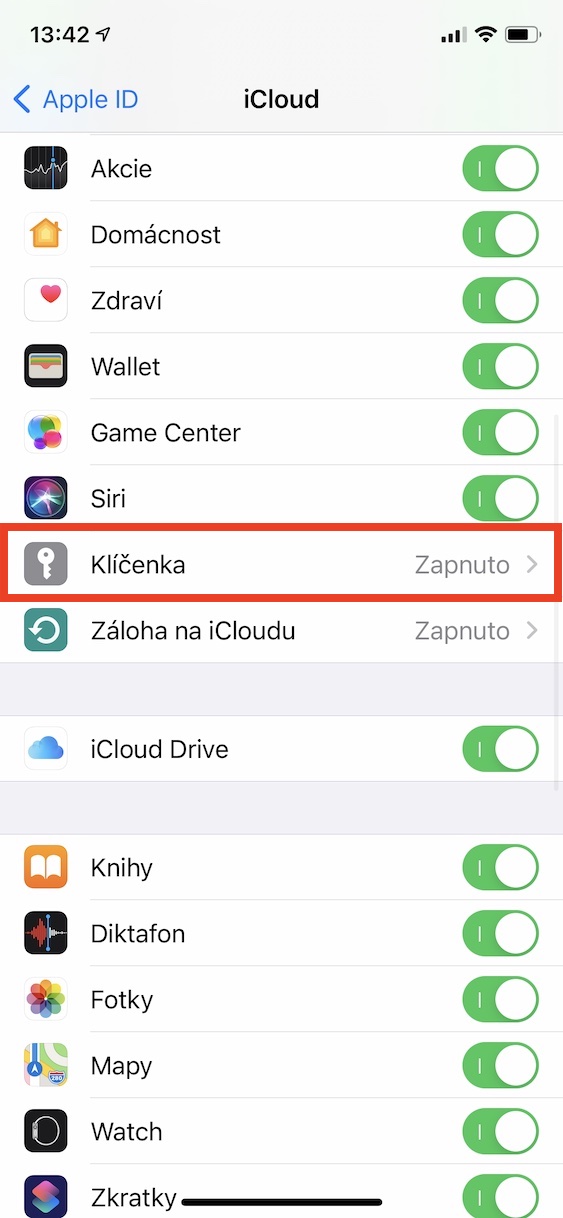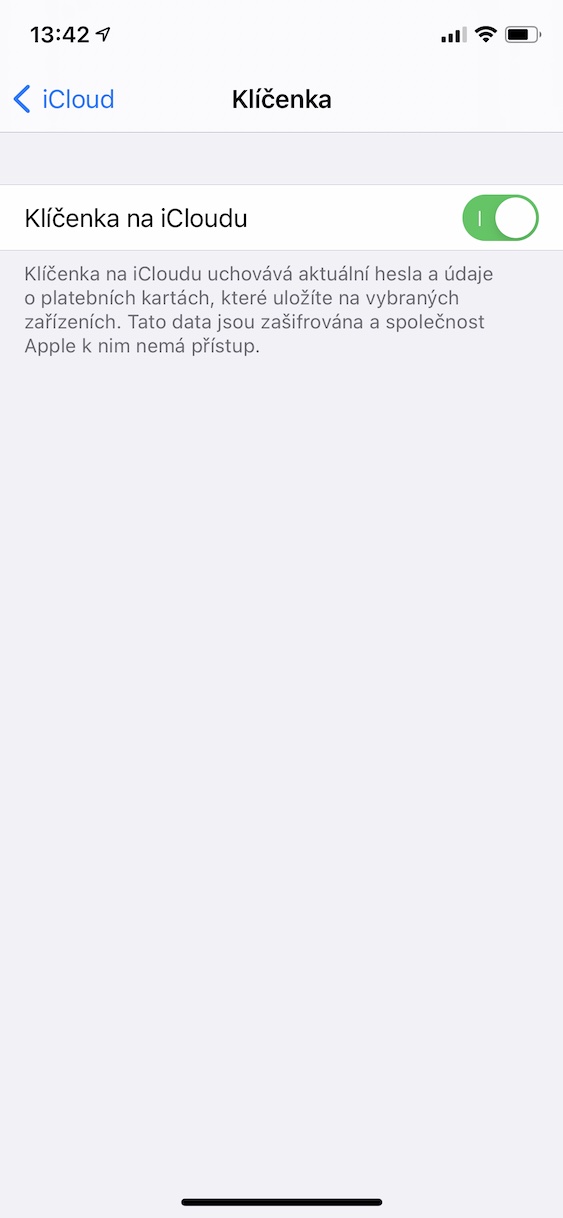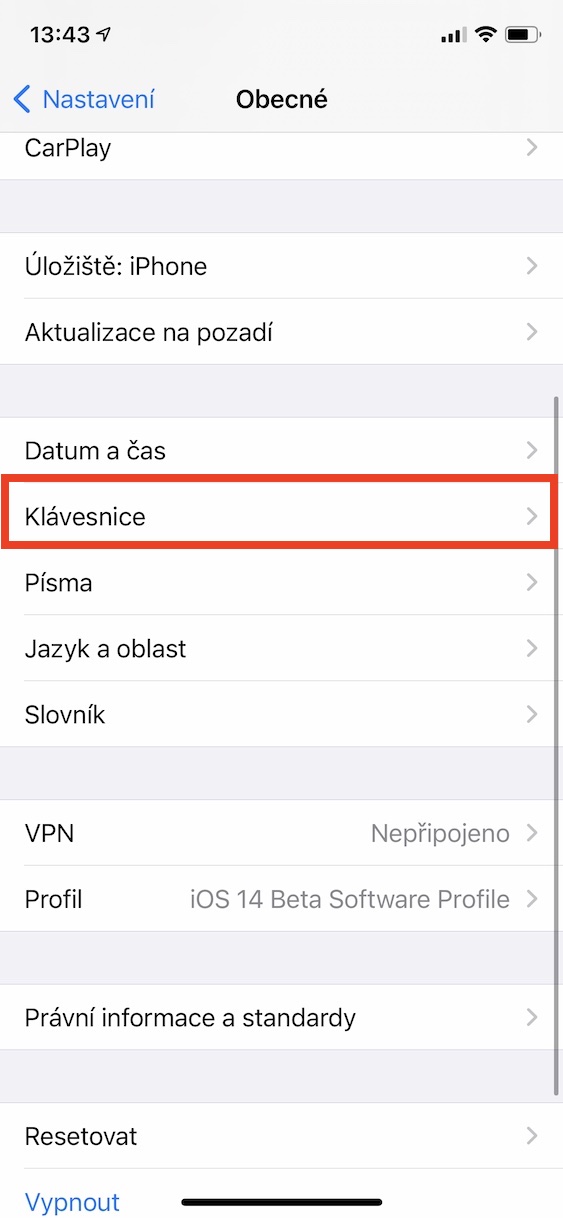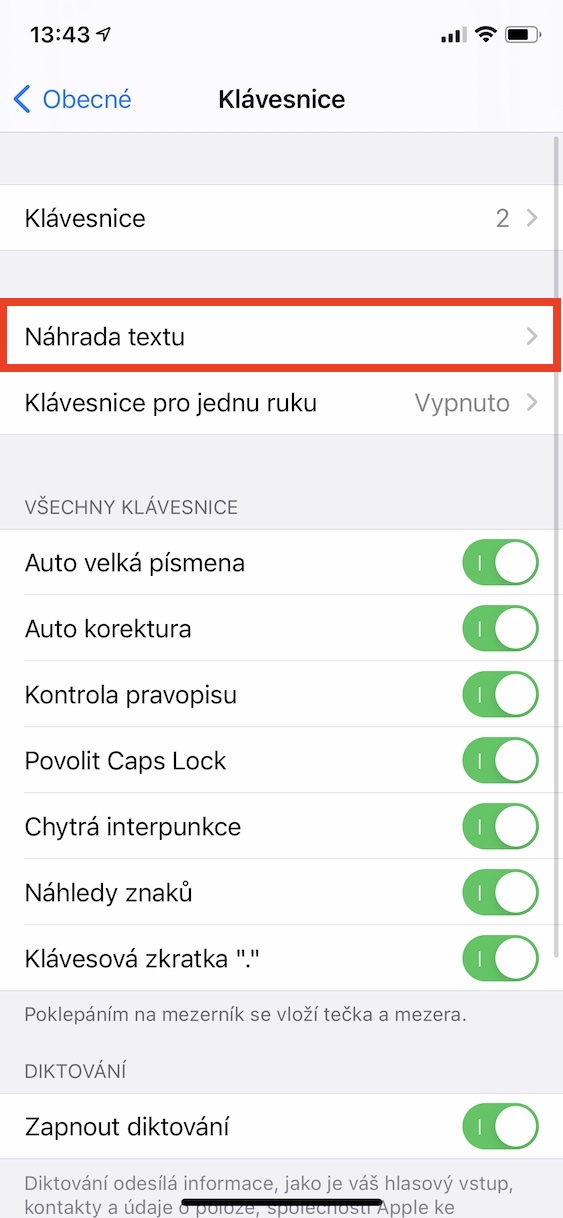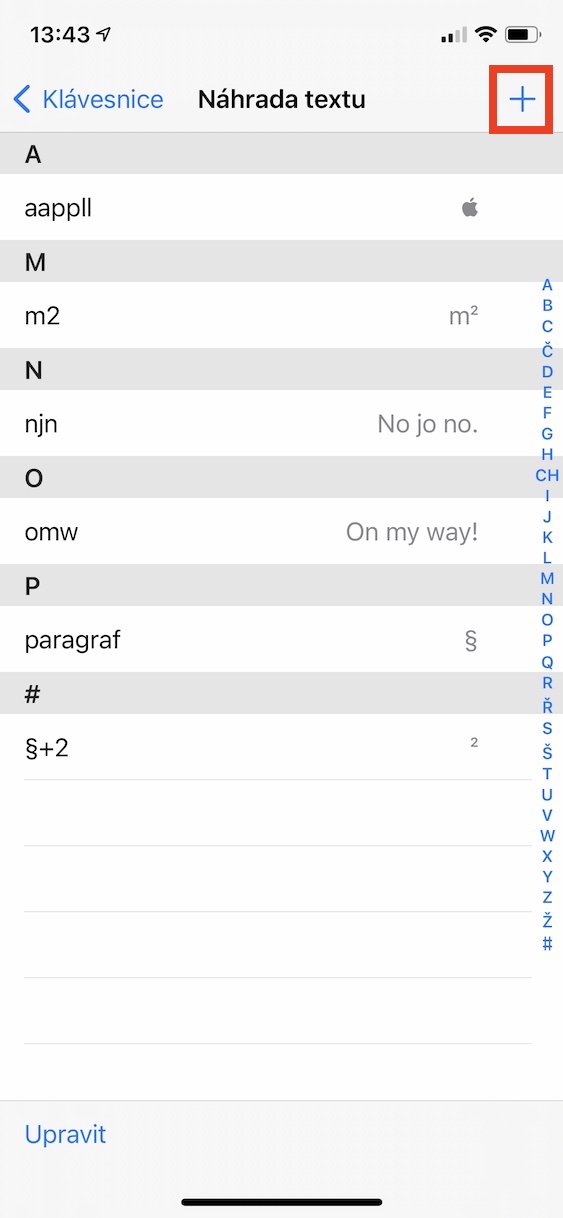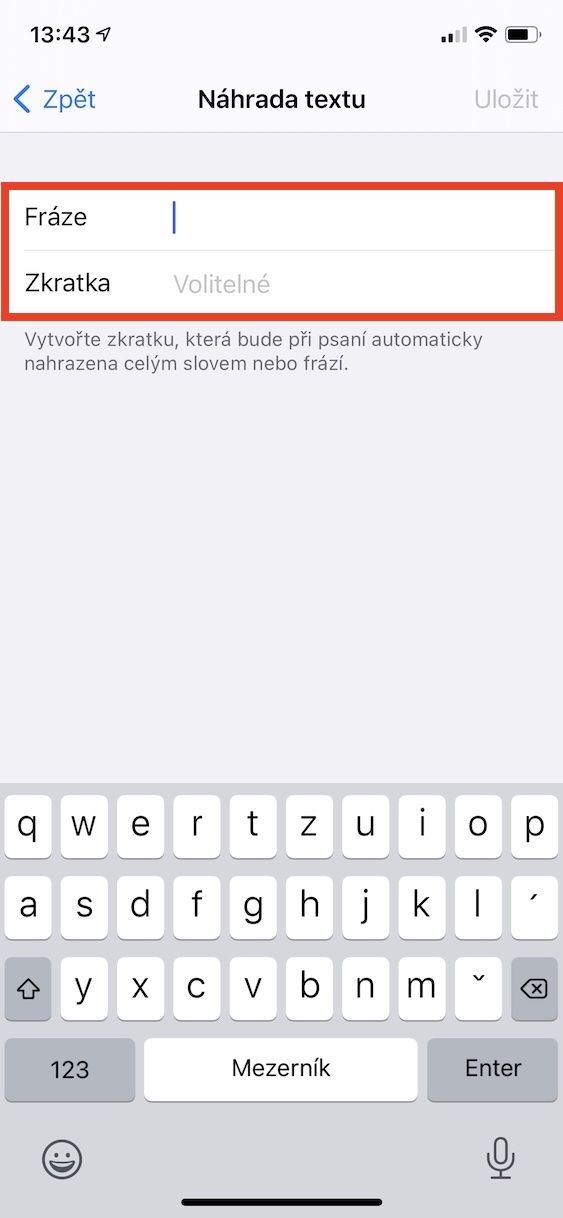Ang mga aparato gikan sa Apple gihimo alang sa trabaho. Dugang pa sa mga sulundon nga aplikasyon, adunay usab tanan nga mga matang sa mga gimbuhaton nga kinahanglan nimong mahibal-an aron matabangan ka nga makompleto ang lainlaing mga buluhaton. Kung usa ka sa mga tawo nga nanginahanglan usa ka iPhone nga molihok matag adlaw, mahimo nimong gusto kini nga artikulo. Niini, tan-awon namon ang 5 nga mga tip ug mga limbong nga makatabang kanimo nga madugangan ang pagka-produktibo sa imong Apple phone.
Mahimo nga interes nimo

Awtomatikong Do Not Disturb mode
Sa pag-abot sa iOS 13, gipaila sa kompanya sa Apple ang usa ka bag-ong aplikasyon sa Mga Shortcut, nga gigamit sa mga tiggamit sa paghimo sa lainlaing mga han-ay sa mga buluhaton, nga nagtumong sa pagpayano sa adlaw-adlaw nga pag-obra. Sa ulahi, nakita usab namo ang pagdugang sa Automations, i.e. pipila ka mga aksyon nga awtomatikong gihimo kung adunay usa ka kahimtang nga mahitabo. Aron madugangan ang pagka-produktibo, mahimo nimong itakda ang Ayaw Pagsamok aron awtomatiko nga magsugod kung moabut ka sa trabaho, pananglitan. Busa paghimo og bag-ong automation ug pilia ang kapilian Pag-abot. Unya pagpili dinhi espesipikong dapit Dugang pa, mahimo usab nimo nga itakda ang automation aron magsugod matag higayon o sa sulod lang espesipikong panahon. Dayon pagdugang og aksyon I-set ang Do Not Disturb mode ug pilia ang usa sa mga kapilian, labing maayo hangtod sa pagbiya. Mahimo kini nga awtomatiko nga ma-disable ang Ayaw Pagsamok pagkahuman sa pag-abot nimo sa usa ka lugar. Sa parehas nga paagi, mahimo usab nimo ang Ayaw Pagsamok nga awtomatiko nga ma-deactivate kung mobiya ka.
Pagpahilom sa mga pahibalo gikan sa mga aplikasyon
Kung kinahanglan nimo nga naa sa telepono sa trabaho ug dili nimo makaya nga magpadayon nga Do Not Disturb nga aktibo, kinahanglan nimo nga limpyohan ang imong mga pahibalo. Dili nimo kinahanglan nga motubag dayon sa kadaghanan niini - Nag-una ako sa pagsulti bahin sa mga mensahe gikan sa Facebook o Instagram, ug uban pa. Sa Mga Setting sa iOS, mahimo nimong pilion nga dili ipakita ang mga pahibalo gikan sa mga aplikasyon, o ipakita ra kini. sa lock screen. Mahimo usab nimo (i-de) maaktibo ang pahibalo sa tunog bisan pa. Adto lang sa Mga Setting -> Mga Notipikasyon, diin imong pilion espesipikong aplikasyon, ug dayon paghimo sa gikinahanglan nga mga kausaban.
Paggamit sa Keychain sa iCloud
Kung gusto nimo nga mahimong produktibo kutob sa mahimo, kinahanglan nimo nga gamiton ang Keychain sa iCloud - kini adunay daghang mga bentaha. Ang mga password mismo gimugna direkta sa Safari, ug dili na nimo kinahanglan hinumdoman kini. Kung gusto nimo nga mag-log in sa usa ka lugar sa website, kinahanglan nimo nga pamatud-an gamit ang imong password sa Mac o Touch ID. Siyempre, ang namugna nga mga password hilabihan ka luwas ug nagtagbo sa tanan nga mga kinahanglanon sa komplikadong mga password, nga magamit. Dugang pa, salamat sa iCloud Keychain, ang tanan nimong mga password magamit sa tanan nimong mga aparato nga gidumala sa ilawom sa parehas nga Apple ID. Imong gi-activate ang keychain sa iCloud in Mga setting -> imong ngalan -> iCloud -> Keychain, diin ang function pagpaaktibo.
Pagbutang sa mga shortcut sa teksto
Kung ang imong iPhone mao ang imong panguna nga tigpahibalo, nan ang mga shortcut sa teksto mahimong magamit. Uban sa tabang sa mga shortcut sa teksto, mahimo nimong makunhuran ang oras sa pagsulat sa nagbalikbalik nga mga hugpong sa mga pulong ug uban pang mga datos, pananglitan sa porma sa usa ka e-mail address. Busa mahimo nimong itakda, pananglitan, nga ang imong e-mail awtomatik nga gisal-ot human sa pagsulat sa "@", o nga ang "Regards" awtomatik nga gisal-ot human sa pagsulat sa "Sp" - ang mga posibilidad tinuod nga walay katapusan. Aron makahimo og bag-ong text shortcut, adto lang sa Mga Setting -> Kinatibuk-an -> Keyboard -> Pagpuli sa Teksto. Dinhi unya i-klik sa ibabaw nga tuo ang + icon ug paghimo og bag-ong text shortcut.
Virtual nga trackpad
Sigurado nga nakit-an nimo ang imong kaugalingon sa usa ka sitwasyon diin nakahimo ka og gamay nga typo sa usa ka taas nga teksto ug gusto nimo nga ayohon kini. Bisan pa, panagsa ra nimo maigo kung diin nimo kinahanglan gamit ang imong tudlo sa medyo gamay nga display. Kasagaran, aron matul-id ang usa ka letra, kinahanglan nimo nga papason ang usa o daghang mga pulong sa dili ka pa makaabut sa kung diin nimo kinahanglan. Apan nahibal-an ba nimo nga ang iPhone adunay usa ka virtual trackpad? Kung imong gi-activate kini, ang ibabaw diin ang keyboard nahimutang sa klasikal nga paagi mahimong usa ka trackpad, nga magamit aron makontrol ang cursor nga mas tukma. Kung naa kay iPhone nga adunay 3D Touch, aron ma-aktibo ang virtual trackpad nga kusog ipadayon ang imong tudlo bisan asa sa ibabaw sa keyboard, sa mga bag-o Mga iPhone nga adunay Haptic Touch pak kupti ang imong tudlo sa space bar.