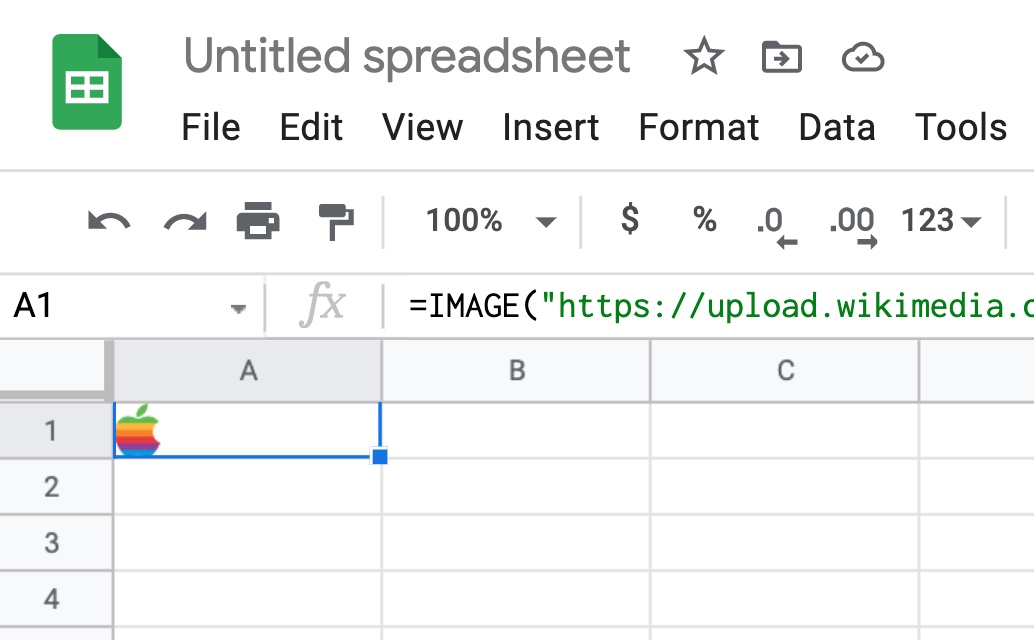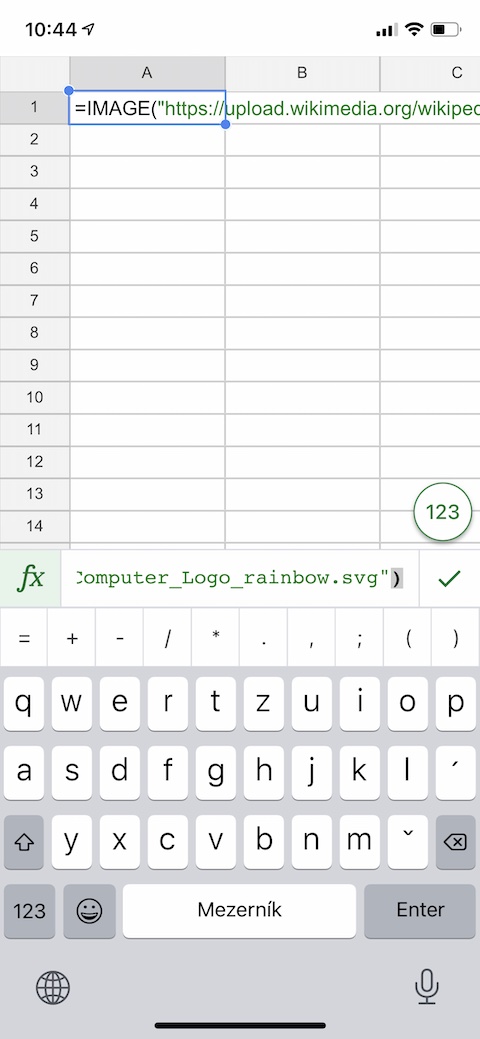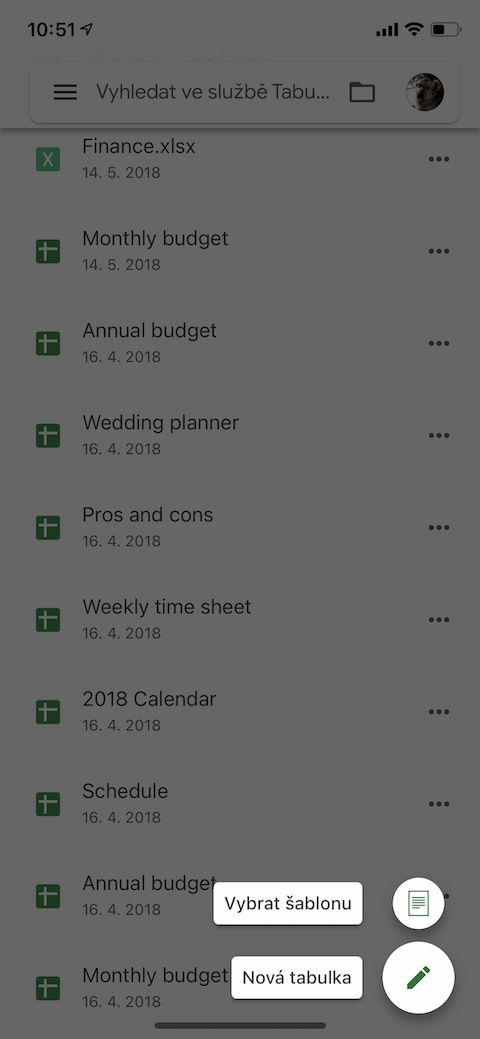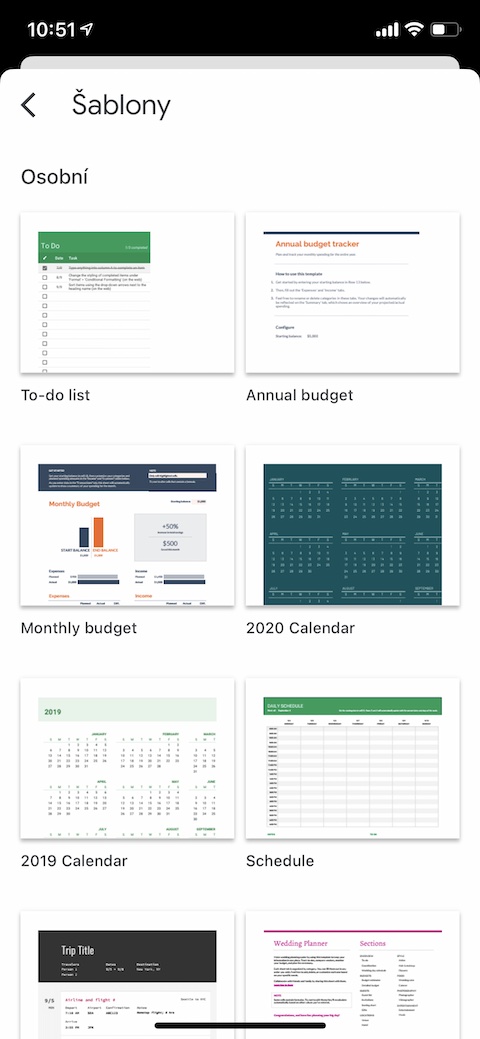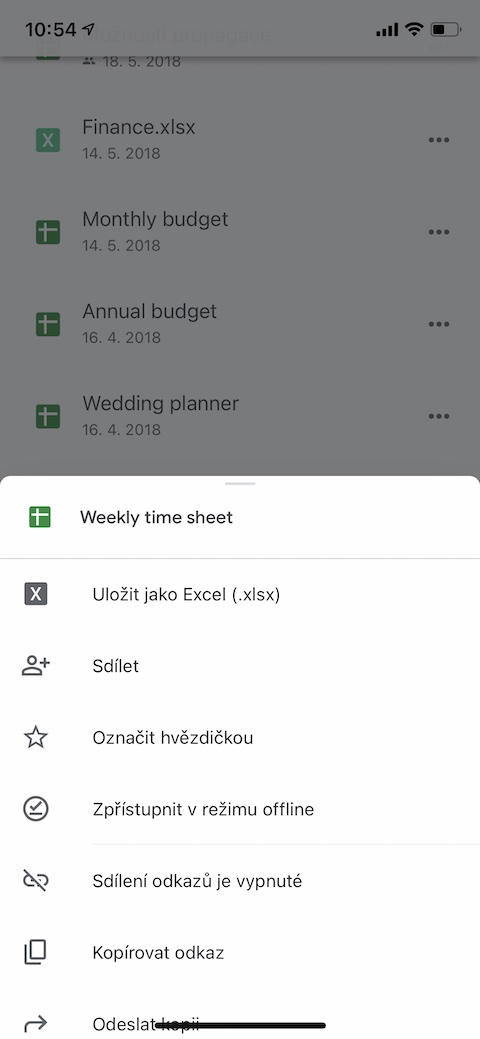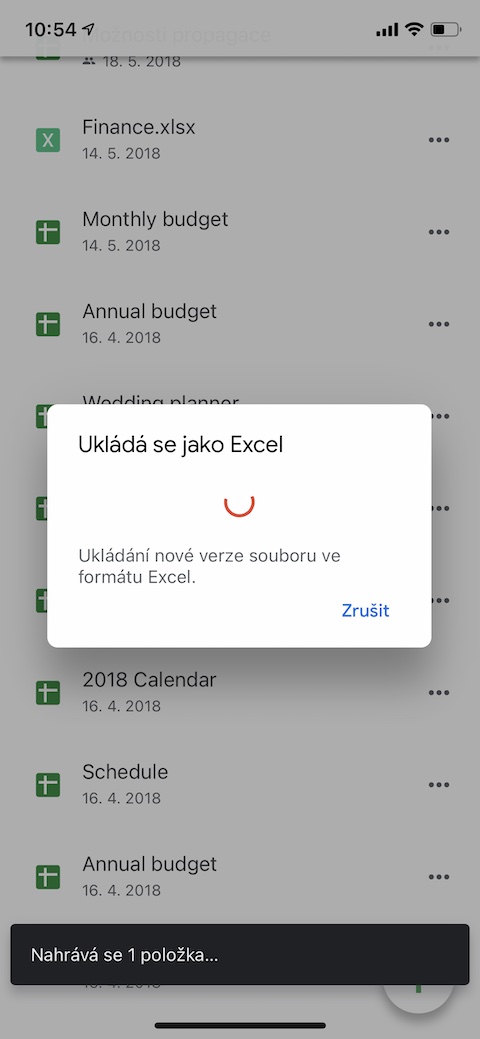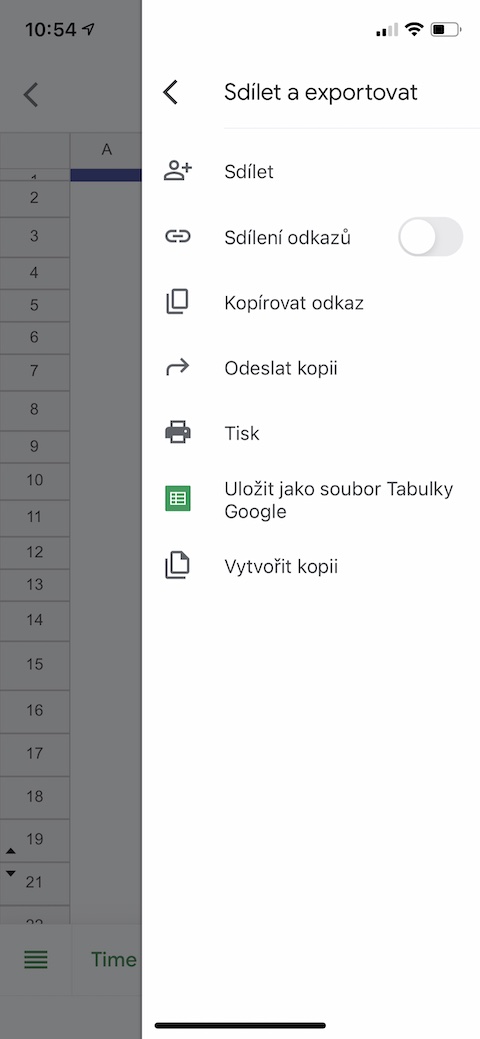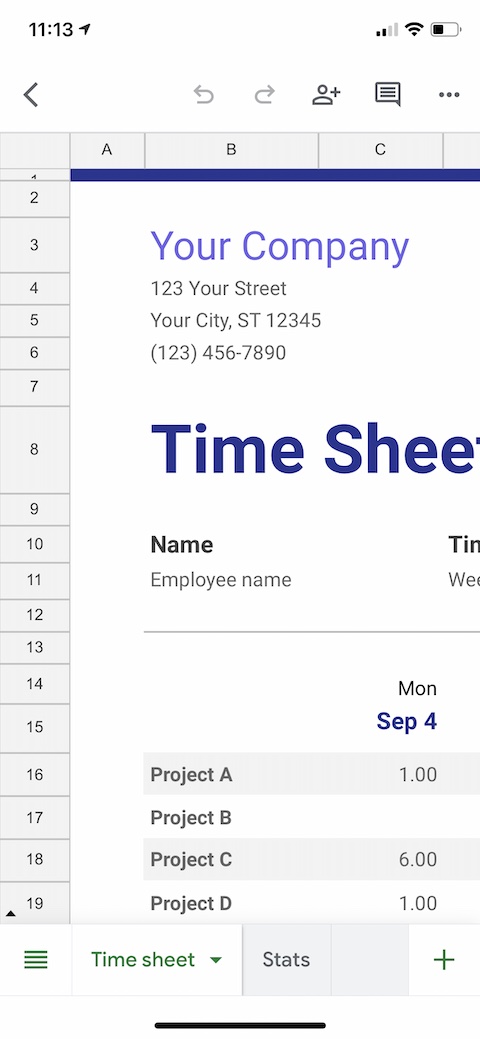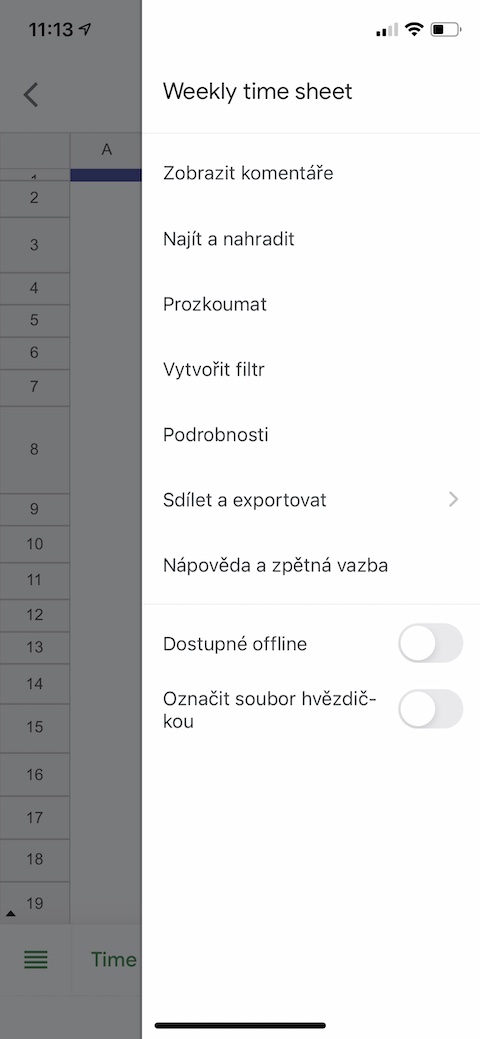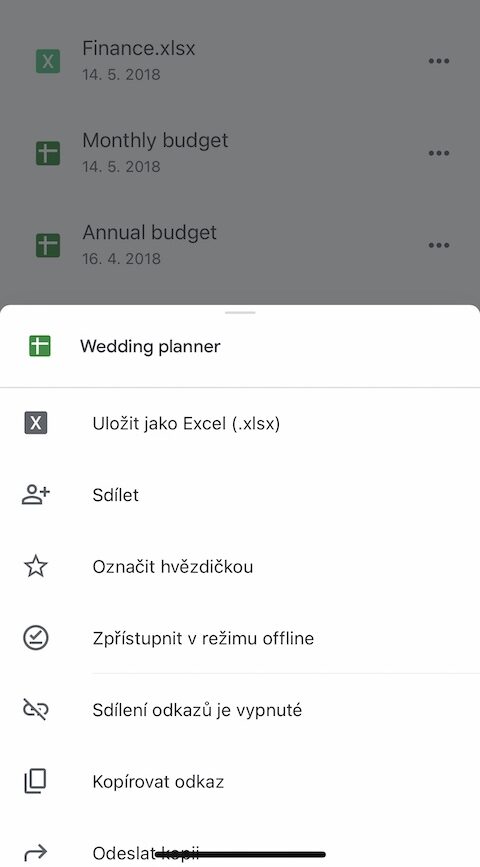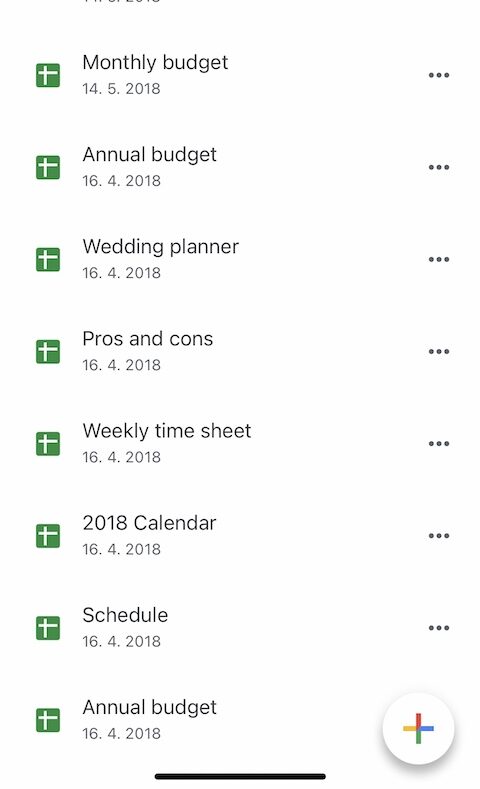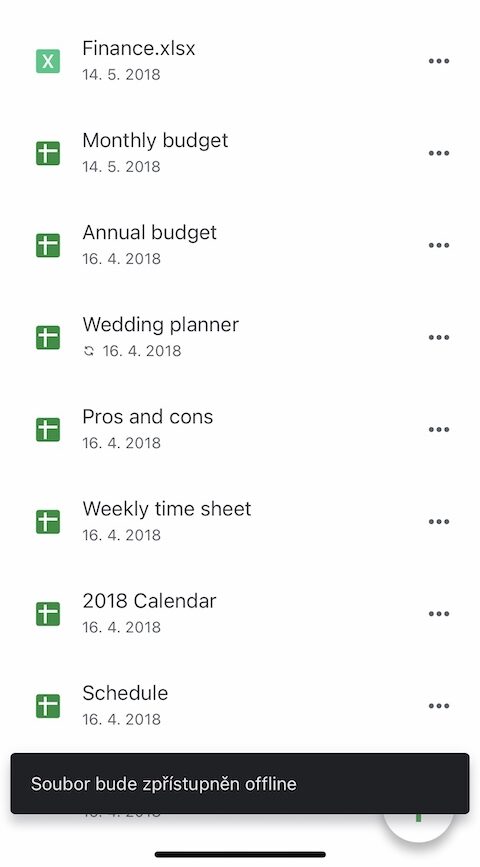Ang mga gamit sa opisina gikan sa workshop sa Google nakatagamtam sa dako nga pagkapopular dili lamang sa mga tag-iya sa mga smart mobile device nga adunay Android, kondili usab sa mga tiggamit sa apple. Ang mga sikat naglakip, lakip sa ubang mga butang, ang Google Sheets, nga mahimong magamit nga maayo bisan sa usa ka iPhone. Sa artikulo karong adlawa, ipaila-ila ka namo sa lima ka mga tip nga makahimo sa pagtrabaho sa Google Sheets sa iPhone nga mas episyente ug sayon alang kanimo.
Mahimo nga interes nimo

Pagdugang og mga hulagway
Tingali nahibal-an nimo nga mahimo ka usab makadugang mga imahe sa Google Sheets, sama sa mga logo o simbolo. Kung gusto nimo nga mas paspas ug dali ang pagdugang sa mga imahe, mahimo nimong gamiton ang function nga =IMAGE sa mga lamesa sa iPhone. Una, kopyaha ang URL sa hulagway nga gusto nimong isulod sa lamesa, ug dayon gamita lang ang command = IMAGE("Image URL"). Ayaw kahadlok kon ang hulagway dili makita sa spreadsheet sa imong iPhone—kon imong ablihan ang spreadsheet sa imong computer, kini makita nga normal.
Gamit ug templates
Sama sa Google Docs, ang Google Sheets nagtanyag usab nga kapilian sa pagtrabaho sa mga template. Kung gusto nimo maghimo usa ka bag-ong spreadsheet gikan sa usa ka template, sa Google Sheets sa imong iPhone, i-tap ang icon nga "+" sa ubos nga tuo nga suok. Sa menu nga makita, i-klik ang Pagpili sa usa ka template ug pilia ang usa nga labing angay kanimo alang sa imong trabaho.
Dali nga pag-eksport sa Excel
Naglakaw ka ba, walay kompyuter nga magamit, ug adunay mihangyo kanimo sa pagpadala dayon sa usa sa imong mga spreadsheet sa xlsx format? Dili usab kini problema alang kanimo sa iPhone. Pilia lang ang gusto nimong i-convert gikan sa lista sa mga lamesa ug i-klik ang tulo ka tuldok sa tuo sa ngalan niini. Sa menu nga makita, i-klik ang Save as Excel. Ang usa ka bag-ong bersyon sa lamesa mag-abli sa gusto nga format, nga mahimo nimong ipaambit ug i-export.
Pagkuha usa ka dali nga overview
Kung nagtrabaho ka sa gipaambit nga mga spreadsheet ug kinahanglan nga dali ug dali nga makita kung ang imong mga kauban nag-edit, una ablihi ang spreadsheet nga gusto nimo sa Google Sheets app sa imong iPhone. Sa ibabaw nga tuo nga suok, dayon i-tap ang tulo ka tuldok, ug sa menu nga makita, pilia ang Mga Detalye. Sa tab nga mga detalye, pag-scroll lang hangtod sa ilawom, diin makit-an nimo ang sukaranan nga kasayuran bahin sa labing bag-ong mga pagbag-o.
Trabaho offline
Ang Google Sheets app sa imong iPhone nagtanyag kanimo og abilidad sa pagtrabaho sa pinili nga mga spreadsheet bisan sa offline mode. Sa lista sa mga lamesa, pilia una ang gusto nimo nga magamit. Dayon i-tap ang tulo ka tuldok sa tuo sa lamesa ug sa menu nga makita, i-tap lang ang Himoa nga magamit offline.