Sa miaging semana, ang mga tag-iya sa Apple Watch sa katapusan nakadawat sa bug-os nga bersyon sa watchOS 7 operating system. May kalabotan niini, adunay daghang mga paghisgot bahin sa mga bag-ong bahin sama sa pagtuki sa pagkatulog o pag-detect sa paghugas sa kamot, apan ang watchOS 7 nagtanyag labi pa.
Mahimo nga interes nimo

Pag-customize sa Control Center
Ang watchOS 7 naghatag sa mga tiggamit og gamay nga mga kapilian sa pag-customize sa daghang mga paagi. Mao nga mahimo nimong ipasadya, pananglitan, ang Control Center sa imong relo - kung dili nimo gamiton ang Transmitter, flashlight, o function sa relo, pananglitan, mahimo nimong tangtangon ang katugbang nga mga icon gikan sa Control Center. Pag-swipe pataas gikan sa ilawom sa display sa relo aron ma-aktibo ang Control Center ug pag-scroll hangtod sa ubos. I-klik ang Edit button dinhi - para sa mga icon nga mapapas, makit-an nimo ang pula nga buton nga adunay simbolo nga "-". Sa ubos makit-an usab nimo ang mga icon sa mga gimbuhaton nga mahimo nimong idugang. Kon mahuman ka na sa pag-edit, i-tap ang Tapos na.
Usa ka aplikasyon, daghang komplikasyon
Kung gusto nimo idugang ang tanan nga mga matang sa mga komplikasyon sa mga nawong sa imong Apple Watch, siguradong malipay ka nga ang operating system sa watchOS 7 nagtugot kanimo sa pagdugang daghang mga komplikasyon gikan sa usa ka aplikasyon - kini nga pag-uswag labi nga makapahimuot sa mga gusto nga adunay usa ka perpekto. overview sa panahon o, pananglitan, ang oras sa kalibutan. Ang pagdugang sa mga komplikasyon sa watchOS 7 susama sa mga naunang bersyon sa operating system alang sa Apple Watch - ipadayon ug dugay ang pinili nga nawong sa relo ug i-tap ang Edit. Pag-scroll sa tab nga Mga Komplikasyon, pag-tap aron makapili usa ka lokasyon, unya pilia lang ang angay nga komplikasyon.
Pagpaambit sa mga nawong sa relo
Ang laing bag-ong bahin sa watchOS 7 mao ang abilidad sa pagpaambit sa mga nawong sa relo pinaagi sa text message. Mao nga kung gusto nimo ipaambit ang imong nawong sa relo sa usa ka tawo, wala’y kinahanglan nga komplikado nga pamaagi - pindota lang ug dugay ang display sa relo gamit ang napili nga nawong sa relo ug i-tap ang icon nga bahin sa ilawom niini. Pinaagi sa pag-tap sa ngalan sa nawong sa relo sa mensahe, mahimo nimong itakda kung ang komplikasyon ipaambit nga wala o adunay data.
Na-optimize nga pag-charge ug kahimsog sa baterya
Sulod sa pila ka panahon karon, nahibal-an sa mga tag-iya sa iPhone kung unsa ang hitsura sa kahimtang sa ilang baterya sa mga setting sa ilang mga smart phone ug, pinasukad sa mga may kalabotan nga nahibal-an, sa katapusan namalit alang sa kapuli niini. Karon, ang mga tag-iya sa Apple Watch mahimo usab nga mahibal-an ang bahin sa kahimtang sa baterya direkta sa ilang relo sa Mga Setting -> Baterya -> Kondisyon sa baterya. Mahimo usab nimo nga ma-aktibo ang na-optimize nga pag-charge sa baterya sa parehas nga lugar. Salamat niini, ang imong relo mahimong "makahinumdom" sa gibana-bana nga kung imong gi-charge kini, ug kung dili kini kinahanglan, dili na kini ma-charge labaw sa 80%.
Kalinaw sa gabii
Ang function sa pagtuki sa pagkatulog gilakip usab sa watchOS 7 operating system. Mahimo nimo nga i-set kini nga awtomatiko o kanunay nga i-on kini sa Control Center sa imong relo o telepono. Sa kagabhion, ang screen mamute, nga nagpakita lamang sa oras, ug dili ka makadawat og bisan unsang mga pahibalo. Mahimo usab nimo nga i-aktibo ang mga shortcut para sa paglansad sa pinili nga mga aplikasyon o aksyon sa sulod sa smart home (pagpalong sa mga appliances, pagpadan-ag sa suga) isip bahin sa kahilom sa kagabhion. Mahimo nimong itakda ang maayong pahulay sa gabii sa Sleep app sa imong Apple Watch pagkahuman sa pag-klik sa Tibuok nga Iskedyul, o sa lumad nga Panglawas sa imong iPhone sa seksyon sa Pagkatulog.
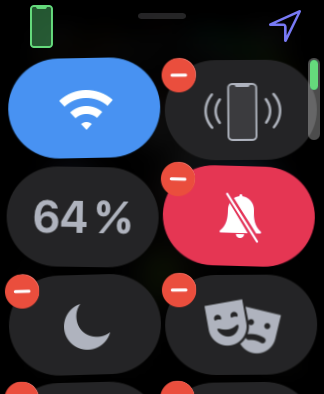
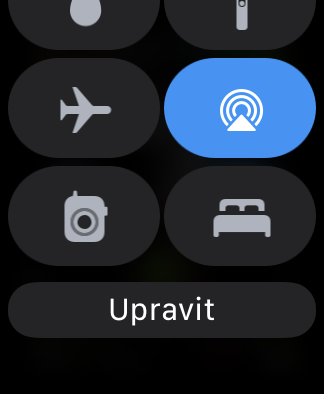
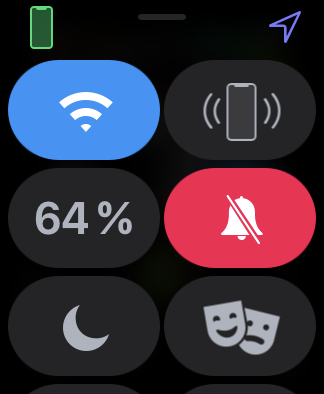
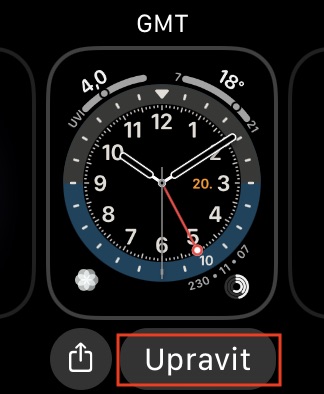
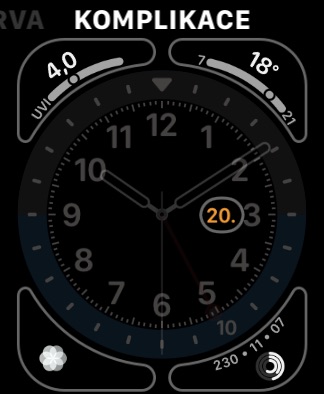
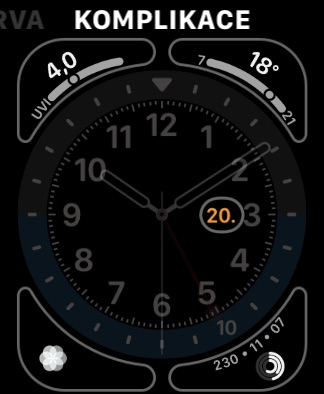
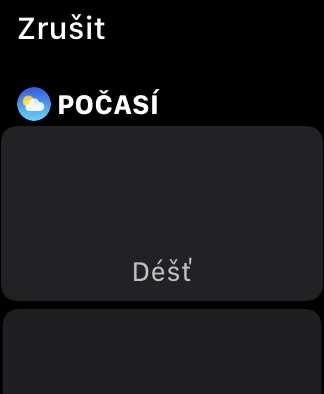
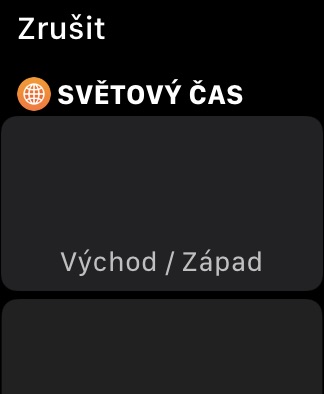
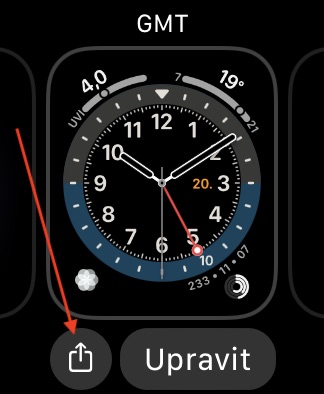
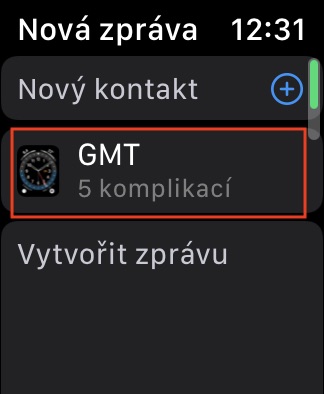
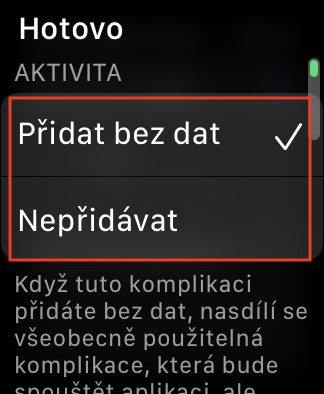
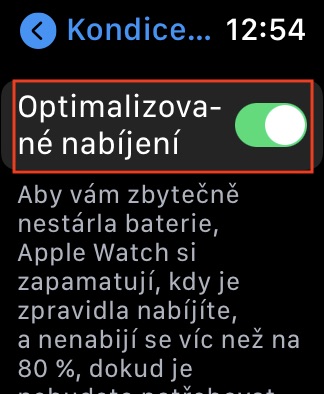
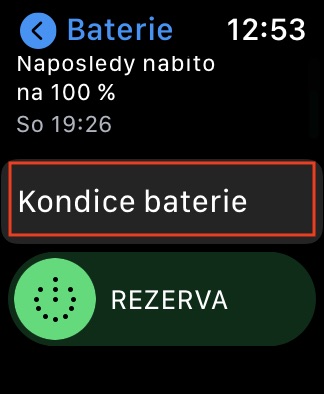

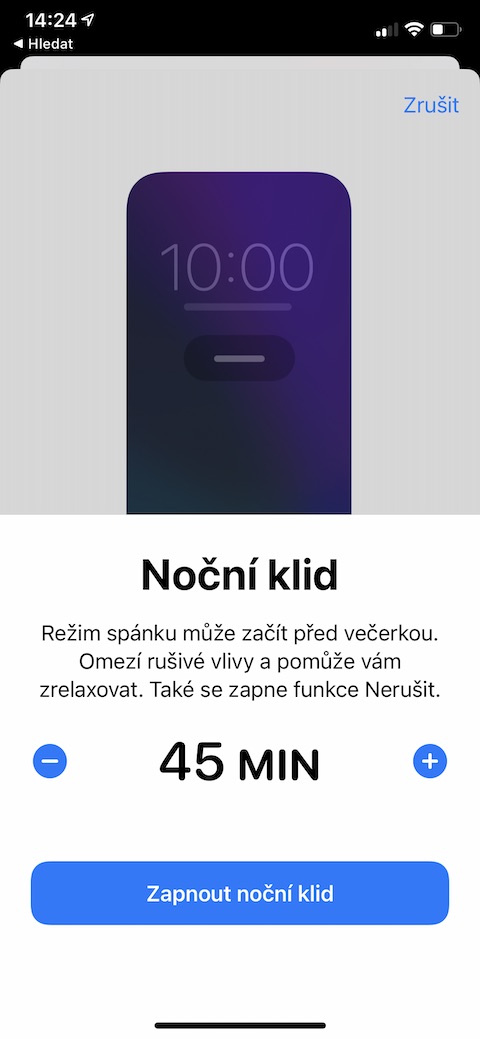

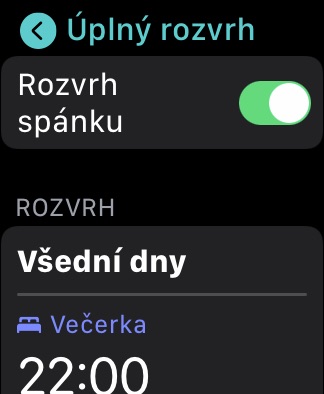
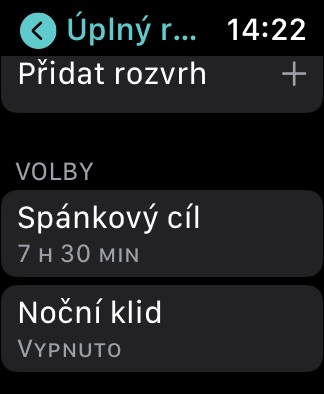
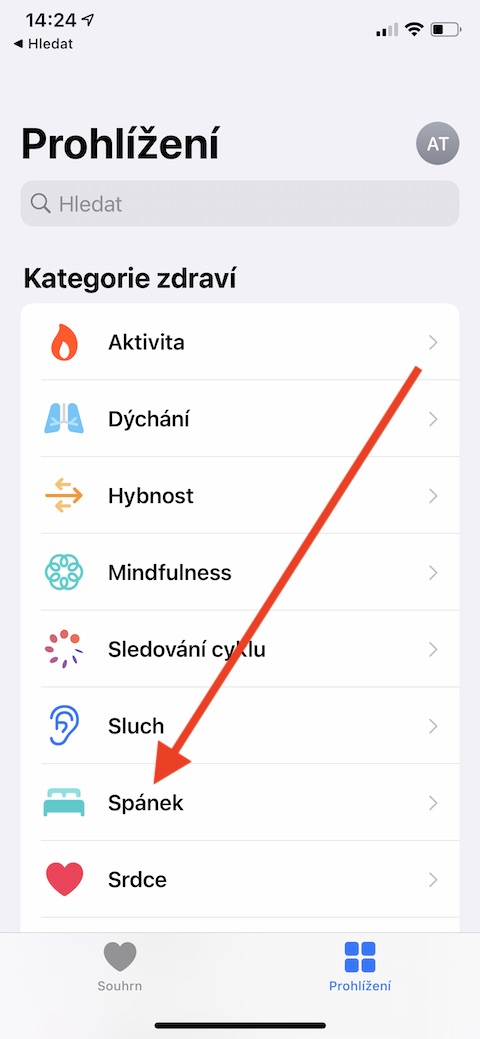
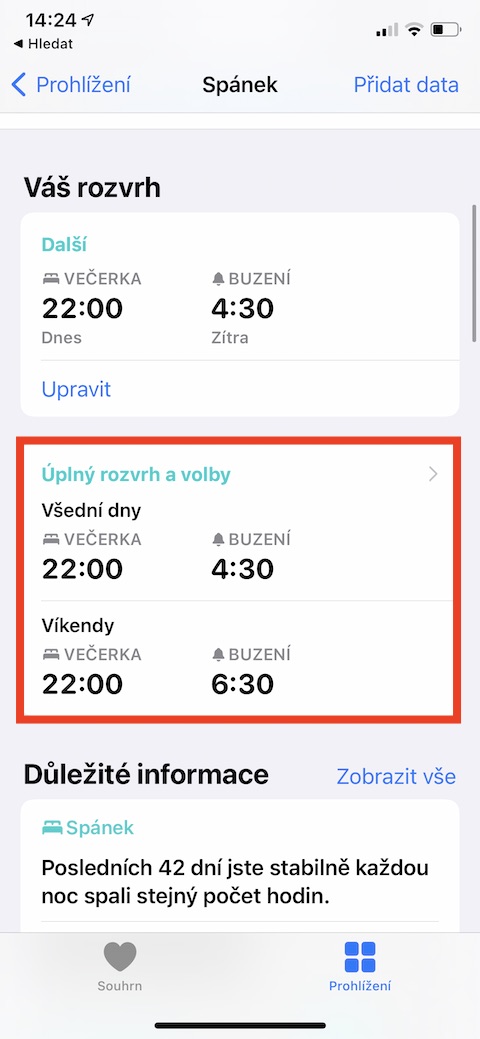
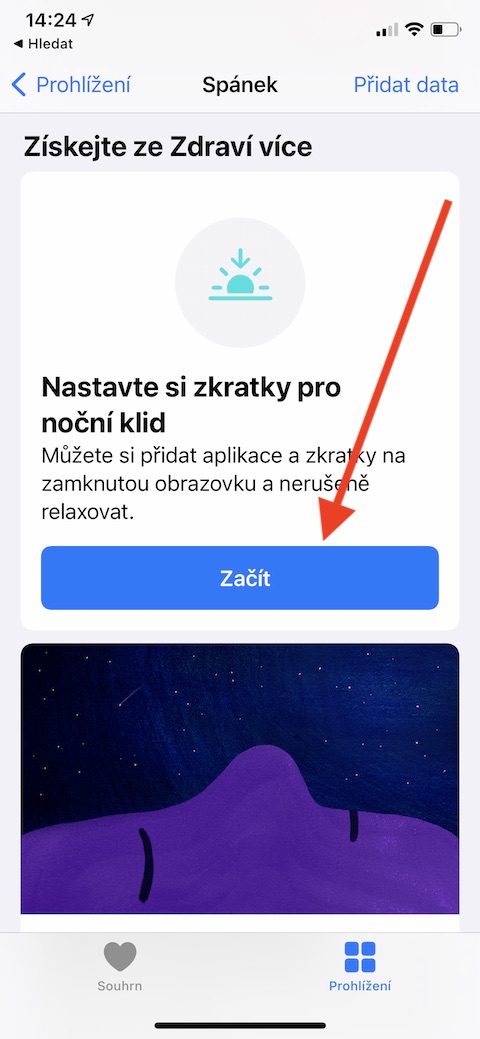
Kinsay naay problema sa pag install sa S3? Uban sa usa ka dapit.
Nindot nga hapon kauban nako kini kagahapon sa relo sa akong asawa. Gisundan nako ang tanan bahin niini sa AW3, ang tambag sa pag-restart ug uban pa gikan sa pukot wala makatabang, kinahanglan nako nga hingpit nga papason kini, ibutang kini nga bag-o - dili ibalik gikan sa usa ka backup. Unya tulo na – 3!!! nagkinahanglan kini og mga oras sa pag-download ug pag-instalar. Sa katapusan, ang pagpasig-uli sa relo gikan sa backup, nga nagsulat sa usa ka sayup - kini dili kaayo ug kini milupad sa bintana. Ang pag-restart sa telepono ug pagtan-aw ug pag-uli gikan sa usa ka backup nakatabang na dinhi. Talagsaon nga user friendly.