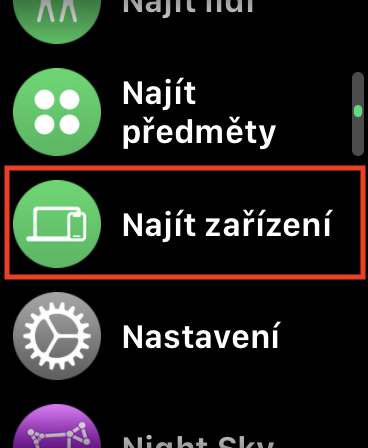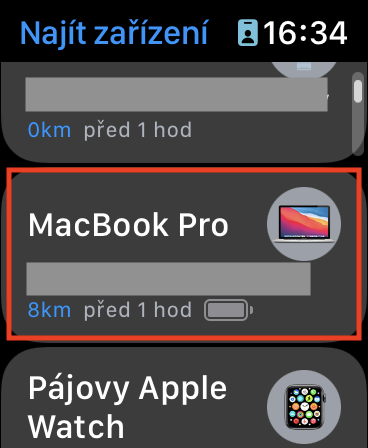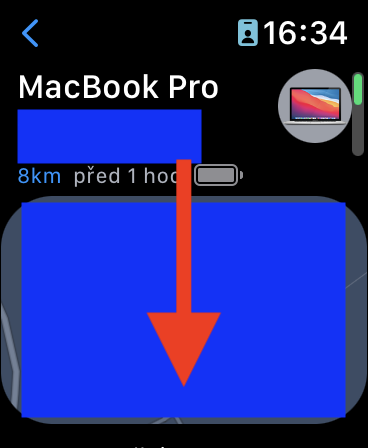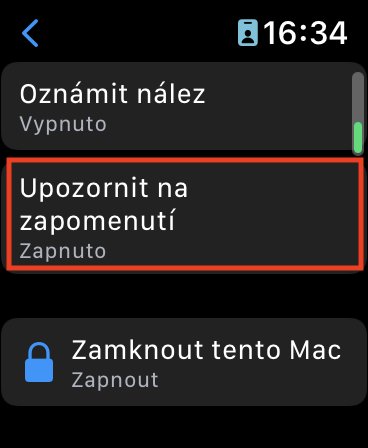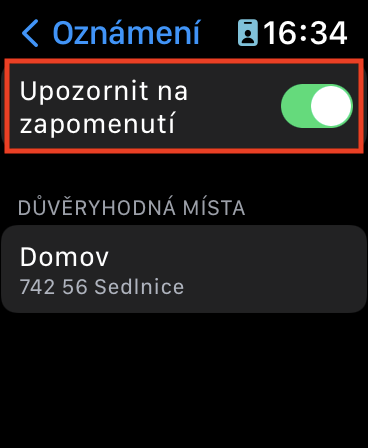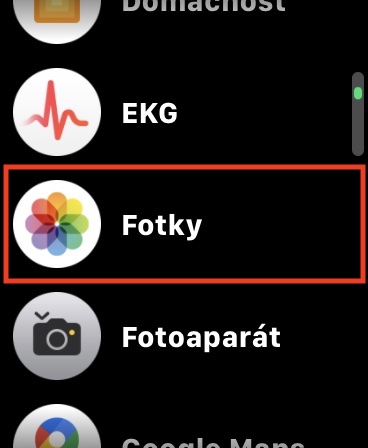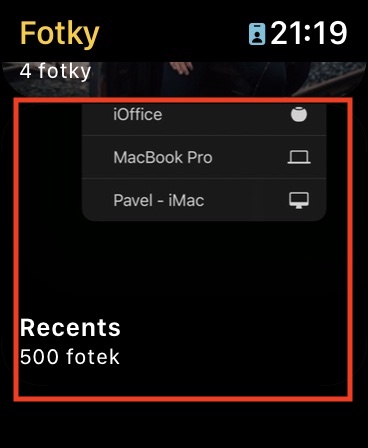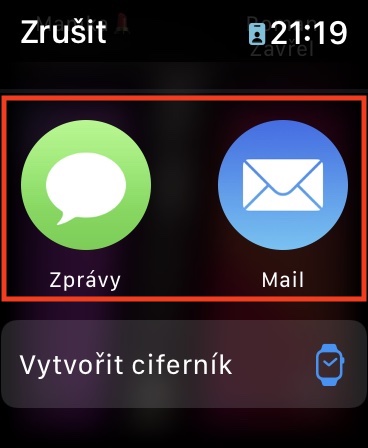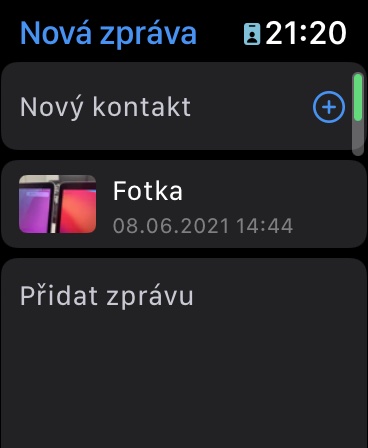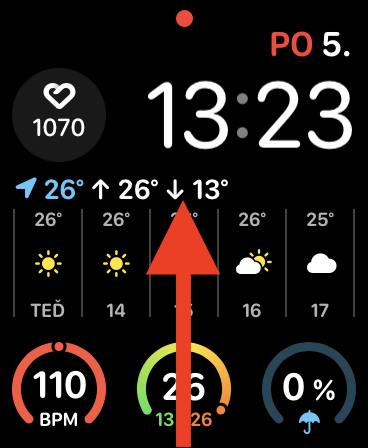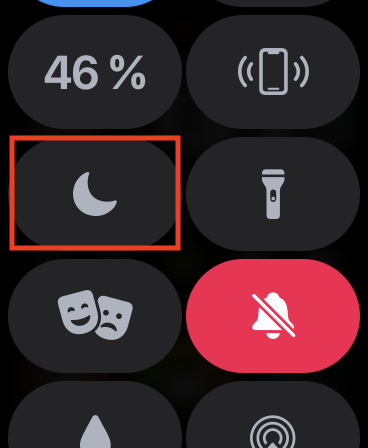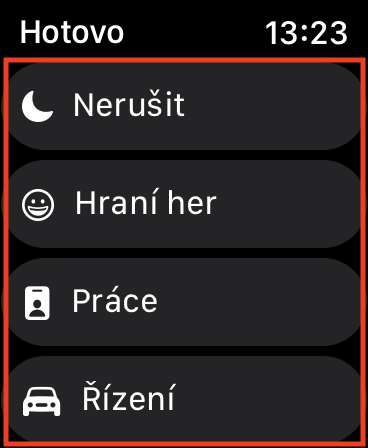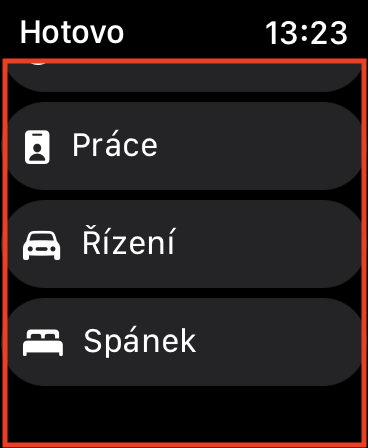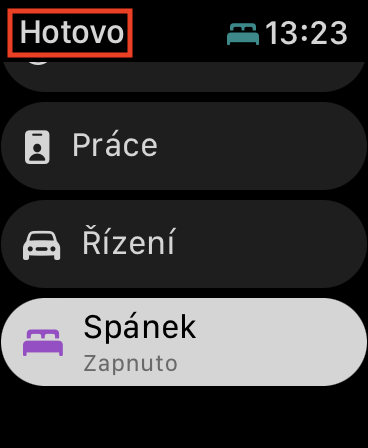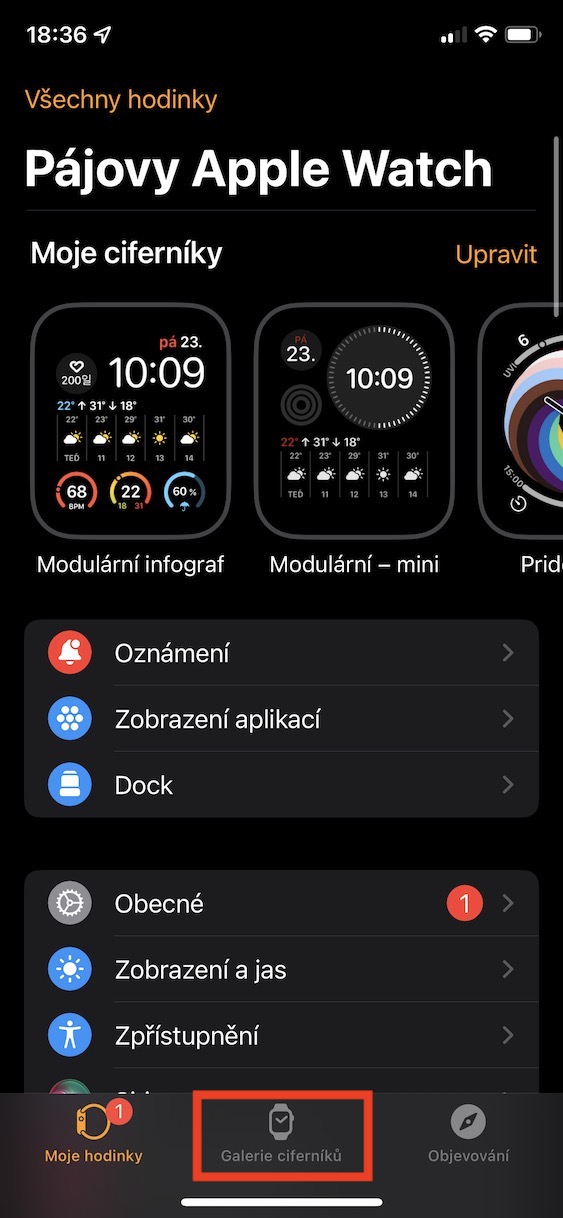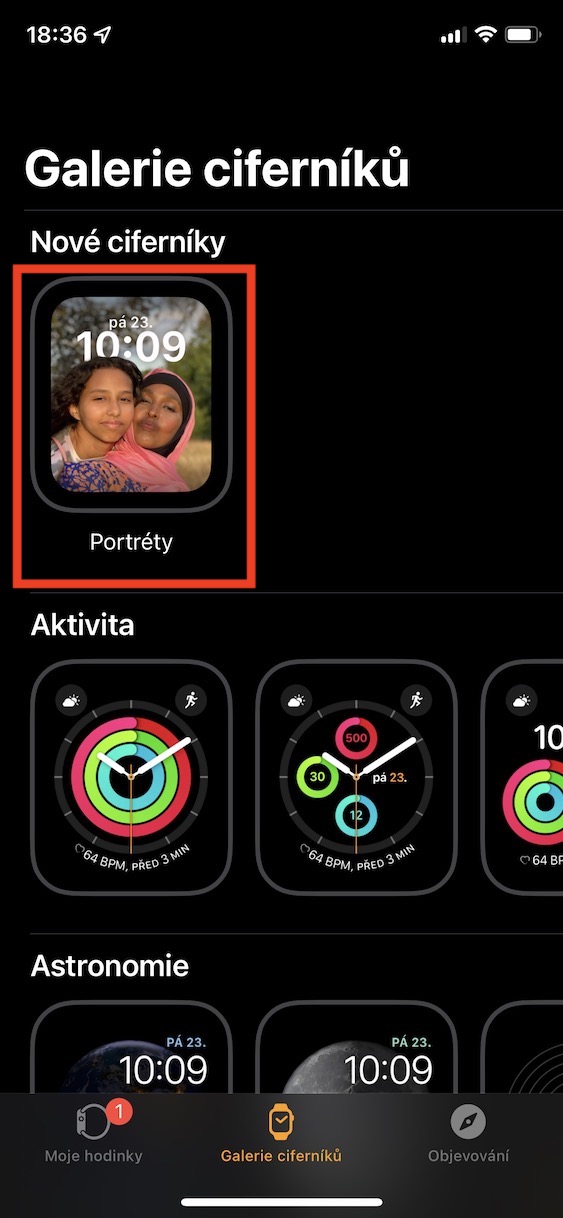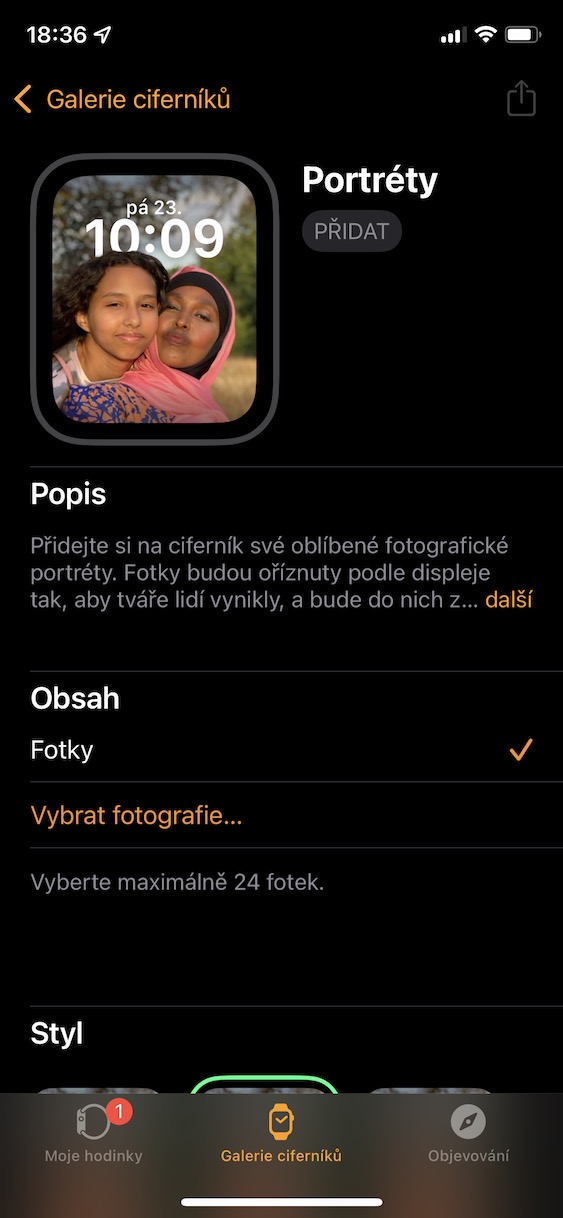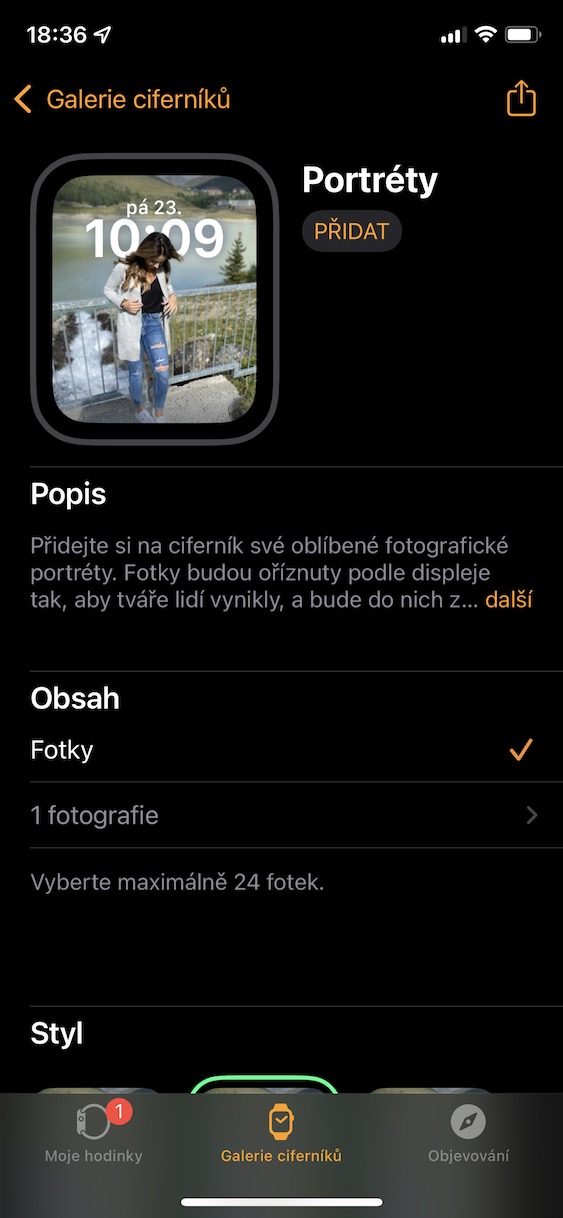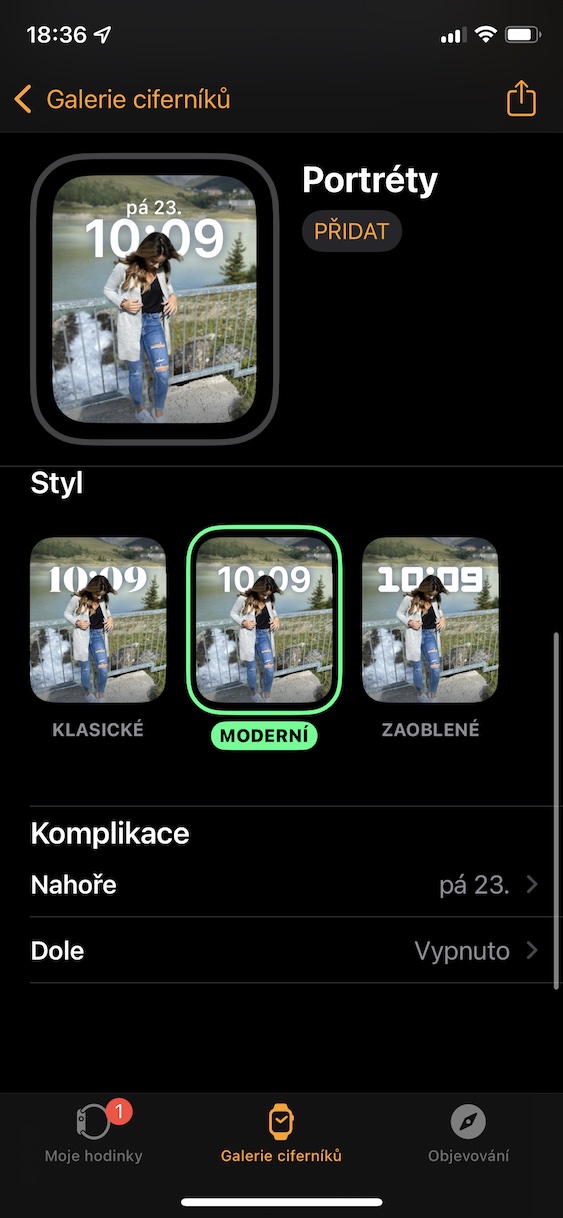Sa pipila lang ka napulo ka minuto, sa katapusan atong makita ang pagpagawas sa mga publikong bersyon sa bag-ong mga operating system gikan sa Apple. Sa piho, ang Apple moabut uban ang iOS ug iPadOS 15, watchOS 8 ug tvOS 15. Sama sa macOS 12 Monterey, kini nga bersyon moabut sa ulahi - sa kasubo alang sa tanan nga tiggamit sa kompyuter sa Apple. Sa miaging pipila ka oras, migawas ang mga artikulo sa among magasin diin nagpunting kami sa sukaranang mga tip ug limbong gikan sa nahisgutan nga mga sistema. Niini nga artikulo, among gitan-aw ang 5 nga mga tip ug mga limbong alang sa watchOS 8.
Mahimo nga interes nimo

Pag-aktibo sa usa ka pahibalo sa pagkalimot
Usa ka ba sa mga tawo nga kanunay nakalimot sa usa ka butang? Kung oo ang imong tubag sa kini nga pangutana ug kanunay nimong nakalimtan nga kuhaon ang imong kaugalingon nga ulo sa balay, kauban ang imong iPhone o MacBook, nan ako adunay maayong balita alang kanimo. Isip kabahin sa watchOS 8 (ug iOS 15), ang Apple adunay bag-ong function nga makapaalerto kanimo kung makalimot ka og device o butang. Kon imong i-activate kini nga function ug mopahilayo sa pinili nga device o butang, makadawat ka og pahibalo niini nga kamatuoran direkta sa imong relo ug makabalik ka sa tukmang panahon. Aron ma-set up, sa Apple Watch nga adunay watchOS 8, adto sa app Pangitag device kon Pangitag butang. Ania ka unclick ang device o butang ug gamit ang switch activate Notify mahitungod sa pagkalimot.
Pagpakigbahin sa mga Litrato
Kung ablihan nimo ang lumad nga Photos app sa watchOS 7, mahimo nimong tan-awon ang usa ka pagpili sa mga litrato nga mahimo nimong i-customize sa Watch app sa iPhone. Sa watchOS 8, ang Photos app nakadawat og nindot nga pagdesinyo pag-usab. Dugang sa pagpili sa mga litrato, mahimo usab nimo tan-awon ang mga panumduman o girekomenda nga mga litrato, sama sa usa ka iPhone. Mao nga kung dugay ka na, mahimo nimong tan-awon ang mga panumduman o uban pang girekomenda nga mga litrato sa imong pulso. Ug kung gusto nimong ipaambit ang usa ka litrato, pag-tap lang share icon sa ubos sa tuo. Sunod ikaw pagpili og kontak o aplikasyon, diin gusto nimong ipaambit ang sulud ug sundon ang mga panudlo. Ang mga litrato mahimong ipaambit pinaagi sa Balita kon Email.
Dakong Konsentrasyon
Halos tanan nga mga bag-ong operating system naglakip sa usa ka bag-ong Focus mode, nga mahimong ipasabut ingon ang orihinal nga Do Not Disturb mode sa mga steroid. Isip bahin sa Konsentrasyon, mahimo ka na nga maghimo daghang lainlaing mga mode, nga mahimo usab nga ipasibo sa tinagsa. Pananglitan, mahimo nimong itakda kung unsang kontak ang tugutan nga makontak kanimo, o kung unsang aplikasyon ang makapadala kanimo usa ka pahibalo. Ug dili kana ang tanan - Ang mga mode sa pag-focus karon gi-sync sa tanan nimong mga aparato. Pananglitan, kung maghimo ka og mode sa imong iPhone, awtomatiko nimo nga naa kini sa imong Apple Watch, iPad o Mac (ug vice versa). Ang sama nga magamit sa (de) pagpaaktibo sa mode, ie kung imong i-on o i-off ang Focus sa Apple Watch, i-on o i-off usab kini sa imong ubang mga aparato. Sa watchOS 8, ang Focus mode mahimong (de) ma-activate pinaagi sa pag-adto sa sentro sa pagkontrol, diin ka mag-tap icon sa bulan.
Pagbutang sa portrait nga nawong
Sa pag-abot sa matag bag-ong bersyon sa mga operating system sa watchOS, ang Apple usab adunay bag-ong mga nawong sa relo nga mahimo nimong itakda. Isip bahin sa watchOS 8, usa ka bag-ong nawong sa relo ang magamit na karon, nga mao ang Portrait. Sama sa gisugyot sa ngalan, kini nga dial naggamit sa mga litrato nga portrait. Ang butang nga naa sa foreground sa portrait mode ipakita sa Portrait dial sa wala pa ang oras ug petsa mismo, nga nagmugna og usa ka makapaikag nga epekto. Siyempre, ang lokasyon sa oras ug petsa awtomatiko nga gipili gamit ang artipisyal nga paniktik, aron dili nimo makita ang hinungdanon nga kasayuran. Alang sa mga setting, adto gikan sa app Tan-awa, diin imong ablihan ang seksyon sa ubos Tan-awa ang mga nawong gallery. I-klik dinhi mga hulagway, Pilia mga litrato, komplikasyon ug usa ka dial idugang
Paghimo og dugang nga mga minuto
Nakahimo ka nga magbutang usa ka timer sa Apple Watch sa dugay nga panahon, nga mapuslanon, pananglitan, kung gusto nimo matulog o kung nagluto ka usa ka butang. Bisan pa, kung nakit-an nimo ang imong kaugalingon sa usa ka sitwasyon diin kinahanglan nimo nga magtakda og daghang minuto sa usa ka higayon, dili nimo mahimo. Ingon nga bahin sa watchOS 8, bisan pa, kini nga pagdili dili na balido, busa aron magtakda daghang minuto, adto lang sa aplikasyon minuto, diin mahimo na nimo itakda silang tanan.