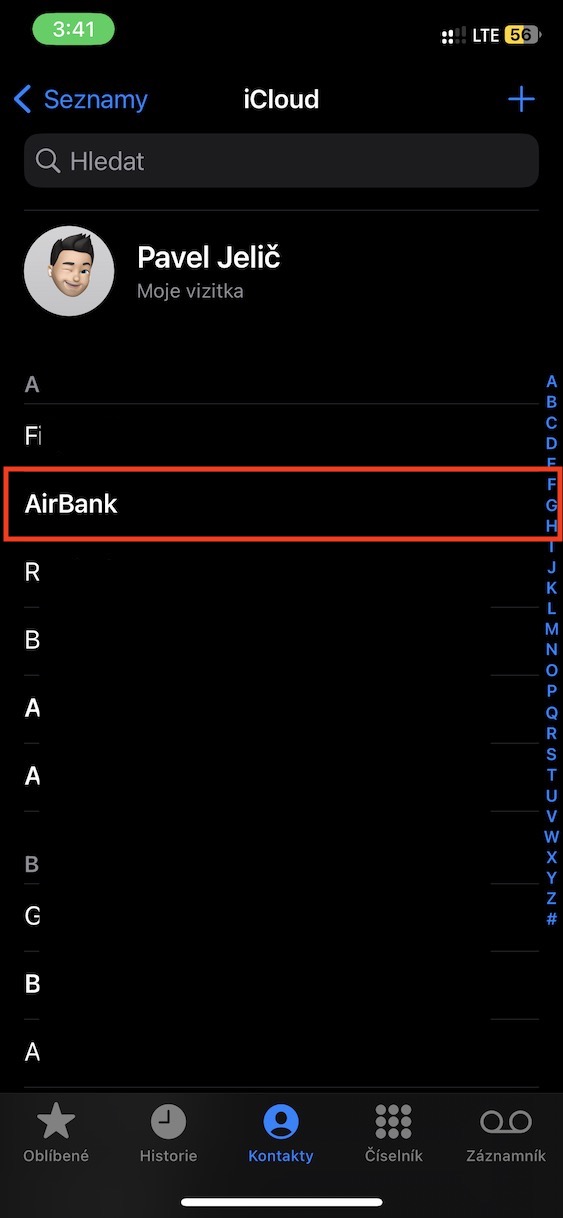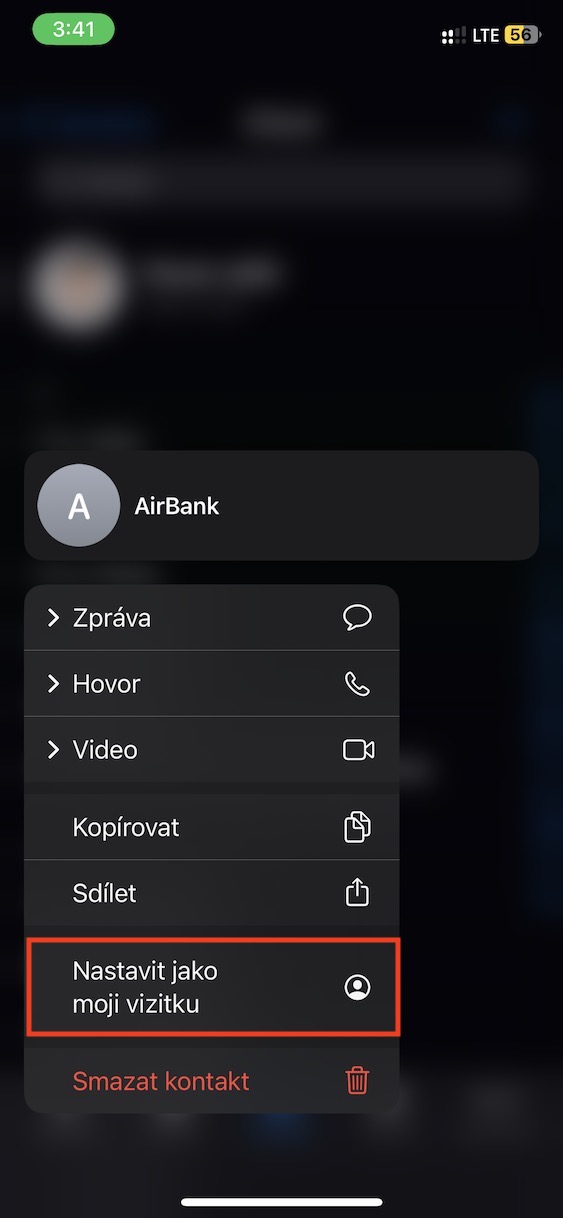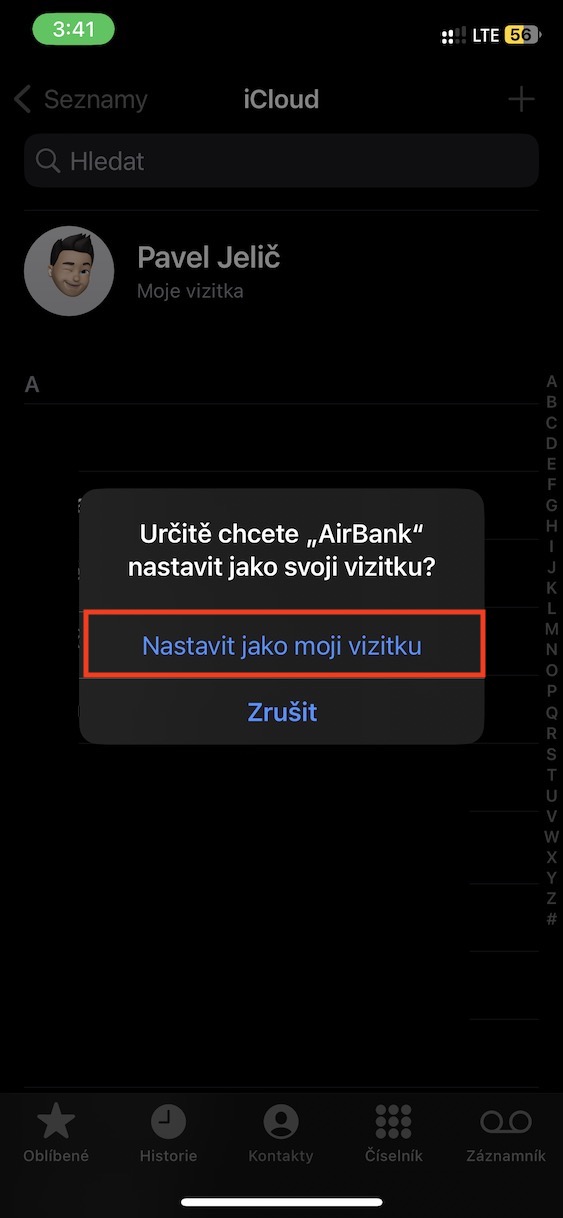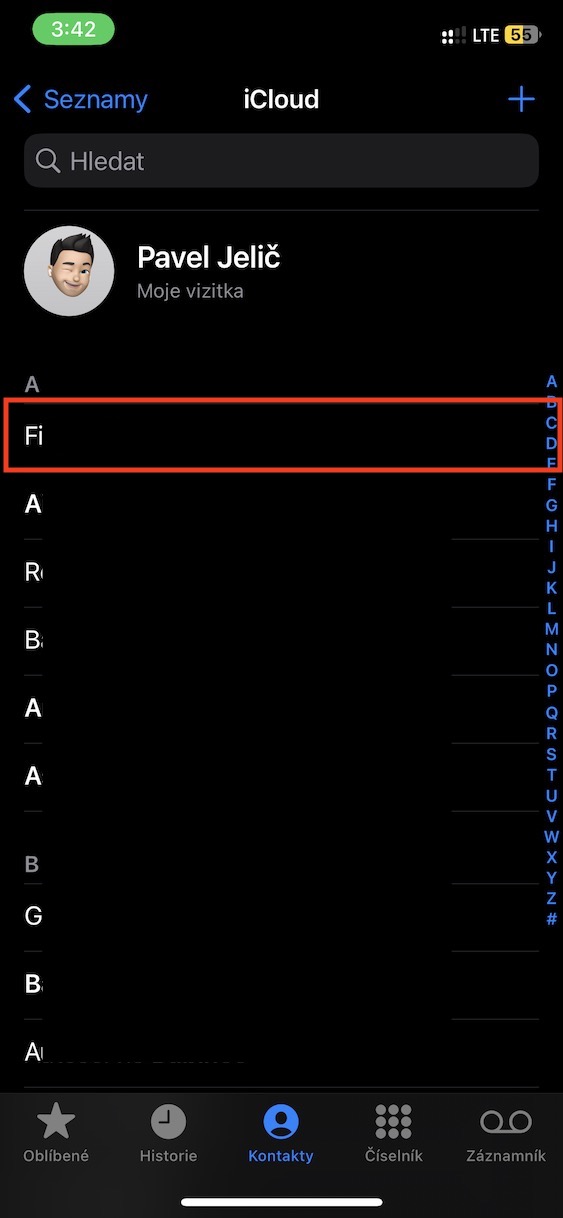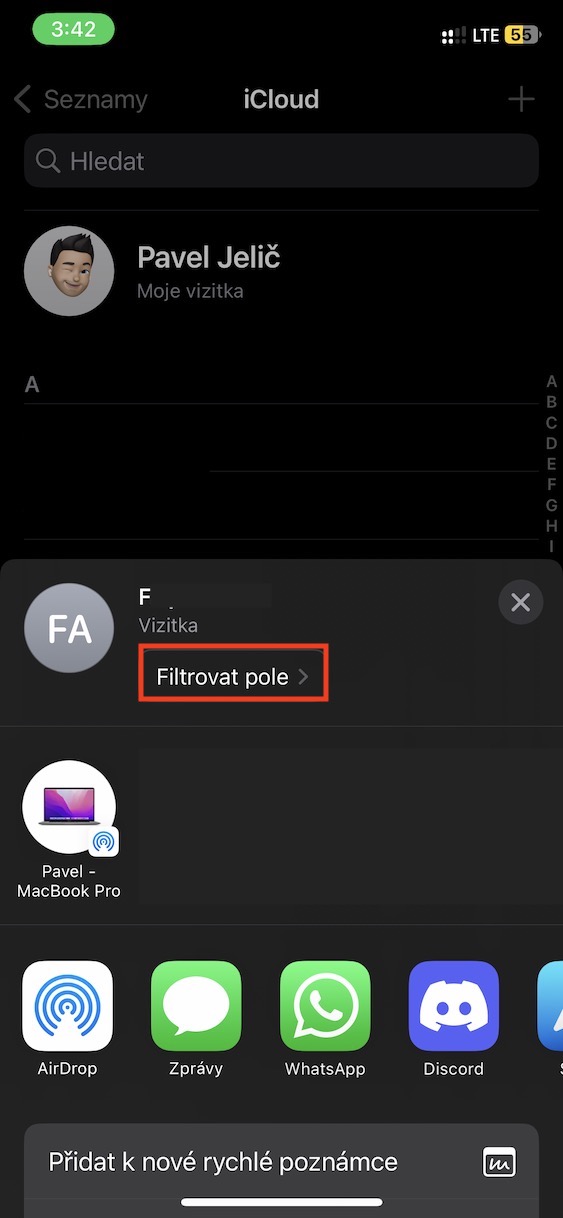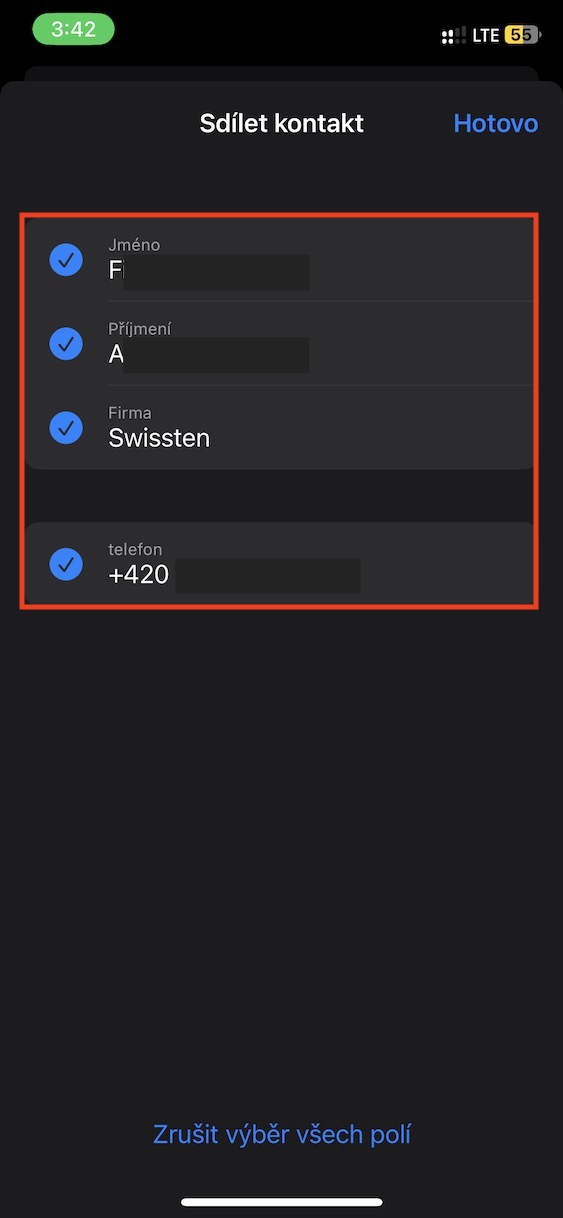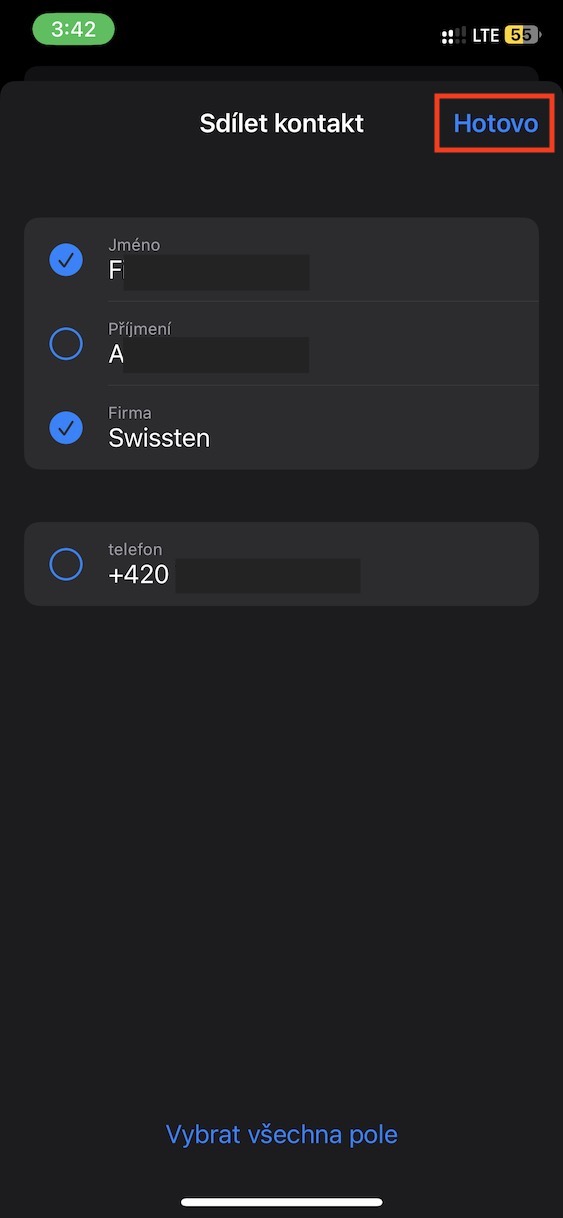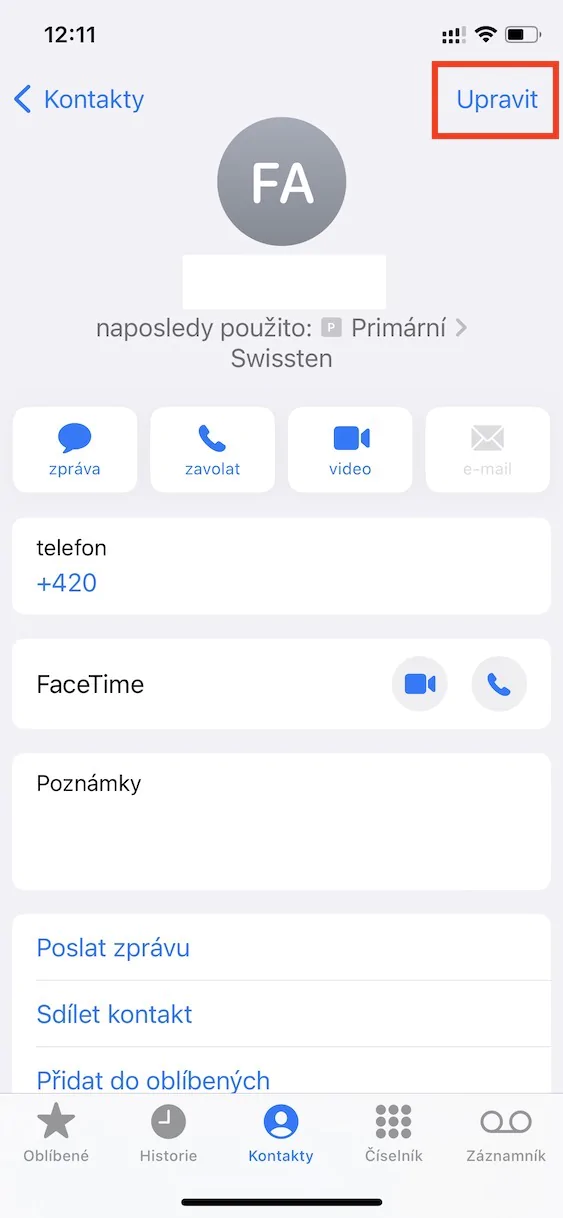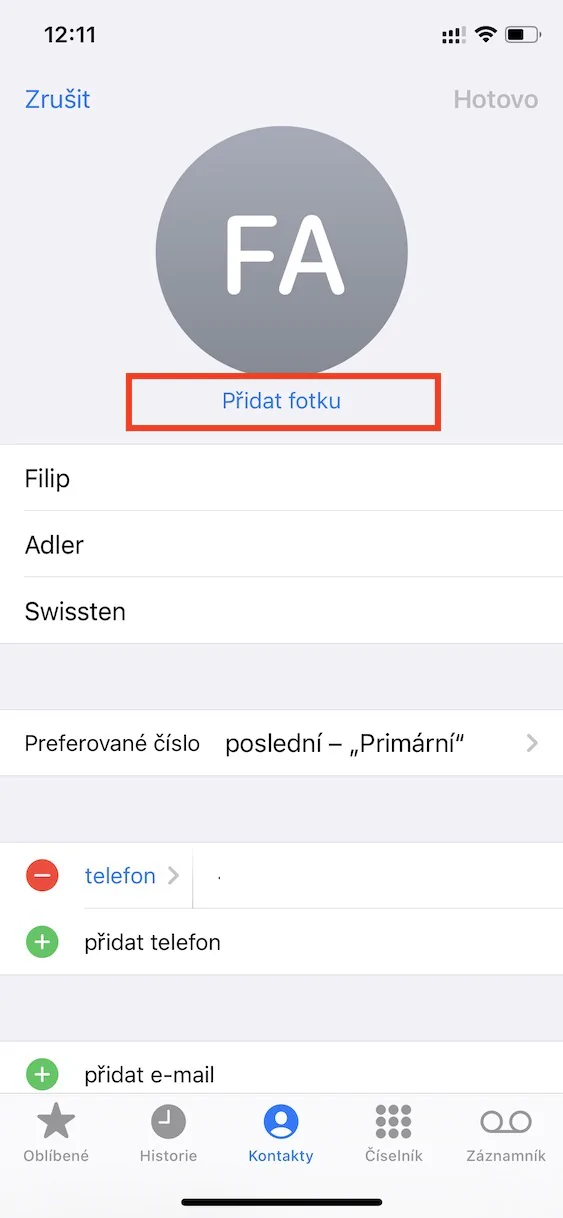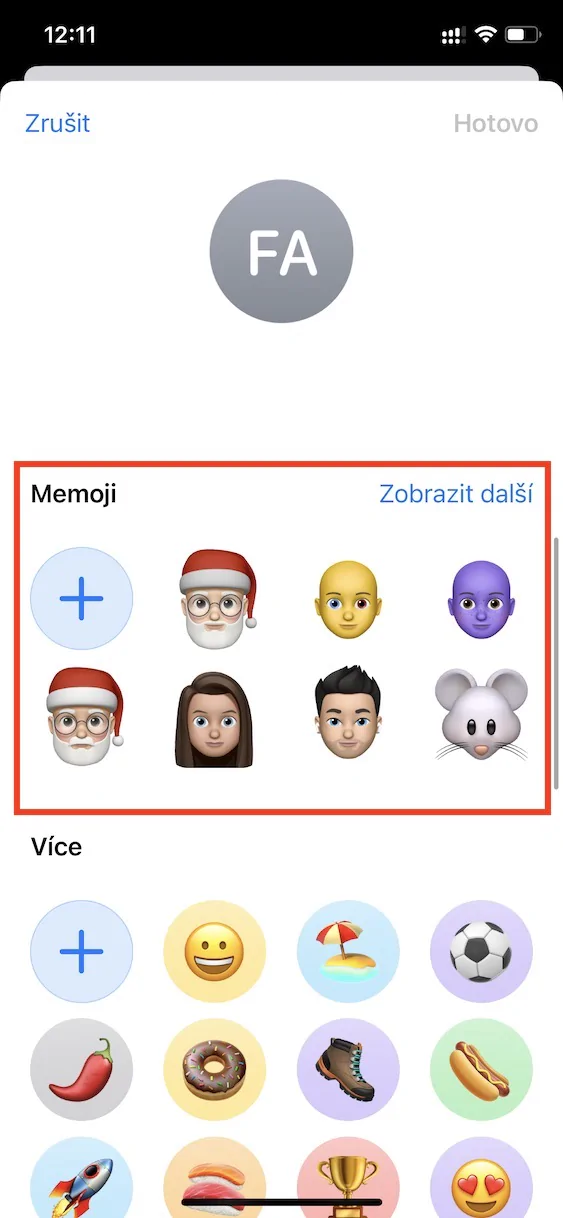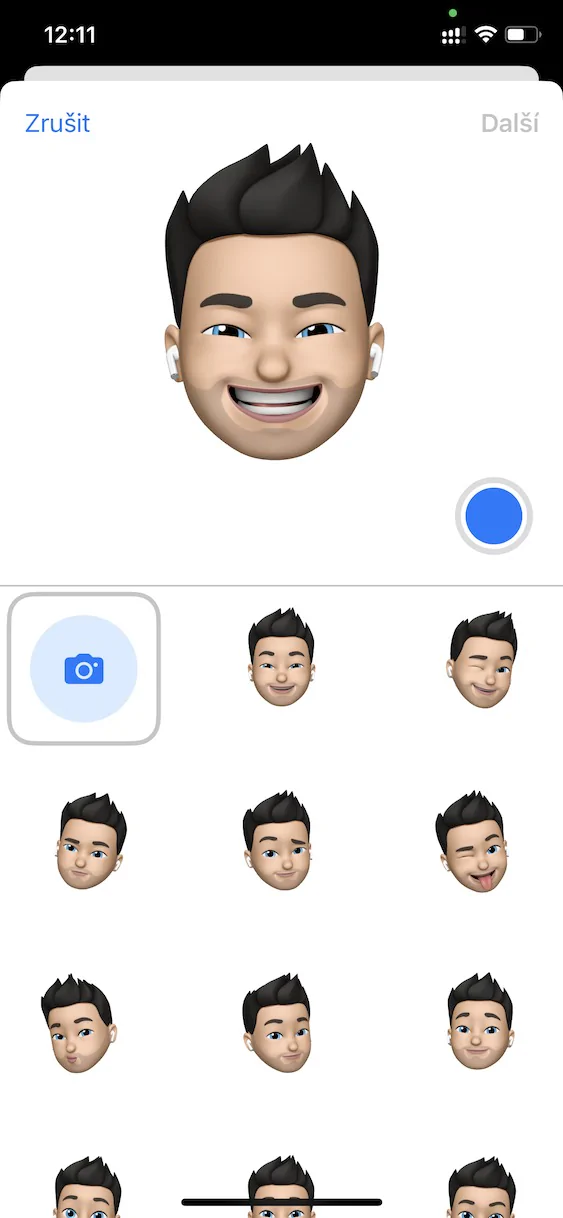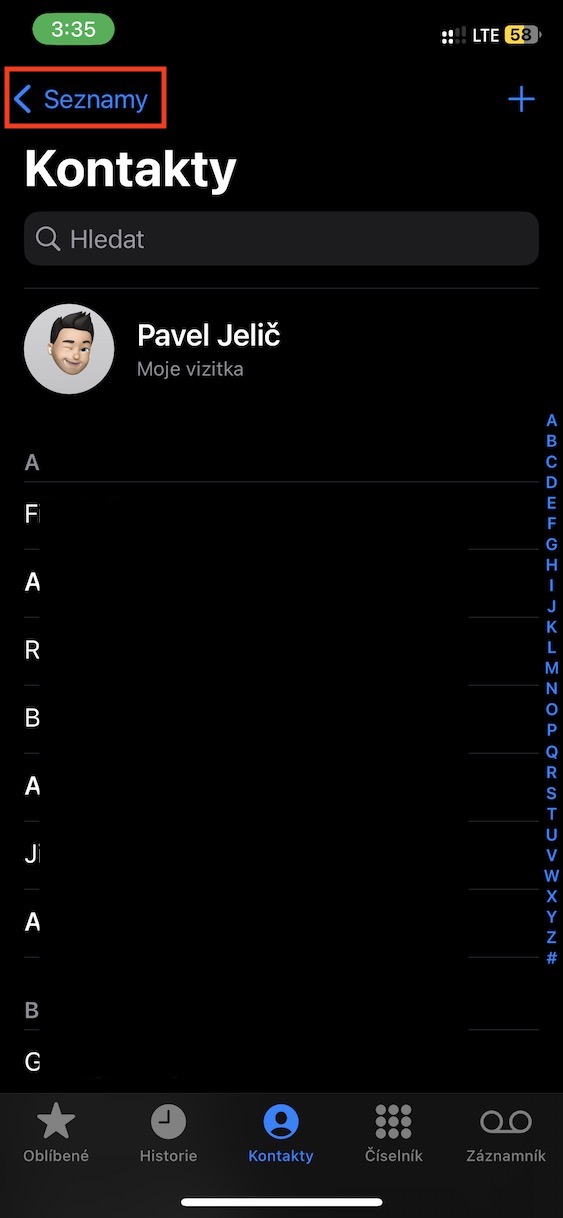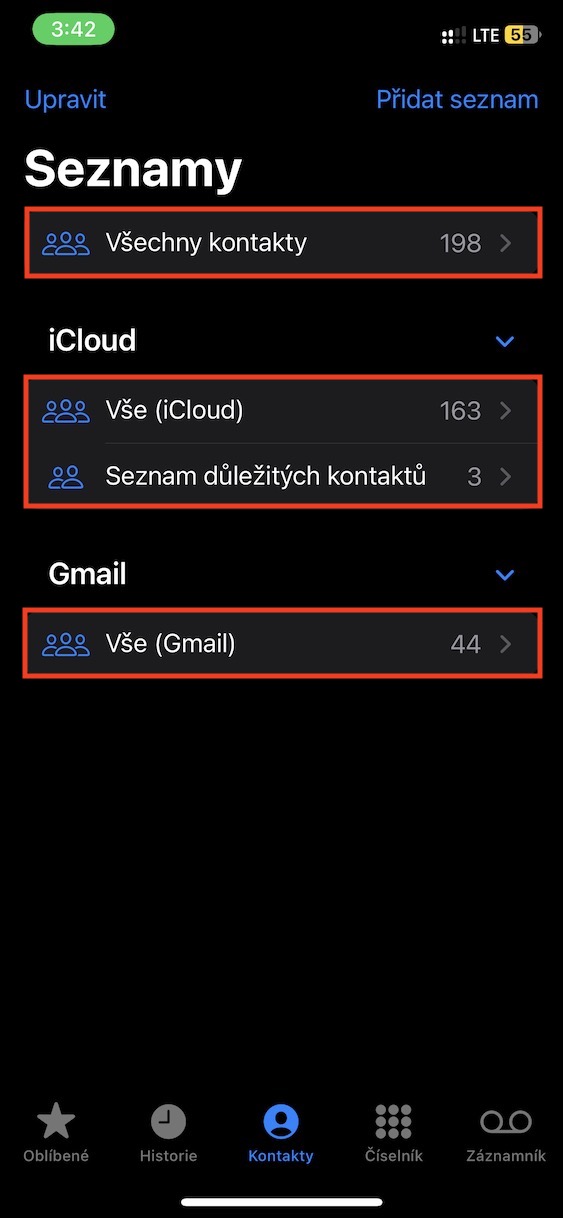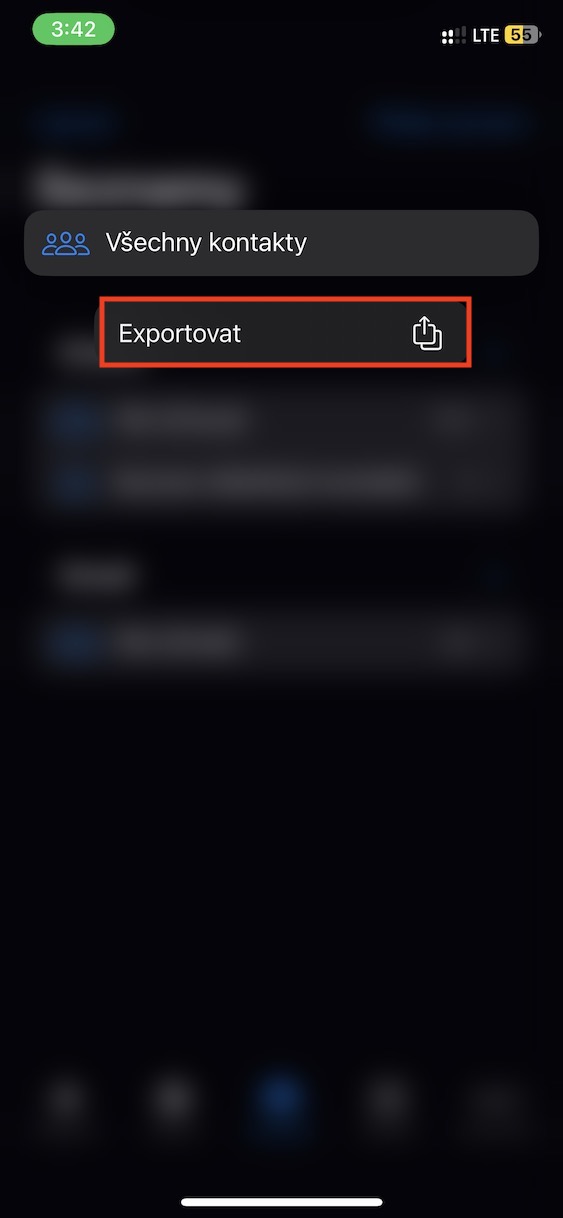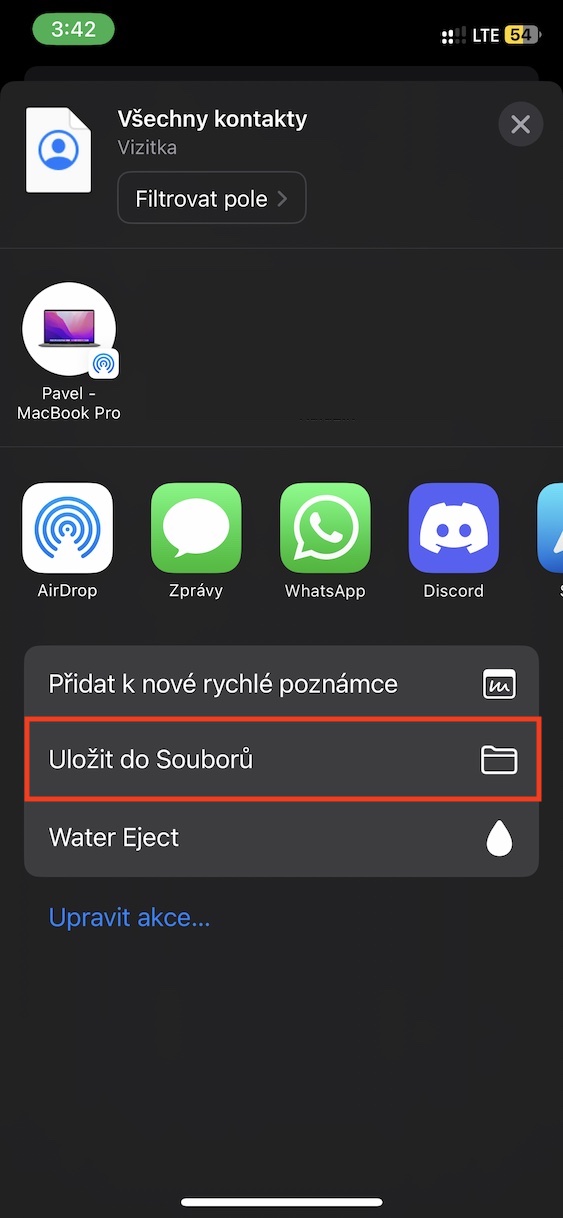Usa ka importante nga bahin sa iOS operating system mao ang lumad nga Contacts application. Mahimo nimong makuha kini direkta pinaagi sa pagpangita niini nga aplikasyon, o pinaagi sa Telepono, diin kinahanglan nimo nga i-tap ang kapilian sa Mga Contact sa ilawom. Sulod sa pipila ka mga tuig, ang mga Contact halos pareho ra ug walay mga kausaban nga nahitabo. Bisan pa, kini nausab sa iOS 16, diin ang Apple adunay daghang mga bag-ong butang nga angayan ra. Niini nga artikulo, tan-awon namon ang 5 + 5 nga mga tip sa Mga Contact gikan sa iOS 16 nga kinahanglan nimo mahibal-an.
Mahimo nimong tan-awon ang ubang mga tip sa 5 sa Mga Contact gikan sa iOS 16 dinhi
Mahimo nga interes nimo
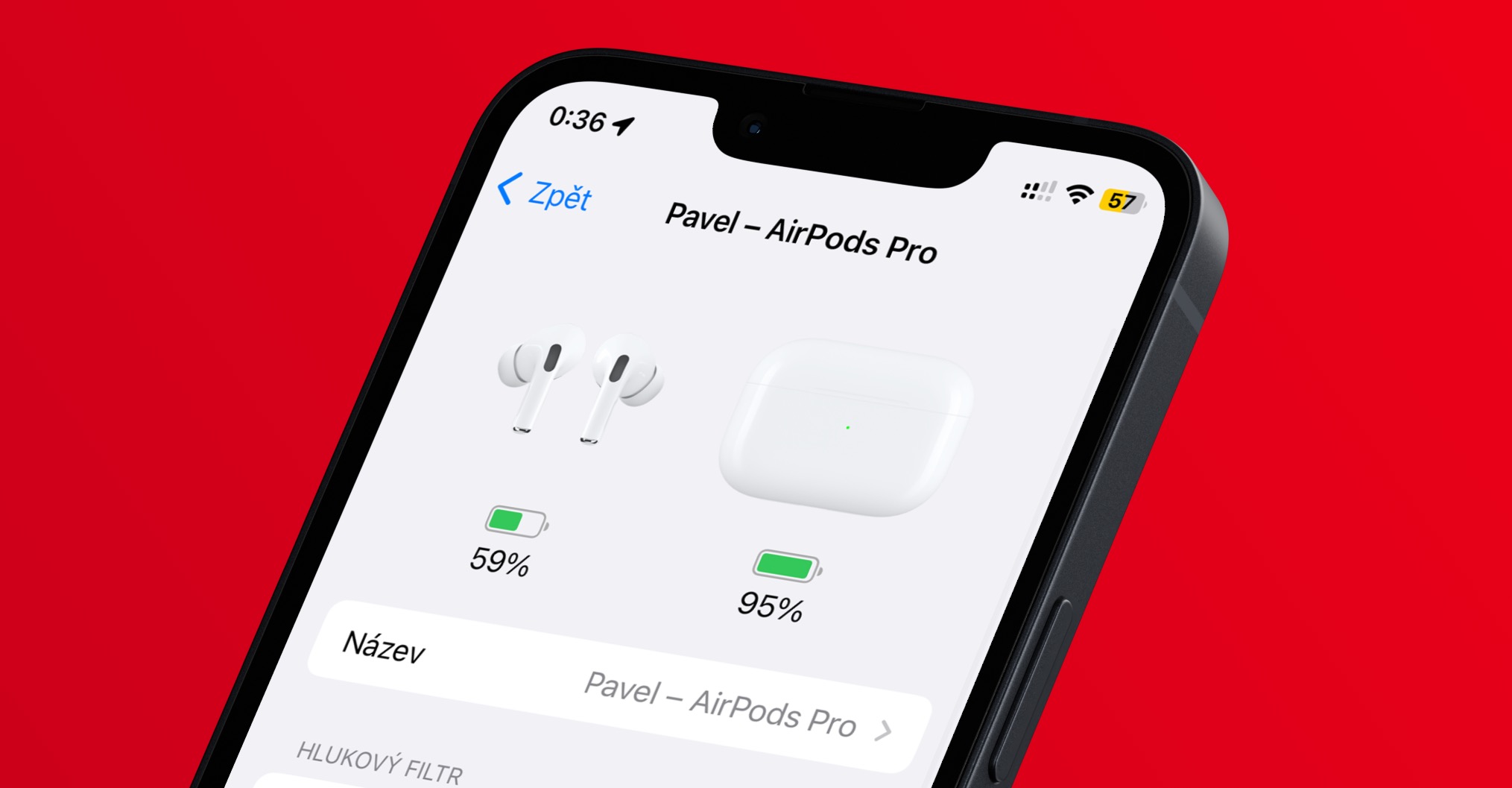
Nawala nga tawag ug wala mabasa nga mensahe sa widget
Sama sa nahibal-an sa kadaghanan nimo, mahimo nimong ibutang ang widget gikan sa Contacts app sa desktop sa imong iPhone. Mahimong ipakita sa kini nga widget ang imong paborito nga mga kontak, nga mahimo nimong i-klik aron tawagan dayon sila, pagsulat usa ka mensahe, pagsugod sa usa ka tawag sa FaceTime, tan-awa ang imong lokasyon karon ug gipaambit nga mga file, ug daghan pa. Gipauswag sa iOS 16 kini nga widget, ug kung ikaw nagsulat og mensahe nga dili nimo madawat, o motawag apan dili nimo madawat ang tawag, aron mahibal-an nimo ang bahin sa usa ka wala pa mabasa nga mensahe o usa ka wala’y tawag nga tawag sa kini nga widget sa pagkontak magpakita ug pasidaan.
Pag-set up sa imong kaugalingong business card
Importante kaayo ang pag-set up sa imong kaugalingong business card sa iPhone, nga mao, kung gusto nimo nga pasimplehon ang imong kinabuhi. Ang business card gigamit, pananglitan, aron awtomatiko nga pun-on ang ngalan, apelyido, adres, numero sa telepono, e-mail ug uban pang impormasyon sa mga portal sa internet, alang sa mga order o bisan asa. Kung wala ka pa nga na-set up nga business card, pero na-save na nimo ang imong kaugalingon isip contact, mahimo nimo kini dali nga i-set up isip business card, nga magamit. Igo na nga ikaw gigunitan ang ilang tudlo sa imong kontak, ug dayon pagpili gikan sa menu Ibutang nga akong business card.
Pagpili sa impormasyon nga ipaambit
Kung adunay mangutana kanimo sa pagpaambit sa usa ka kontak, dili na nimo isulat ang numero sa telepono kauban ang ngalan. Hinuon, ipaambit ra nimo ang tibuuk nga kontak, i.e. ang business card, salamat nga nakuha sa nakadawat ang tanan nga kinahanglan nga kasayuran. Apan ang tinuod mao nga ang mga kontak mahimo usab nga adunay pipila ka pribado nga datos nga dili nimo gusto ipaambit. Mao gyud kini ang gisulbad sa Mga Contact gikan sa iOS 16, diin ang user makapili kung unsang data ang ipaambit kung ipaambit. Ang kinahanglan nimong buhaton naa sa app Mga kontak espesipiko nakit-an ang kontak unya sa ibabaw niini gipataas nila ang ilang tudlo ug nagpili sila gikan sa menu Ipaambit. Unya i-press ang buton sa share menu filter field, kde susiha o i-uncheck ang data nga ipaambit, ug dayon pindota Nahimo sa ibabaw nga tuo. Sa katapusan mahimo nimo kompleto nga pagpaambit sa kontak.
Memoji isip litrato sa kontak
Mahimo nimong itakda ang usa ka litrato alang sa matag kontak sa dugay nga panahon, nga mahimong magamit, pananglitan, kung gusto nimo mahibal-an sa usa ka pagtan-aw kung kinsa ang nagtawag kanimo. Apan ang problema mao nga alang sa kadaghanan sa mga kontak kami wala’y magamit nga litrato nga magamit. Bisan pa, sa bag-ong iOS 16, labing menos mahimo ka magbutang usa ka Memoji alang sa usa ka kontak imbis usa ka litrato, nga labi ka maayo kaysa wala. Aron magamit kini nga balita sa aplikasyon Mga kontak espesipiko unclick ang kontak, unya i-press sa taas nga tuo Edit ug dayon i-tap sa ilawom sa avatar Pagdugang og litrato. Sa katapusan, kini igo na sa seksyon Memoji sa pagbuhat pagpili, o paghimo og bag-o. Ayaw kalimti ang pagkumpirma sa imong pagpili pinaagi sa pag-klik sa Nahimo sa ibabaw nga tuo.
I-export ang tanang kontak
Gusto ba nimo nga mano-mano nga i-back up ang tanan nimong mga kontak o usa lang ka pinili nga lista? O gusto ba nimong ipaambit ang imong kompleto nga listahan sa kontak sa usa ka tawo? Kung mitubag ka og oo, nan ako adunay maayong balita alang kanimo - sa bag-ong iOS 16, kini sa katapusan posible. Dili kini komplikado, v Mga kontak tap sa ibabaw sa wala sa < Mga listahan, asa man diay ka pilia ang lista nga gusto nimong i-export. Sunod niini kupti ang imong tudlo ug pagpili og opsyon gikan sa menu nga makita Export. Sa katapusan, kini igo na pilia kung giunsa nimo gusto nga makompleto ang pag-eksport.