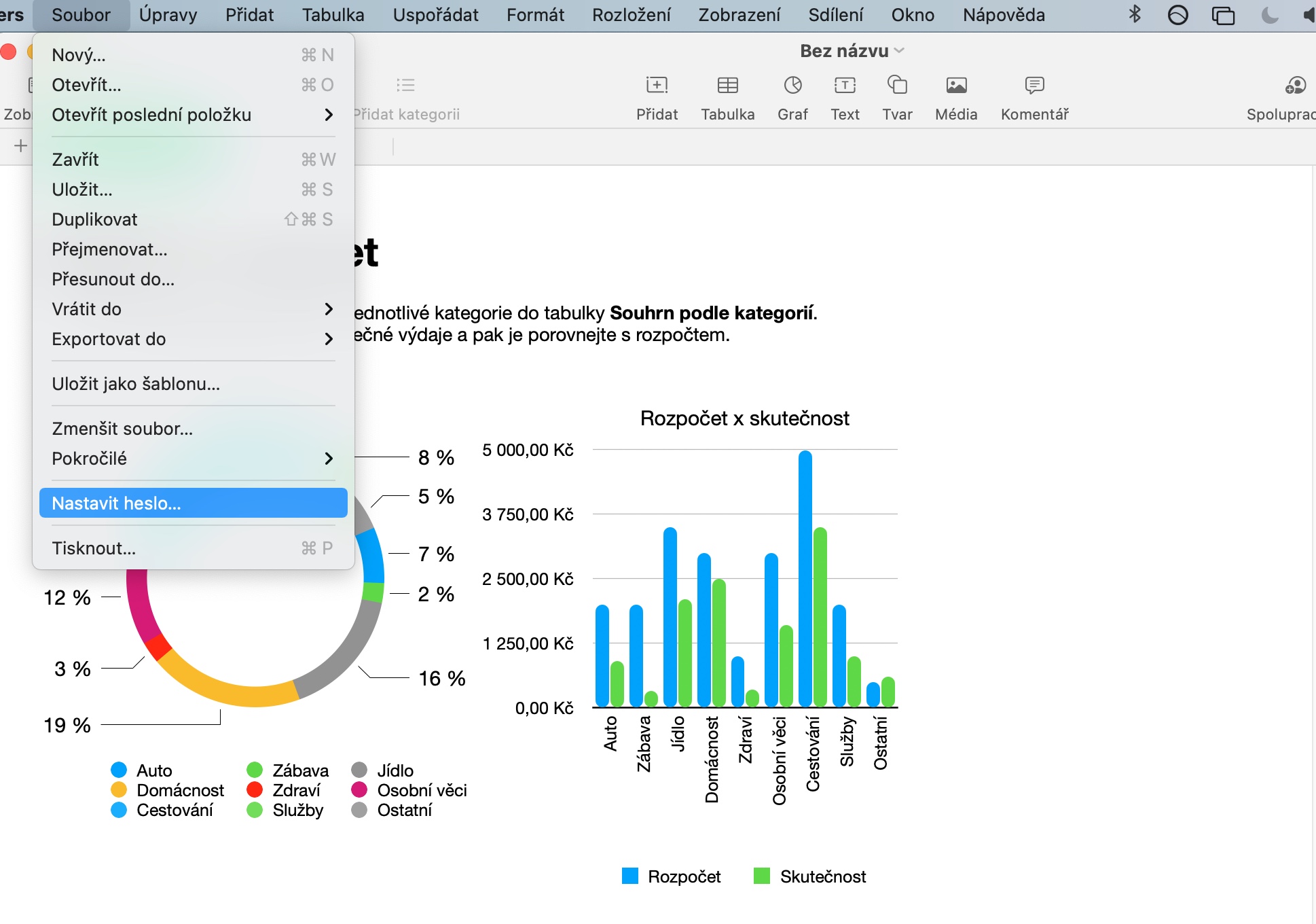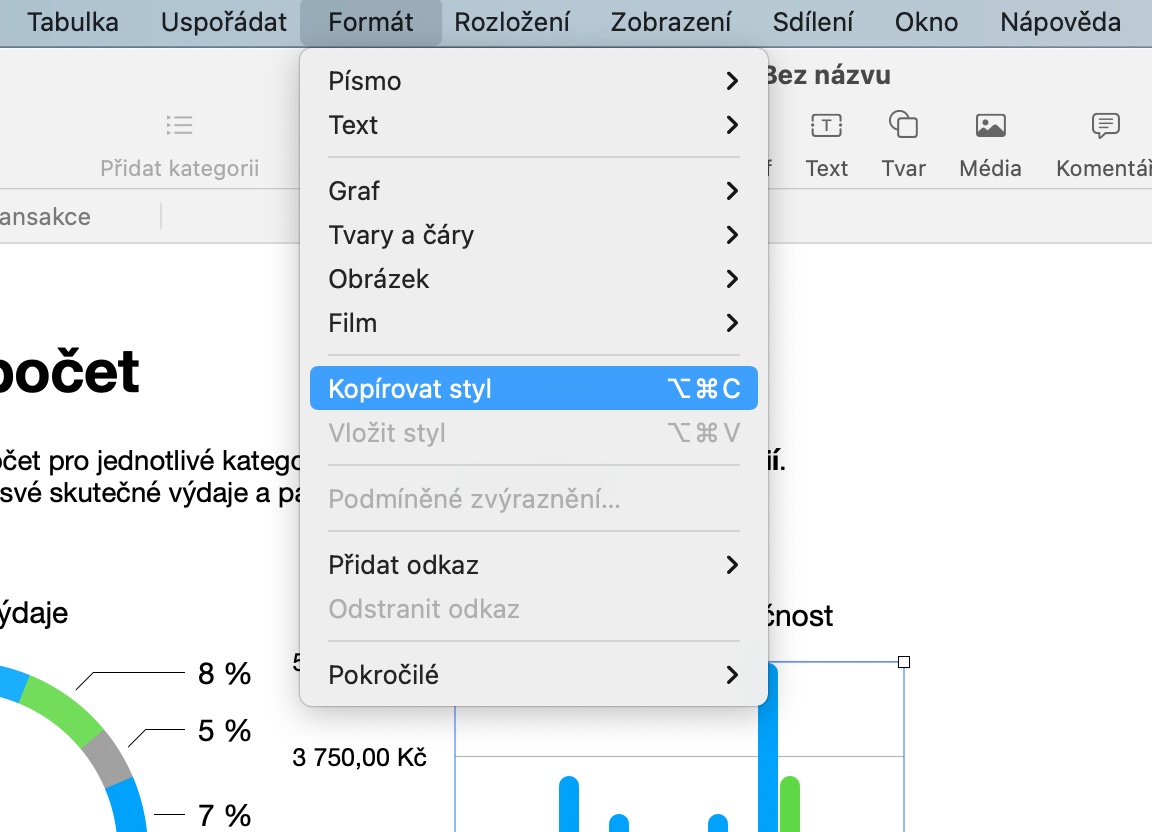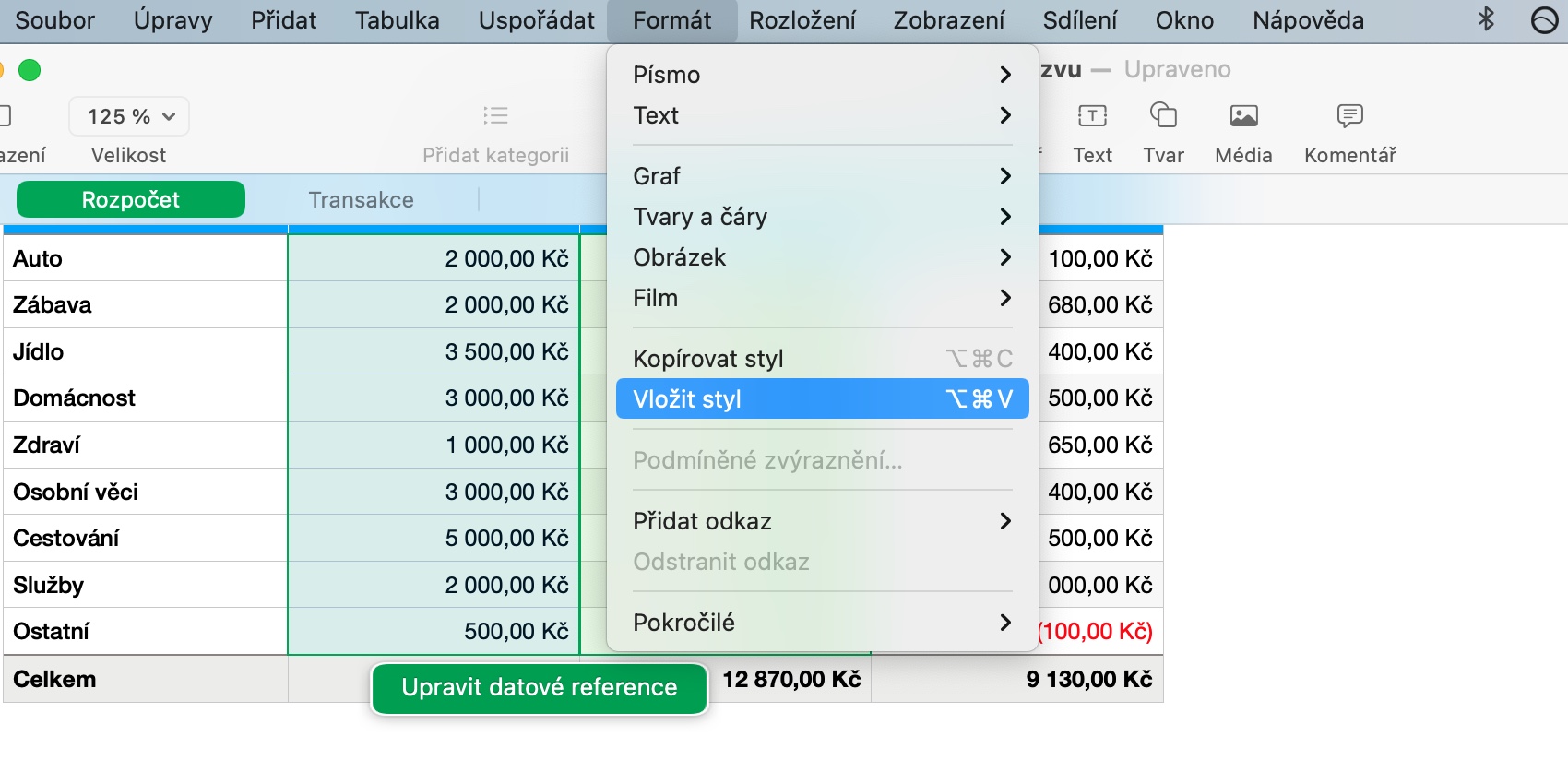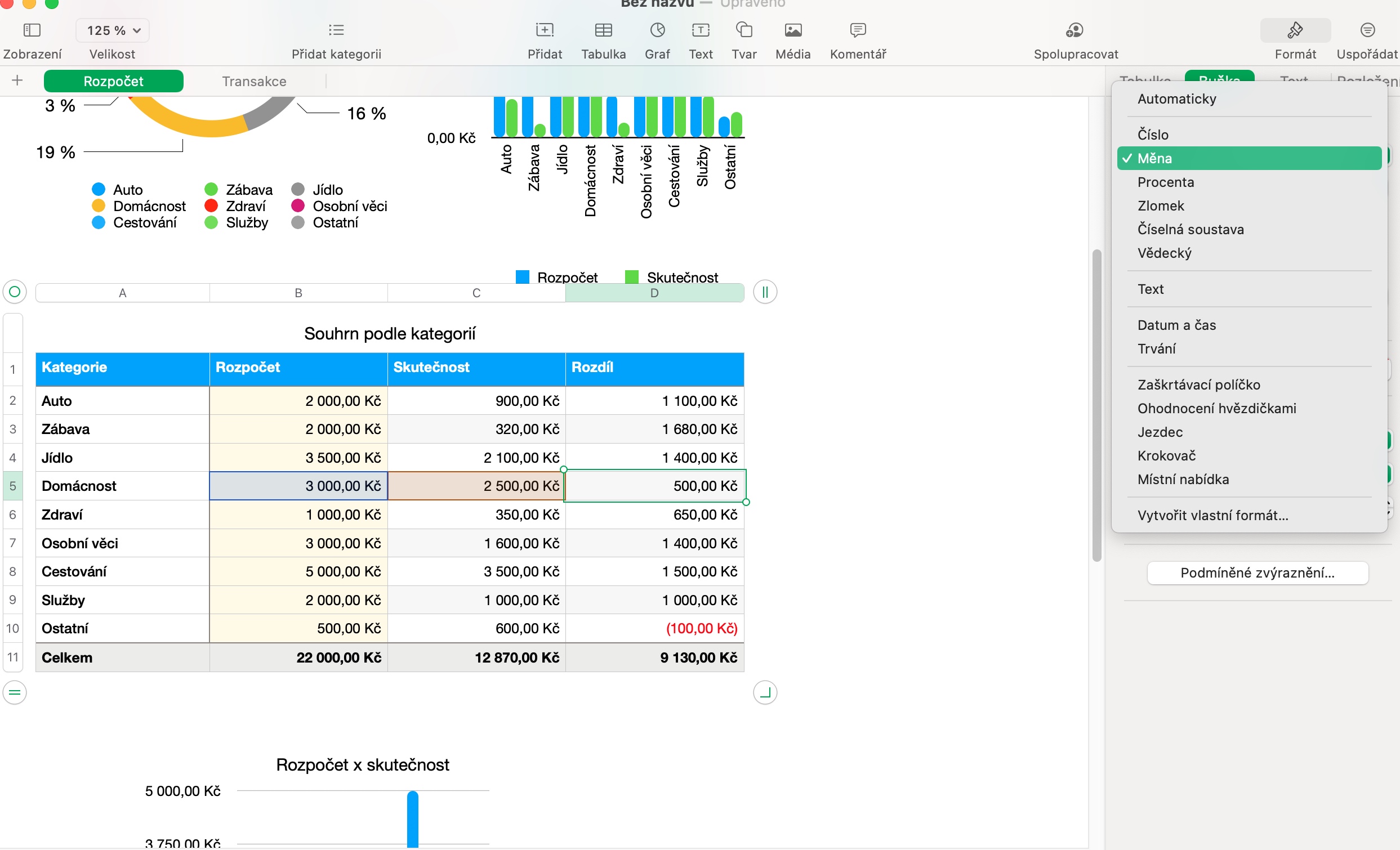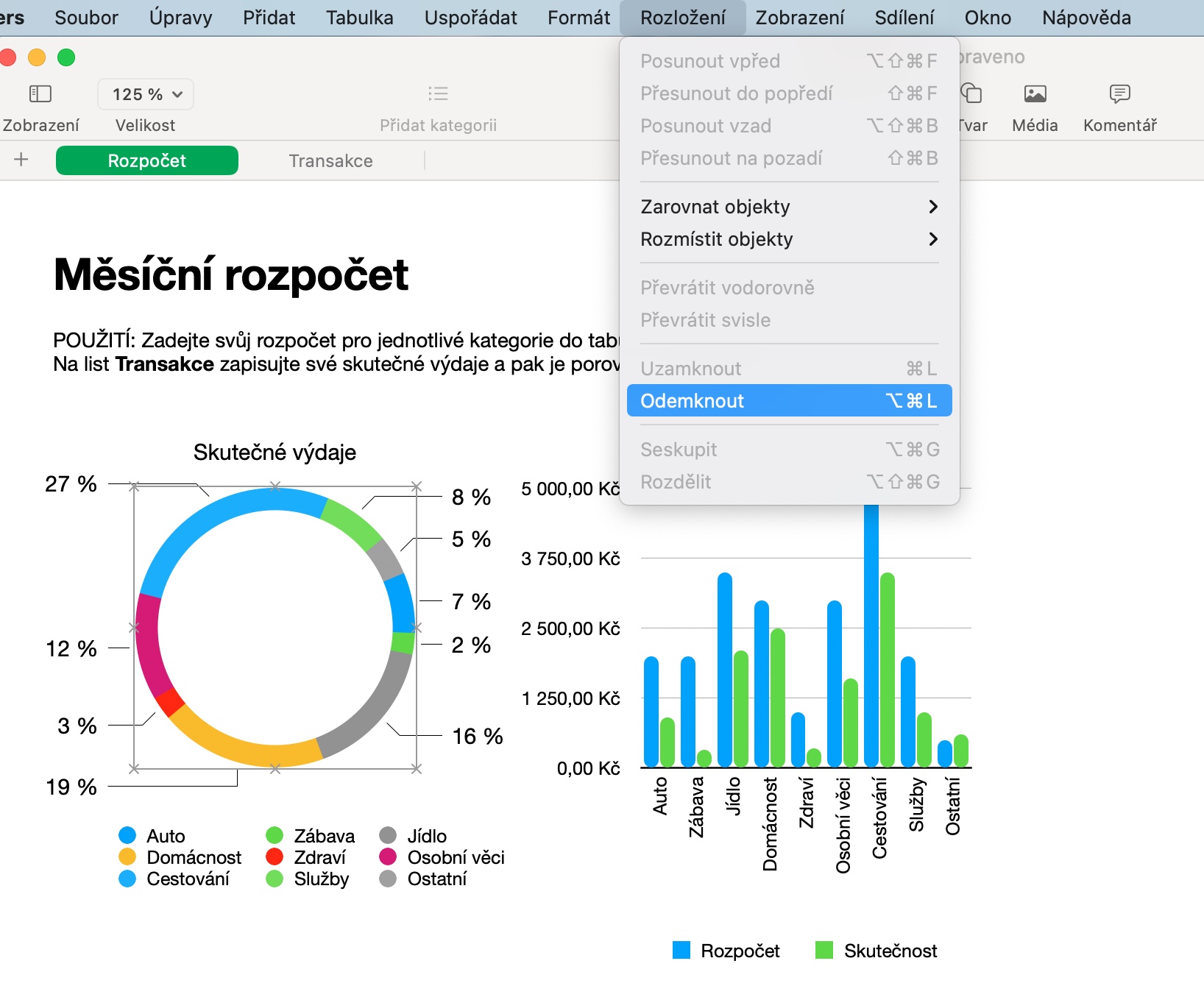Ang mga tag-iya sa mga aparato sa Apple adunay daghang mga maayo ug mapuslanon nga lumad nga apps nga magamit alang sa tanan nga mga katuyoan. Naglakip usab sila sa mga indibidwal nga aplikasyon sa suite sa opisina sa iWork. Sa kini nga kaso, usa ka aplikasyon nga gitawag Numero ang gigamit sa pagtrabaho sa mga spreadsheet sa tanan nga mga klase, ug sa karon nga artikulo kami nagdala kanimo lima ka mga tip nga maghimo sa paggamit niini sa imong Mac nga labi ka maayo.
Mahimo nga interes nimo
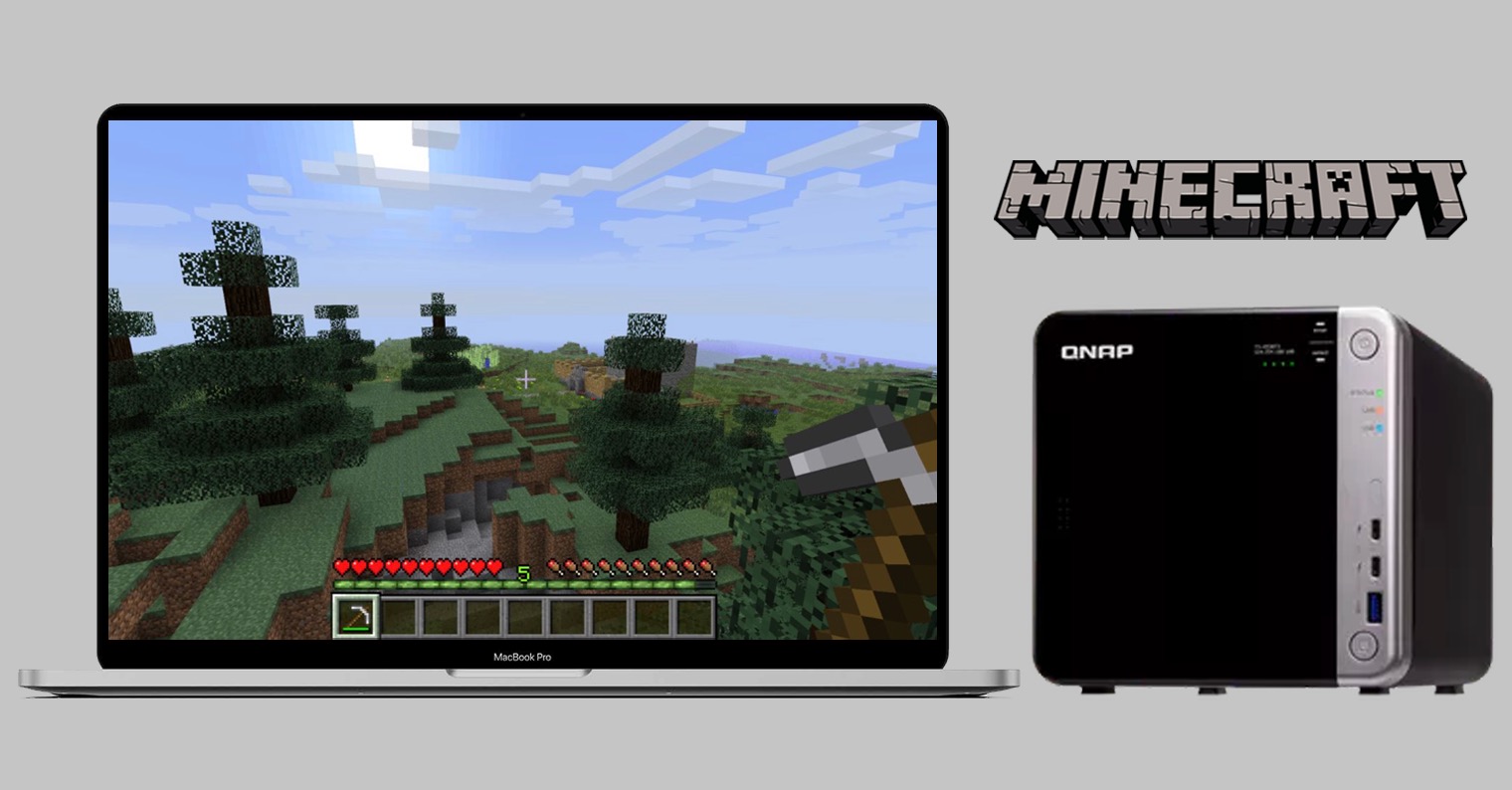
Panalipdi ang imong datos
Ang tanan nga mga dokumento sa mga aplikasyon gikan sa pakete sa opisina sa iWork adunay kapilian sa pagpanalipod kanila sa usa ka password, nga labi ka mapuslanon kung ang mga dokumento nga imong gihimo adunay sulud nga sensitibo kaayo nga datos o datos nga gusto nimong panalipdan gikan sa mga mata nga makit-an. Aron makahimo og password, i-klik ang File -> Set Password sa toolbar sa ibabaw sa imong Mac screen. Pagsulod sa imong password, pagdugang usa ka pangutana aron masiguro ug i-save.
Kopyaha ang mga estilo
Nahisgotan na namo ang mga estilo sa pagkopya sa usa sa mga bahin sa among serye sa lumad nga mga aplikasyon sa Apple, apan angay gyud nga pahinumdoman ang among kaugalingon. Kung gusto nimong kopyahon ang istilo sa sulud nga imong gibuhat aron magamit kini sa bisan diin sa imong dokumento, paghimo una sa bisan unsang kinahanglan nga mga pag-edit. Dayon pilia ang may kalabutan nga lugar ug i-klik ang Format -> Copy Style sa toolbar sa ibabaw sa imong Mac screen. Dayon pilia ang butang nga gusto nimong ipadapat ang estilo, ug pilia pag-usab ang Format -> Paste Style gikan sa toolbar sa ibabaw sa Mac screen.
I-edit ang mga selula
Sa Numbers sa Mac, dali ka maka-edit sa mga cell sa lamesa aron masulod ang halos bisan unsang klase sa datos. Aron mabag-o ang format sa usa ka cell, pag-klik una aron mapili ang may kalabotan nga cell. Dayon, sa ibabaw nga bahin sa side panel sa tuo nga bahin sa application window, i-klik ang Format -> Cell, ug sa main nga bahin niini nga panel, pilia ang gusto nga cell format sa drop-down menu.
Paspas nga pag-lock
Kung nakigtambayayong ka sa usa ka pinili nga dokumento sa Numero sa Mac uban sa ubang mga tiggamit, imong mapasalamatan ang abilidad sa pag-lock sa pinili nga mga butang aron walay lain nga maka-edit niini nga dali. Pag-klik una aron mapili ang gusto nga butang, dayon pindota ang Cmd + L. Kung gusto nimo nga usbon kini nga butang sa imong kaugalingon, i-klik aron mapili kini pag-usab ug i-klik ang Layout -> Unlock sa toolbar sa ibabaw sa screen.
Temporaryo nga i-highlight ang mga cell
Para sa mas maayo nga oryentasyon sa lamesa, makagamit ka ug function sa Numbers sa Mac para temporaryong ma-activate ang alternating highlighting sa mga cell sa table. Una, pindota ang Option (Alt) key samtang gipunting ang cursor sa usa sa mga cell. Ang tibuok kolum kinahanglang awtomatik nga makoloran, samtang ang cell nga anaa karon sa imong mouse cursor magpabilin nga puti.
Mahimo nga interes nimo