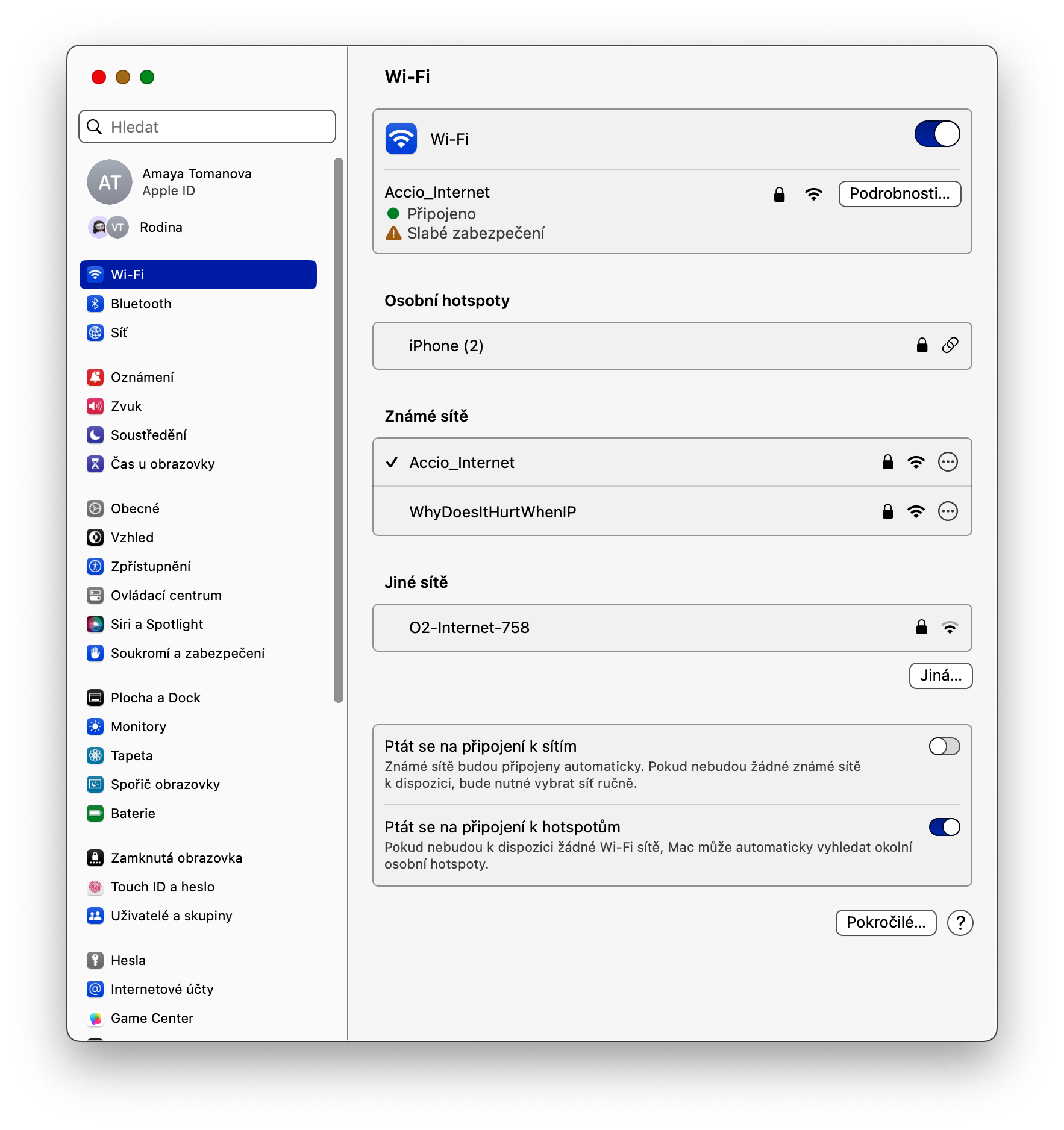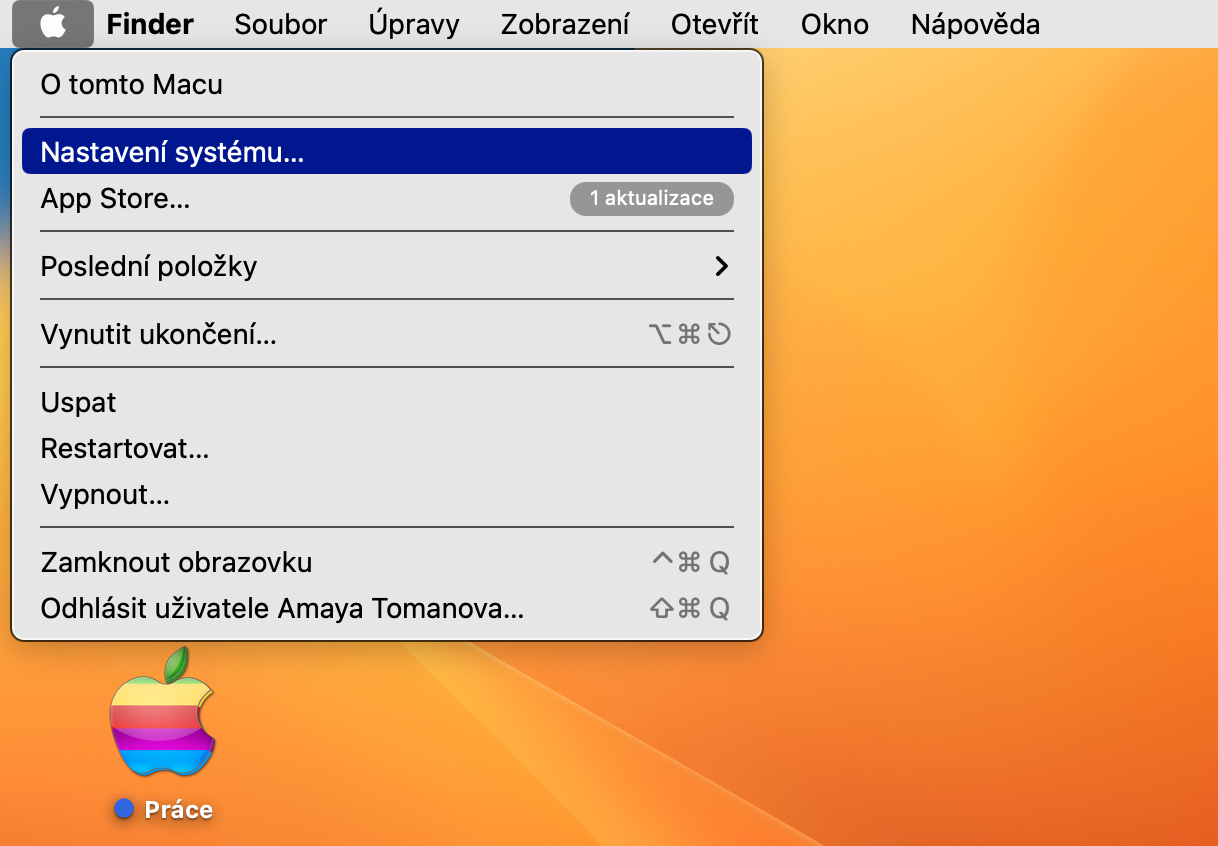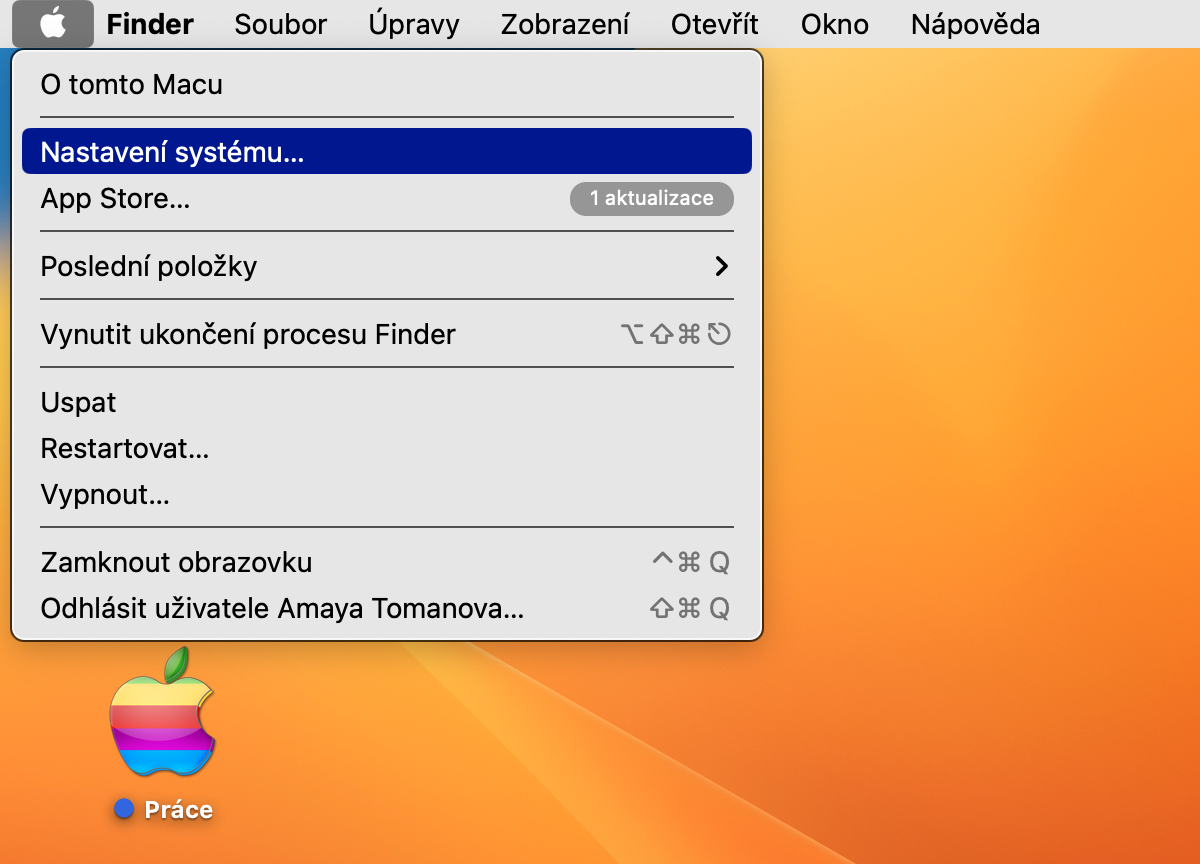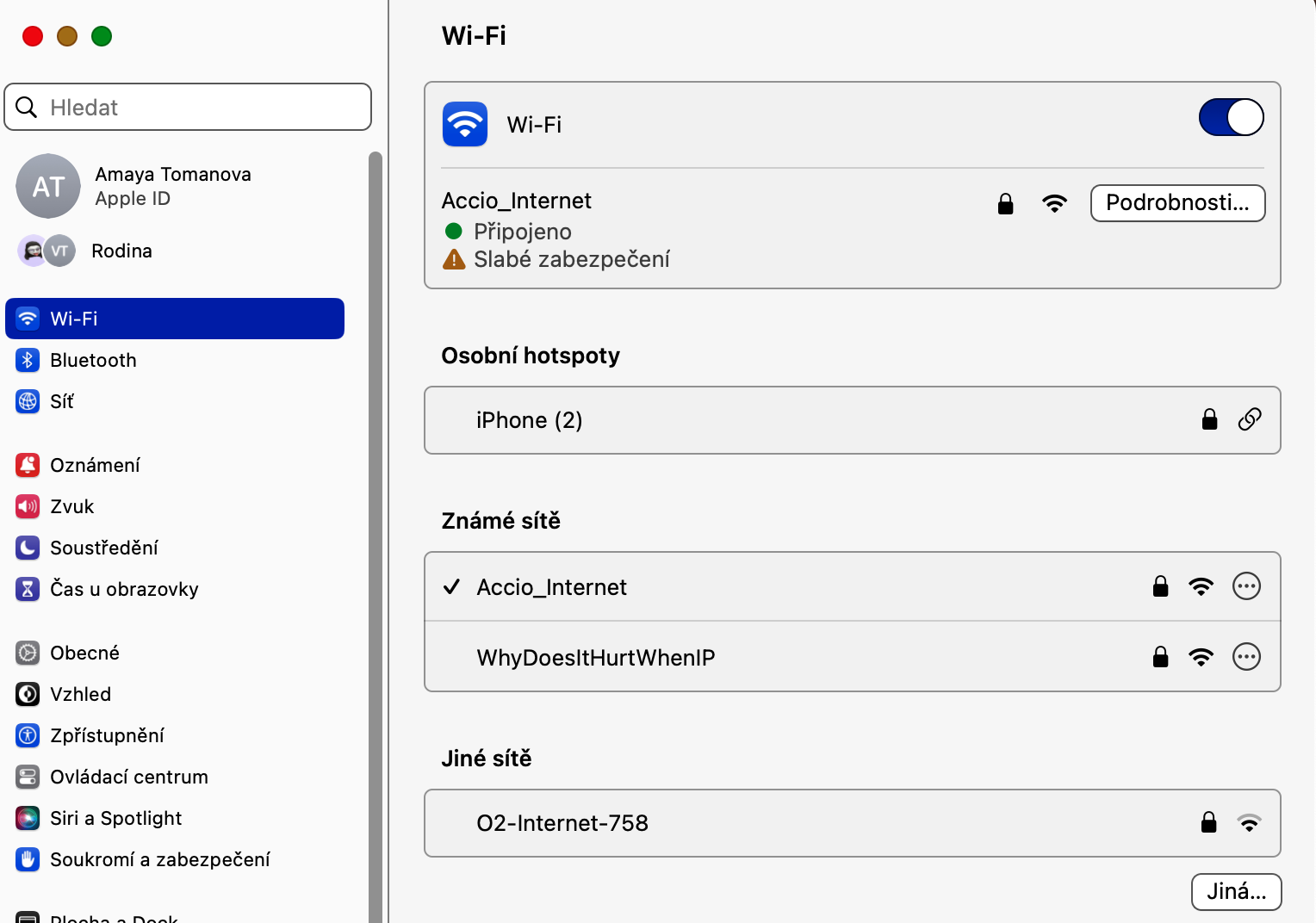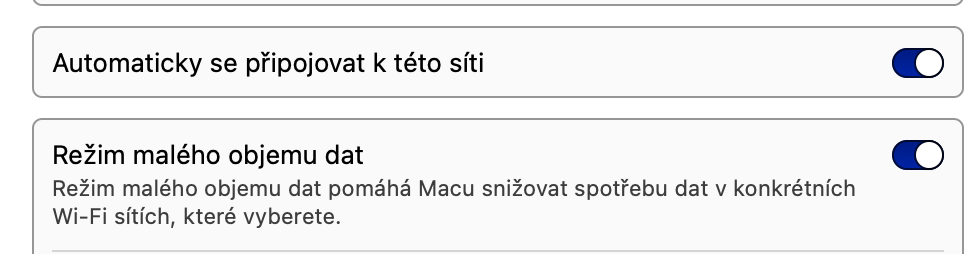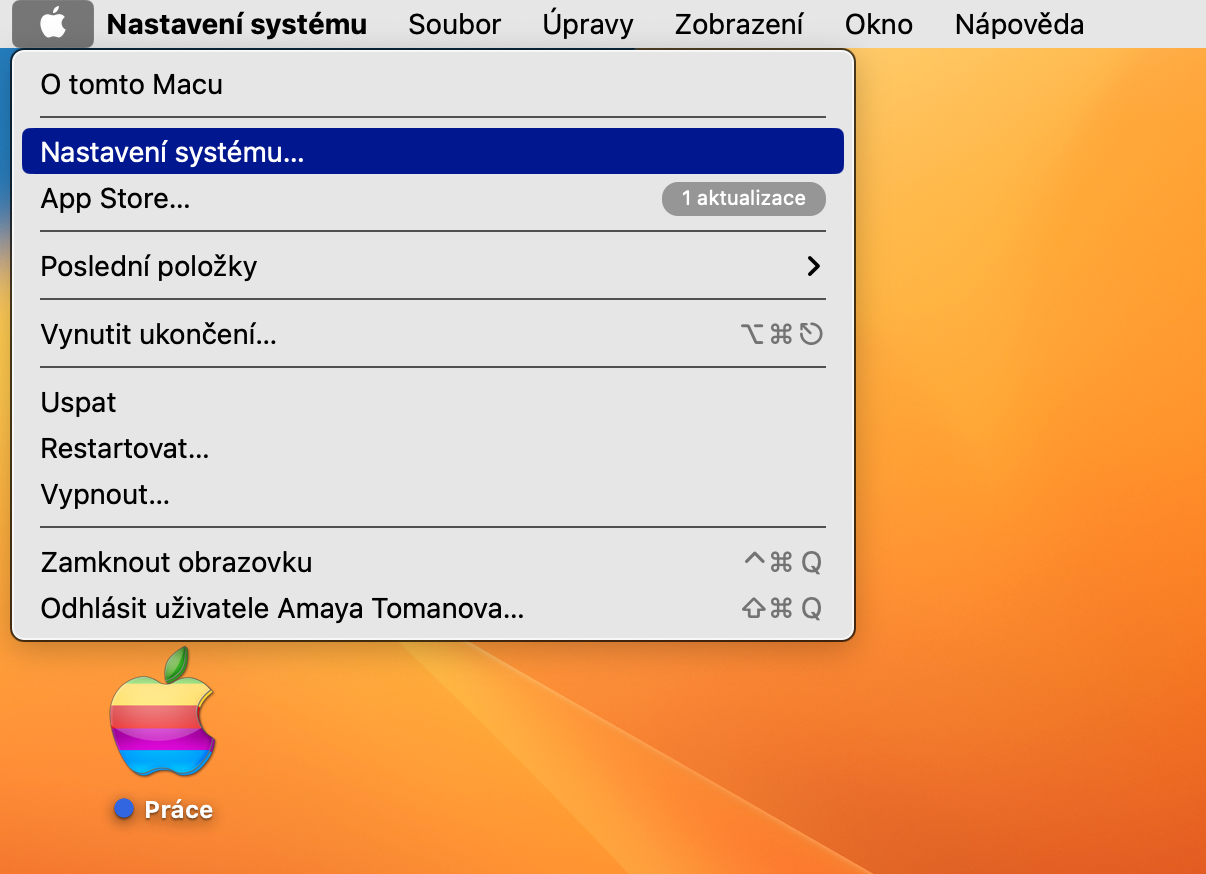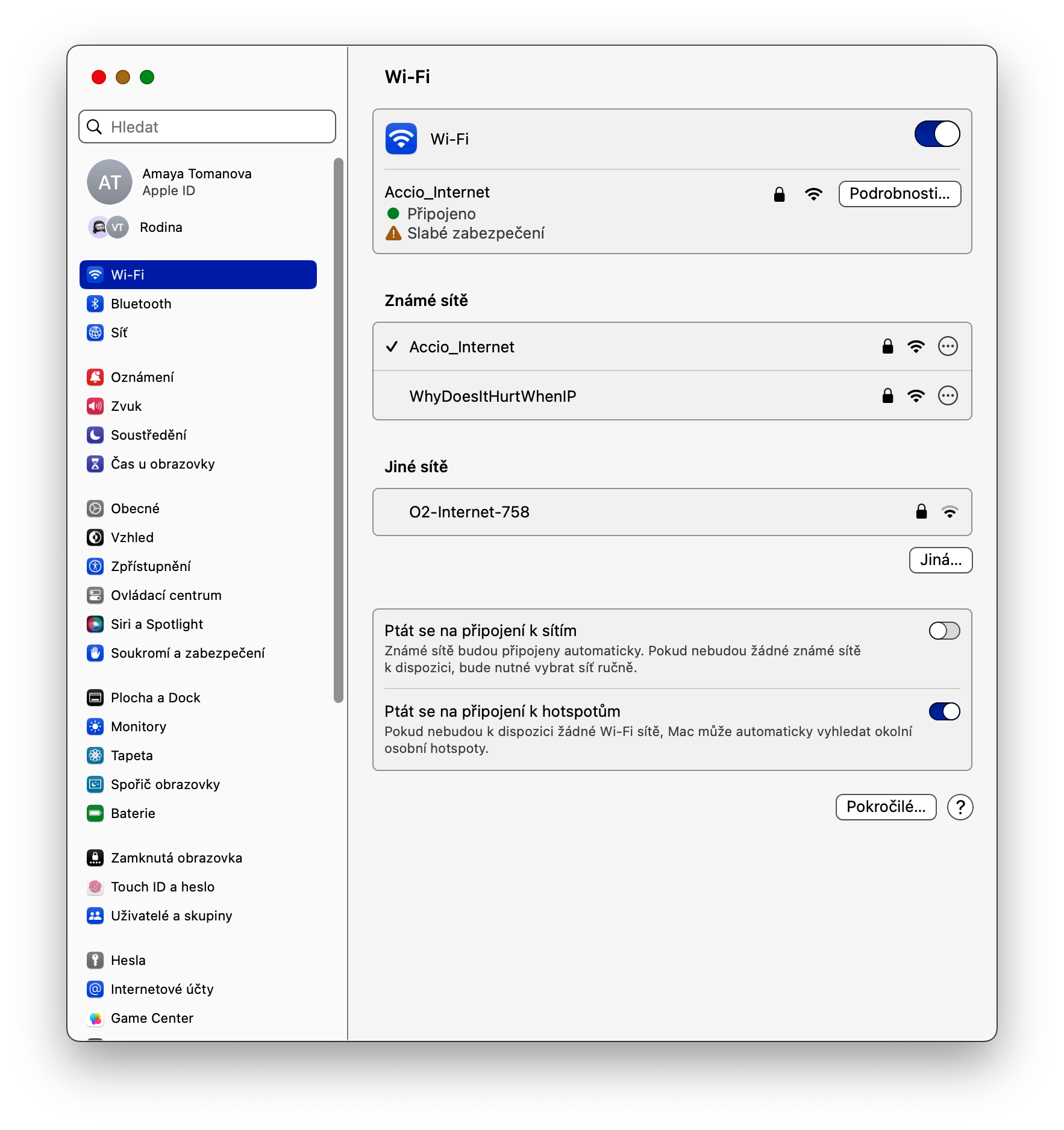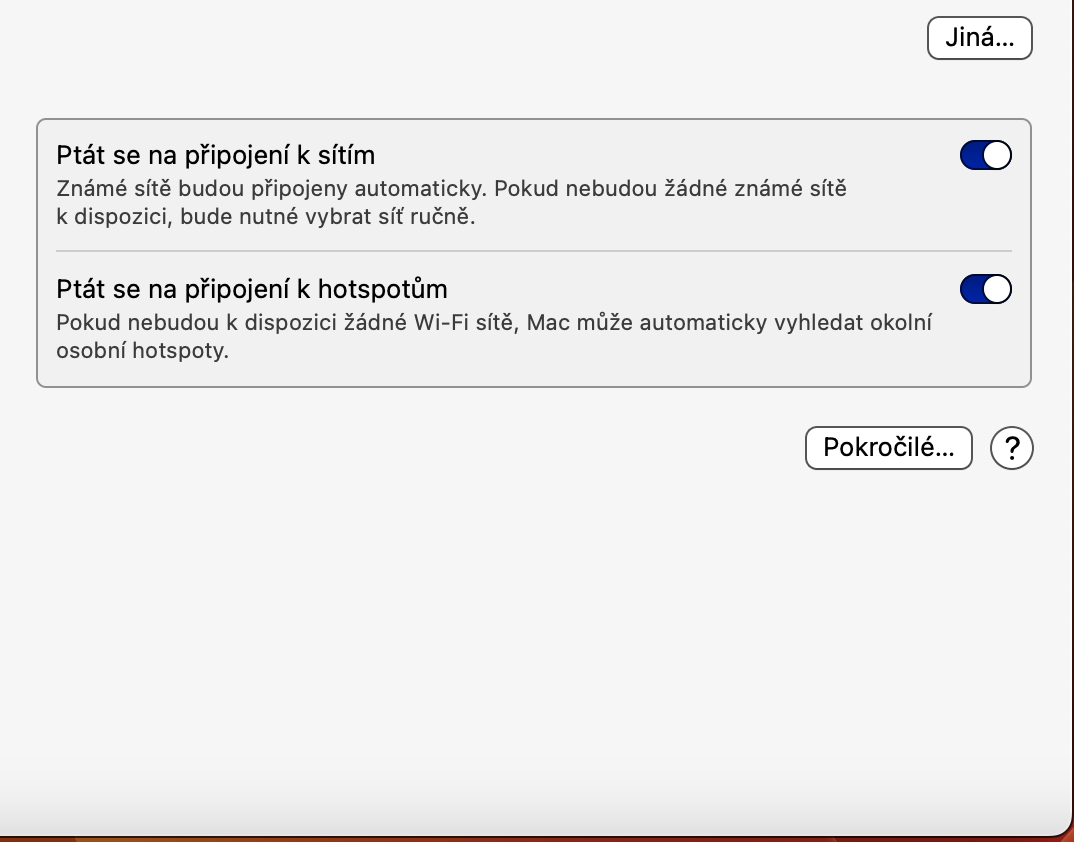Pag-deactivate sa awtomatik nga koneksyon
Matag higayon nga magkonektar ka sa usa ka bag-ong Wi-Fi network, ang imong Mac awtomatik nga magtipig sa impormasyon aron direktang makonektar sa kana nga network nga dili kinahanglan nga magsulod ug password nga mano-mano. Apan, kung gusto nimo nga ang imong Mac mohunong sa awtomatikong pagkonektar sa Wi-Fi, sa ibabaw nga wala nga suok sa screen sa imong Mac, i-klik menu -> Mga setting sa sistema. Sa wala nga panel, pilia ang Wi-Fi, ug dayon sa main window, pilia ang network nga gusto nimong i-adjust ang mga setting sa koneksyon. I-klik ang Mga Detalye aron ma-disable ang aytem Awtomatikong magkonektar niini nga network.
Pagkopya sa password sa Wi-Fi
Ang laing makaiikag nga bahin nga gipagana sa mga setting sa Wi-Fi sa macOS Ventura mao ang abilidad sa pagkopya sa Wi-Fi password alang sa mga network nga konektado na sa device. Aron kopyahon ang password sa Wi-Fi sa macOS Ventura, adto sa menu -> Mga setting sa sistema ug pilia ang Wi-Fi sa wala nga panel. Sa seksyon nga Nailhan nga mga network, adto sa ngalan sa Wi-Fi kansang password gusto nimong kopyahon, i-klik ang icon nga tulo ka tuldok sa usa ka lingin ug pilia. Kopyaha ang password.
Pagtipig sa datos
Kung naggamit ka ug Wi-Fi sa usa ka pakete nga limitado sa datos, o pinaagi sa usa ka personal nga hotspot, makit-an nimo ang usa ka lakang nga nagtugot kanimo nga magamit ang Wi-Fi sa imong Mac sa mode nga pagtipig sa kuryente. Pag-klik sa menu sa ibabaw nga wala nga suok sa imong Mac screen, pagpili Nastavení nga sistema ug i-klik ang Wi-Fi sa wala nga panel. Alang sa network nga gusto nimong i-set sa low data mode, i-klik ang Detalye ug dayon i-aktibo ang aytem Ubos nga data mode.
Kalimti ang koneksyon
Kini nga bahin dili init nga balita sa macOS Ventura, apan kini angay nga hisgutan. Kung ang lista sa imong MacBook nga na-save nga mga Wi-Fi network mapuno, mahimo nimong tangtangon ang pipila nga wala magamit nga mga Wi-Fi network gikan sa imong sistema. Alang niini nga mga katuyoan, pag-klik sa ibabaw nga wala nga suok sa imong Mac screen menu -> Mga setting sa sistema -> Wi-Fi. Sa ubos sa tuo, i-klik ang Abante ug dayon alang sa network nga gusto nimong i-disable, i-klik ang icon nga tulo ka tuldok sa usa ka lingin. Sa katapusan, pag-klik lang Kuhaa gikan sa lista.
Mahimo nga interes nimo

Pangayo og koneksyon
Ang laing importante nga function aron mapreserbar ang device ug ang data nga gitipigan niini mao ang "Request to connect to networks" function. Kung gi-on, kini nga bahin magpugong sa imong MacBook nga awtomatiko nga magkonektar sa usa ka bukas nga Wi-Fi network nga wala una mangutana kanimo sa pagkumpirma sa imong koneksyon sa kana nga network. Sa ibabaw nga wala nga suok sa imong Mac screen, i-klik menu -> Mga setting sa sistema -> Wi-Fi. Sa katapusan, sa ilawom sa bintana, i-aktibo ang aytem Pangutan-a nga magkonektar sa mga network.