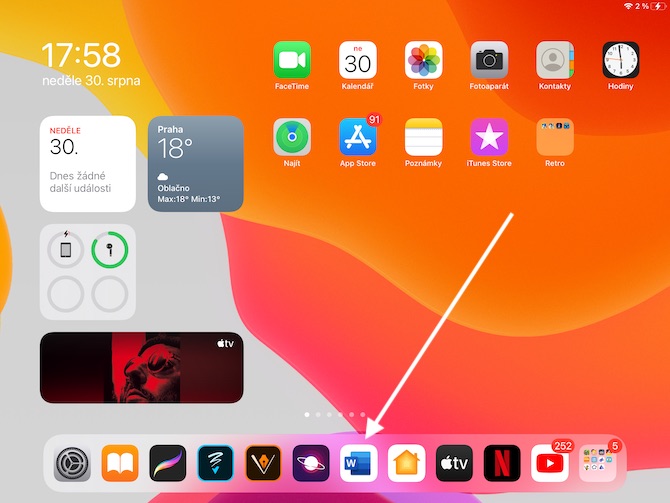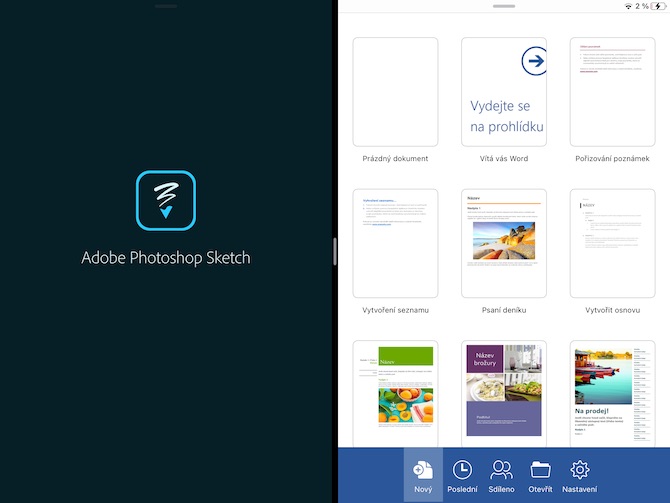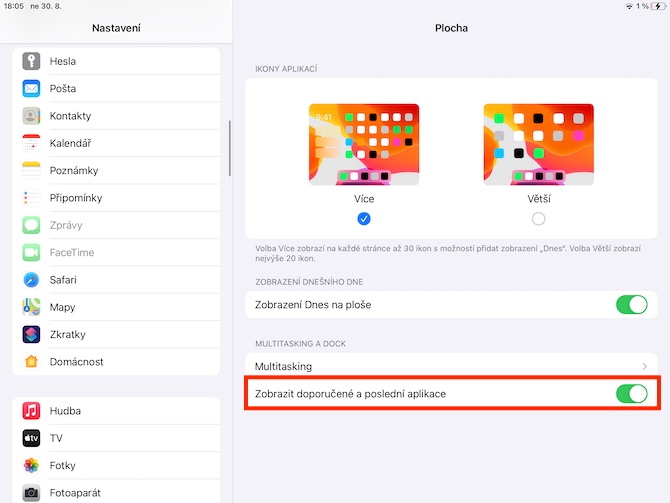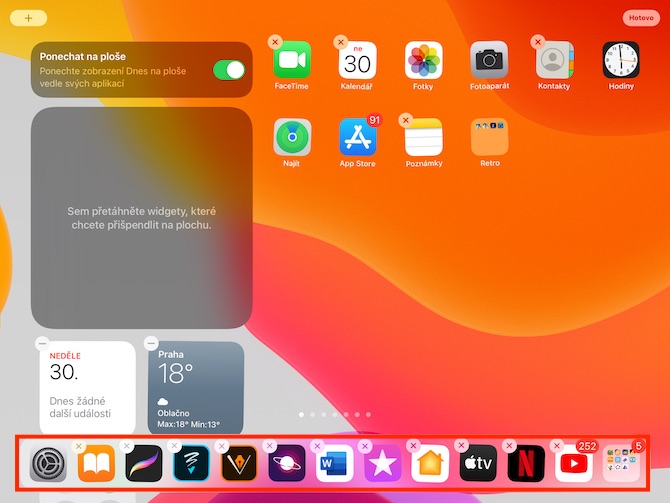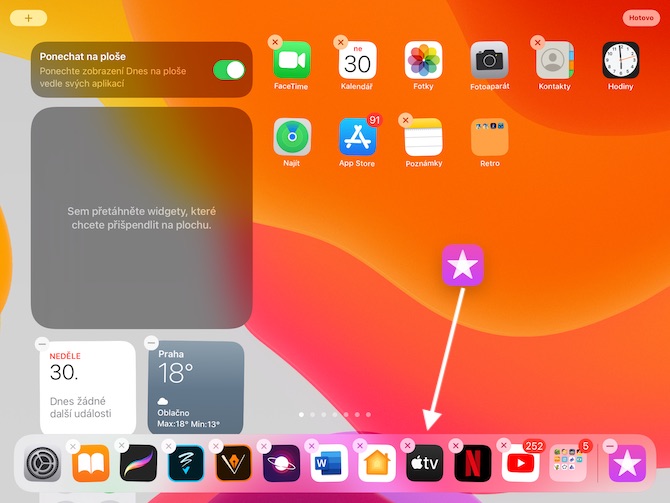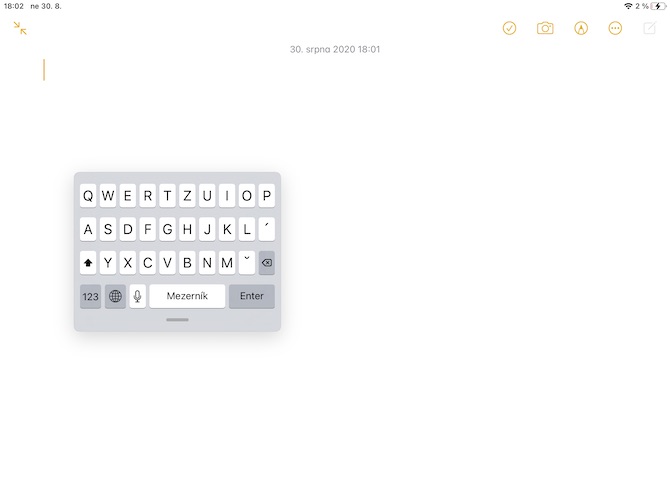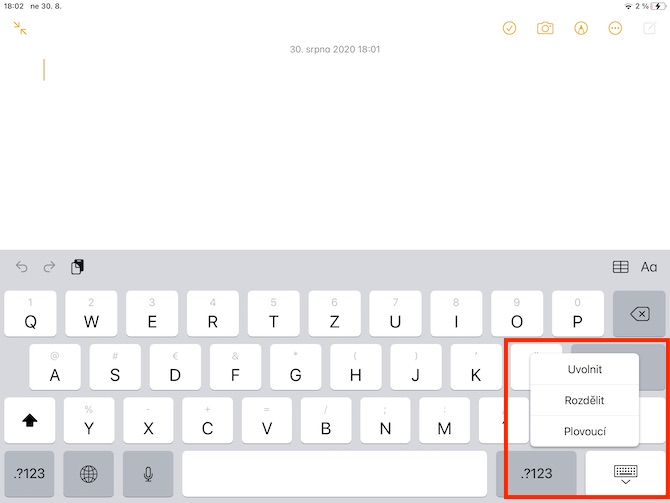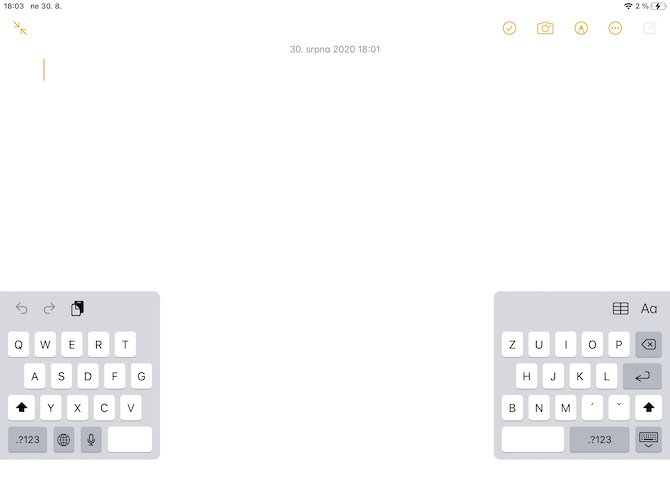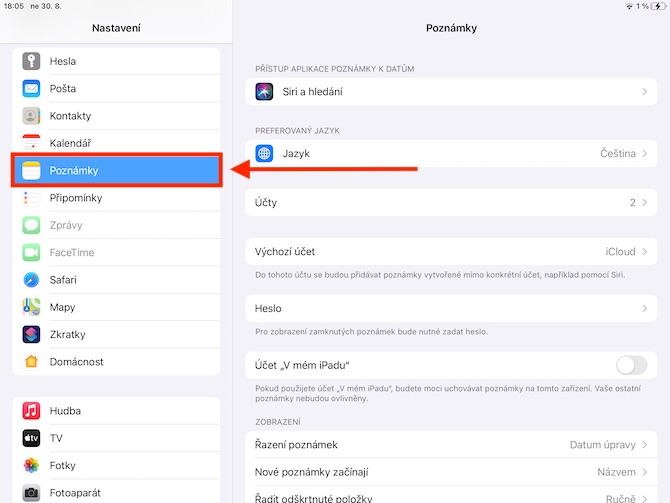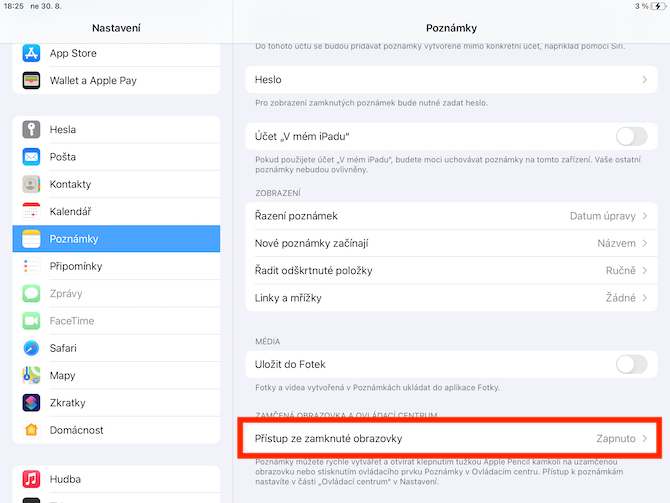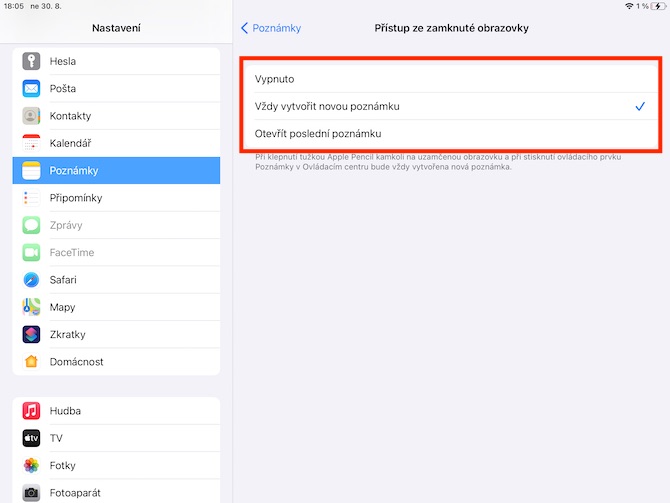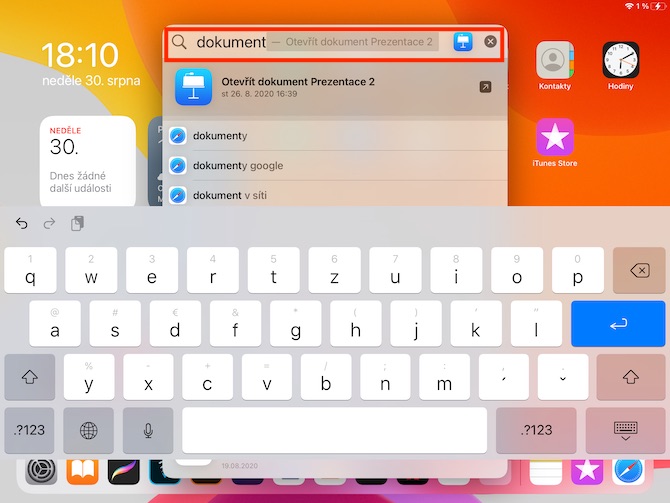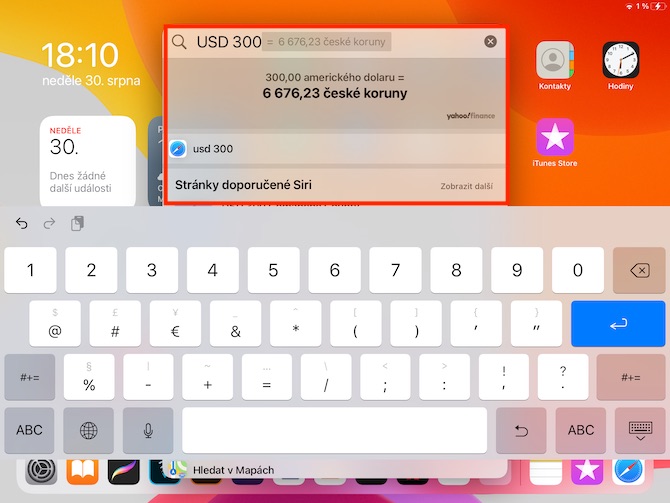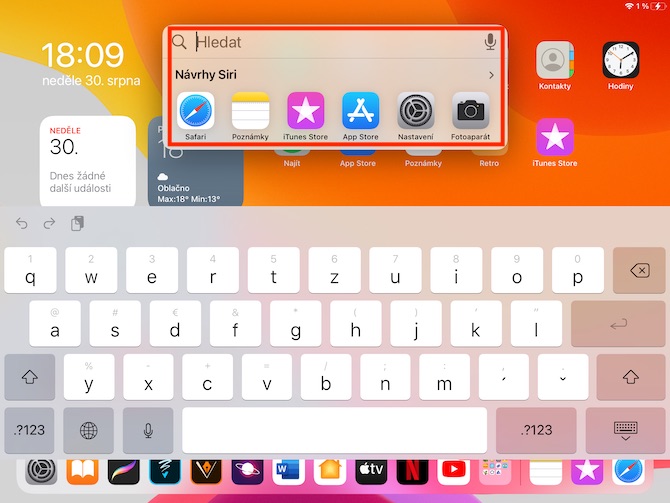Ang iPad usa ka maayo nga himan alang sa pagtrabaho, pagdula ug pagkamamugnaon. Ang ubay-ubay sa mga bag-ong tag-iya niini naggamit lamang sa mga batakang gimbuhaton niini, nga wala ibutyag ang hingpit nga potensyal sa apple tablet. Sa artikulo karong adlawa, atong tan-awon ang pipila ka daw gagmay nga mga butang nga maghimo sa paggamit sa iPad nga mas sayon, episyente ug makalingaw alang (dili lamang) sa mga nagsugod.
Mahimo nga interes nimo

Split View para sa mas maayong multitasking
Ang multitasking usa ka bahin nga kanunay nga gipasiugda sa Apple sa iyang iPad. Alang sa mga katuyoan sa multitasking, ang iPad adunay daghang mga gimbuhaton, usa niini ang Split View. Kini nga bahin nagtugot kanimo sa pagtrabaho sa duha ka mga aplikasyon nga magkauban. Aron ma-aktibo ang Split View function, ablihi una ang bisan unsang aplikasyon. Dayon pag-swipe pataas gikan sa ubos sa screen aron ma-activate ang Dock, i-press ug dugay ang laing icon sa app ug i-drag kini sa kilid sa screen.
Gitun-an nga Dock
Ang operating system sa iPadOS nagtanyag daghang mga kapilian kung bahin sa pagtrabaho kauban ang Dock. Pananglitan, sa Settings -> Desktop ug Dock, mahimo nimong itakda ang girekomenda ug bag-o lang gigamit nga mga aplikasyon nga makita sa Dock. Dugang pa, ang Dock sa imong iPad mahimong magkupot ug daghang mga icon sa app ug folder kaysa sa iPhone, aron hingpit nimo nga ipasibo kini aron mohaum kanimo. Imong ibutang ang icon sa Dock pinaagi lamang sa pag-drag niini, ug mahimo nimo kining kuhaon gikan sa Dock sa samang paagi.
Duwa gamit ang keyboard
Ang keyboard sa iPad nagtanyag daghang mga kapilian sa pag-customize. Pinch gamit ang duha ka tudlo aron makunhuran ang gidak-on sa keyboard ug dayon mahimo nimo kini nga gawasnon nga ibalhin sa palibot sa display sa iPad, ablihi gamit ang duha ka tudlo aron mobalik sa normal nga pagtan-aw. Kung dugay nimong pug-on ang icon sa keyboard sa ubos nga tuo nga suok, makita nimo ang usa ka menu diin mahimo ka magbalhin sa usa ka naglutaw o nagbulag nga keyboard.
Pagsulat og mga nota gikan sa lock screen
Kung mogamit ka usab sa Apple Pencil sa imong iPad ug kanunay nga nagtrabaho sa lumad nga Notes, mahimo nimong i-aktibo ang usa ka bahin sa imong Apple tablet nga awtomatikong magbukas sa Notes kung imong i-tap ang Apple Pencil sa lock screen sa iPad, samtang gitipigan ang nahabilin nga sulud sa imong iPad. luwas. Aron ma-activate kini nga feature, adto sa Settings -> Notes ug i-tap ang Lock Screen Access sa pinakaubos. Pagkahuman niana, ang kinahanglan nimong buhaton mao ang pagpili kung unsang aksyon ang mahitabo kung imong i-tap ang Apple Pencil.
Himua ang Spotlight
Sama sa usa ka Mac, mahimo nimong gamiton ang usa ka kusgan ug daghang gamit sa pagpangita nga gitawag og Spotlight sa imong iPad. Uban sa tabang niini, dali ug dali ka makapangita bisan unsa. Pag-swipe lang sa screen sa iPad ug isulod ang gusto nga ekspresyon. Mahimong ipakita sa Spollight ang mga resulta sa pagpangita sa internet ug sa imong iPad, mahimo nimo kini gamiton sa pag-convert sa mga yunit o kwarta, ug kanunay nimong makita ang mga sugyot sa Siri sa ubos sa search box. Mahimo nimong i-off kini sa Mga Setting -> Siri ug pagpangita, diin imong gi-disable ang mga sugyot sa pagpangita.