Ang mga relo sa Apple dili gyud lisud nga operahan, ug bisan ang usa ka dili kaayo eksperyensiyado nga tiggamit makahunahuna sa kadaghanan sa mga gimbuhaton sa ilang kaugalingon. Bisan pa, adunay usab mga wala nahibal-an sa daghang mga tawo ug atong ipunting kini sa artikulo karon.
Mahimo nga interes nimo

Pag-browse sa mga website
Kung sulayan nimo pangitaon ang Safari o bisan unsang web browser sa menu sa mga lumad nga aplikasyon para sa Apple Watch, mangita ka ug mana, apan bisan pa, ang mga website mahimong ma-browse sa Apple Watch nga komportable. Una kinahanglan nimo ang angay nga panid ipasa sa SMS o email nga nalambigit sa relo. Pagkahuman lang sa pag-abli sa panid i-klik ang link ug ang panid mag-load alang kanimo. Bisan pa, ayaw pagdahum nga mga milagro sa mga termino sa katulin sa browser, dugang pa, ang pag-browse dili hingpit nga komportable sa gamay nga display. Apan isip usa ka emerhensya ug dali nga solusyon igo na kini, siyempre kung maghimo ka usa ka espesyal nga e-mail account diin adunay ka ra mga website aron dili ka kinahanglan pangitaon ang mga link sa mga mensahe.
Pagtangtang sa datos sa site
Alang sa kadaghanan sa mga tiggamit, ang panumduman sa relo igo na, labi na tungod sa kamatuoran nga ang mga aplikasyon wala magkuha daghang wanang niini. Bisan pa, kung nag-download ka mga podcast, musika o litrato sa internal nga panumduman sa Apple Watch ug nag-browse sa mga website, dali nga mahurot ang wanang. Aron malimpyohan ang datos, ablihi ang panid sa relo Mga setting, click sa Sa kinatibuk-an ug sa katapusan sa Data sa site. Niini nga seksyon, pag-klik lang Pagtangtang sa datos sa site, kumpirmahi ang dialog box ug ang tanan pagabuhaton.
Gamit ang feature sa Handoff
Ang hingpit nga koneksyon tali sa mga aparato sa Apple gipamatud-an sa Handoff, pananglitan, kung, pananglitan, pagkahuman sa pag-abli sa usa ka piho nga aplikasyon sa usa ka iPhone, makita kini sa pantalan sa Mac, ug pagkahuman sa pag-klik niini sa Mac, makita kini pag-usab sa ang app switcher sa iPhone. Apan mahimo usab nimo nga ma-aktibo ang Handoff sa imong relo, ug dali ra kana. Ablihi direkta sa Apple Watch Mga setting, adto sa section Sa kinatibuk-an ug tap sa Pagtugyan sa kamot. I-aktibo switch I-on ang Handoff, pagsiguro nga ang app nga imong giablihan sa imong relo makita sa app switcher sa imong iPhone ug sa pantalan sa imong Mac. Aron ma-on kini pinaagi sa imong telepono, ablihi ang app Tan-awa, pilia ang sunod Sa kinatibuk-an a pagpaaktibo switch I-on ang Handoff.
Pahibalo sa Pagkapribado
Kung makadawat ka og mensahe o uban pang pahibalo, mahimo’g mahitabo nga gibasa usab kini sa lain nga nagtan-aw karon sa screen sa imong relo. Maayo na lang, mahimo nimong itakda ang mga detalye sa pagpahibalo nga makita ra kung imong gi-tap kini. Sa imong iPhone, ablihi ang app Tan-awa, pagpili Pagpahibalo a i-on switch Pahibalo sa Pagkapribado. Aron ma-aktibo direkta sa imong pulso, pag-scroll sa Mga setting, pagpili Pagpahibalo a pagpaaktibo switch Pahibalo sa Pagkapribado.
Usa ka screenshot sa relo
Kung gusto nimo magpadala usa ka screenshot, kasagaran nimo kini buhaton sa usa ka iPhone, tungod kay wala’y daghang makapaikag nga sulud sa gamay nga display sa relo. Apan kung gusto nimo magpadala usa ka screenshot sa usa ka tawo, dali ra kini. Una, sa pagbantay, balhin sa Mga setting, click sa Sa kinatibuk-an ug sa seksyon Mga screenshot pagpaaktibo switch I-on ang mga screenshot. Sa pagkuha og hulagway, i-press lang ang digital crown ug ang side button sa samang higayon, ang screenshot ma-save sa Camera album. Aron ma-aktibo sa imong iPhone sa app Watch adto sa Sa kinatibuk-an a i-on switch I-on ang mga screenshot.
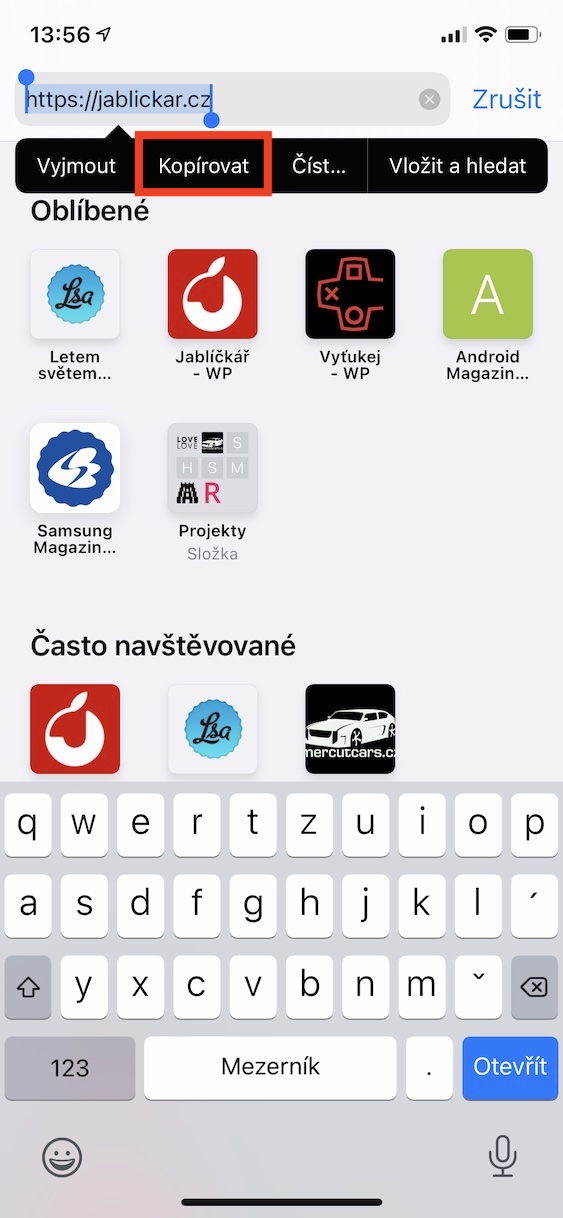
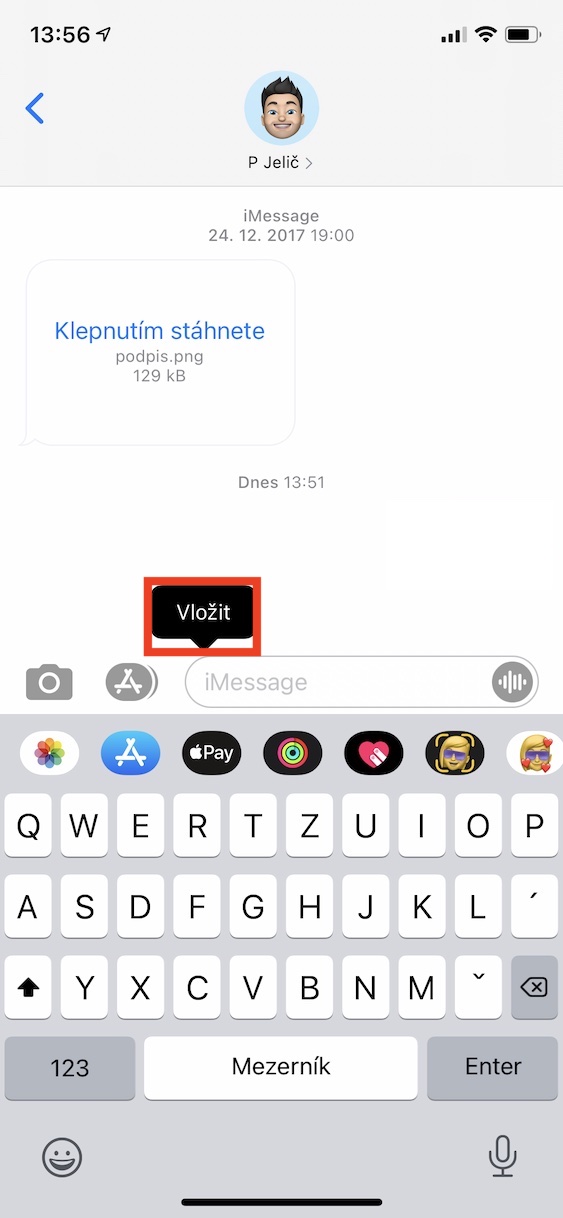
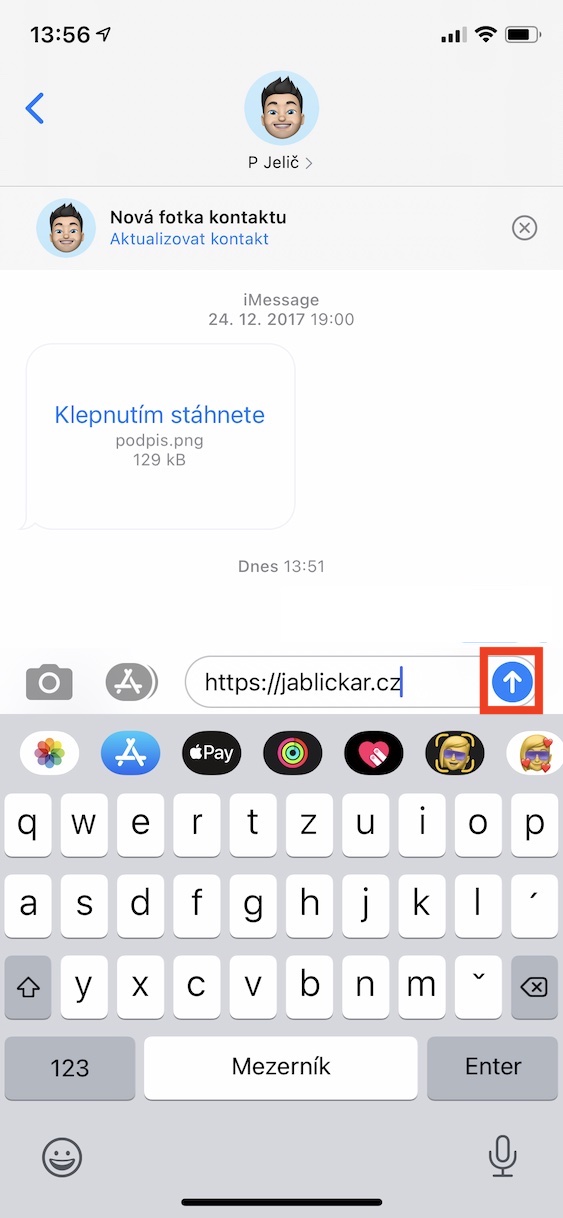
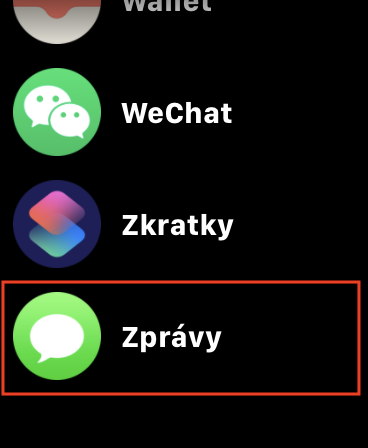
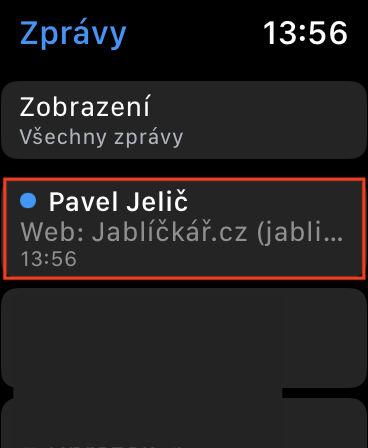
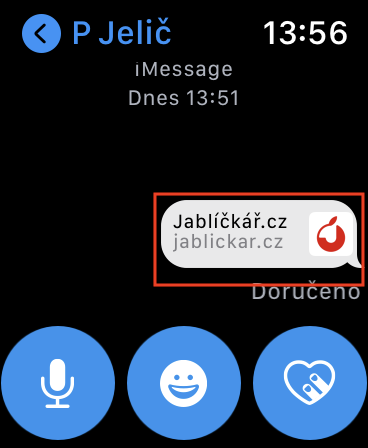
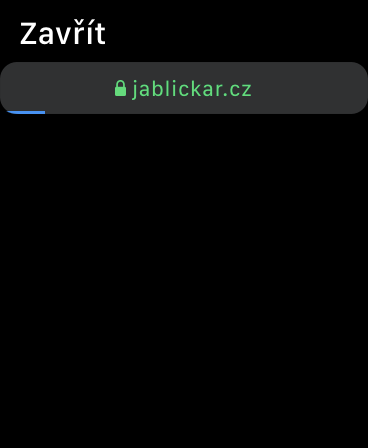
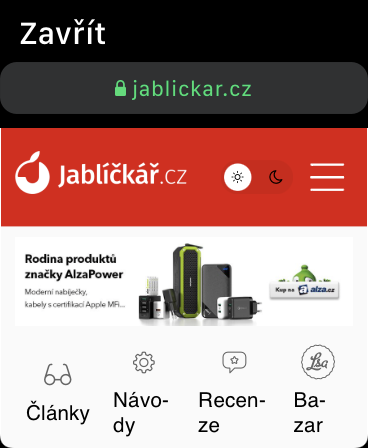
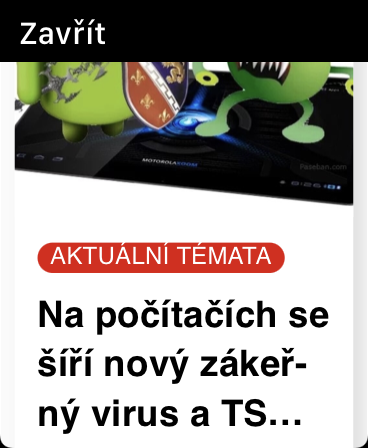


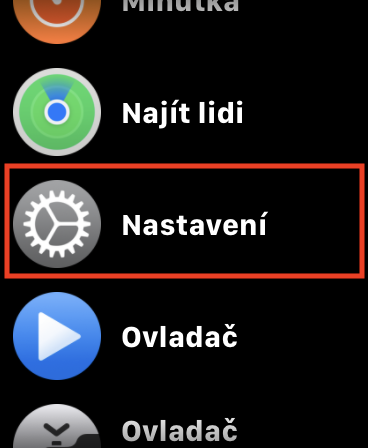

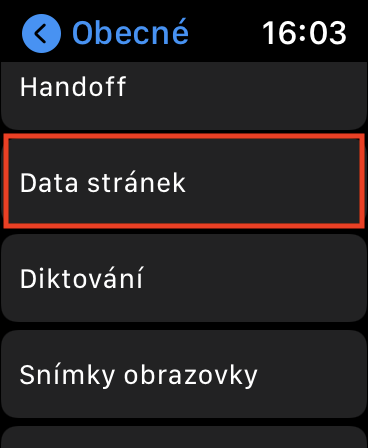

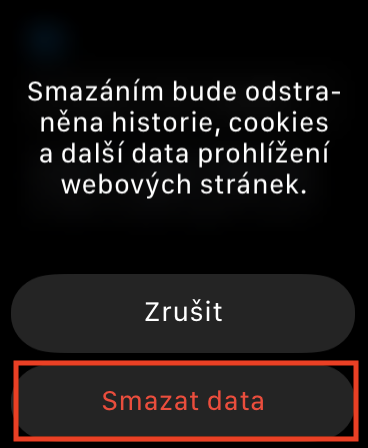

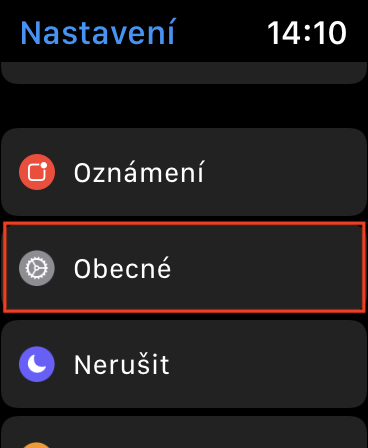
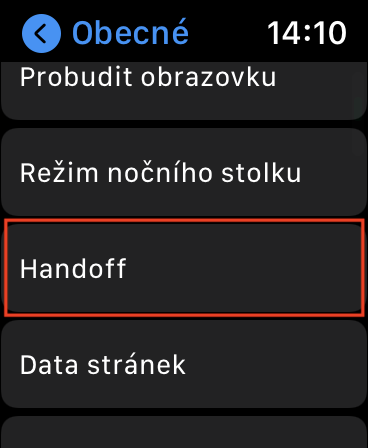
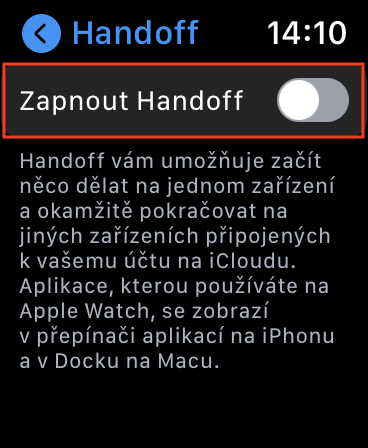

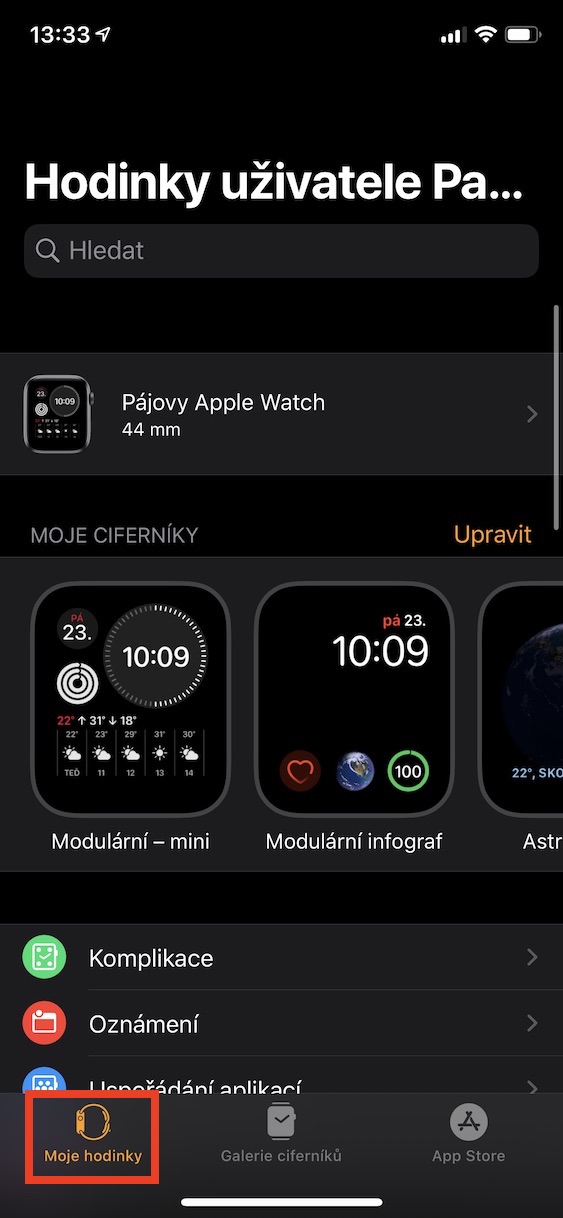

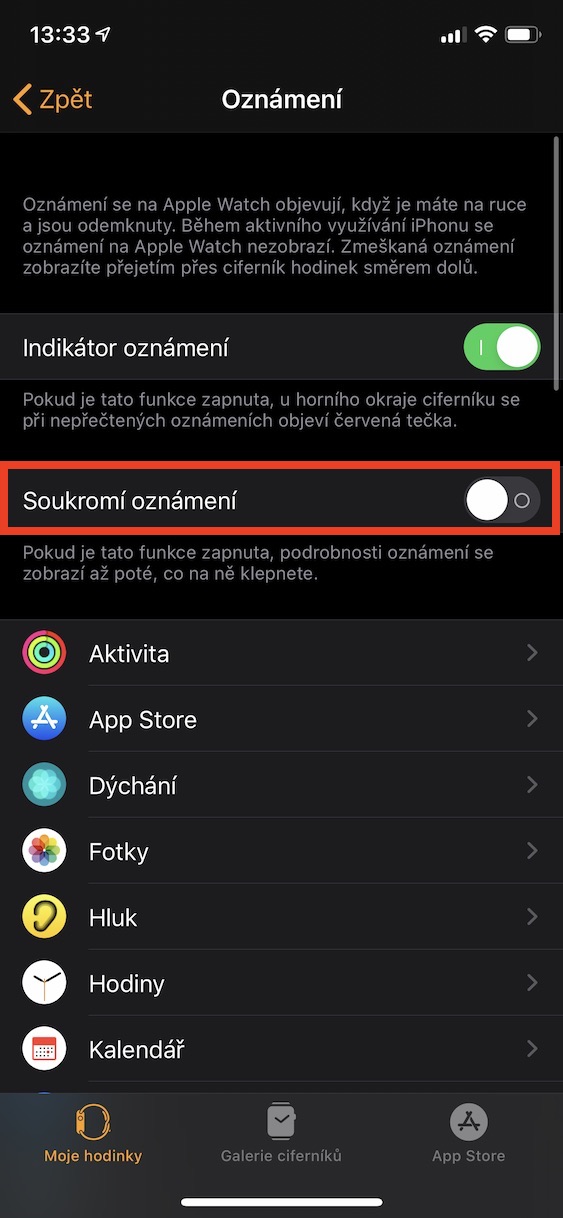
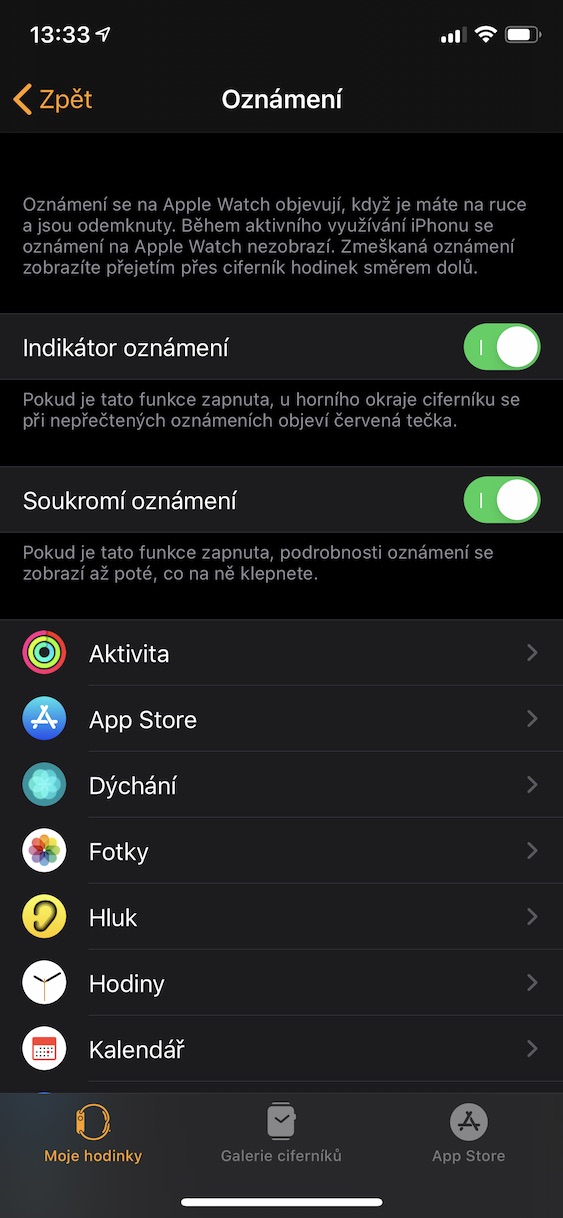




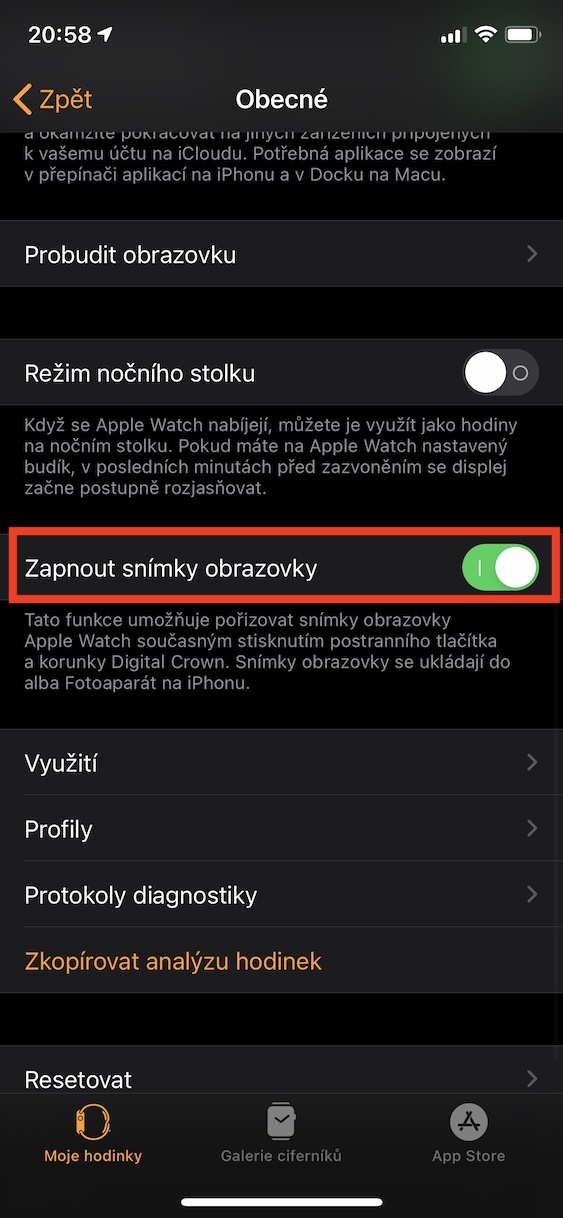
Kumusta Benjamin. Kapila na nako nabasa ang imong mga post ug matag higayon nga makabasa ko usa ka hunahuna nga kinahanglan nako magsulat usa ka salamat. Karong adlawa ra nako kini nahimo. Busa Benny, nagpasalamat ako kanimo alang sa tanan mga nagsugod o gamay lang nga abante sa kalibutan sa Apple para sa masabtan ug matulon-anon nga mga artikulo. Manghinaut ko nga maayong swerte, kahimsog ug kalipay...
Hello, salamat kaayo sa imong nindot nga komento. Manghinaut sab ko nga maayong swerte ka ug maayong adlaw.