Tingali kini nahitabo sa daghang mga higayon sa tanan nga ilang gibutang ang ilang telepono sa usa ka lugar ug wala kini makit-an. Sa ingon nga kaso, labing kadali nga hangyoon ang laing tawo nga mag-ring o mangita sa aparato sa tabang sa usa ka intelihenteng relo. Bisan pa, mahimo’g mahitabo nga makalimtan nimo dili lamang ang imong telepono apan ang imong relo sa usa ka lugar. Ug kung naa ka sa Apple ecosystem, ang Find app mao ang pinakapaspas nga solusyon.
Mahimo nga interes nimo
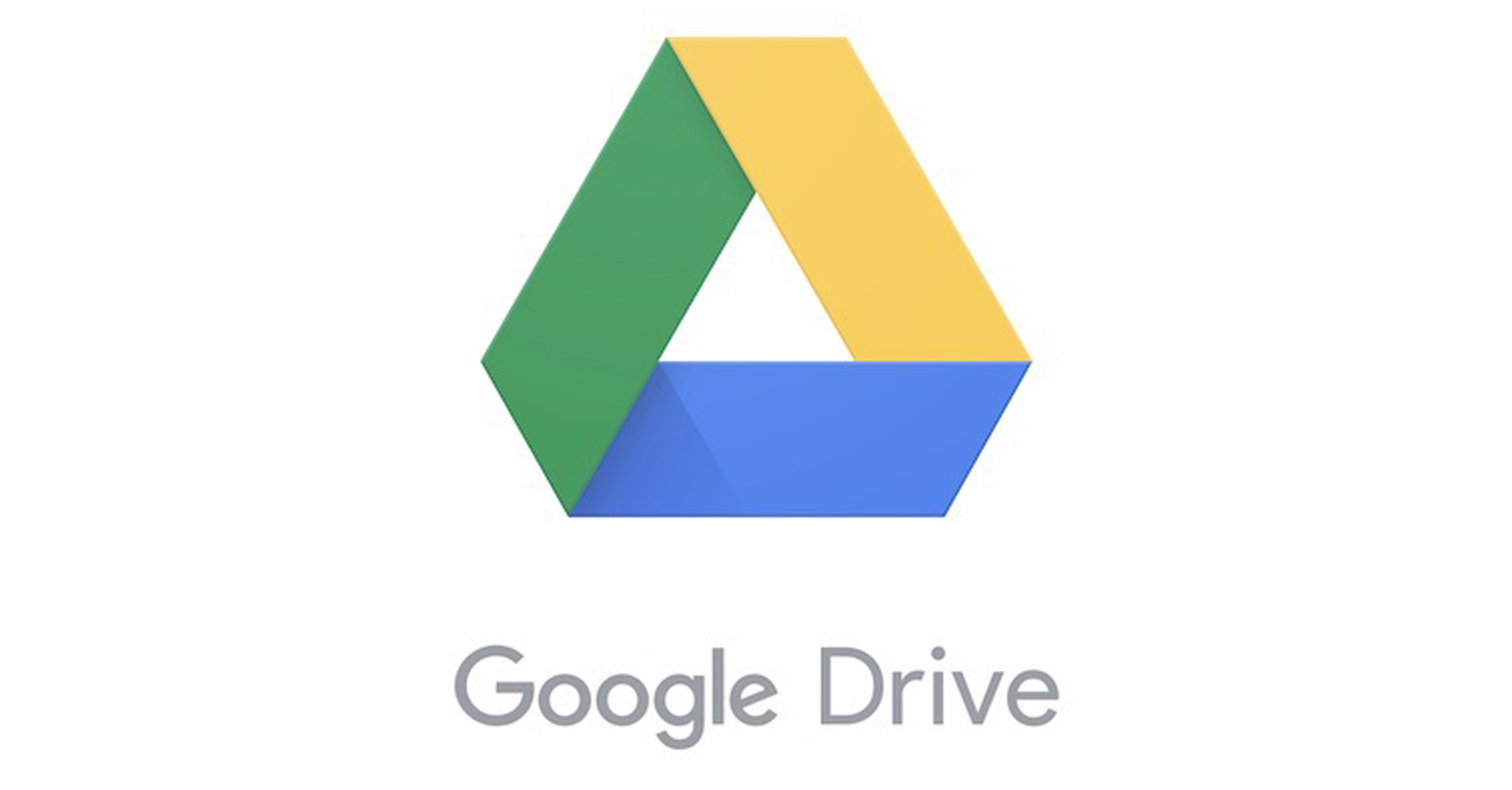
Pagmarka sa nawala nga aparato
Usahay mahitabo nga makalimtan nimo ang imong smartphone, tablet o bisan unsang aparato sa usa ka lugar, nga siguradong dili usa ka makaiikag nga kahimtang. Sa labing menos pagsulay sa pagpangita niini, adunay usa ka maayo nga himan alang niana sa lumad nga app. Ablihi lang ang tab Device, ang produkto nga imong gipangita pagpili ug pagkahuman sa eleksyon Markahan nga nawala tap sa I-aktibo. Unya igo na ang pagsulod sa numero sa telepono alang sa kontak ug pagsulat sa usa ka mensahe alang sa tigpangita, nga ipakita sa gipangita nga aparato. Palihog kompirma dialog box ug nahuman ka.
Pag-ring dayon sa bisan unsang aparato nga wala magbukas sa aplikasyon
Kung nahibal-an nimo nga ang aparato naa sa parehas nga kwarto sama kanimo, yano ra kaayo ang pag-abli sa Find app ug pilia ang aparato aron ipatugtog ang tunog. Pananglitan, ang Apple Watch wala gayud niini nga aplikasyon, ug ang iPhone mahimong ma-ring gikan sa control center, apan ang ubang mga device dili mahimo. Sa maong kaso, lang ilunsad ang Siri. Gihimo nimo kini sa imong relo pinaagi sa paghupot sa digital nga korona, sa iPhone o iPad bisan buton sa desktop o gamit ang lock button alang sa iPhone X ug sa ulahi. Pananglitan, kung nangita ka ug iPad, isulti ang hugpong sa mga pulong Pangitaa ang akong iPad sa kaso sa ubang mga himan, siyempre, ang ngalan sa produkto nga imong gipangita. Ang tingog magsugod sa pagdula alang kanimo sa dili madugay.
Ablihi ang Find sa usa ka third-party device
Wala'y gipahinungod nga app aron makita ang Find sa mga Android phone o Windows PC, swerte nga dili kini komplikado. Aron maablihan usab ang Find dinhi, balhin sa bisan unsang web browser ug adto sa kini nga mga panid. Pag-sign in gamit ang imong Apple ID ug tan-awa lang ang Find service.
Mahimo nga interes nimo
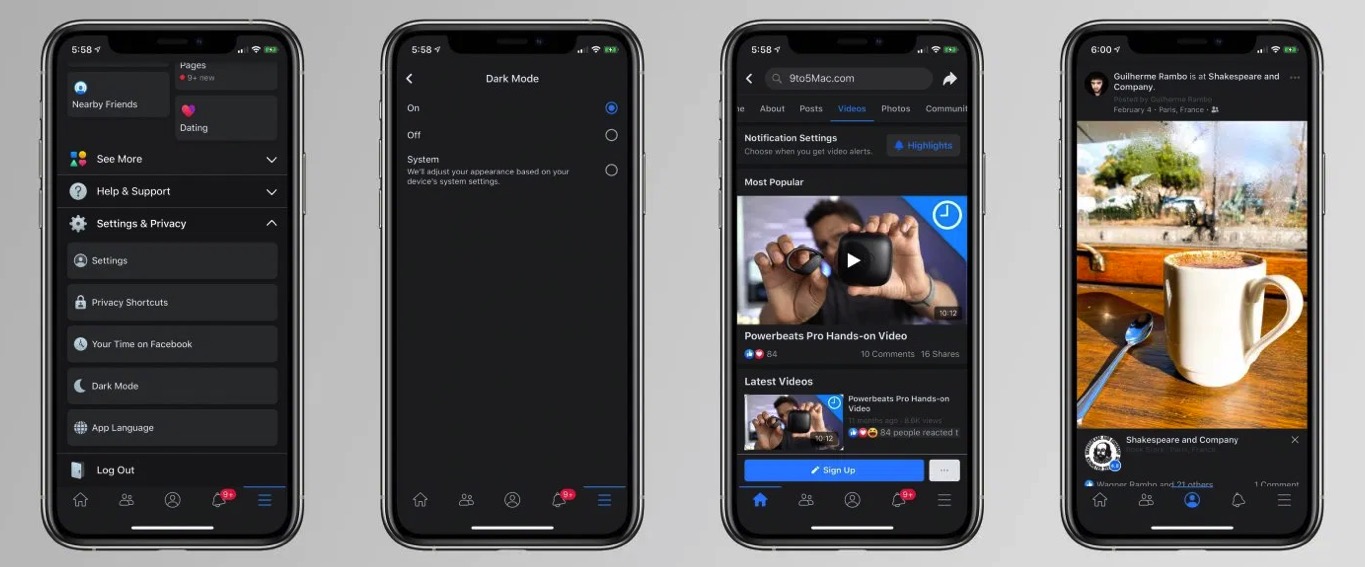
Ipaambit ang imong lokasyon sa uban
Kasagaran, kini mahimong mapuslanon alang kanimo nga adunay usa ka kinatibuk-ang ideya kung diin ang usa kauban ang usa ka higala o kauban. Pananglitan, kung nagpaabot ka sa pag-abot sa imong higala, dili nimo kinahanglan nga tawagan siya kanunay aron mahibal-an kung unsa siya kadugay sa kinahanglan nga lugar. Aron ma-set up ang pagpaambit sa lokasyon, pag-scroll sa tab sa ilawom sa screen Mga tawo ug tap sa Ipakigbahin ang akong lokasyon. Pagpili gikan sa imong listahan sa kontak, dayon i-tap Ipadala.
I-off ang pagpaambit sa lokasyon
Usahay kinahanglan nimo nga pugngan ang imong pamilya o mga higala gikan sa pagtan-aw kanimo, kini labi ka mapuslanon kung na-on nimo ang pagpaambit sa lokasyon sa imong mga ginikanan ug dili nimo gusto nga masubay nila kung asa ka. Aron ma-off kini, balhin lang sa tab Ako a pagpalong switch Ipakigbahin ang akong lokasyon. Ang lokasyon dili ipaambit hangtod imong ibalik ang pagpaambit.
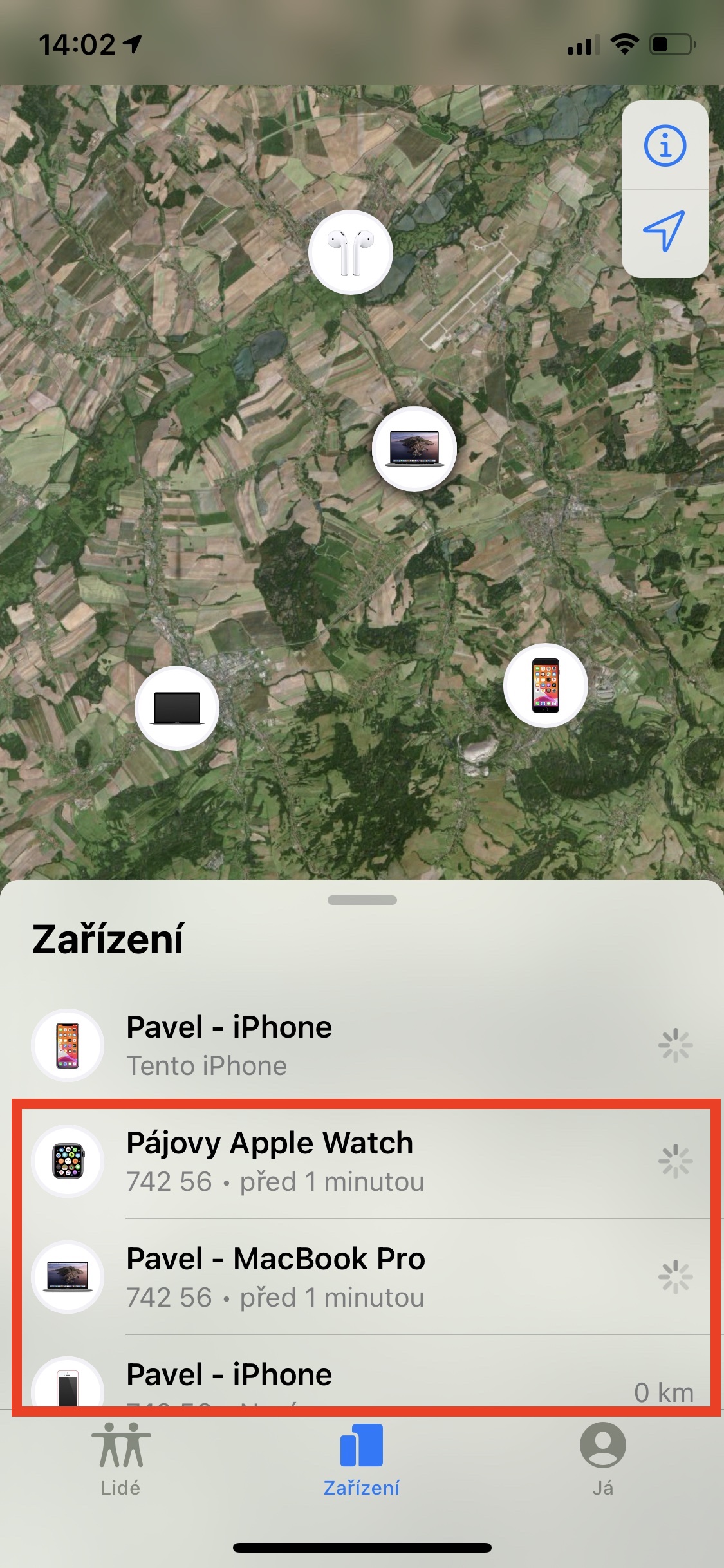
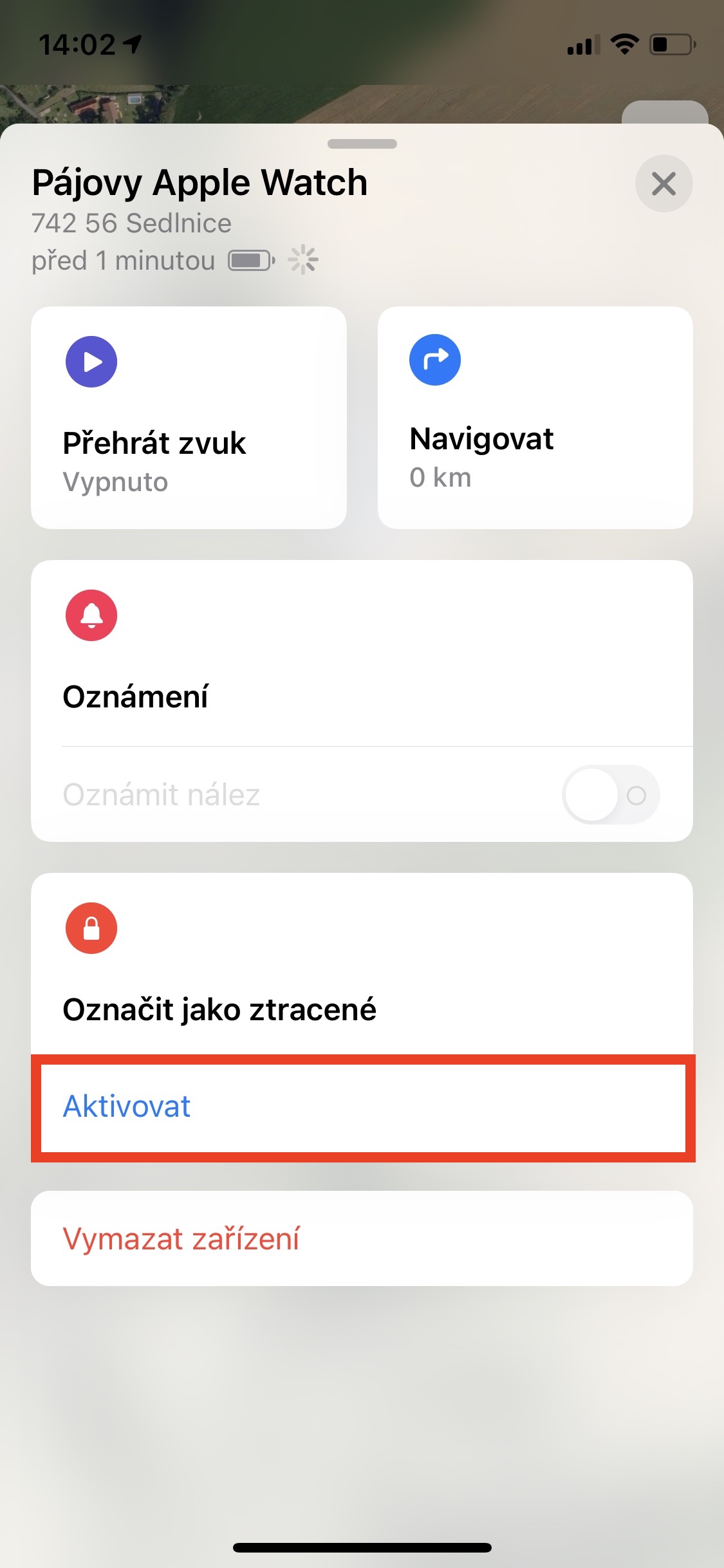

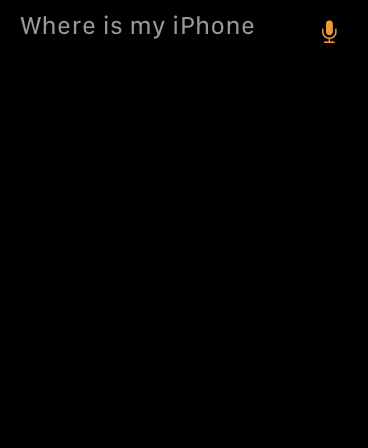
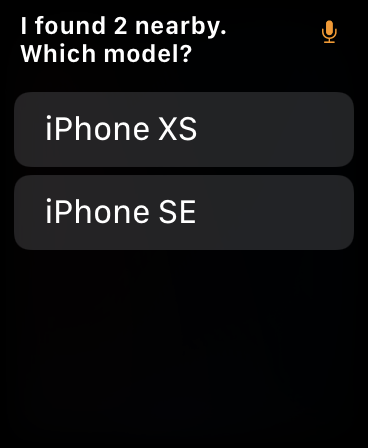
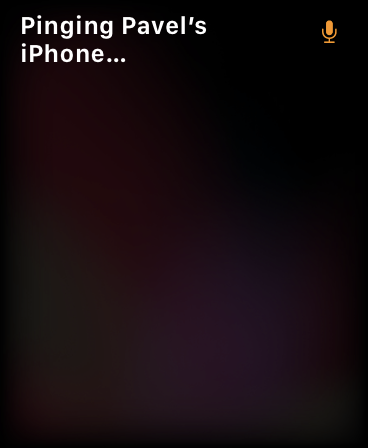
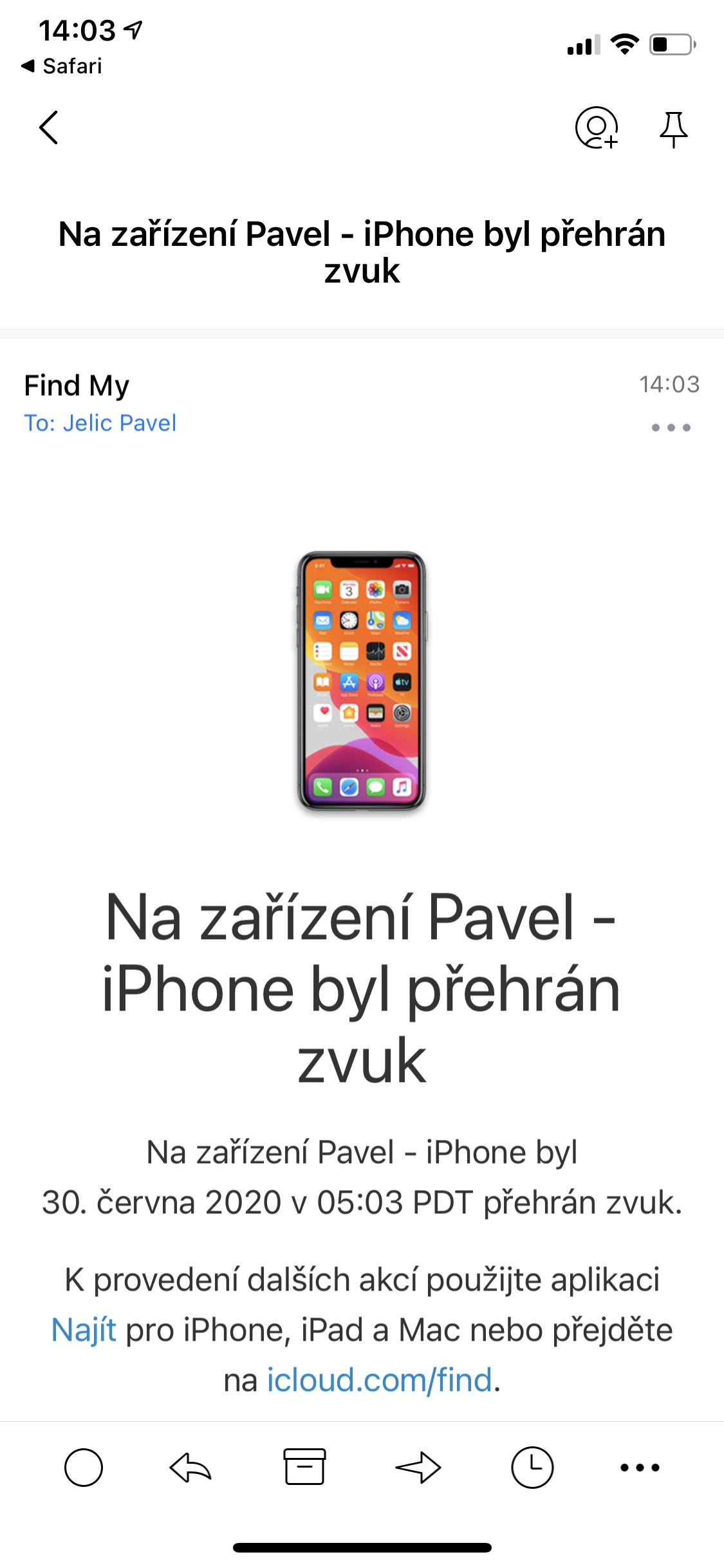
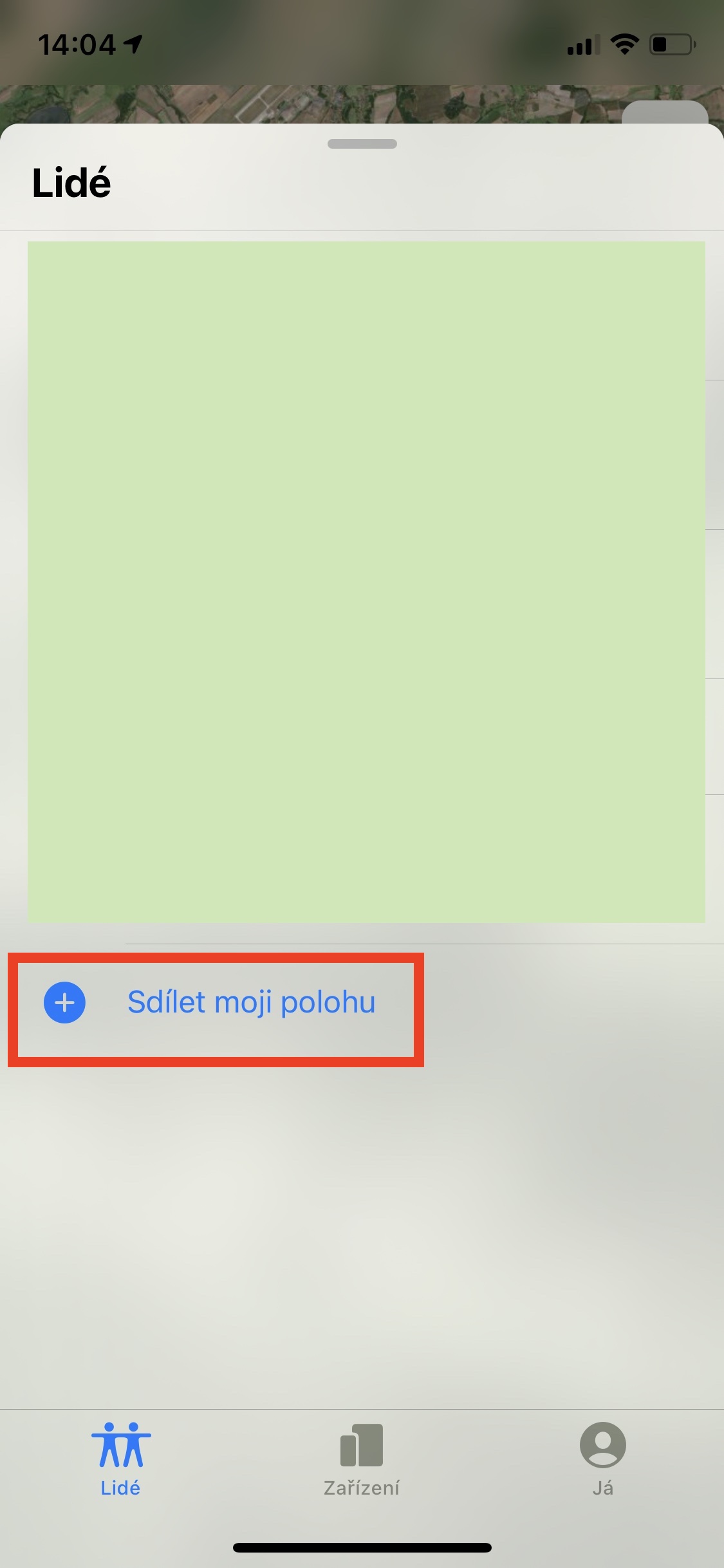
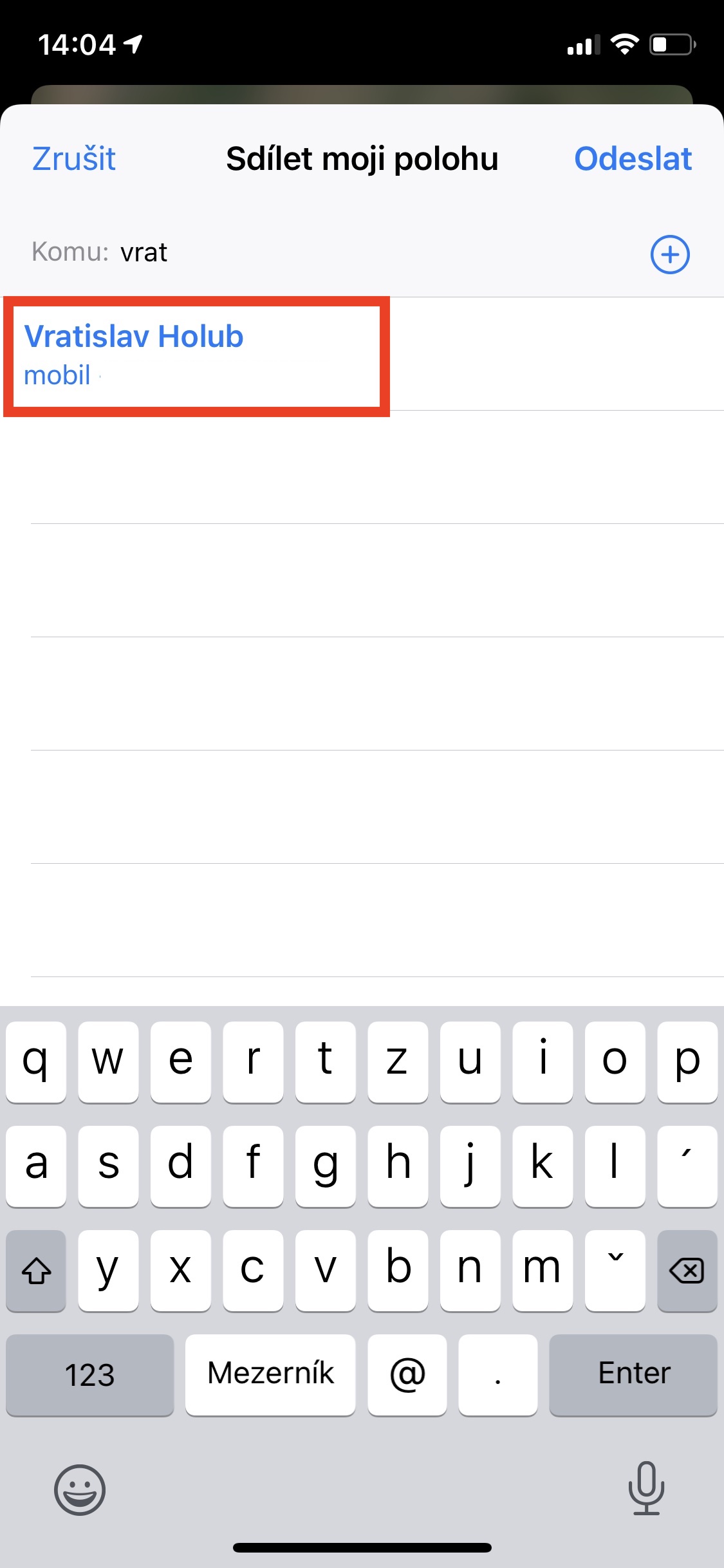
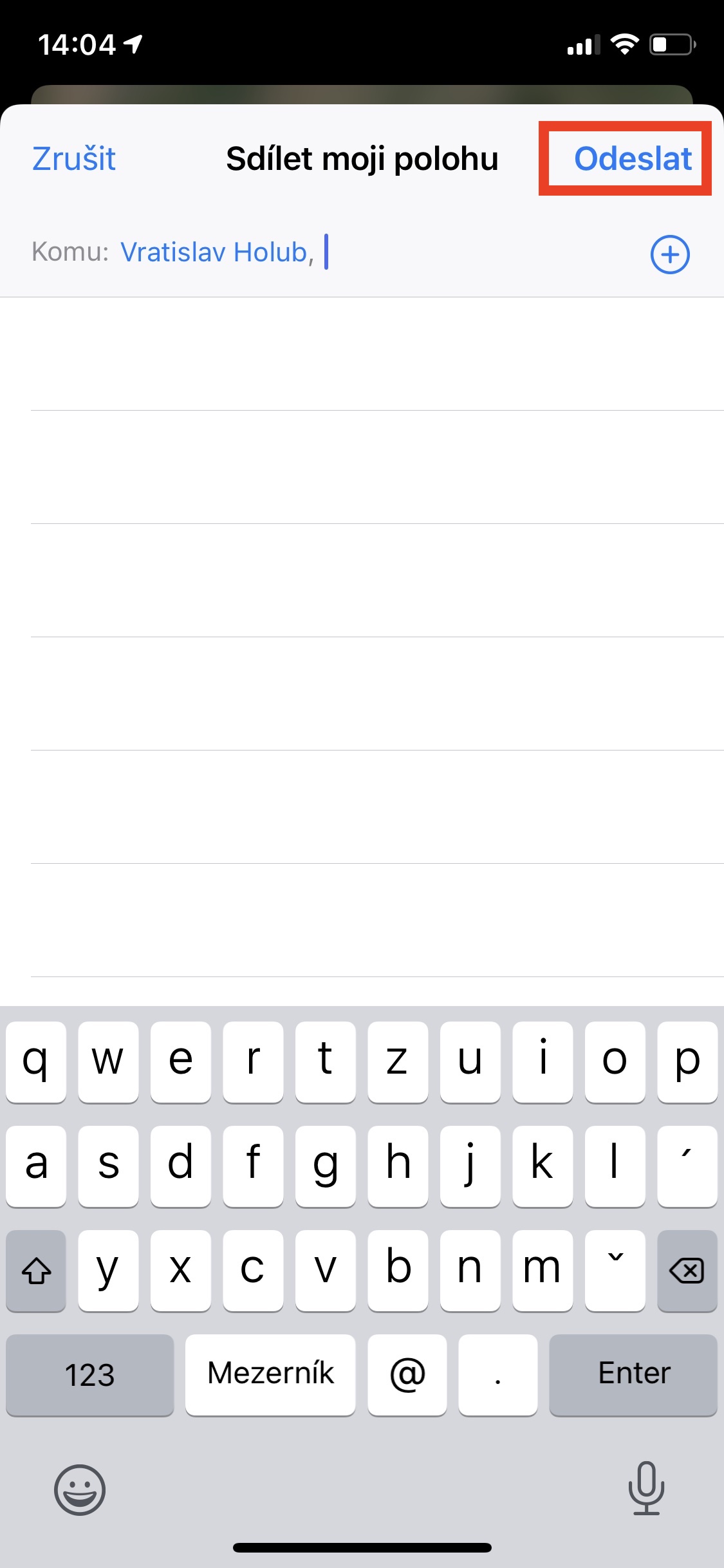


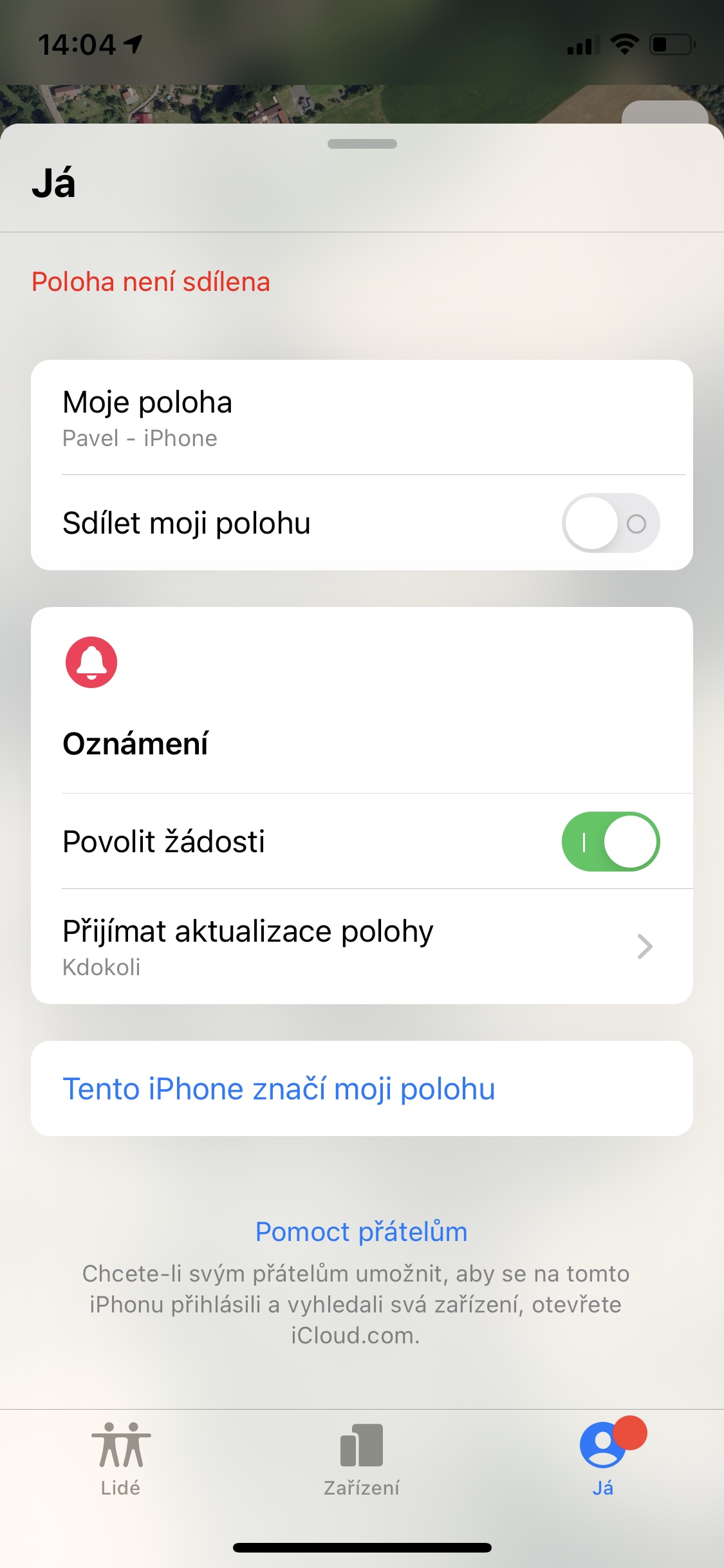
Gipaambit usab namo ang lokasyon sa usa ka tawo, apan dili kini molihok nga wala’y mahimo, gi-on nimo kini ug ang signal wala ra, ngano nga dili kini molihok ingon nga ang aplikasyon nagpakita sa iyang kaugalingon bisan kanus-a kini gusto;) busa padayon
Dili nako mapaambit ang akong lokasyon, bisan kung gi-on ko kini ug nawala nako ang kahon sa pagpangita sa mga tawo sa aplikasyon. Aduna bay makatabang?
Nahitabo na ba kanimo nga ang tawo naa sa balay ug kini nagtudlo sa laing lugar?
Oo, apan dili layo. Ang kalainan maoy mga 400 m.
Uban sa function sa pagpangita sa mga tawo, kung nagbutang sa pahibalo pagkahuman sa paggawas sa lugar, nakakuha ako usa ka pahibalo lamang sa akong mobile phone ug dili sa akong apple watch. Posible ba nga makadawat usab ako usa ka pahibalo sa akong relo?