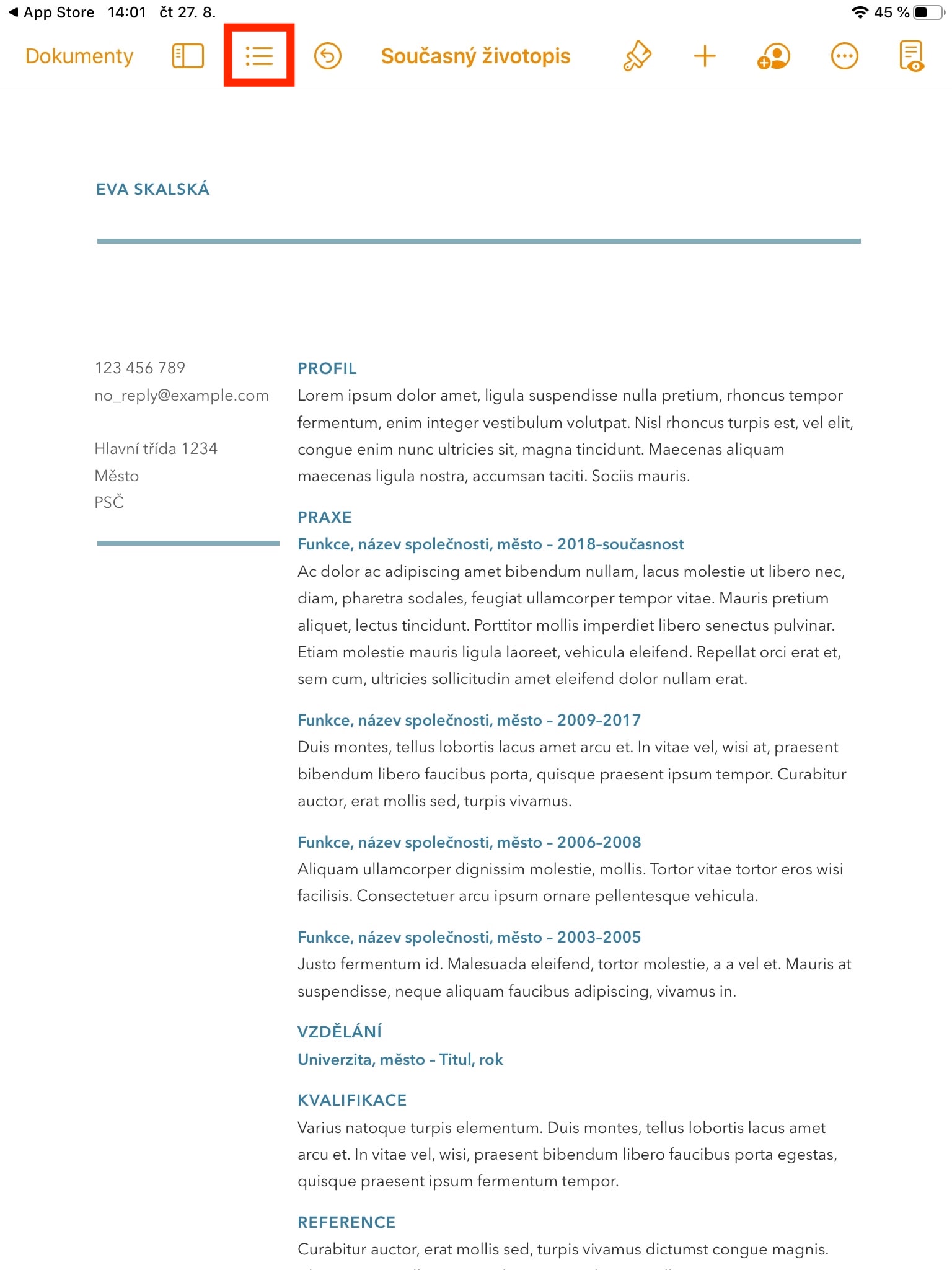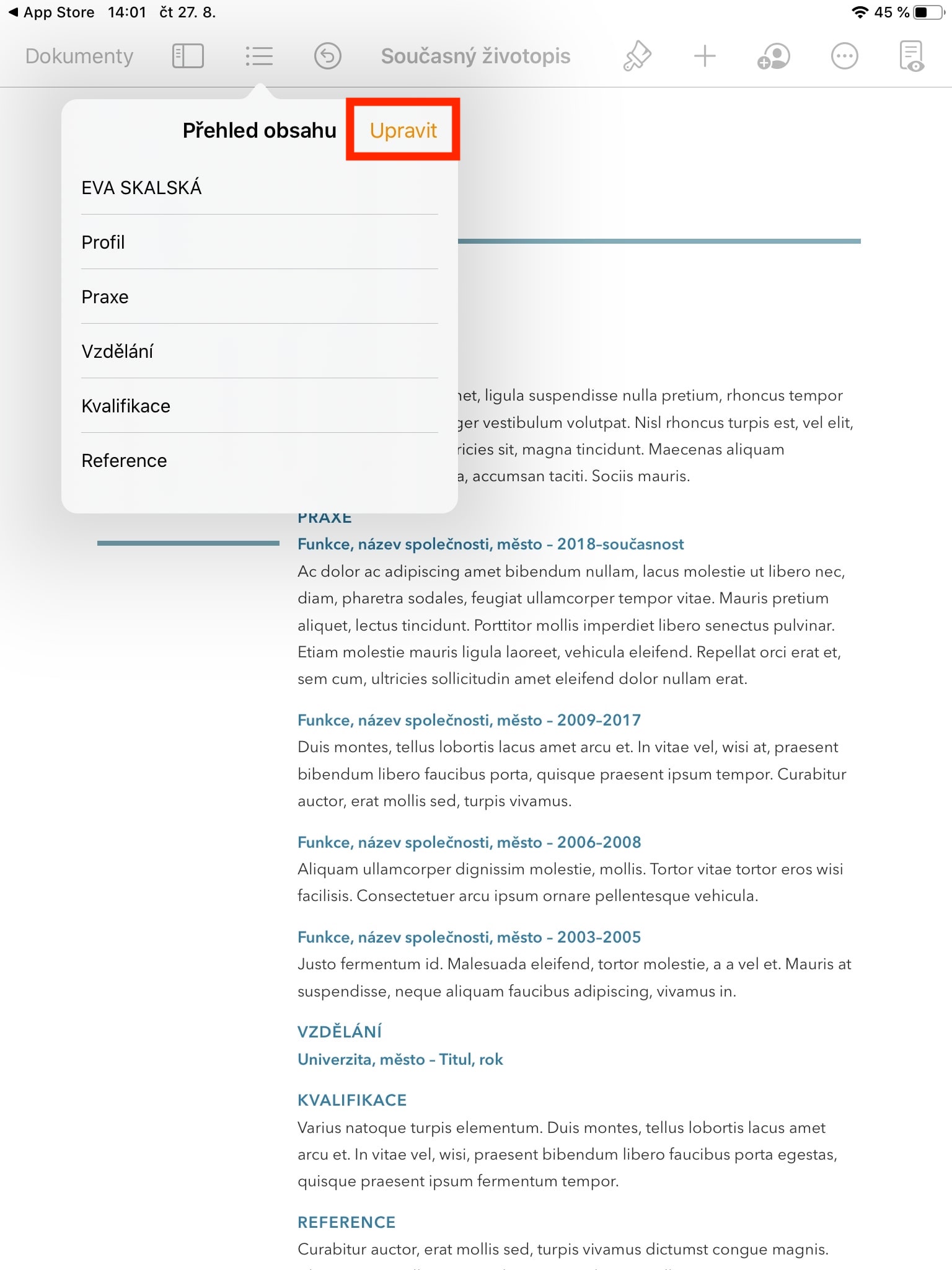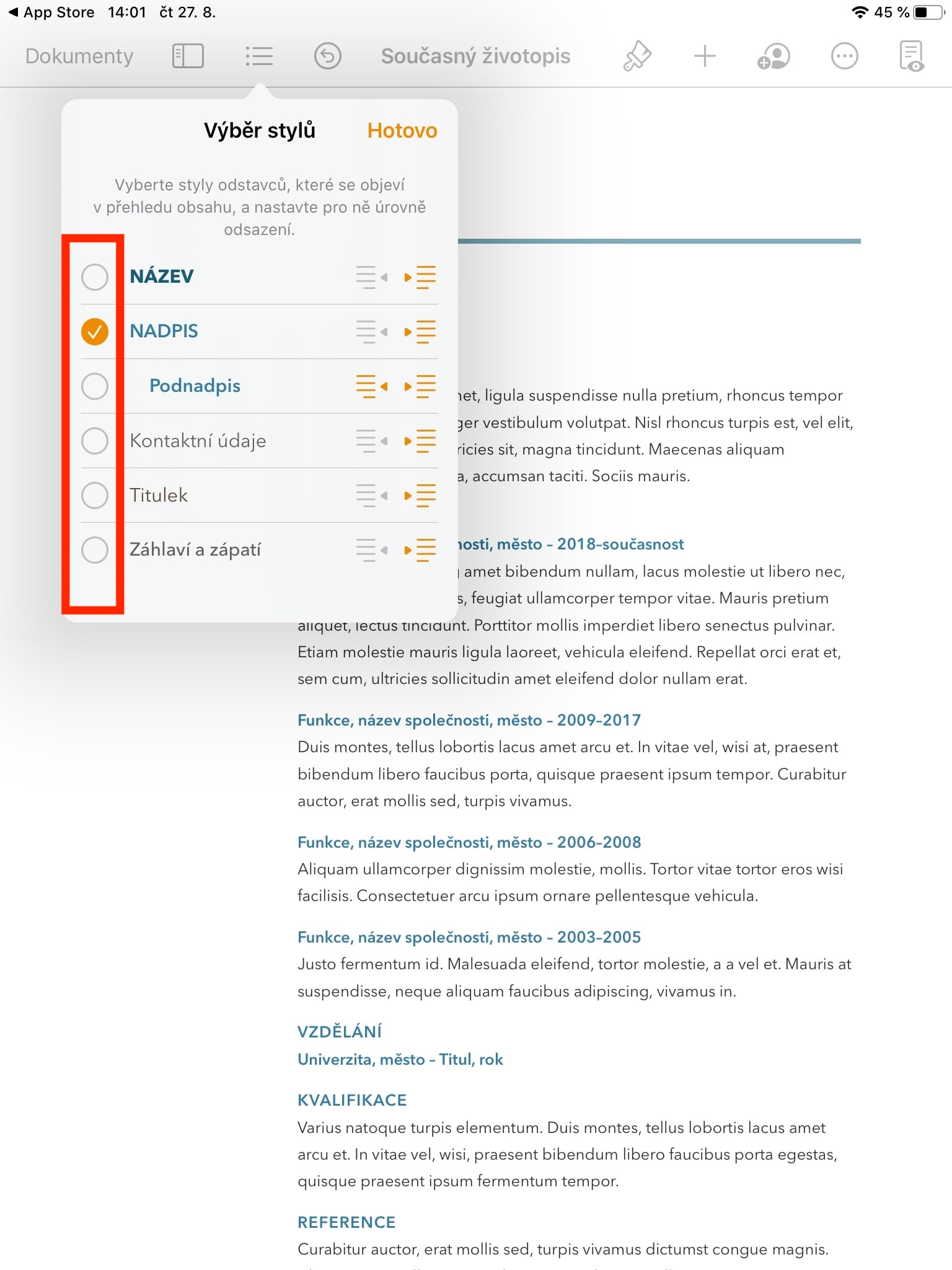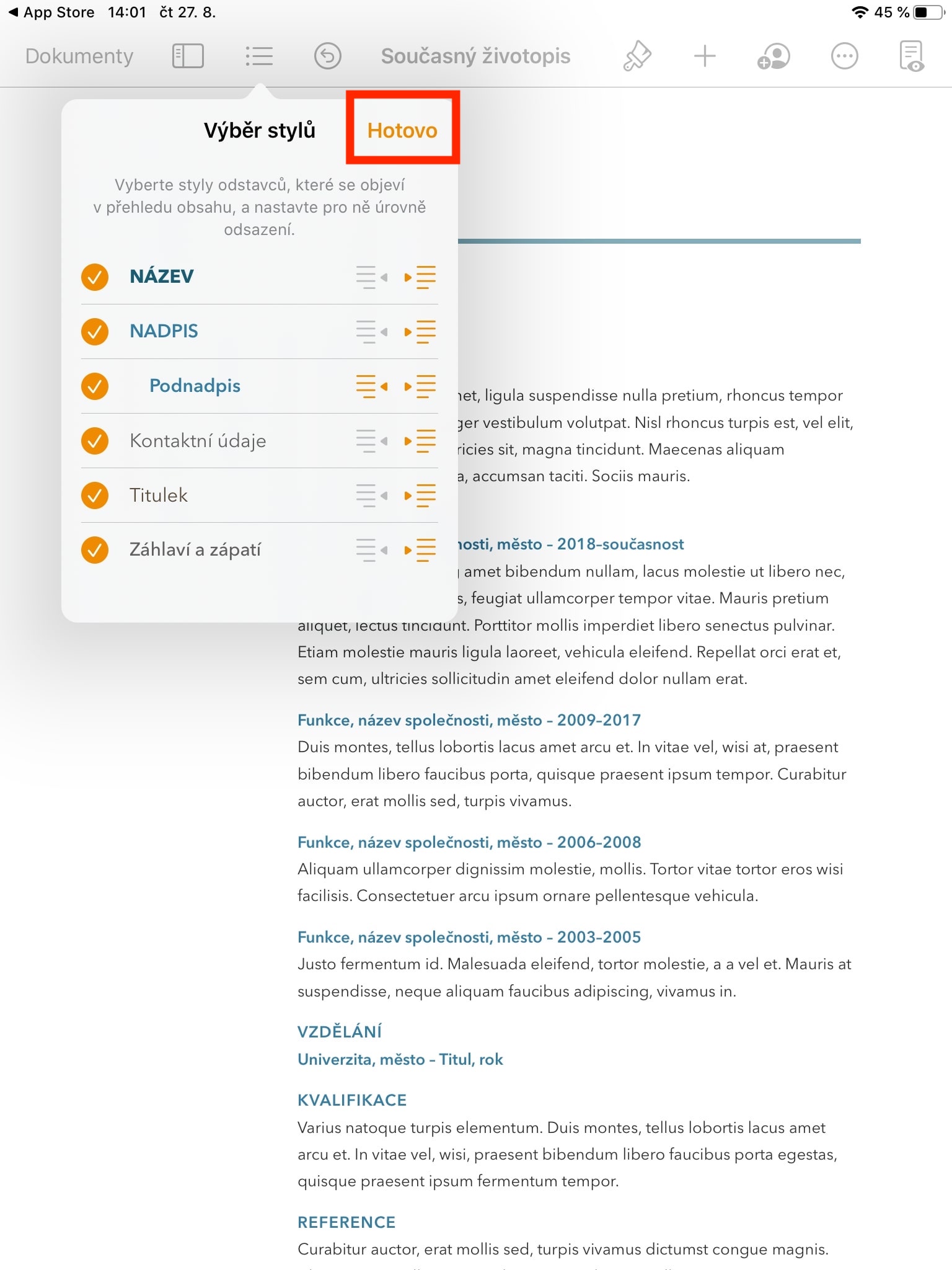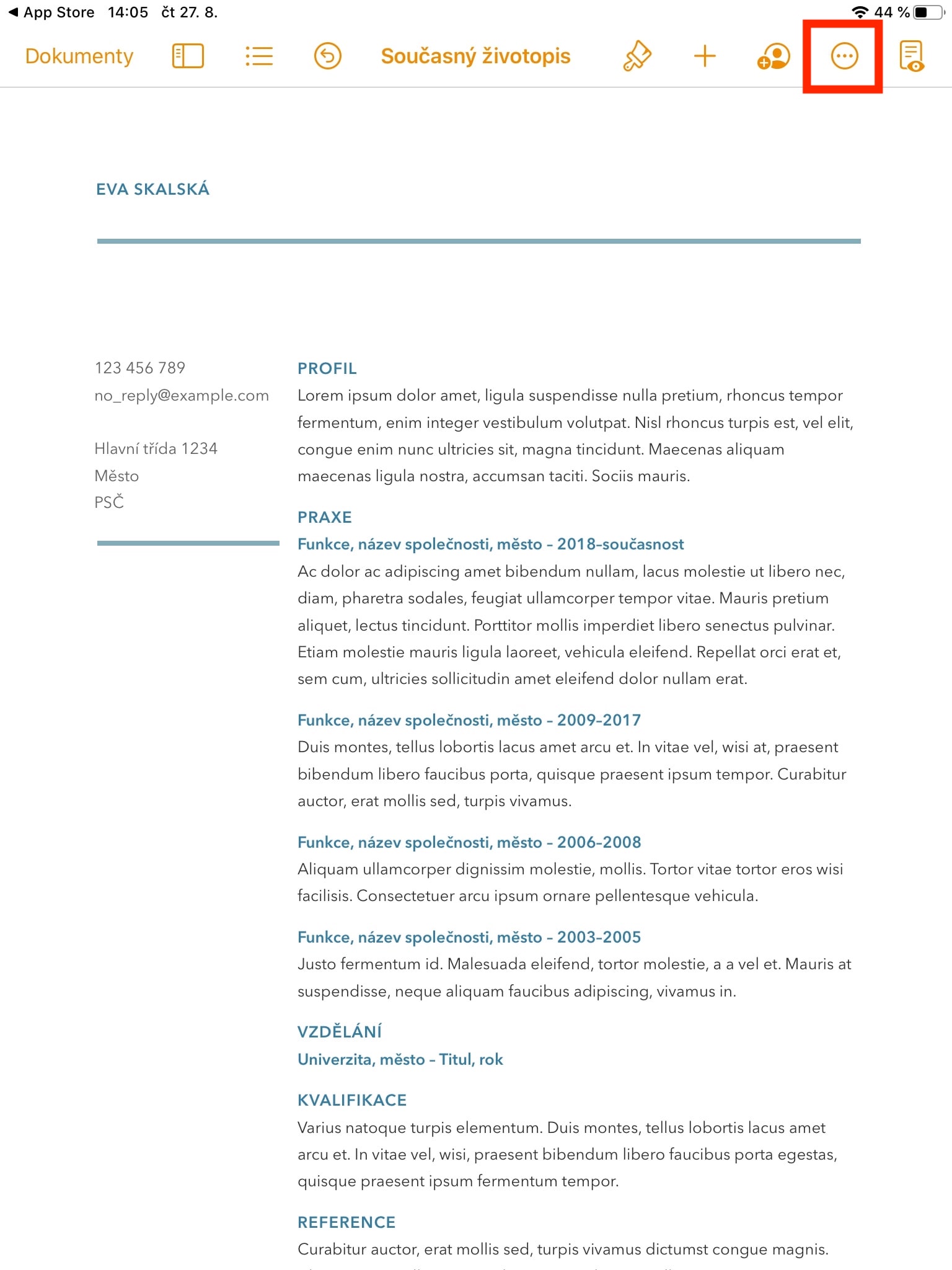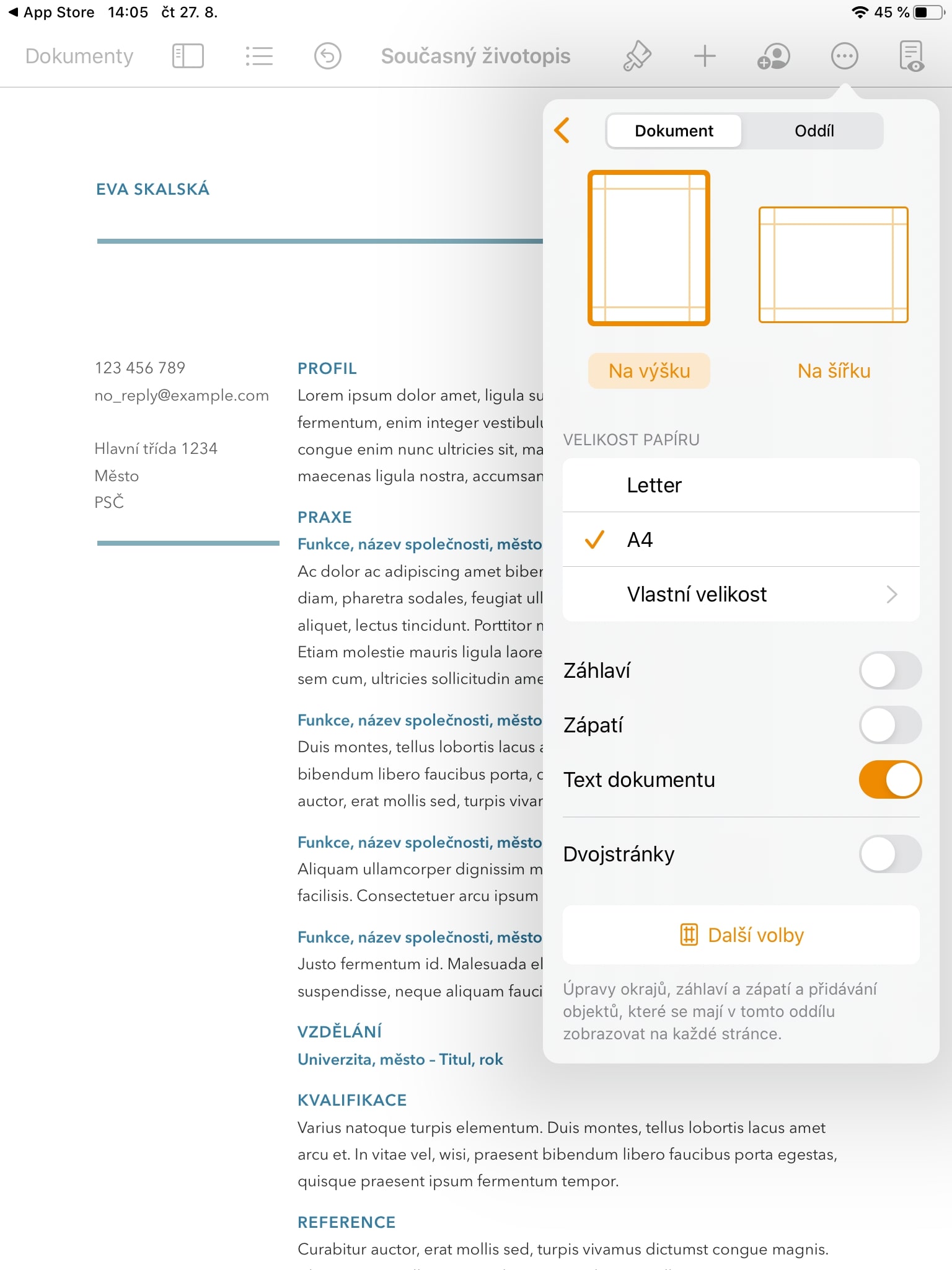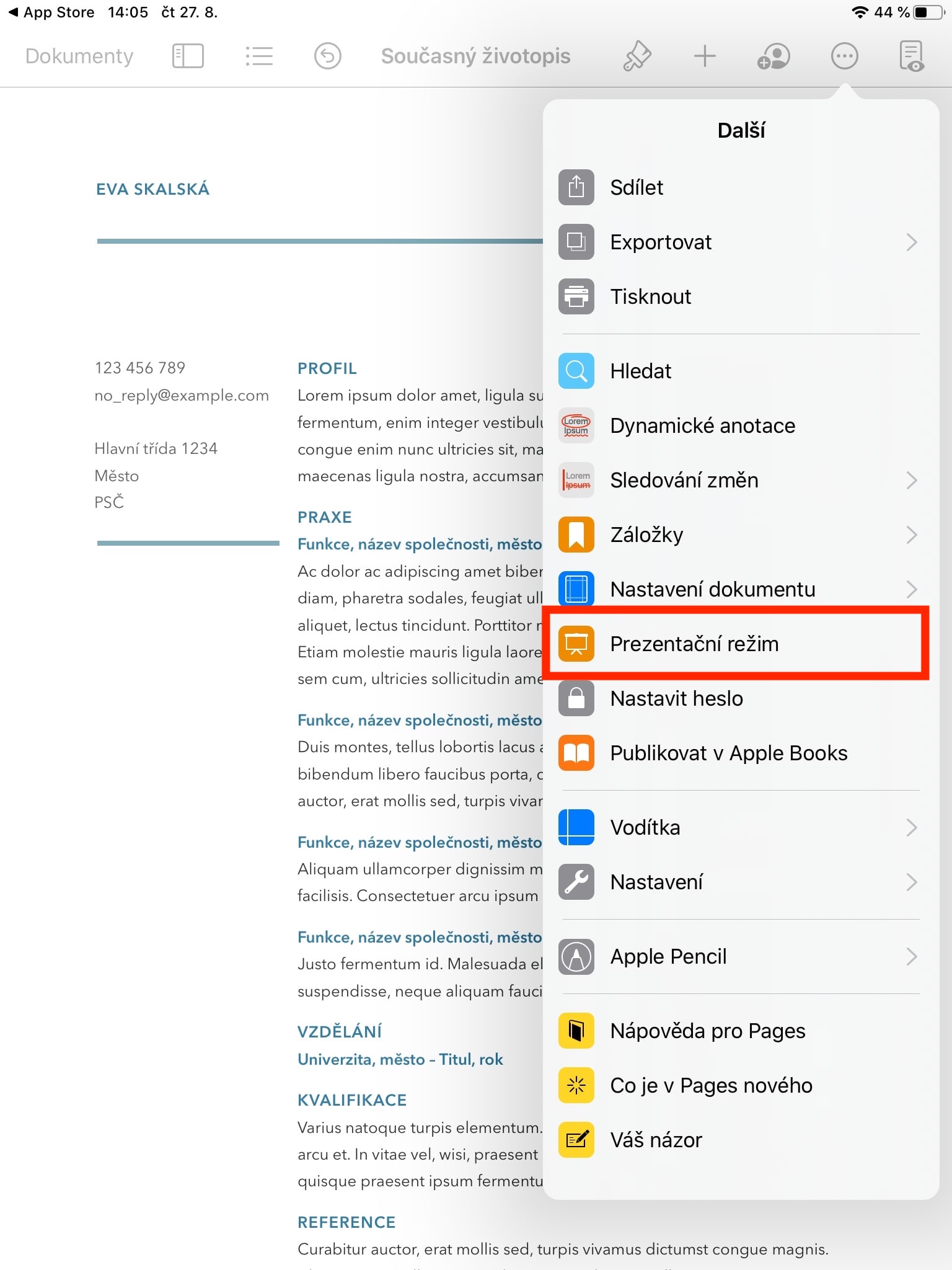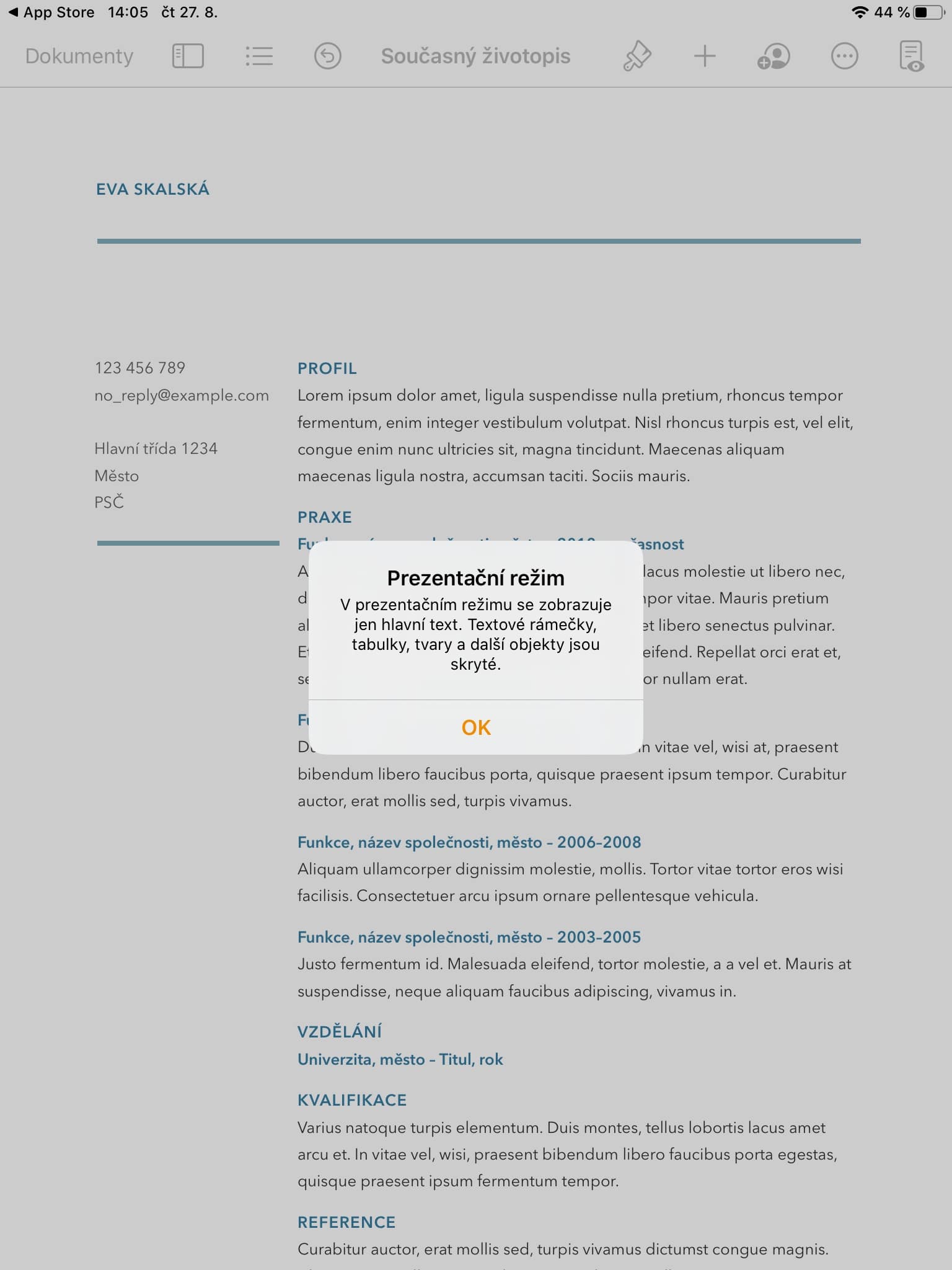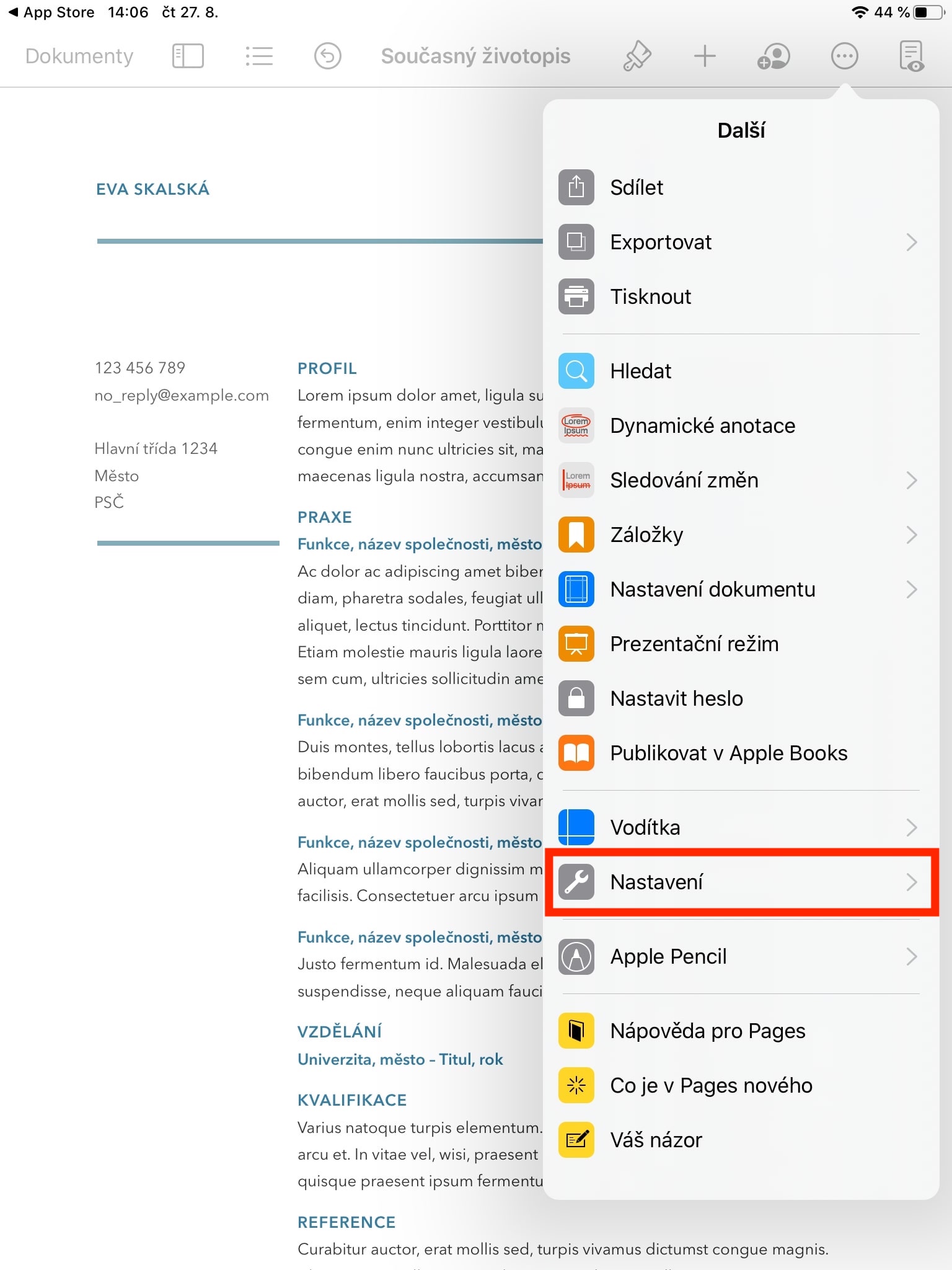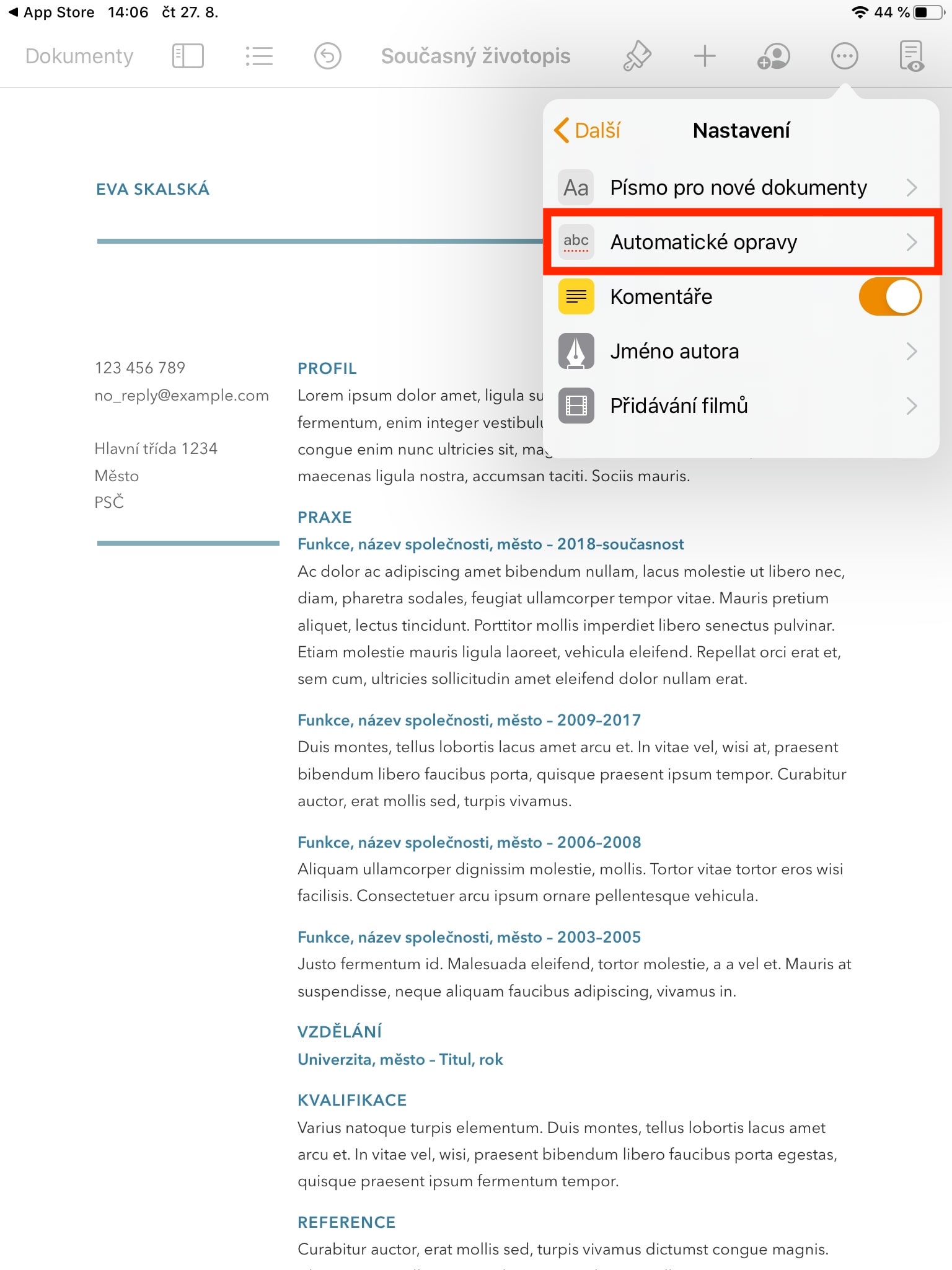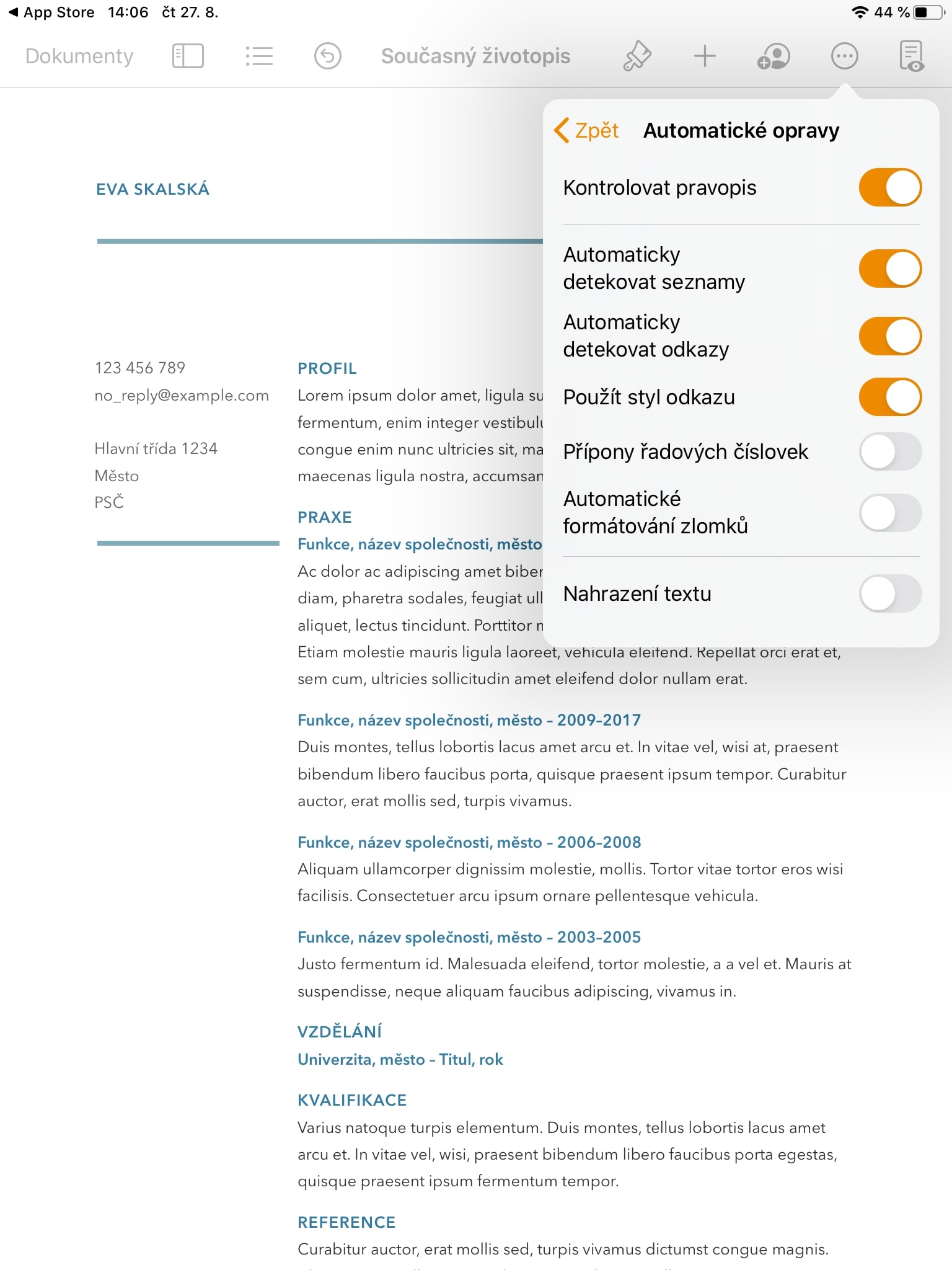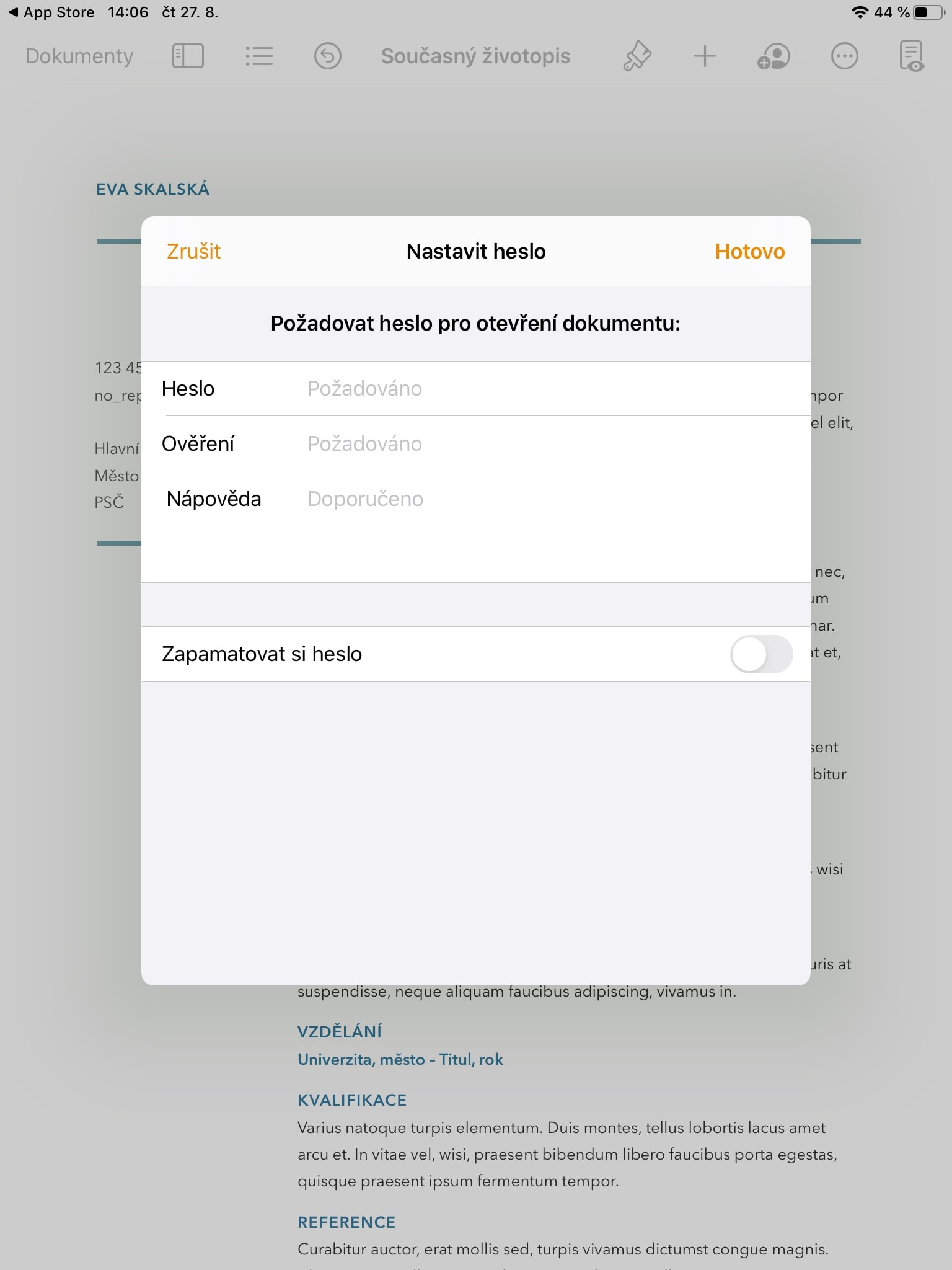Ang Microsoft ug, siyempre, ang Google ug Apple adunay nindot nga office suite sa ilang tanyag. Taliwala sa mga tiggamit sa mga produkto gikan sa higanteng taga-California, ang aplikasyon sa Pages popular kaayo, ug kung atong ipunting kini sa iPad, bag-o lang gipadayon kini sa Apple. Kung naggamit ka karon usa ka hugpong sa mga pakete sa iWork, lakip ang Mga Pahina alang sa iPad, basaha ang artikulo hangtod sa katapusan - makakat-on ka pipila nga makapaikag nga mga limbong.
Mahimo nga interes nimo

Paghimo sa sulod
Aron mahimong mas tin-aw ang dokumento, mapuslanon nga adunay gihimo nga talaan sa mga sulud niini. Mahimo kini sa Mga Panid gamit ang mga ulohan, subheading, apan usab, pananglitan, mga header ug footer. Aron mahimo kini, pag-klik una sa dokumento list icon sa ibabaw nga wala sa screen ug dayon pilia Edit. Walay kakulang sa mga estilo nga imong magamit sa imong sulod titulo, ulohan, subtitle, ulohan ug footer o footnote. Kung mapili na nimo ang mga istilo nga kinahanglan nimo, i-tap Nahimo.
Mga setting sa layout sa dokumento
Gawas pa sa sulud, mapuslanon usab ang pagtrabaho kauban ang layout, indentation sa teksto ug uban pang mga gimbuhaton alang sa katin-aw sa dokumento. Pag-klik sa dokumento sa tuo, ang icon sa tulo ka tuldok sa usa ka lingin ug pagpili gikan sa gipakita nga menu Mga setting sa dokumento. Dinhi mahimo nimong i-flip ang dokumento ngadto sa portrait o talan-awon, i-set ang teksto aron ibalot, ibalhin ang pinili nga teksto sa background o foreground, ug daghan pang mga kapilian.
Mode sa presentasyon
Ang mode sa presentasyon labi ka mapuslanon kung kinahanglan nimo nga basahon ang teksto sa usa ka dokumento sa usa ka tawo, apan dili nimo gusto nga atubangon ang lainlaing mga graph, lamesa, ug pagpatin-aw nga imong gidugang sa dokumento. I-klik aron ma-activate kini sa tuo ang icon sa tulo ka tuldok sa usa ka lingin, ug dayon pilia Mode sa presentasyon. Ang tanan nga mga lamesa, graph, pagpatin-aw ug uban pa itago. Siyempre, mahimo nimong i-adjust ang font o ang kolor o gidak-on niini samtang nagbasa.
Awtomatikong pagtul-id
Sama sa ubang mga aplikasyon sa opisina, dali nimo mabag-o ang pamatasan sa mga awtomatiko nga pagtul-id sa Mga Panid usab. Aron mahimo kini, pilia sa tuo, ang icon sa tulo ka tuldok sa usa ka lingin, unya tap sa Mga setting ug sa katapusan Awtomatikong pagtul-id. Gawas spell check o pagpuli sa teksto mahimo usab nimo (de) pagpaaktibo switch alang sa awtomatik nga pagkakita sa mga link, mga lista o pag-format sa fraction.
I-lock ang dokumento gamit ang password
Aron walay maka-access sa imong data, ang tanang produkto sa Apple luwas kaayo. Apan kung, pananglitan, nagbilin ka usa ka na-unlock nga iPad sa lamesa, ang usa ka dili awtorisado nga tawo makabasa sa teksto gikan sa dokumento. Maayo na lang, sayon ra ang pagsiguro sa mga dokumento sa Mga Panid pinaagi sa pag-tap pag-usab diha mismo sa icon sa tulo ka tuldok sa usa ka lingin ug pagkahuman sa Ibutang ang password. Makapili ka usab og password tabang ug itakda ang dokumento nga ablihan Pindota ang ID o ID sa Niya. Kumpirma ang tanan gamit ang buton aron i-save ang password Nahimo.