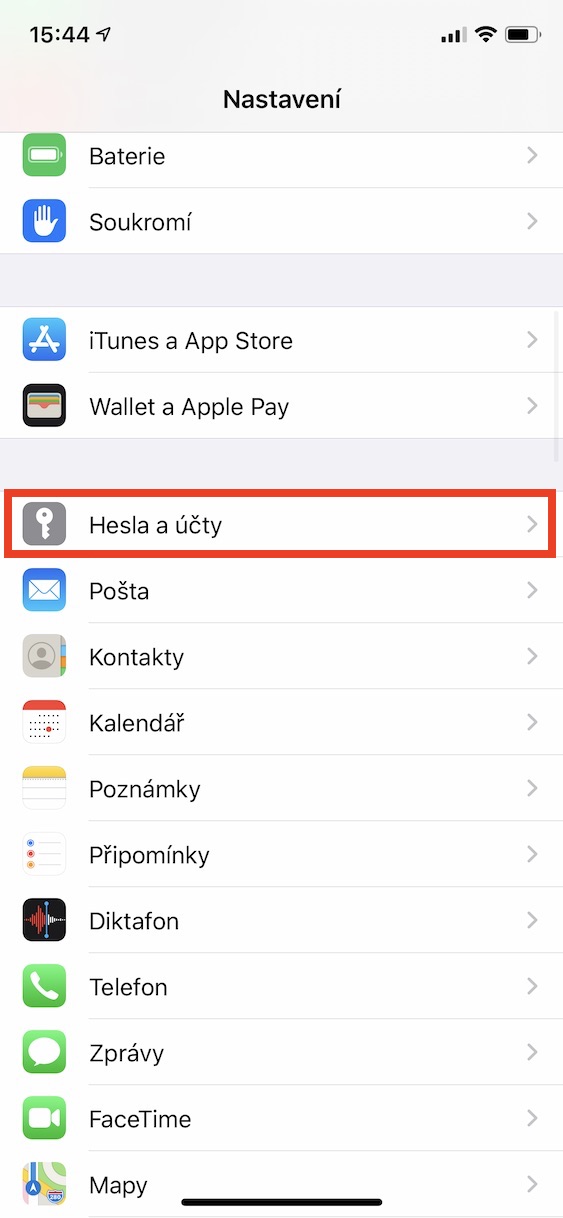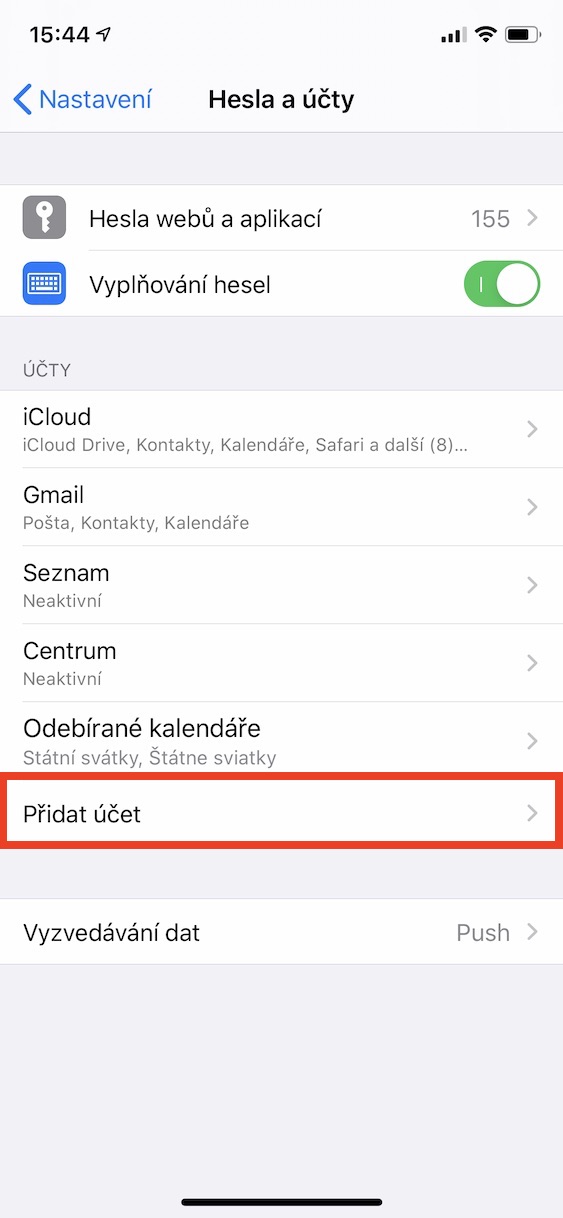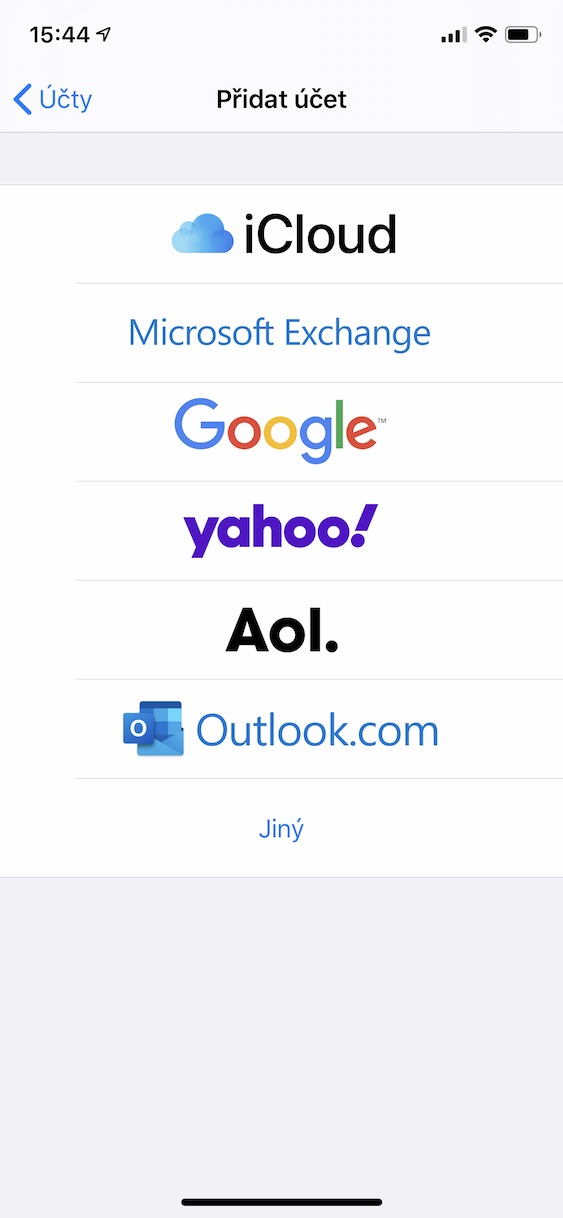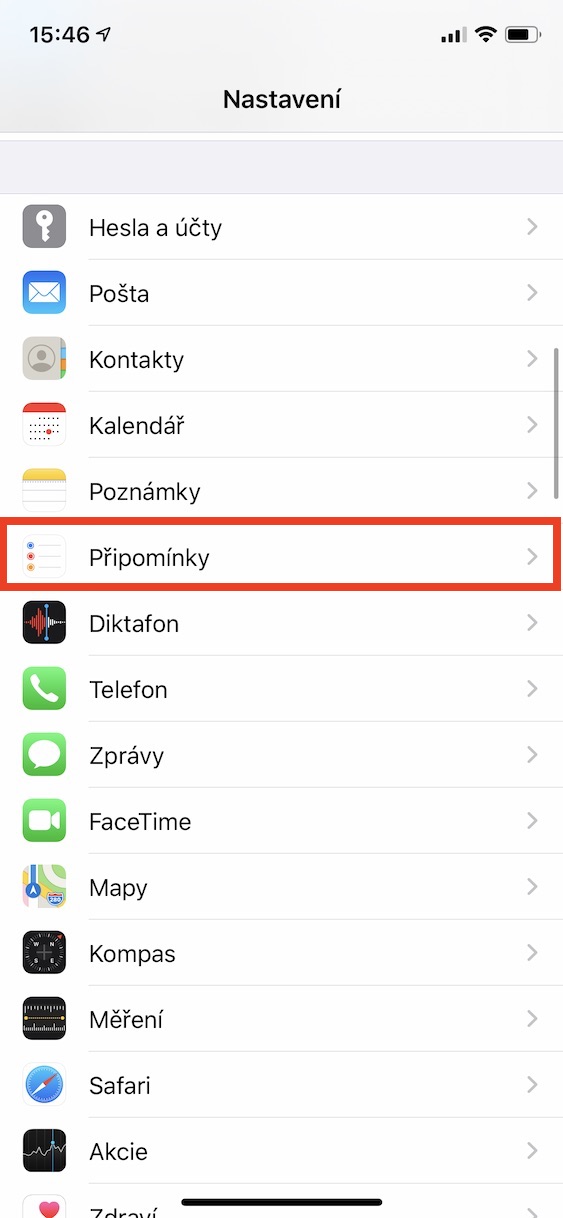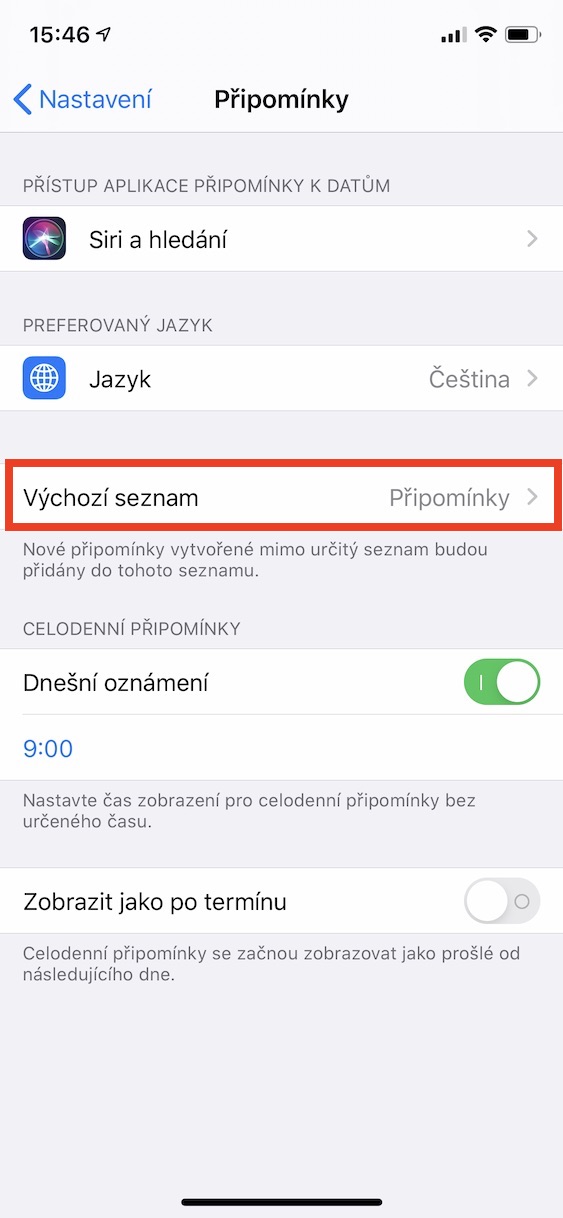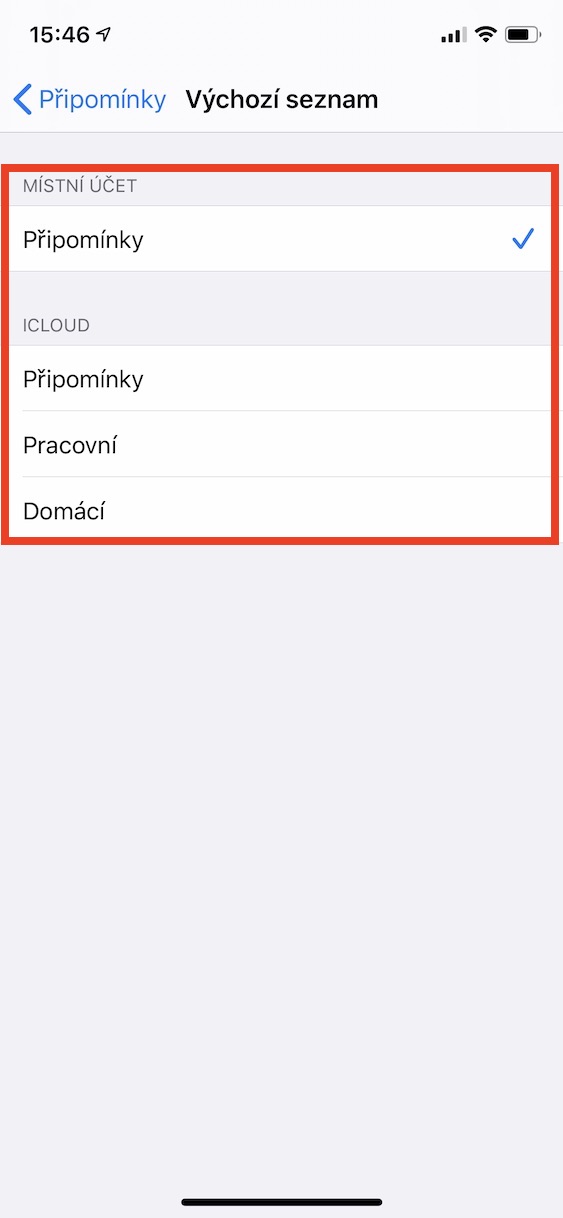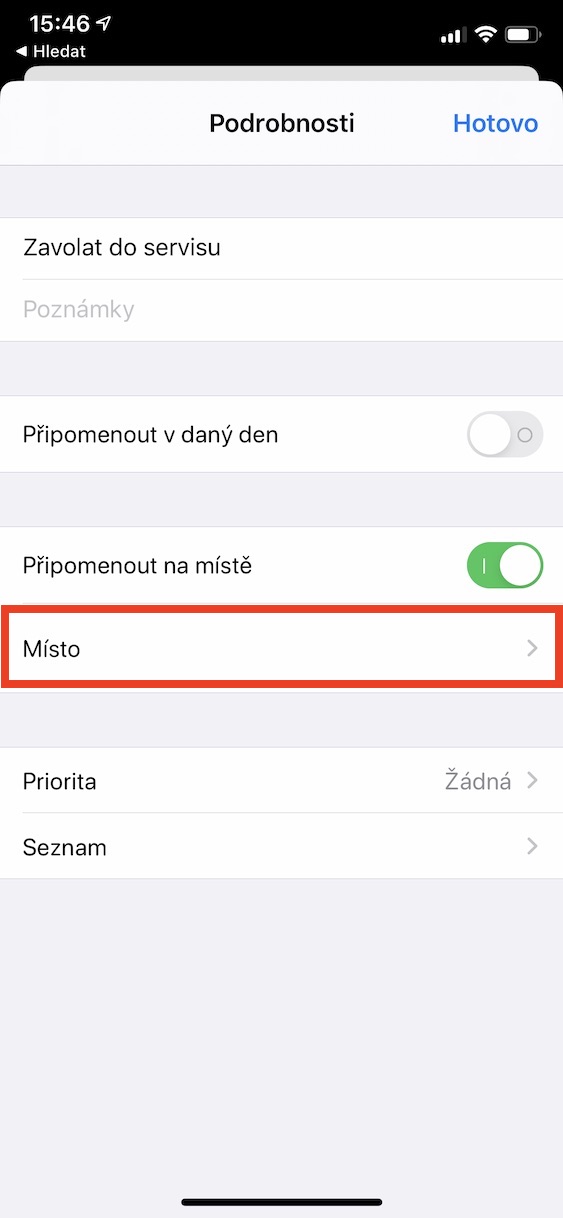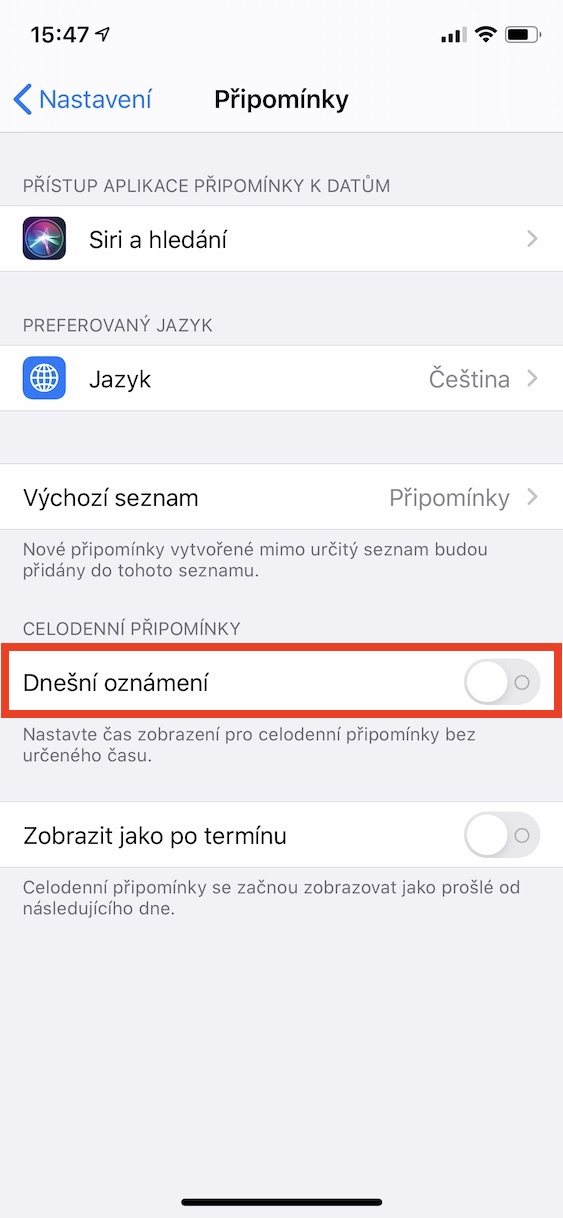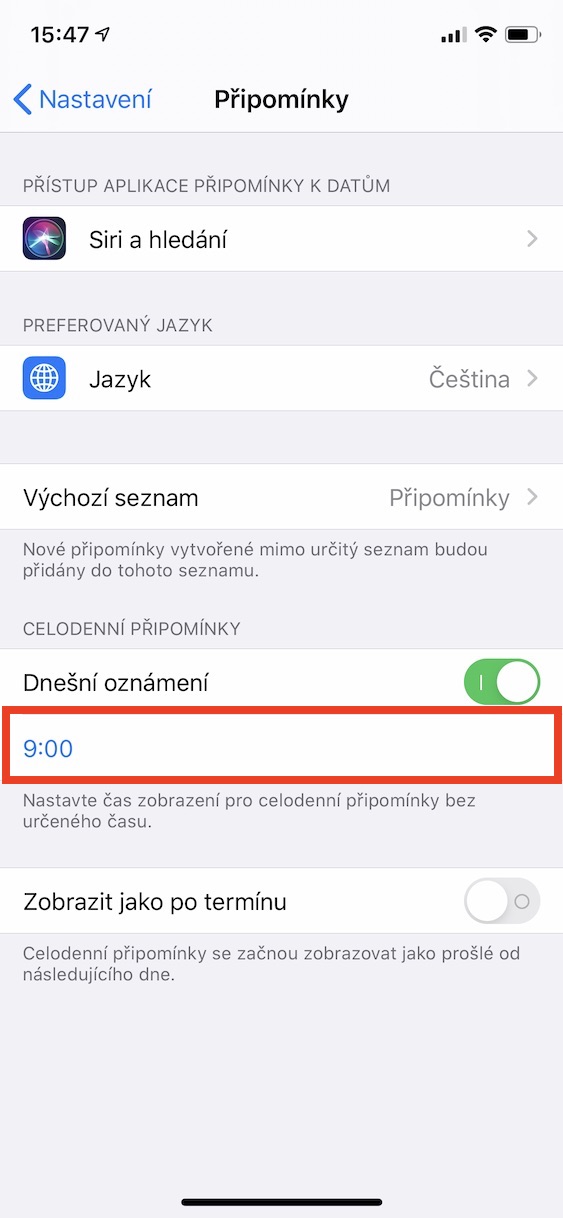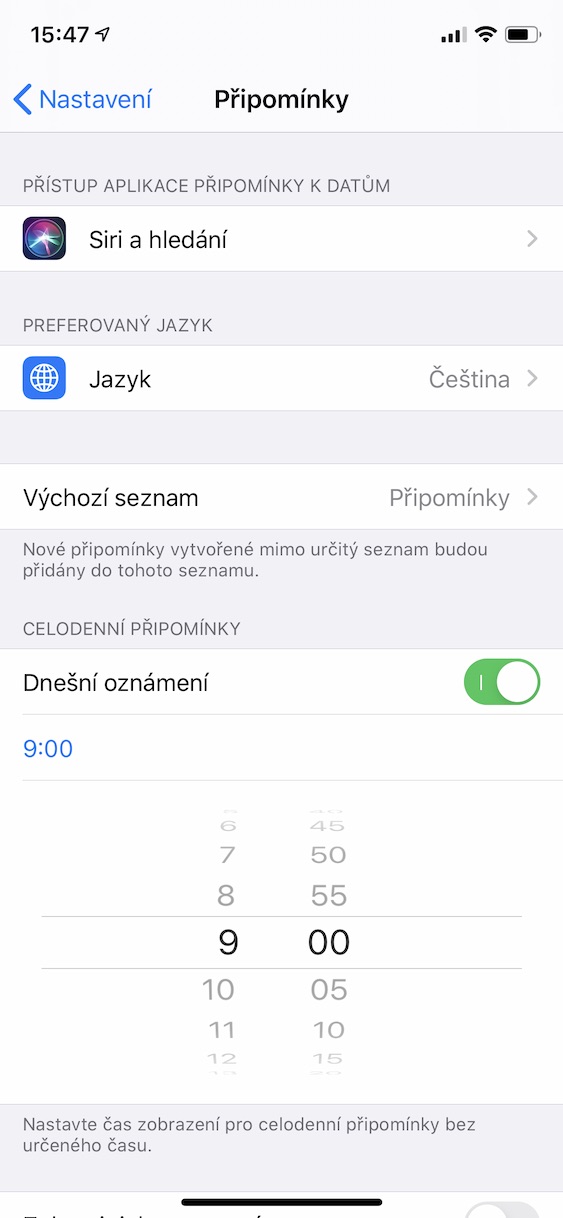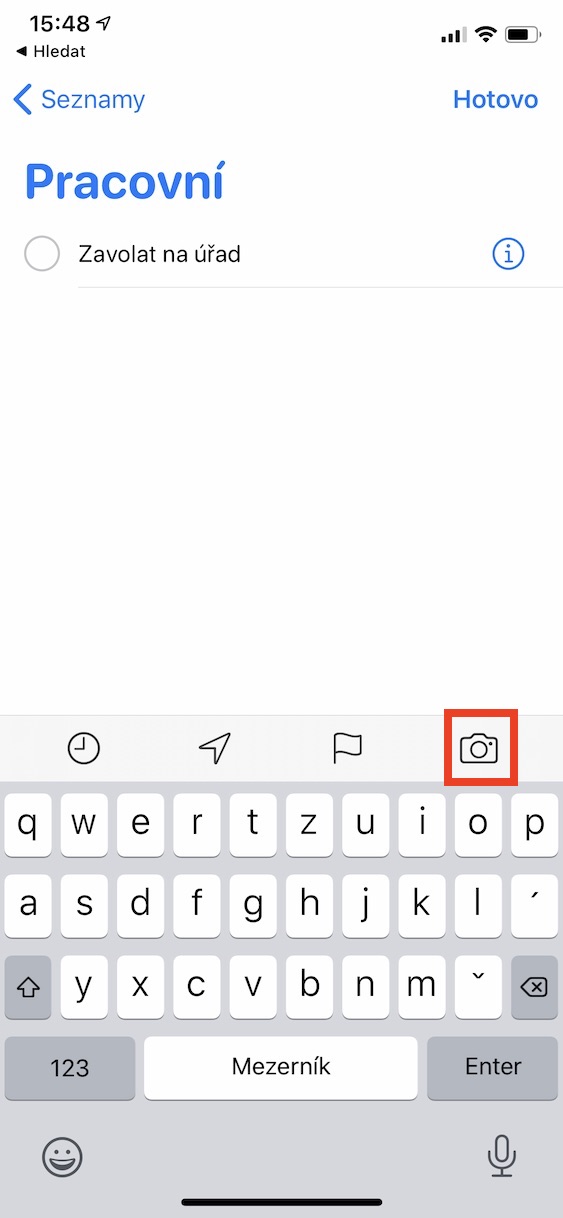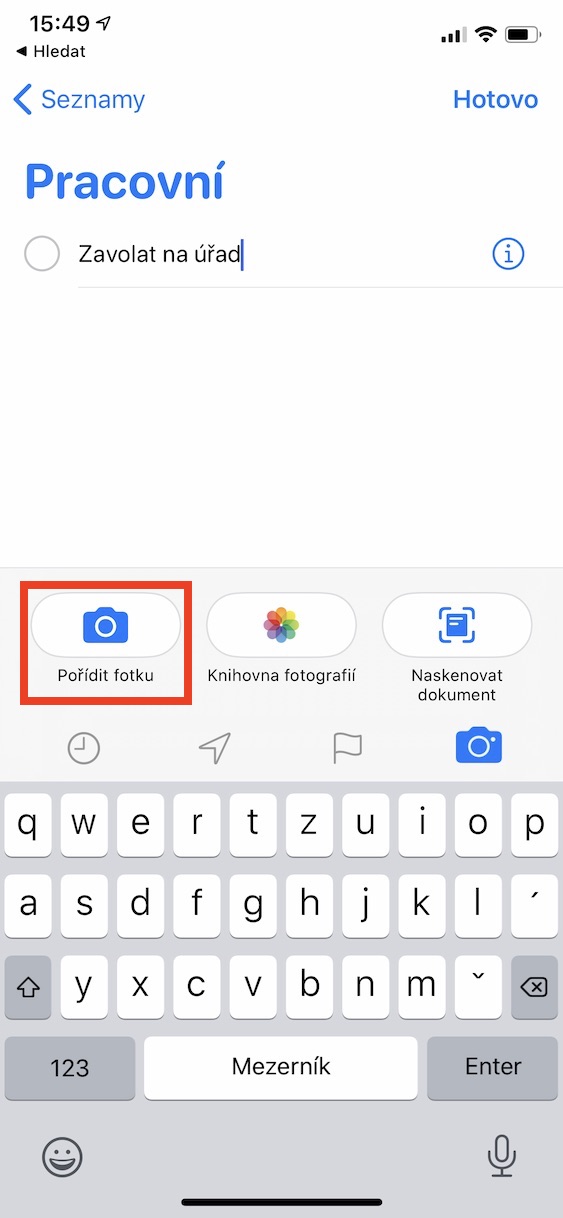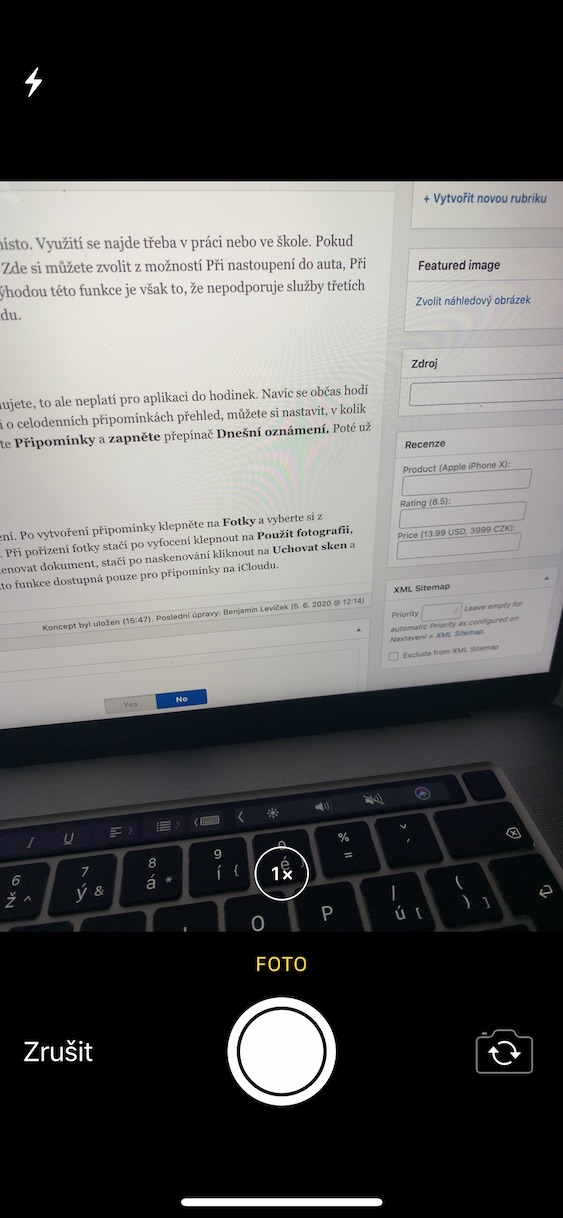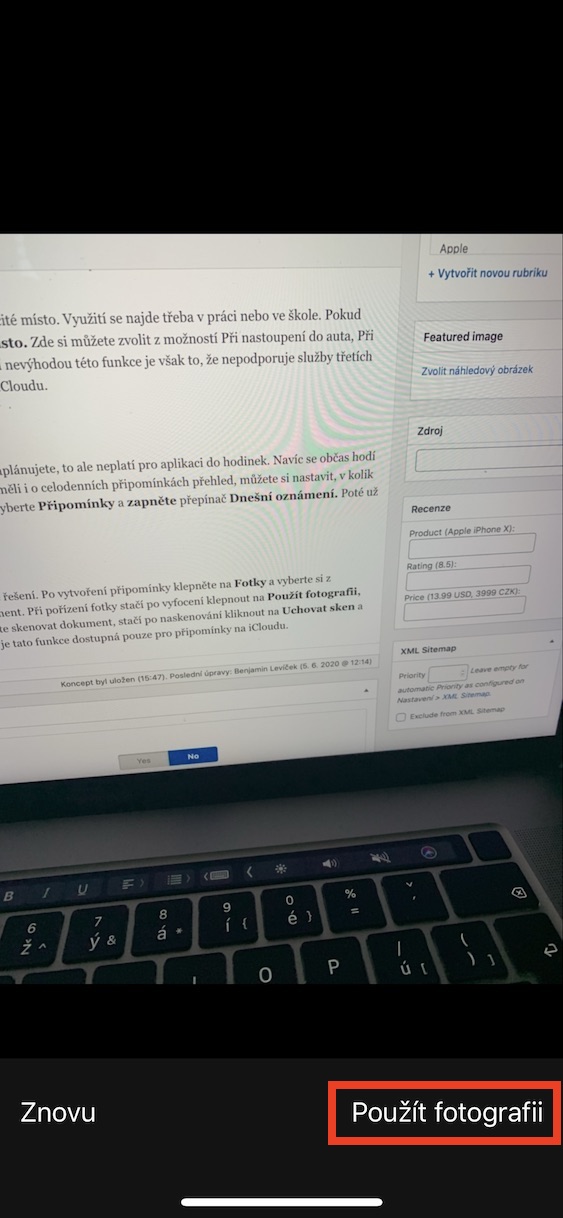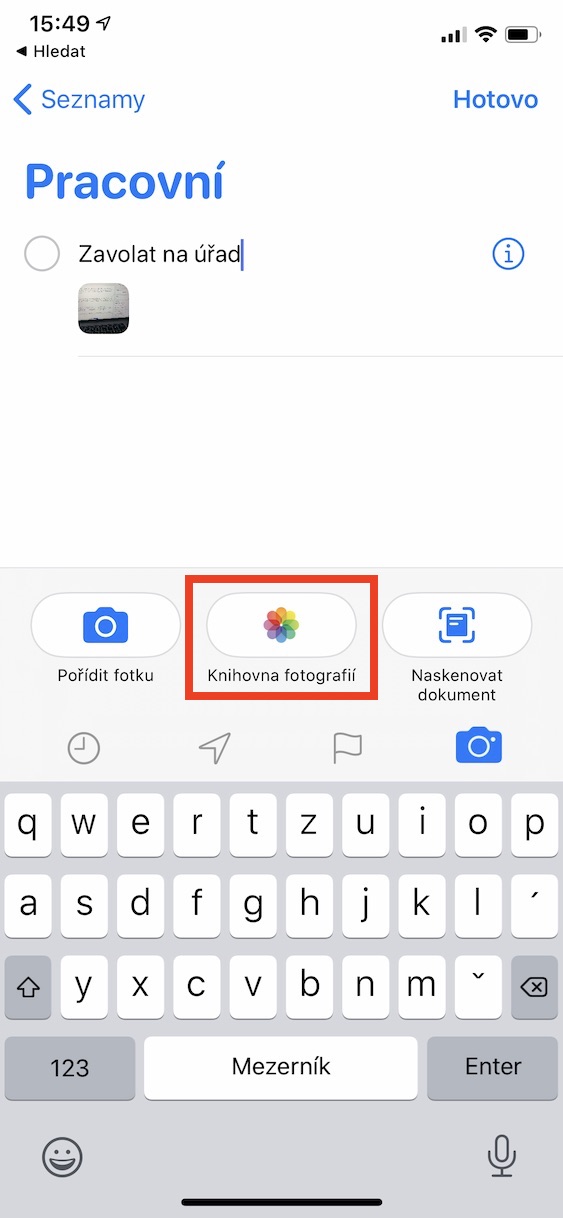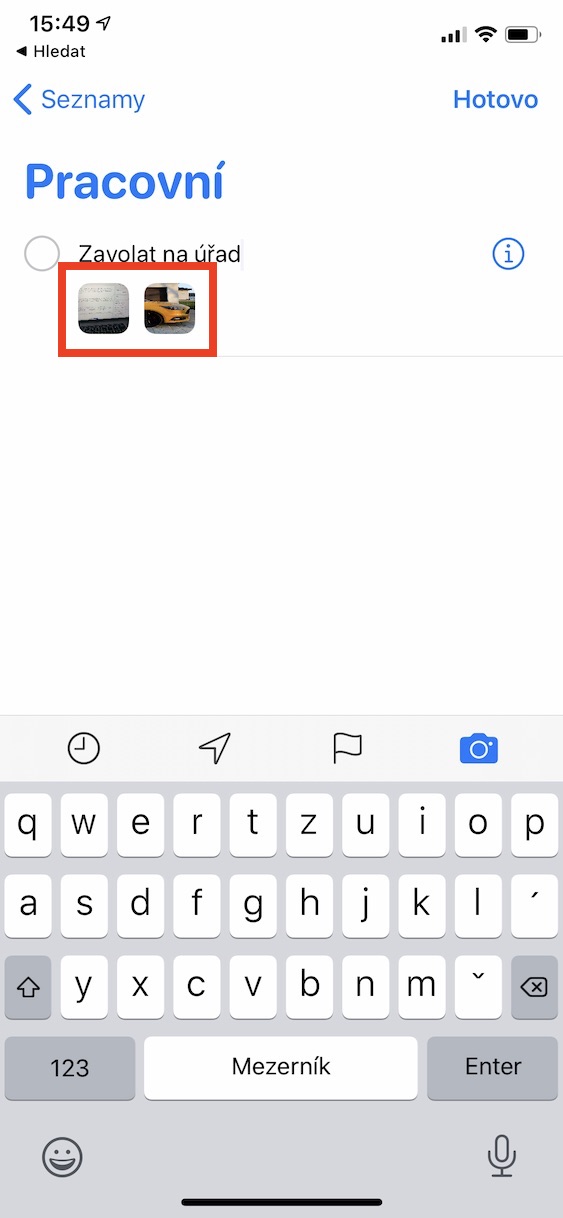Adunay daghang mga app sa App Store nga makatabang kanimo sa pagplano sa imong adlaw. Ang mga pahinumdom gikan sa Apple, bisan pa, usa ka yano apan sa samang higayon hingpit nga himan, nga mohaum usab sa hingpit sa ekosistema sa Apple nga dili kinahanglan nga mag-install og dugang nga mga programa. Ipakita namon kanimo ang 5 nga mga trick nga maghimo sa paggamit sa Mga Pahinumdom nga labi ka makalingaw.
Mahimo nga interes nimo
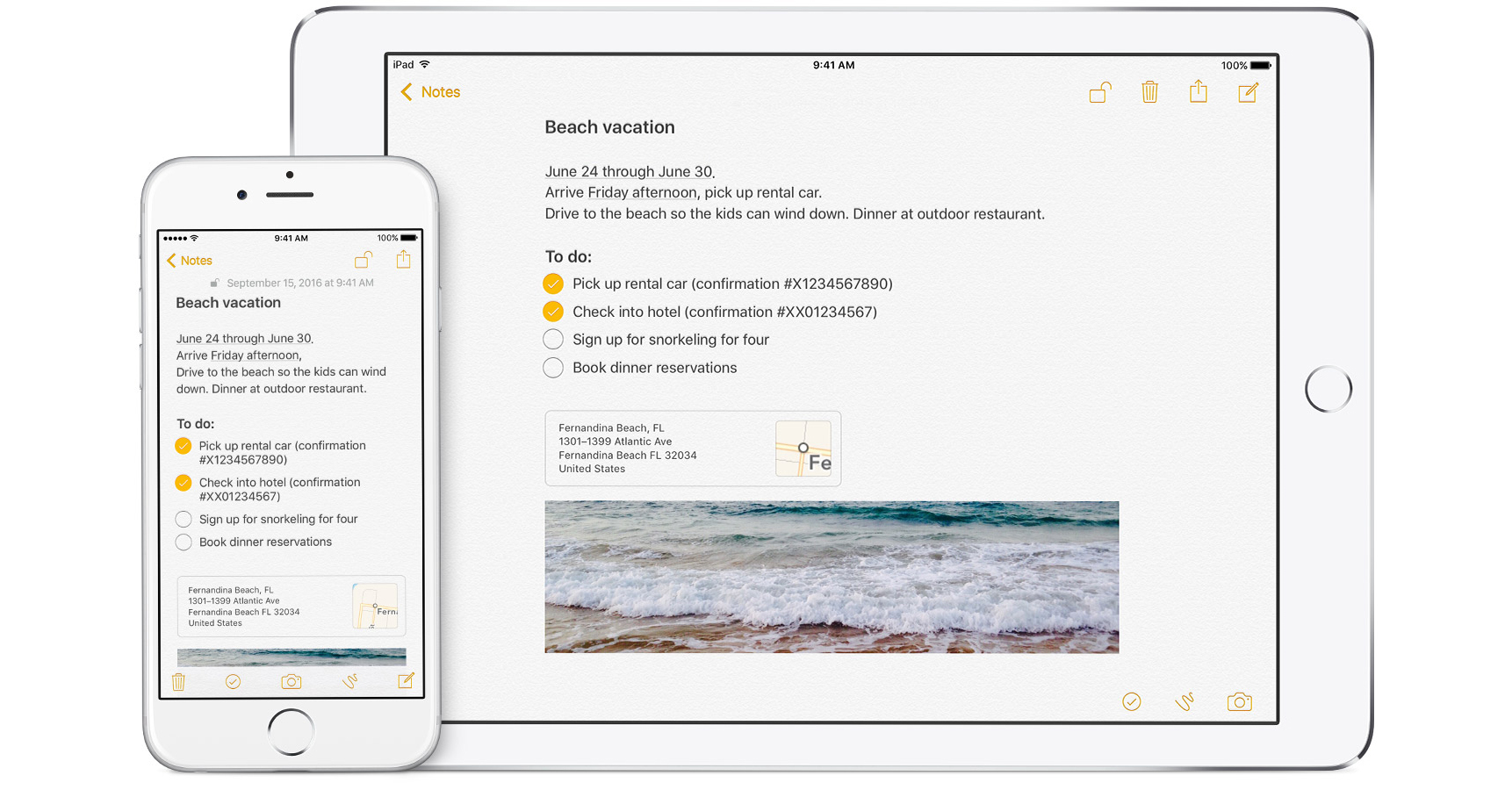
Pag-synchronize sa ubang mga account
Kung limitado ka sa Apple ecosystem, ang tanan nimong mga lista ug mga pahinumdom gi-sync sa taliwala sa imong mga aparato pinaagi sa iCloud. Apan kung naggamit ka usa ka Windows computer, pananglitan, ang pag-sync sa iCloud dili makatabang kanimo. Aron makadugang og laing account sa imong iPhone, ablihi ang app Mga setting, i-tap ang opsyon Mga password ug mga account ug pilia ang icon dinhi Idugang ang Account. Makita nimo ang usa ka lista sa mga provider. Kung dili nimo makit-an ang kinahanglan nimo, i-klik ang kapilian sa ubos Ang uban. Log in sa imong account dinhi. Pagkahuman sa pag-sign in, ang app mangutana kanimo kung unsa ang gusto nimo nga i-sync sa imong account. Sa pipila ka mga kaso, usa ka kapilian ang makita Mga pahinumdom - I-aktibo lang kini nga kapilian ug nahuman ka, ang mga pahinumdom gikan sa usa ka piho nga account ma-synchronize.
Pagbutang sa default nga lista
Kung maghimo ka ug Mga Pahinumdom sa Apple Watch o dili kini idugang sa mga lista, awtomatiko kini nga makita sa lista sa Mga Pahinumdom nga naa sa iCloud. Aron usbon kini nga setting, balhin sa Mga setting, pagpili og seksyon Mga pahinumdom ug tap sa Default nga lista. Mahimo nimong pilion ang gusto nimo gamiton.
Mga pahinumdom base sa imong lokasyon
Usahay gusto nimo nga ang imong telepono magpadala kanimo usa ka pahibalo kung moabut ka sa usa ka lokasyon. Ang paggamit mahimong makit-an, pananglitan, sa trabaho o sa eskuylahan. Kung gusto nimo nga mahitabo kini, paghimo usa ka pahinumdom ug pag-klik sa icon Dapit. Dinhi mahimo ka makapili gikan sa Kung mosulod sa awto, Kung mogawas sa awto o Custom. Kung nakapili ka na, i-tap Nahimo. Bisan pa, ang pinakadako nga disbentaha sa kini nga bahin mao nga wala kini nagsuporta sa mga serbisyo sa ikatulo nga partido. Kinahanglan nga adunay usa ka pahinumdom nga gitipigan sa iCloud aron magamit kini nga bahin.
Adlaw-adlaw nga mga pahinumdom
Sa Mga Pahinumdom, mahimo nimong itakda ang oras kung diin nimo kini gi-iskedyul nga dali, apan dili kini magamit sa aplikasyon sa relo. Dugang pa, usahay mapuslanon nga dili adunay usa ka pahinumdom nga gitakda alang sa usa ka piho nga oras, apan alang sa tibuuk nga adlaw. Aron adunay usa ka kinatibuk-an nga pagtan-aw sa tibuok adlaw nga mga pahinumdom, mahimo nimong itakda kung unsang orasa makadawat ka usa ka pahibalo bahin niini. Ablihi ang app pag-usab Mga setting, pagpili Mga pahinumdom a i-on switch Ang pahibalo karong adlawa. Unya itakda ra nimo ang oras.
Pagdugang mga litrato ug mga dokumento
Kung gusto nimong idugang ang usa ka attachment sa imong komento, adunay usa ka yano nga solusyon. Human makahimo og pahinumdom, i-tap Mga litrato ug pagpili gikan sa mga kapilian Pagkuha og litrato, Photo Library o I-scan ang usa ka dokumento. Kung nagkuha og litrato, pag-tap lang pagkahuman pagkuha sa litrato gamit ug litrato kung nagpili gikan sa librarya, i-klik lang nimo ang litrato nga imong kinahanglan, kung gusto nimo i-scan ang dokumento, pag-klik lang pagkahuman sa pag-scan I-save ang scan ug dayon Ipahamtang. Apan pag-usab kita moabut ngadto sa mga limitasyon sa mga Pahinumdom, sa diha nga kini nga function anaa lamang alang sa mga pahinumdom sa iCloud.